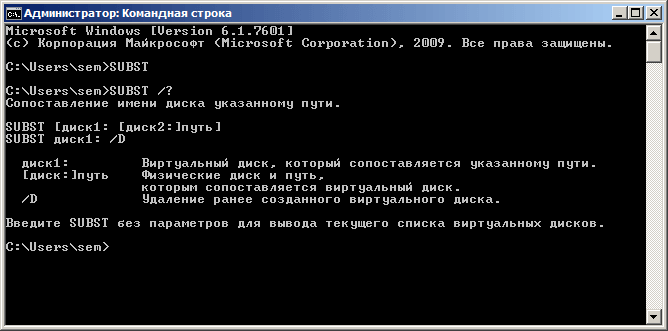- Создать виртуальный диск windows команда
- subst subst
- Синтаксис Syntax
- Параметры Parameters
- Комментарии Remarks
- Примеры Examples
- Как создать виртуальный диск из папки в Windows 10.
- Чтобы создать виртуальный диск из папки в Windows 10,
- Найти виртуальные диски, созданные с помощью Subst.
- Как удалить диск, созданный с помощью subst.
- Создание виртуального диска с Subst при запуске Windows 10
- Как добавить команду «Создать диск из папки» в контекстное меню Проводника
- Создать виртуальный диск windows команда
- Папка как виртуальный диск — Это достаточно просто!
- Что нам понадобится?
- Итак приступим.
- Создаем файл для подключения в автоматическом режиме.
- Как в Windows 10 создать виртуальный диск из папки
- Как сделать из папки диск
Создать виртуальный диск windows команда
SUBST создаем псевдоним или логический диск
Добрый день уважаемые читатели блога pyatilistnik.org, сегодня хочется рассказать в данной статье SUBST создаем псевдоним или логический диск. Как нам говорит великая википедия. Subst — одна из команд операционной системы MS-DOS для управления файловой системой. Предназначена для создания и удаления виртуального диска. Получаемый виртуальный диск предоставляет информацию из указанного каталога. Переключаясь на работу с этим виртуальным диском, пользователь или программа получают доступ к указанному каталогу и вложенным каталогам. Другими словами у вас есть папка в которой сто друг в друг вложенных подпапок, пока вы до них доберетесь пройдет минут пять, а создав виртуальный диск ссылающийся на нее, будет все в мгновение ока.
Открываем cmd , если не знаете как, то читайте тут как открыть командную строку смотрим справку subst /?
Например, чтобы создать псевдоним Y для диска C, запустите следующую команду
SUBST Y: C:\
Чтобы создать логический диск с именем E, которая указывает на диске каталог С: \WORK
Чтобы удалить псевдонимы или логических дисков, которые вы создали помощью команды SUBST, запустите SUBST с именем диска и удалите параметр «/ Y»
subst subst
Связывает путь с буквой диска. Associates a path with a drive letter. При использовании без параметров subst отображает имена используемых виртуальных дисков. If used without parameters, subst displays the names of the virtual drives in effect.
Синтаксис Syntax
Параметры Parameters
| Параметр Parameter | Описание Description |
|---|---|
| : | Указывает виртуальный диск, которому необходимо назначить путь. Specifies the virtual drive to which you want to assign a path. |
| [ :] |
Комментарии Remarks
Следующие команды не работают и не должны использоваться на дисках, указанных в команде subst : The following commands don’t work and must not be used on drives specified in the subst command:
Параметр должен находиться в диапазоне, указанном командой ластдриве . The parameter must be within the range that is specified by the lastdrive command. В противном случае subst выводит следующее сообщение об ошибке: Invalid parameter — drive1: If not, subst displays the following error message: Invalid parameter — drive1:
Примеры Examples
Чтобы создать виртуальный диск z для пути б:\усер\бетти\формс, введите: To create a virtual drive z for the path b:\user\betty\forms, type:
Вместо того чтобы вводить полный путь, можно получить доступ к этому каталогу, введя букву виртуального диска, а затем двоеточие, как показано ниже. Instead of typing the full path, you can reach this directory by typing the letter of the virtual drive followed by a colon as follows:
Как создать виртуальный диск из папки в Windows 10.
Публикация: 2 Декабрь 2019 Обновлено: 2 Декабрь 2019
Одной из особенностей Windows 10 является возможность создания виртуального диска из папки. Это добавляет новый жесткий диск в папку «Этот компьютер». При открытии диска в Проводнике будет показано содержимое исходной папки.
Создать диск из папки можно сделать с помощью встроенной команды subst. Она связывает путь с буквой диска. При использовании команды без параметров subst отображает буквы виртуальных дисков, которые вы уже создали с помощью инструмента.
Инструмент subst не является эксклюзивной функцией Windows 10. Он был впервые представлен в DOS и включен в каждую версию Windows. Диски, созданные с использованием subst, остаются доступными во время сеанса пользователя или до тех пор, пока вы не отключите виртуальный диск вручную. Перезапуск, выключение компьютера или выход из учетной записи пользователя приведет к полному отключению виртуальных дисков, и вам потребуется заново создать их, чтобы использовать их снова.
Чтобы создать виртуальный диск из папки в Windows 10,
Шаг 1: Откройте новый экземпляр командной строки или PowerShell от имени Администратора.
Шаг 2: Введите следующую команду: subst path\путь\к папке
Шаг 3: Замените часть буквой, которую вы хотите назначить виртуальному диску. Буква не должна использоваться никаким реальным или виртуальным диском, включая съемные устройства, подключенные к вашему ПК.
Шаг 4: Замените путь к папке \путь\к папке полным путем к исходной папке, которую вы хотите смонтировать как диск, я использую папку Files которая находится на диске D.
Шаг 5: Теперь откройте проводник и откройте папку «Этот компьютер». Вы увидите новый диск там.
С помощью subst вы можете быстро найти виртуальные диски, доступные в текущем сеансе пользователя.
Найти виртуальные диски, созданные с помощью Subst.
Шаг 1: Откройте новую командную строку.
Шаг 2: Введите subst без параметров и нажмите клавишу Enter .
В выводе вы увидите список виртуальных дисков, созданных с помощью subst.
Все!
Как удалить диск, созданный с помощью subst.
Шаг 1: Откройте новую командную строку.
Шаг 2: Введите следующую команду: subst /D
Замените часть фактической буквой виртуального диска, который вы хотите удалить.
Шаг 3: Нажмите клавишу Enter . Диск удален.
Совет: Windows 10 можно подключить к виртуальному диску каждый раз, когда вы входите в свою учетную запись. Это может быть полезно, если у вас есть программное обеспечение, которое ищет файлы в некоем жестком месте, которое недоступно на вашем ПК. Вот как.
Создание виртуального диска с Subst при запуске Windows 10
Шаг 1: Создайте новый .BAT файл со следующим содержимым: @subst F: d:\Data\Files
Шаг 2: Исправьте букву диска и путь к папке в соответствии с вашими требованиями.
Шаг 3: Нажмите Win + R , чтобы открыть диалоговое окно «Выполнить».
Шаг 4: Введите следующие командe: shell:Startup
Шаг 5: Это откроет папку автозагрузки. Переместите созданный пакетный файл туда.
Каждый раз, когда вы входите в Windows 10, Будет создан виртуальный диск из указанной папки и назначена ему соответствующая буква диска.
Как добавить команду «Создать диск из папки» в контекстное меню Проводника
Шаг 1: Откройте текстовый редактор «Блокнот»
Шаг 2: Скопируйте и вставьте в него следующие строки:
Windows Registry Editor Version 5.00
[HKEY_CLASSES_ROOT\Directory\shell\Mount R\command]
@=»subst r: \»%1\»»
Шаг 3: Сохраните его с расширением *.reg
Шаг 4: Запустите созданный файл выполнив слияние, подтвердите запрос системы на внесение изменений в реестр. Все, Теперь откройте проводник кликните правой кнопкой мыши на папку из которой будет создан виртуальный диск и выберите в контекстном меню «Mount R».
Перейдите в «Этот компьютер» Здесь вы найдете созданный диск. Все!
Создать виртуальный диск windows команда
Папка как виртуальный диск — это возможно? У вас возникла необходимость подключить папку с вашими файлами как отдельный носитель?
Папка как виртуальный диск — Это достаточно просто!
Многие пользователи использовали используют разные программы для подключения iso файлов, образов дисков, как виртуальные диски, без записи на физический диск. Думаю такой способ подключения образов многим знаком.
Как поступить, если вам необходим виртуальный носитель с файлами находящимися в определенной папке на вашем компьютере?
Решение достаточно простое и не требует дополнительного программного обеспечения.
Что нам понадобится?
Хотите сделать любую локальную папку вашего компьютера, с любым количеством файлов, любого объема виртуальным носителем?
Убедитесь в том, что у вас установлена операционная система windows и она запущена.
Нет это не бред — вам ничего не понадобится кроме ваших мозгов.
Итак приступим.
Например у вас на диске D есть папка с именем Papka.
Вы хотите ее подключить как виртуальный диск с именем K.
Откройте командную строку при помощи сочетаний клавиш Win+R, еще ее можно запустить в меню пуск «Выполнить».
В открывшемся окне вводим команду:
subst K: D:\Papka — где, как говорилось выше, D:\Papka — путь к вашей папке, K: — имя виртуального диска которым будет ваше папка.
Теперь если вы откроете файловый менеджер или просто откроете «Мой компьютер», то увидите диск с именем K, если его открыть то вы попадаете в папку к которой указали путь.
Компьютер воспринимает, вами заданную папку, как отдельный диск и обращаясь к диску, с именем которое вы задали, обращается к папке.
Если вы хотите отключить этот диск то введите в команду:
subst K: /d — где K имя виртуального диска которое нужно отключить.
Как видите все достаточно просто.
Если вы хотите чтоб папка подключалась автоматически при запуске windows, то необходимо проделать следующие шаги.
Создаем файл для подключения в автоматическом режиме.
Откройте блокнот, он есть во всех операционных системах windows в разделе стандартные.
Напишите в нем команду для подключения виртуальной папки, в нашем случае это была команда subst K: D:\Papka
Можно написать несколько команд, каждую команду с новой строчки, в столбик, если вы хотите сделать несколько папок виртуальными дисками.
Затем нажмите в меню сохранить как.
Откроется окно в котором:
— выберите тип файла — все файлы.
— Кодировка выберите — UTF-8.
— Имя файла — напишите любое, но с указанием расширения .bat. Пишите имя и после точки bat, как на картинке ниже.
Указываете путь куда вы хотите сохранить файл или просто запоминаете куда сохранили.
Теперь добавляете этот файл в автозагрузку, как любую программу и при старте все указанные команды будут выполнены.
Как добавить в автозагрузку читайте в этой статье.
Как в Windows 10 создать виртуальный диск из папки
Замена значков папок в Windows 10 является одним из способов придания особого статуса тому или иному каталогу, но у этого способа есть и своя альтернатива – представление папки в виде виртуального логического диска с собственной буквой. Сейчас мало кто знает и помнит об этой особенности функционала Windows, а ведь появилась она еще во времена MS-DOS. В данном примере речь идет о команде subst, предназначенной для связывания папок с логическими виртуальными разделами.
Созданные с помощью команды subst диски остаются доступными на всё время сеанса пользователя или до тех пор, пока диск не будет удален вручную. При выключении или перезагрузке компьютера, а также при выходе из учетной записи виртуальные диски отключаются, однако вы можете добавить их в автозагрузку.
Как сделать из папки диск
Процедура создания виртуального тома из папки проста. Откройте классическую командную строку или утилиту Powershell и выполните в ней команду следующего вида:
subst drive: path
Drive замените буквой, которую хотите назначить виртуальному диску, а path – полным путем к выбранной папке. Разумеется, буква не должна быть занята другими томами. Если каталог имеет в названии пробелы, путь необходимо взять в прямые кавычки.
Теперь при обращении из Проводника к созданному разделу вы будете попадать в смонтированную папку.
Таких виртуальных томов можно создать столько, сколько имеется свободных букв латинского алфавита. В Диспетчере управления дисками они не учитываются, поскольку не являются настоящими разделами. Для получения их списка выполняем уже известную команду subst, но без параметров.
В результате в консоли будут выведены буквы всех виртуальных томов и связанных с ними каталогов. Удаляются виртуальные диски той же командой subst в классической командной строке с указанием буквы диска с ключом D, вот так:
subst drive: /D
Саму папку это никак не затрагивает. Удалить смонтированные тома можно также простым перезаходом в систему.
Если же вы хотите пользоваться виртуальными томами на постоянной основе, их необходимо добавить в автозагрузку. Для этого создаем в блокноте текстовый файл и прописываем в него с новой строки команды создания виртуальных томов. Файл сохраняем с расширением CMD или BAT и помещаем в каталог автозагрузки Windows, для перехода в который используем быструю команду shell:Startup (вводится в окне «Выполнить»). Вот и всё.