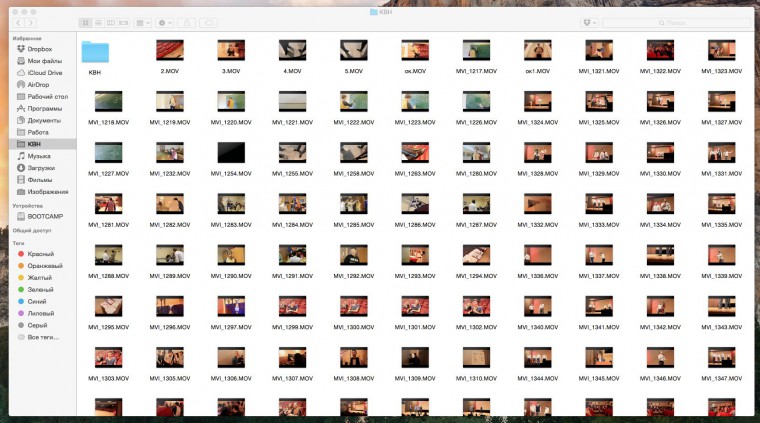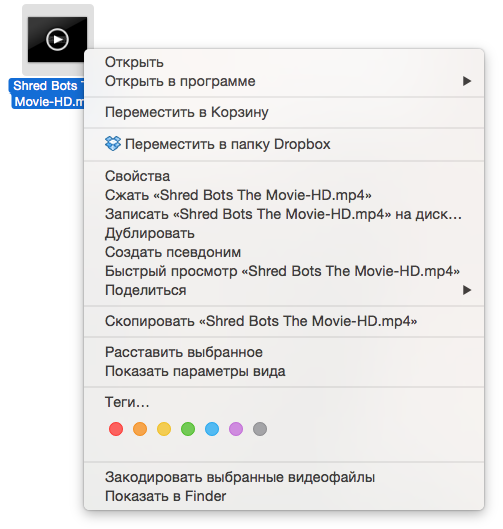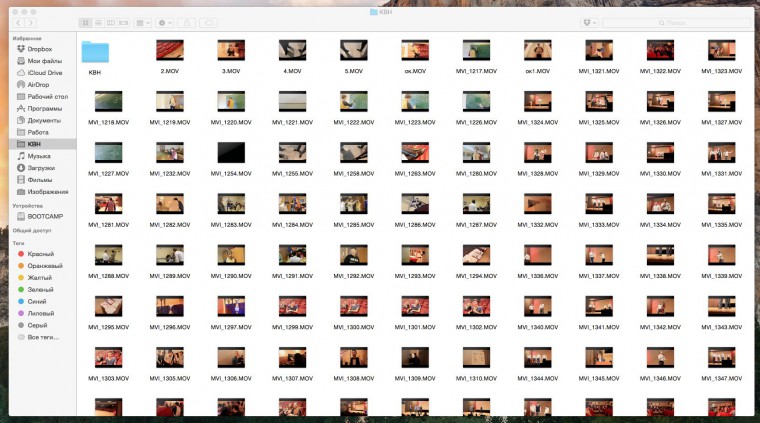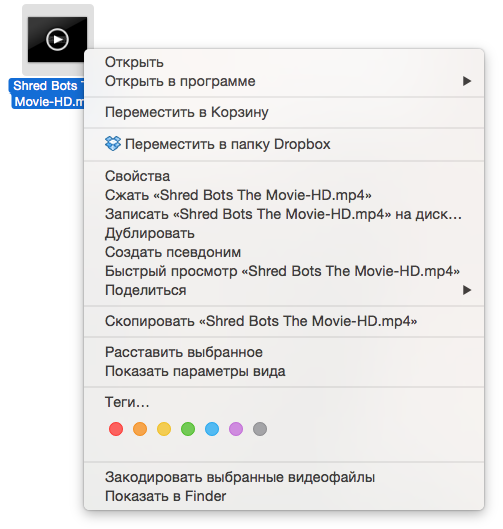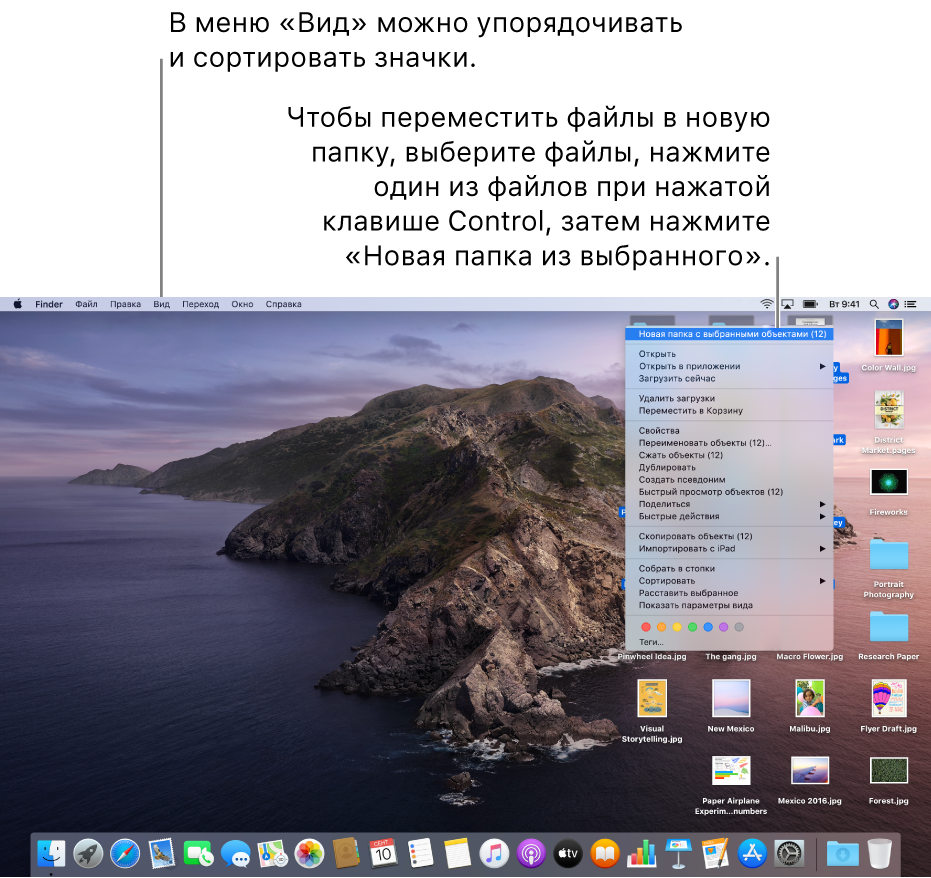- Как создать ярлык SMB на рабочем столе моего Mac — Вокруг-Дом — 2021
- Table of Contents:
- Шаг 1
- Шаг 2
- Шаг 3
- Шаг 4
- Шаг 5
- Как быстро создать ярлык на рабочем столе
- Как создать ярлык на рабочем столе для облегчения доступа к Gmail
- Как создать ярлык на рабочем столе в Windows
- Создание ярлыка на рабочем столе в Linux Mint 17.3 (Октябрь 2021).
- Работаем с ярлыками в OS X
- Псевдонимы в Dock
- Ярлыки в боковой панели Finder
- Ярлыки в целом
- Как создать ярлык файла, папки или приложения на Mac
- Как создать ярлык для любого файла, папки или приложения на Mac
- Как создать ярлык с помощью «горячих клавиш»
- Как быстро найти оригинал файла
- Как в macOS сделать ссылку на папку в Finder
- Добавление папки в «Избранное» на боковой панели Finder в macOS
- Добавление папки в док macOS
- Создание псевдонима папки
- Ярлык на сетевую папку mac. Как создать папку и методы работы с ней на Mac OS X
- Работаем с ярлыками в OS X
- Псевдонимы в Dock
- Ярлыки в боковой панели Finder
- Ярлыки в целом
- Как подключить сетевую папку в Mac OS
- Работа с файлами в MacOS X
- Общие сведения
- Функция быстрый просмотр на Mac OS
- Кнопка с «шестеренкой»
- «Свойства» при выделении папок или файлов
- Посмотреть свойства нескольких объектов
- Перемещение папки в «Избранное»
- Как организовать файлы на рабочем столе Mac
- Группировка файлов по папкам
- Автоматическое упорядочивание файлов в стопки
- Расстановка файлов на рабочем столе
- Изменение размера значков, размера сетки, размера текста и т. д.
- iPhone Source.ru
- Работа с папками на Mac OS X
- Создание для выбранной папки
- Быстрый доступ
- Как создать ярлык файла, папки или приложения на Mac
- Как создать ярлык для любого файла, папки или приложения на Mac
- Как создать ярлык с помощью «горячих клавиш»
- Как быстро найти оригинал файла
Как создать ярлык SMB на рабочем столе моего Mac — Вокруг-Дом — 2021
Table of Contents:
Компьютеры Microsoft Windows и Apple используют блок сообщений сервера для управления общим доступом к файлам и принтерам между подключенными компьютерами и устройствами. Когда компьютер Apple не может использовать файловую службу SMB, он пытается использовать службу Apple File Protocol. Сервис AFB функционирует как Mac, эквивалентный сервису SMB. Протокол также работает с другими операционными системами, такими как Linux. Когда Mac подключается к другой сети с помощью службы SMB, сеть отображается в разделе «Общий доступ» в Finder. Если вы уже подключились к серверу, который хотите просмотреть, вы можете создать ярлык на рабочем столе для быстрого доступа к файлам на SMB-сервере.
Шаг 1
Нажмите «Поиск» в доке.
Шаг 2
Выберите меню «Finder» и выберите «Preferences …» из выпадающего меню.
Шаг 3
Выберите вкладку «Общие» и установите флажок «Подключенные серверы». Это показывает любые подключенные серверы на вашем рабочем столе.
Шаг 4
Снова нажмите «Finder» и выберите сеть, к которой вы хотите получить доступ, в разделе «Общий доступ».
Шаг 5
Дважды щелкните любую из папок на сетевом сервере, чтобы смонтировать их и добавить на рабочий стол. Чтобы создать постоянный ярлык, который отображается независимо от текущего подключения к серверу, перетащите папки или файлы с сервера на рабочий стол. Это создает ярлык на рабочем столе.
Как быстро создать ярлык на рабочем столе
При установке новых компьютерных программ большинство из них автоматически устанавливают ярлык на рабочем столе. Ярлык на рабочем столе облегчает пользователю быстрый доступ к .
Как создать ярлык на рабочем столе для облегчения доступа к Gmail
Если загрузка Gmail из вашей системы по-прежнему слишком велика, когда вы спешите проверить свою электронную почту, создайте ярлык на рабочем столе, который запускает веб-браузер и загружает сайт .
Как создать ярлык на рабочем столе в Windows
Используя ярлыки на рабочем столе, вы можете быстро получить доступ к файлу или запустить программу в Windows 7 или 8.1. Чтобы запустить программу, вы должны создать ярлык, который указывает на исполняемый файл .
Создание ярлыка на рабочем столе в Linux Mint 17.3 (Октябрь 2021).
Источник
Работаем с ярлыками в OS X
Всем нам знаком термин «ярлык». Работать с ними можно и нужно и в OS X. Давайте научимся это делать.
Для каждого из нас существуют протоптанные маршруты к нужным папкам, файлам, программам. Проделывая к каждому из них путь, мы чаще всего забываем, что в OS X есть возможность создавать быстрые шорткаты необходимых нам объектов – ярлыки. Или псевдонимы. Несмотря на это, мы видим их каждый день: все иконки в Dock представляют из себя псевдонимы программ или файлов. Это первый вариант их использования.
Псевдонимы в Dock
Каждому пользователю Mac известно, как добавлять программу на панель быстрого доступа Dock, но не все знают, что так же можно поступать и с папками, и с отдельными файлами. Для этого всего-навсего необходимо перетащить выбранный объект из окна Finder в правую часть Dock. Готово!
Ярлыки в боковой панели Finder
Создание «ярлыков» в Finder может оказаться не менее полезной вещью. Работает все чрезвычайно просто: перетаскиваем нужную папку на левый сайдбар «Избранное» в окне Finder. Чтобы добавить сюда файл или программу, держите зажатой клавишу Command (⌘).
Так, пункты Работа и КВН на скриншоте являются псевдонимами соответствующих папок на моем Mac.
Ярлыки в целом
Перейдем от частных случаев применения ярлыков в OS X к «общему виду». Чтобы создать самый обыкновенный псевдоним на файл, папку, диск или программу, необходимо выбрать соответствующий пункт «Создать псевдоним» во всплывающем меню при клике правой клавишей мыши или из меню «Файл». Оба варианта приведут к появлению рядом с оригиналом файла с названием, начинающемся с «Псевдоним…». Отличить его от оригинала также можно по небольшой стрелочке в левом нижнем углу. Этот файл можно перетащить в любое удобное вам место.
Существует и более простой способ создать псевдоним. Перетаскивая файл, держите нажатыми Option (⌥) + Command (⌘) и перенесенные объекты окажутся ярлыками. Чтобы посмотреть изначальное месторасположение файла, достаточно выбрать пункт «Показать оригинал» или нажать Command (⌘) + R
Источник
Как создать ярлык файла, папки или приложения на Mac
Ярлыки для приложений, папок или файлов позволяют легко и быстро получить к ним доступ на вашем Mac. Вместо того, чтобы каждый раз открывать диск и папку, куда был сохранен файл, достаточно просто кликнуть на ярлык, и файл откроется. Ярлыки на Mac работают точно так же, как и на компьютерах под управлением Windows, и вы можете хранить их в наиболее удобном для вас месте.
Возможность создавать ярлыки предусмотрена в Mac уже давно, однако пользователи обычно предпочитают ей другие функции, такие как Spotlight, Launchpad и Dock. Ниже мы расскажем вам, как создавать ярлыки, предоставляющие быстрый доступ к файлам, папкам и программам.
Ярлык в macOS носит название «псевдоним».
Как создать ярлык для любого файла, папки или приложения на Mac
Для того чтобы создать ярлык для объекта, выбранного в Finder, нужно проделать следующее:
1. В Finder выделите объект, для которого нужно создать ярлык.
2. Выберите опцию «Файл» в строке меню и в открывшемся окошке нажмите на «Создать псевдоним». Тоже действие доступно по нажатию правой кнопки мыши.
3. Ярлык будет повторять название выбранного вами объекта со словом «Псевдоним». Переместите его в любое удобное для вас место.
4. Повторите процедуру для каждого выбранного вами объекта в Finder.
Узнать ярлык можно по маленькой стрелочке в левом нижнем иглу иконки. Обратите внимание, ярлык лишь предоставляет быстрый доступ к объекту, но сам объект остается на своем прежнем месте. Вы можете создать тематическую папку для ярлыков, например, игр или приложений, чтобы получать быстрый доступ к любой игре из одного места.
Эту папку можно превратить в панель для быстрого доступа на Dock – достаточно просто перетащить папку в левую часть Dock.
Ярлыки также отлично подходят для создания точки быстрого доступа к множественным файлам, разбросанным по операционной или файловой системе. Кроме того, они существенно упрощают работу с папками и приложениями, которыми вы часто пользуетесь.
Как создать ярлык с помощью «горячих клавиш»
Если вы выбрали нужный объект в Finder, просто нажмите на клавиатуре ⌘Cmd + L, и у вас тут же появится возможность создать для него ярлык. Еще одна удобная опция – зажать клавиши ⌘Cmd + ⌥Option (Alt), перетащить и отпустить выбранный объект. Сам файл перемещен не будет, зато в нужном месте в мгновения ока появится его ярлык.
После удаления ярлыка файл остается на прежнем месте и никуда не девается.
Как быстро найти оригинал файла
Для того чтобы быстро отыскать оригинал файла, выделите его ярлык и нажмите на клавиатуре ⌘Cmd + L. Тоже действие (Показать оригинал) доступно по нажатию правой кнопки мыши по ярлыку.
Источник
Как в macOS сделать ссылку на папку в Finder
Независимо от того, какую версию macOS вы используете, Finder всегда является основным способом взаимодействия с файлами и папками. В нём есть множество способов упорядочить ваши данные, как вручную, так и автоматически. Но что, если вы захотите в Finder сделать ссылку на папку? Не проблема! Существует простой способ (точнее, три), и ниже мы покажем вам все, что нужно знать.
Добавление папки в «Избранное» на боковой панели Finder в macOS
Если вам нужен быстрый доступ к определенной папке, возможно, самым разумным способом будет поместить её в боковую панель Finder. Таким образом, вы не будете видеть эту папку постоянно, но всегда будете в одном клике от нее. Вот что вам нужно сделать.
- Сначала откройте новое окно Finder, нажав на логотип приложения в Dock.
- Посмотрите влево. Видите ли вы боковую панель? Если вы не видите боковую панель, перейдите в меню «Вид -> Показать боковую панель». Также вы можете использовать следующую комбинацию клавиш: Option + Command + S.
- С помощью Finder найдите на Mac папку, которую вы хотите добавить в закладки. Не открывайте её, просто найдите. Перетащите ее в список «Избранное» (в боковой панели Finder) слева.
- После добавления папки на боковую панель вы также можете изменить ее положение. Для этого нажмите на нее и переместите вверх или вниз. Отпустите мышь или трекпад, когда найдете идеальное место. Вот и все!
Добавление папки в док macOS
Далее у нас есть еще один способ добавить папку в закладки на Mac. На этот раз мы сделаем ее постоянно видимой на экране и используем для этого Dock в macOS.
- Найдите папку, которую вы хотите добавить в закладки. И снова не открывайте её, просто найдите.
- Перетащите эту папку в Dock вашей macOS (по умолчанию она отображается в нижней части экрана). Помните, что вы можете добавлять папки в правую часть Dock. Вы должны увидеть, как значки в Dock перемещаются влево и вправо, освобождая место для новой папки.
- Когда будете довольны местоположением папки, отпустите мышь или трекпад. Теперь вы увидите выбранную папку среди других иконок приложений, доступ к которой можно получить одним щелчком мыши.
Имейте в виду, что папки, размещенные в Dock, ведут себя немного по-другому. При нажатии на любую папку в Dock сначала отображается предварительный просмотр ее содержимого. Чтобы открыть эту папку в Finder, щелкните правой кнопкой мыши и выберите «Открыть» или щелкните один раз и выберите «Открыть в Finder».
Также у нас есть еще один совет. Чтобы удалить только что созданный ярлык, перетащите папку на значок «Корзина». Это действие удалит только ярлык, но не саму папку.
Создание псевдонима папки
И наконец, есть третий способ создания закладок для любой папки на вашем Mac, и он заключается в создании псевдонима.
- Найдите папку, которую вы хотите добавить в закладки. И снова, не открывайте её.
- Щелкните правой кнопкой мыши на её иконке, должно появиться меню. Выберите «Создать псевдоним». Это создаст нечто, что будет выглядеть как копия выбранной папки. Однако это будет всего лишь ярлык.
- Теперь вы можете поместить созданный псевдоним куда угодно — на рабочий стол, в Dock или в любое другое место Finder. И снова помните, что речь идет о ярлыке. Любые файлы, которые вы удалите из этой папки, также исчезнут из исходной папки.
Пожалуй, всё. Это самые простые способы добавить нужную папку, чтобы всегда была на виду. Удобно, практично, и без сторонних приложений.
Источник
Ярлык на сетевую папку mac. Как создать папку и методы работы с ней на Mac OS X
Работаем с ярлыками в OS X
Всем нам знаком термин «ярлык». Работать с ними можно и нужно и в OS X. Давайте научимся это делать.
Для каждого из нас существуют протоптанные маршруты к нужным папкам, файлам, программам. Проделывая к каждому из них путь, мы чаще всего забываем, что в OS X есть возможность создавать быстрые шорткаты необходимых нам объектов – ярлыки. Или псевдонимы. Несмотря на это, мы видим их каждый день: все иконки в Dock представляют из себя псевдонимы программ или файлов. Это первый вариант их использования.
Псевдонимы в Dock
Каждому пользователю Mac известно, как добавлять программу на панель быстрого доступа Dock, но не все знают, что так же можно поступать и с папками, и с отдельными файлами. Для этого всего-навсего необходимо перетащить выбранный объект из окна Finder в правую часть Dock. Готово!
Ярлыки в боковой панели Finder
Создание «ярлыков» в Finder может оказаться не менее полезной вещью. Работает все чрезвычайно просто: перетаскиваем нужную папку на левый сайдбар «Избранное» в окне Finder. Чтобы добавить сюда файл или программу, держите зажатой клавишу Command (⌘).
Так, пункты Работа и КВН на скриншоте являются псевдонимами соответствующих папок на моем Mac.
Ярлыки в целом
Перейдем от частных случаев применения ярлыков в OS X к «общему виду». Чтобы создать самый обыкновенный псевдоним на файл, папку, диск или программу, необходимо выбрать соответствующий пункт «Создать псевдоним» во всплывающем меню при клике правой клавишей мыши или из меню «Файл». Оба варианта приведут к появлению рядом с оригиналом файла с названием, начинающемся с «Псевдоним…». Отличить его от оригинала также можно по небольшой стрелочке в левом нижнем углу. Этот файл можно перетащить в любое удобное вам место.
Существует и более простой способ создать псевдоним. Перетаскивая файл, держите нажатыми Option (⌥) + Command (⌘) и перенесенные объекты окажутся ярлыками. Чтобы посмотреть изначальное месторасположение файла, достаточно выбрать пункт «Показать оригинал» или нажать Command (⌘) + R


Как подключить сетевую папку в Mac OS
В Mac OS, как и в Windows, есть возможность создания сетевой папки (диска), а также способ расшарить папку Mac для Windows. Ниже будут рассмотрим подробнее.
Если не удалось обнаружить необходимый диск в общедоступных ресурсах, действуем так.
Запускаем Finder.
Нажимаем хоткеи Command+K.
Должно будет появится окошко «Подключение к серверу«, если да, то необходимо набрать полный путь к сетевому диску, куда собираетесь подключиться. Если вы понимаете, о чем вообще в данной статье идет речь, то должны уже знать этот путь (иначе проконсультируйтесь с владельцем сервера). Формат должен быть таким: протокол//имя компьютера (или ip).
Жмем Подключиться. Иногда еще требуется ввести пароль.
Минутку, но это не все. Дальше нам надо, чтобы такой диск был сразу доступен при каждой загрузке, это делается в Объектах входа, а там в настройках системы.
Далее переходим в Пользователи/группы, объекты входа, выбираем нужный диск и добавляем.
Вот теперь с этим закончили. Далее рассмотрим вопрос расшаривания сетевой папки OS X для оси Windows.
Переходим в те же настройки системы и выбираем, как ни странно, Sharing.
Там ставим галочку на шаринге файлов.
Нажимаем плюсик под колоночкой Shared Folders.
Выбираем папку, которую желаем сделать общей — в нашей ситуации Share Me.
И, наконец, чтобы эту папку могли видеть пользователи Windows, ставится галочка на опции «Share files and folder using SMB«.
Любая другая папка обрабатывается так же. Успехов!
Работа с файлами в MacOS X
Рассмотрим в данной статье тему файлов и работы с ними на Mac OS Х, будет описание лишь основных и самых важных моментов.
Общие сведения
Открываем папку с файлами, что делается по двойному щелчку. Сразу откроется связанная программа для выбранного типа файлов, то есть все как в Windows. По умолчанию, файлы открываются в режиме просмотра.
Одиночный щелчок мыши лишь выделяет объект (папку или файл). Опять же, с выделенным таким образом объектом можно сделать много различных действий:
- удалить, нажав cmd + Backspace. При этом файл попадает в корзину, из которой можно, если передумаете, переместить его обратно в папку;
- переименовать, при выделенном файле нажать «Enter», выделится название, которое можно сменить, вновь нажать «Enter». Если же надо сменить расширение файла, придется его выделять самостоятельно;
- перетаскивать в другое место папки или в другую папку. В любой момент можно вернуться назад с помощью меню «Правка» — «Отменить последнее действие». Также это можно сделать, нажав cmd + Z;
- скопировать в буфер обмена: «Правка» – «Копировать». Или клавиши cmd + С;
- вставить скопированный файл можно с помощью «Правка» – «Вставить» или клавишами cmd + V.
- Можно выделить несколько файлов, обводя их рамкой при помощи мыши, или выборочно нажимать левой кнопкой мыши при зажатой клавише cmd.
Для этого можно также воспользоваться меню «Правка» — «Выбрать все файлы», либо cmd + А – выделятся все файлы. - Открытие файла происходит при нажатии cmd + О или двойному щелчку по изображению файла. Если было выделено несколько файлов, приложение «Просмотр» откроет их все, которые можно будет листать через боковое меню, либо стрелками на клавиатуре.
Функция быстрый просмотр на Mac OS
Она позволяет сделать предпросмотр файла без запуска нужной программы. Надо только выделить файл и нажать на клавиатуре «Пробел». Откроется окно быстрого просмотра. Открытие файла на самом деле происходит намного быстрее, чем при запуске нужной программы. Правда, в окне предпросмотра доступно не так много функций:
- можно увеличить или уменьшить;
- открыть в привязанной программе;
- отправить через меню «поделиться»;
- можно открыть файл на полный экран (если это картинка).
Закрыть функцию быстрого просмотра можно еще одним нажатием «пробела».
Все это работает, если файл выделен. Если в режиме данной функции убрать выделение с файла, то в окне появится папка, которая его содержит.
Если, открыв папку, выбрать самый верхний файл и нажать пробел, то можно быстро перемещаться по файлам в папке и смотреть их, нажимая при этом только кнопку «вниз» на клавиатуре.
В общем, функция быстрого просмотра очень удобна, если надо быстро просмотреть какой-то файл. Конечно, она не заменит полноценной программы, так как в данном режиме с файлом практически ничего нельзя сделать. Однако это очень помогает, чтобы определить, что делать с файлом дальше. И к тому же, сокращает время на открытие программ.
Кнопка с «шестеренкой»
Помогает работать либо с самой папкой (если в ней не выделен ни один файл), либо с файлами в самой папке.
Можно создать новую папку, нажав на «шестеренку». Это действие можно сделать и при помощи меню «Файл» — «Новая папка». Или же shift + cmd + N.
Дальше работаем с «шестеренкой». Возможно, будет интересен пункт «работать в новой вкладке». Таким образом, та же самая папка продублируется в качестве вкладки. Можно будет дальше перемещаться по файлам, при этом оригинальная папка будет всегда открыта в качестве вкладки.
- Пункт «Расставить сейчас». Помогает аккуратно расставить файлы в папке, если они были хаотично размещены.
- Пункт «Расставить по…» разместит файлы по имени, размеру, дате и т.п.
- Пункт «Показать параметры вида». Откроются настройки вида папки, в которой сейчас находитесь. Можно указать настройки вида каждой отдельной папки.
- Независимо от выбранного типа изображения первая галочка «открывать всегда как значки» будет регламентировать, что данная папка разная и будет всегда открываться как значки, вне зависимости от других настроек.
- «Смотреть как значки» значит, что все внутренние подпапки также будут жестко отображаться как иконки.
- Можно настроить размер значков и размер сетки, по которой они будут размещаться, фактически – пробел между иконками.
- Можно изменить размер текста, а также настроить расположение текста: под иконкой низу или справа.
- «Показывать вид значков» будет регламентировать то, как будут показываться иконки. Если она включена, то видны не иконки файлов, а их миниатюры. Если отключить иконку, у файлов будут стандартные значки с расширением.
- Можно выбрать цвет фона.
- «Использовать как стандартные». Все установленные настройки данной папки будут применены ко всем папкам системы.
- Если выделить файл или папку меню «шестеренки» немного изменится. Также можно кликнуть правой кнопкой мыши по нужному объекту. Появиться еще меню, с которым можно:
— открыть файл с помощью программы по умолчанию, или выбрав какую-то другую;
— переместить в корзину;
— открыть «Свойства»;
— сжать файл. К слову, это можно сделать одновременно сразу с несколькими файлами: надо выделить все, что надо сжать, нажать «шестеренку» — «сжать». В папке появиться архив с выделенными файлами.
Можно при помощи «Создать псевдоним», создать ярлык на файл.
«Свойства» при выделении папок или файлов
Выделим любой файл. Нажмем правой кнопкой мыши и выберем «Свойства» или через «шестеренку» также вызовем это меню.
Верхняя часть появившегося окна содержит название, размер, дату изменения. То есть все основные характеристики файла, включая когда и в какой папке он создан.
- Интересна галочка «Шаблон». Постав ее, файл будет оставаться защищенным при каждом его открытии. То есть, любые действия с файлом будут происходить с его копией.
- Галочка «Защита» сразу же добавляет замок на файл: теперь его никак нельзя изменить.
- В «Расширении» можно изменить имя файла, расширение, скрыть расширение.
- Есть возможность добавить комментарии, чтобы файл можно было быстро найти.
- «Открыть в программе». Позволяет регламентировать в какой именно программе открывать этот файл по умолчанию. Изменения этого пункта коснуться всех программ данного типа.
- «Общий доступ и права доступа» лучше не изменять, особенно неопытным пользователям, так как здесь настраиваются разграничения прав.
Посмотреть свойства нескольких объектов
Зайти в папку, выделить нужные объекты, нажать cmd + I. Откроются меню свойств каждого файла. Это удобно, если надо, к примеру, сравнить их характеристики.
Ctrl+ cmd +I – открытие окна общих свойств выделенных объектов.
Перемещение папки в «Избранное»
Создаем новую папку, помещаем в нее все необходимые файлы. Затем просто перетаскиваем с помощью мыши в боковую панель.
Теперь вы знаете как работать с файлами и папками в Mac OS Х. Это лишь начало, азы, освоив которые вы без труда сможете быстро и эффективно работать на MacOS Х.
Авторизуясь, вы даете согласие на обработку персональных данных.
Как организовать файлы на рабочем столе Mac
Рабочий стол занимает практически весь экран. Это область, в которой Вы производите большинство действий. Если Вы храните файлы (документы, папки и псевдонимы) на рабочем столе, Вы можете их систематизировать, чтобы было проще находить нужное.
Группировка файлов по папкам
Вы можете быстро разложить файлы на рабочем столе по папкам. Выберите все объекты, которые Вы хотите сгруппировать, нажмите один из выбранных объектов, удерживая клавишу Control, затем выберите «Новая папка из выбранного». (Заблокированные объекты не могут быть сгруппированы.)
Автоматическое упорядочивание файлов в стопки
Стопки помогают упорядочить файлы в аккуратные группы на рабочем столе. Можно группировать стопки по типу, дате или тегам. При группировке по типу все изображения помещаются в одну стопку, все презентации помещаются в другую стопку и т. д. Когда Вы добавляете новые файлы, они немедленно переносятся в правильную стопку, так что порядок поддерживается автоматически.
Расстановка файлов на рабочем столе
Вы можете расположить файлы на рабочем столе самыми разными способами. Файлы можно отсортировать по имени, типу, дате добавления, размеру, тегам и т. п. Нажмите рабочий стол, выберите «Вид» > «Сортировать», затем выберите вариант. Если Вы хотите самостоятельно задавать размещение файлов на рабочем столе, оставьте для параметра «Сортировать» значение «не выбрано» При этом Вы сможете в любой момент аккуратно расставить файлы — просто нажмите рабочий стол, выберите «Вид» > «Расставить», затем выберите вариант расстановки файлов.
Изменение размера значков, размера сетки, размера текста и т. д.
Нажмите рабочий стол, выберите «Вид» > «Показать параметры вида», затем с помощью элементов управления внесите изменения. Можно также нажать рабочий стол, удерживая клавишу Control, а затем выбрать «Показать параметры вида». См. раздел Изменение параметров вида для вида «Значки», «Список», «Колонки» или «Галерея».
О других способах настройки рабочего стола см. в разделе Изменение настроек Finder.
Совет. Если Вы включили «Папки «Рабочий стол» и «Документы»» в iCloud, Вы можете пользоваться объектами со своего рабочего стола на другом Mac. Для этого нужно будет на нем войти в ту же учетную запись iCloud и включить «Папки «Рабочий стол» и «Документы»».
iPhone Source.ru
Работа с папками на Mac OS X
Мак предоставляет возможность создать папки через различные приложения. Одним из простейших методов является создание через Finder. При сохранении или же обновлении сохраненной версии документа или файла («Рабочий стол» => «Файл» => «Сохранить»), можно создать новую папку. В том же меню «Файл» будет пункт «Новая папка», на который и следует нажать. Если отрыты активные окна, тогда она появится в одном из них, если подобных окон нет, тогда стоит искать ее на рабочем столе. Появившаяся «Пустая папка» так же должна быть названа. Сразу вводим необходимое имя и жмем на кнопку «Return». Finder в этот момент должен быть в активном состоянии.
Создание для выбранной папки
Весьма приятная для пользователей функция дает возможность создать папки под определенные файлы. Как это делается? Выбираем файлы (из одного каталога) и нажимаем сочетание горячих клавиш: «Control-Command-N». В активном окне, в котором и была вызвана папка, появляется нужный объект под названием «Новая папка с элементами». Что же, теперь можно ее переименовать и работать дальше. Метод займет всего пару секунд и не потребует большого объема знаний.
Папки – это файлы, работа с которыми имеет весьма широкий спектр. Их можно копировать, перемещать в другое место, ставить на них пароль и изменять картинку, которая их отображает. Однако большинство из все этих действий очень примитивны или рассматривались в другой статье. Поэтому подробно рассмотрим только некоторые.
Быстрый доступ
При работе на макбуке, часто важную роль играет оперативность процессов. Иногда для поиска нужных данных необходимо перелопатить огромную кучу файлов и документов. Есть ли способы ускорить поиск нужного? Существует три метода:
- Поместить файл на рабочий стол;
- Поместить нужный файл в меню реквизитов;
- Создание ярлыка (псевдонима).
Первый метод не нуждается в объяснениях, так же, как и второй. А вот третий рассмотрим подробнее. Псевдоним, или проще ярлык, является ссылкой на нужный объект. Для создания ярлыка необходимо в первую очередь выбрать объект изменений, выделив его одним щелчком, и в меню «Файл» выбрать «Создать псевдоним». Рядом с оригинальным элементом появляется копия, которая повторяет название оригинала, однако с дополнением вставки «псевдо». Имя это, естественно, можно поменять (как переименовать смотреть ниже), а сам ярлык поместить куда душе угодно. Нажав на псевдоним, Вам автоматически открывают оригинальную версию, здесь все понятно.
Замена иконки
Отнюдь не всем людям нужна такая опция. Изменение иконки обычно необходимо аккуратным эстетам, так сказать. Если данная тема для Вас актуальна, тогда предоставляем пять различных методов к рассмотрению. Все они простые и весьма быстрые.
- Первый метод заключается в донорстве иконке для нужной папки. Выбираем документ или программу с отличным от других значком. Кликаем на объект один раз и зажимаем клавиши: «Cmd ⌘ + I». Заменить это сочетание можно кликом правой кнопкой и выбором из открывшегося меню пункта «Свойства». Те же действия совершаем с папкой, которую ждет изменение. Перед нами два окошка, в нижней части которых отображены значки в большом масштабе. Далее перетягиваем этот большой значок из донорского окошка в окно «акцептора» на место маленького (!) значка в верхней части.
- Второй метод абсолютно аналогичен. Повторяем первый метод, вызывая свойства донора и изменяемого объекта. Теперь копируем значок, который нам предоставляет сторонний файл, в верхней части окна (маленькую пиктограмму) и в изменяемом окне, на том же месте вставляем скопированное.
- Третий способ еще проще предыдущих. Открываем «Свойства» акцептора. Теперь находим программу с понравившемся значком в любом месте макбука и перетягиваем в верхнюю часть окошка изменяемого объекта. На место маленькой иконки. Изменение пройдет автоматически.
- Еще один похожий метод: копируем любой файл с красивым значком, вызываем свойства папки, которую нужно изменить и в область маленькой пиктограммы вставляем. Это все, что нужно!
- Последним рассмотрим метод, позволяющий использовать не уже готовый значок, а любую картинку. Все куда проще, чем может показаться. Открываем любое фото или картинку функцией «Просмотр» и выделяем нужную область. Копируем ее и вызываем свойства изменяемого объекта. В уже привычной области малого значка вставляем картинку и она автоматически заменяет оригинал. Удаление установленных иконок так же простой процесс. Находим свойства уже измененной папки и кликаем на маленькую иконку сверху. Нажимаем Backspace и клавишу удаления. Приятные «пасхалки» от Apple часто приятно удивляют и радуют.
Переименование
Переименовать папку так же очень просто. Так же просто как создать или переместить. Самый простой метод позволяет переименовать любой объект, кликнув на него дважды или кликнув один раз и после нажать «Enter». Все прочие методы можно даже не рассматривать, ибо вышеперечисленные отлично подойдут любому пользователю, как зеленому новичку, так и «юзеру» со стажем.
Как создать ярлык файла, папки или приложения на Mac
Ярлыки для приложений, папок или файлов позволяют легко и быстро получить к ним доступ на вашем Mac. Вместо того, чтобы каждый раз открывать диск и папку, куда был сохранен файл, достаточно просто кликнуть на ярлык, и файл откроется. Ярлыки на Mac работают точно так же, как и на компьютерах под управлением Windows, и вы можете хранить их в наиболее удобном для вас месте.
Возможность создавать ярлыки предусмотрена в Mac уже давно, однако пользователи обычно предпочитают ей другие функции, такие как Spotlight, Launchpad и Dock. Ниже мы расскажем вам, как создавать ярлыки, предоставляющие быстрый доступ к файлам, папкам и программам.
Ярлык в macOS носит название «псевдоним».
Как создать ярлык для любого файла, папки или приложения на Mac
Для того чтобы создать ярлык для объекта, выбранного в Finder, нужно проделать следующее:
- В Finder выделите объект, для которого нужно создать ярлык.
- Выберите опцию «Файл» в строке меню и в открывшемся окошке нажмите на «Создать псевдоним». Тоже действие доступно по нажатию правой кнопки мыши.
- Ярлык будет повторять название выбранного вами объекта со словом «Псевдоним». Переместите его в любое удобное для вас место.
- Повторите процедуру для каждого выбранного вами объекта в Finder.
Узнать ярлык можно по маленькой стрелочке в левом нижнем иглу иконки. Обратите внимание, ярлык лишь предоставляет быстрый доступ к объекту, но сам объект остается на своем прежнем месте. Вы можете создать тематическую папку для ярлыков, например, игр или приложений, чтобы получать быстрый доступ к любой игре из одного места.
Эту папку можно превратить в панель для быстрого доступа на Dock – достаточно просто перетащить папку в левую часть Dock.
Ярлыки также отлично подходят для создания точки быстрого доступа к множественным файлам, разбросанным по операционной или файловой системе. Кроме того, они существенно упрощают работу с папками и приложениями, которыми вы часто пользуетесь.
Как создать ярлык с помощью «горячих клавиш»
Если вы выбрали нужный объект в Finder, просто нажмите на клавиатуре ⌘Cmd + L, и у вас тут же появится возможность создать для него ярлык. Еще одна удобная опция – зажать клавиши ⌘Cmd + ⌥Option (Alt), перетащить и отпустить выбранный объект. Сам файл перемещен не будет, зато в нужном месте в мгновения ока появится его ярлык.
После удаления ярлыка файл остается на прежнем месте и никуда не девается.
Как быстро найти оригинал файла
Для того чтобы быстро отыскать оригинал файла, выделите его ярлык и нажмите на клавиатуре ⌘Cmd + L. Тоже действие (Показать оригинал) доступно по нажатию правой кнопки мыши по ярлыку.
Источник