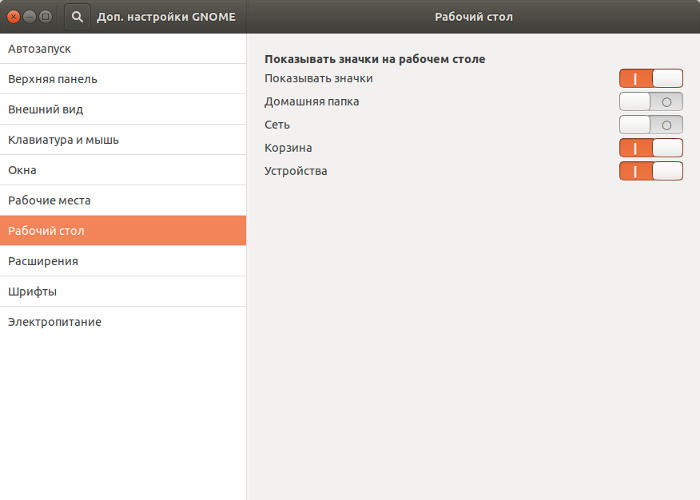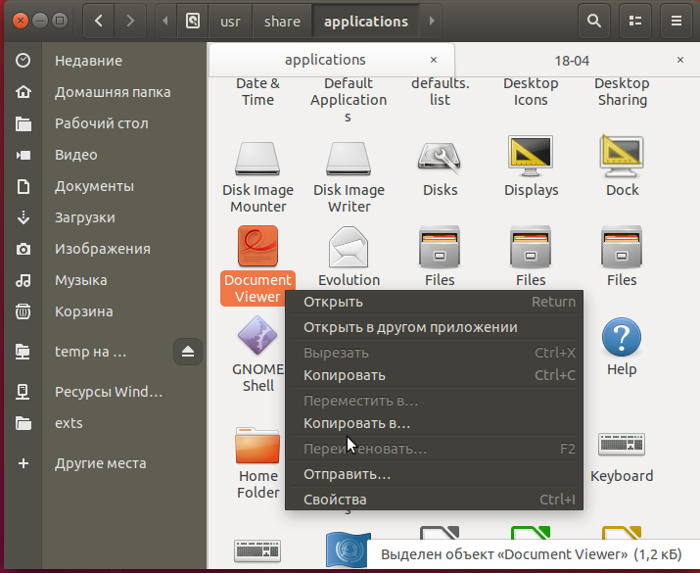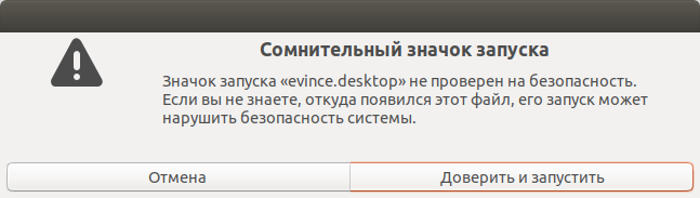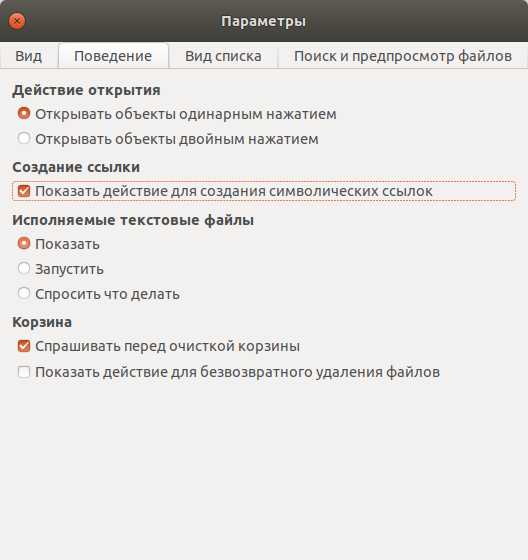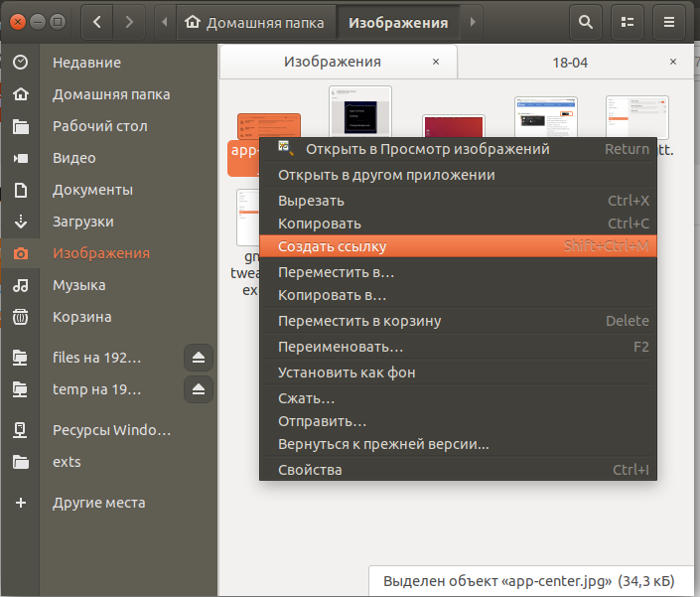Nav view search
Навигация
Искать
Как создать ярлык в Ubuntu
- » onclick=»window.open(this.href,’win2′,’status=no,toolbar=no,scrollbars=yes,titlebar=no,menubar=no,resizable=yes,width=640,height=480,directories=no,location=no’); return false;» rel=»nofollow»>
Информация о материале Категория: Linux Опубликовано: 08.01.2018 22:12 Автор: HelpDesk Просмотров: 2955
Ярлыки приложений хранятся в двух каталогах, один системный /usr/share/applications , а другой в каталоге каждого из пользователей по адресу $HOME/.local/share/applications/.
Ярлыки представляют из себя текстовые файлы с расширением .desktop:
А сам текстовый файл подобен этому:
Вот описание самых часто используемых параметров:
Name — имя приложения, которое будет отображаться под иконкой в Главном меню;
Keywords — слова, по которым будет искаться данный ярлык в Главном меню;
Exec — строка запуска приложения;
Terminal — (true или false)- запускать или нет приложение в окне терминала4);
Icon — путь или общесистемное название иконки;
Обязательные два — Name и Exec.
Параметр запуска приложения или скрипта Exec можно редактировать с помощью Свойств в файловом менеджере Nautilus (если править свойства ярлыка в системном каталоге, то файловый менеджер надо запускать с правами суперпользователя):
Отредактировать можно легко и просто с помощью графической среды, но создавать ярлыки с помощью создания текстовых файлов и прописывая параметры — это то ещё занятие.
Создание ярлыков в Ubuntu.
В Gnome(и в Unity) есть довольно удобная утилита, которая называется gnome-desktop-item-edit, которая входит в пакет gnome-panel, который не установлен по дефолту в системе.
Давайте же установим:
Флаг —no-install-recommends означает, что установится только пакет gnome-panel без дополнительных пакетов.
Теперь можно запускать приложение, выполнив в терминале команду вида:
К примеру, создадим ярлык для текущего пользователя:
И откроется графическое окно:
Может нажать кнопку «Просмотреть» и выбрать исполняемый файл программы (то есть, не вводить в ручную). Также, изменить иконку на любую, просто кликнув по иконке и откроется файловый менеджер с выбором. И после нажатия «Ок» получаем ярлык в списке приложений:
Если захотим создать ярлык приложения в системном каталоге, то нужно будет выполнять команду с правами суперпользователя:
Но опять же, надо в терминале вводить команду создания ярлыка. Давайте создадим два ярлыка создания ярлыков приложений в системном каталоге и в каталоге текущего пользователя.
Для начала нам потребуется установить gksudo, если она у вас не установлена:
Открываем терминал и выполняем команду:
Создаем ярлык создания ярлыков в системном каталоге:
в команду запуска прописываем:
gksudo «gnome-desktop-item-edit /usr/share/applications —create-new»
Вписываем имя и выбираем иконку, какую захочется.
Создаем ярлык создания ярлыка в домашнем каталоге текущего пользователя:
в команду запуска прописываем:
sh -c «gnome-desktop-item-edit $HOME/.local/share/applications —create-new»
Вписываем имя и выбираем иконку, какую захочется.
В итоге имеем два ярлыка среди приложений:
И теперь, если мы хотим создать ярлык для приложения или запуска скрипта, то нам не надо создавать никакие текстовые файлы или использовать терминал. Всё делается через графический интерфейс.
Источник
Как в Ubuntu 18.04 создать ярлык на Рабочий стол
Настройка сети
Если вам оказалась полезна или просто понравилась эта статья, тогда не стесняйтесь — поддержите материально автора. Это легко сделать закинув денежек на Яндекс Кошелек № 410011416229354. Или на телефон +7 918-16-26-331.
Даже небольшая сумма может помочь написанию новых статей 🙂
Или поделитесь ссылкой на эту статью со своими друзьями.
Опубликовано: 10.06.2018 Последнее обновление этой статьи: 10.06.2018
Инструкция как в Ubuntu 18.04 создать ярлык (символическая ссылка) на Рабочем столе.
Тем, кто пользовался Windows, знаком удобный объект, который там называется ярлык (по-английски shortcut). Это указатель на файл или на папку и этот указатель можно размещать в других папках, не копируя туда сам файл или папку. Это удобный инструмент, который позволяет иметь одну копию файла, но открывать этот файл из разных папок. Чаще всего в Windows ярлык файла или папки создают на Рабочем столе. В Windows ярлык используется как для файлов данных, так и для запуска программ.
В Ubuntu тоже есть такой инструмент, но называется он иначе — символическая ссылка (по-английски symbolic link или symlink). В Linux есть отличие не только в названии, но и в том, что в GUI интерфейсе используется два разных объекта — для файлов данных используется символическая ссылка, а для запуска приложений используется так называемый desktop файл (файл запуска). Однако внешне символическая ссылка и desktop файл выглядят одинаково, используются они тоже одинаково.
В Ubuntu 18.04, в качестве GUI интерфейса, используется оболочка GNOME Shell. И в этой оболочке нет удобной возможности создать ярлык для приложения (desktop файл) на Рабочем столе или в другой папке. Там нельзя, как например в оболочке XFCE, нажать правую кнопку мыши в меню приложений и выбрать команду «Копировать на Рабочий стол». В оболочке GNOME Shell, в меню приложений такой команды нет и ярлыки приложений нужно создавать вручную.
Ubuntu 18.04 — ярлыки приложений
Для того, чтобы в GNOME Shell создать ярлык для приложения (на Рабочем столе или в другой папке) придется поработать руками. Сначала нужно установить программу gnome-tweak-tool и в этой программе проверить включена ли опция «Показывать значки на Рабочем столе»:
Если она выключена, ее нужно включить.
Затем в файловом менеджере (называется «Файлы») нужно вручную указать адрес «/usr/share/applications» и открыть эту папку:
В этой папке собраны desktop файлы для всех установленных приложений. Нужно найти нужное приложение, нажать правую кнопку мыши и выбрать команду «Копировать» или «Копировать в . » и после этого перейти в ту папку куда вы хотите скопировать ярлык программы. Например в папку Рабочий стол.
При первом запуске этого ярлыка (в новом месте) будет такой запрос:
Нужно нажать кнопку «Доверить и запустить».
Ярлык папки или файла и в Ubuntu 18.04
В файловом менеджере (называется «Файлы») нужно открыть настройки и включить опцию «Показывать действие для символических ссылок»:
После этого, в контекстном меню (правая кнопка мыши) будет команда «Создать ссылку»:
Создать символическую ссылку для файла или папки можно и по-другому. Найти нужный файл или папку в файловом менеджере, затем нажать клавиши Ctrl+Shift на клавиатуре и держа их нажатыми, мышью перетащить этот файл (или папку) в другое место, например на Рабочий стол.
Сопутствующие статьи
Если вы живете в г. Краснодар и вам необходимо настроить локальную сеть в Linux
Если вам оказалась полезна или просто понравилась эта статья, тогда не стесняйтесь — поддержите материально автора. Это легко сделать закинув денежек на Яндекс Кошелек № 410011416229354. Или на телефон +7 918-16-26-331.
Даже небольшая сумма может помочь написанию новых статей 🙂
Или поделитесь ссылкой на эту статью со своими друзьями.
Источник
Как создать ярлык в Ubuntu
Ещё со времён Windows мы привыкли к ярлыкам на рабочем столе. Это красиво, практично и очень удобно. Но в последних версиях разработчики из Canonical решили, что пользователи должны использовать боковую панель запуска, а на рабочем столе будет свободное пространство. Но не всех пользователей устраивает такое положение дел.
В этой статье мы рассмотрим, как создать ярлык на рабочем столе Ubuntu, а также разберёмся, как создать ярлык для программы.
Добавление ярлыка в Ubuntu
Добавление ярлыка в Ubuntu на боковую панель не вызовет никаких трудностей даже у начинающего пользователя. Просто перетащите ярлык приложения из меню Dash в область панели:
Также вы можете кликнуть правой кнопкой мыши по нужному приложению в меню и выбрать Добавить в избранное:
После этого ярлык появится на панели. С рабочим столом дело обстоит сложнее. При попытке скопировать приложение возникает ошибка. Но всё же, не смотря на желания разработчиков из Canonical, как говориться, если очень хочется, то можно. Сначала установите gnone-tweak-tool командой:
sudo apt-get install gnome-tweak-tool
Запустите приложение и на вкладке рабочий стол установите переключатель Показывать значки на рабочем столе в положение On:
Затем откройте в файловом менеджере Nautilus папку /usr/share/applications и скопируйте ярлык нужной программы на Рабочий стол. Обратите внимание — копировать нужно именно с помощью контекстного меню, а не перетаскиванием:
После того, как вы вставите ярлык, он будет определяться как неизвестный файл. Запустите его, система спросит, доверяете ли вы этому ярлыку. После того, как вы нажмёте Доверять и запустить, файл превратится в нормальный ярлык приложения.
Если для вашей программы ярлыка не существует, вы можете создать его вручную. Имена файлов ярлыков заканчиваются расширением .desktop и имеют следующий синтаксис:
[Desktop Entry]
Version = 1.0
Name = название
Comment = описание
Exec = /путь/к/исполняемому/файлу
Icon = /путь/к/иконке
Terminal = false
Type = Application
Categories = категории
Здесь самый важный параметр — это Exec. Он должен содержать полный путь к исполняемому файлу программы в файловой системе. Также нужно указать название и полный путь к иконке. Например, ярлык для запуска определённой виртуальной машины в VirtualBox будет выглядеть вот так:
[Desktop Entry]
Version=1.0
Name=Ubuntu 18.04 VM
Comment=Start Ubuntu 18.04 VM
Exec=/usr/bin/VBoxManage startvm «Ubuntu1804»
Icon=/usr/share/icons/hicolor/256×256/apps/ubuntu-logo-icon.png
Terminal=false
Type=Application
Этот файл можно сохранить. Кликните по нему правой кнопкой мышки и перейдите на вкладку Права. Здесь вам нужно установить галочку Разрешить запуск файла как программы:
Далее запустите ярлык и согласитесь с тем, что ему можно доверять:
Таким образом, вы можете выполнить любую команду или запустить любую программу с нужными опциями.
Если вы не хотите редактировать файл вручную, можно воспользоваться утилитой gnome-desktop-item-edit. Для её установки выполните:
sudo apt install —no-install-recommends gnome-panel
Затем, чтобы создать ярлык Ubuntu, нужно выполнить:
/Рабочий\ стол/ —create-new
Здесь нужно ввести имя ярлыка, команду и описание. Затем нажмите Ок для добавления ярлыка. Активировать его нужно таким же образом, как и созданный вручную.
Выводы
Теперь добавление ярлыка в Ubuntu 18.04 для вас не проблема, даже не смотря на то, что разработчики скрыли эту возможность. Linux был и остаётся той системой, где всё можно настроить под себя. Удачи вам в ваших экспериментах!
Источник