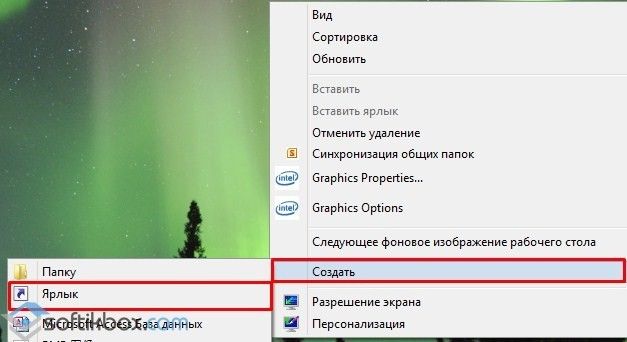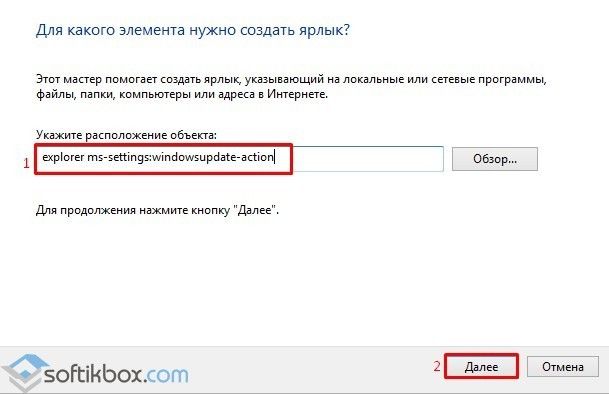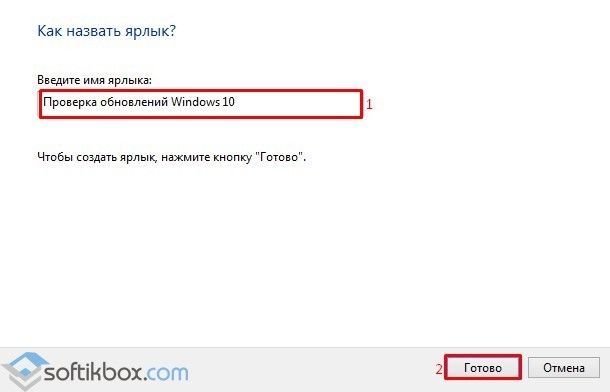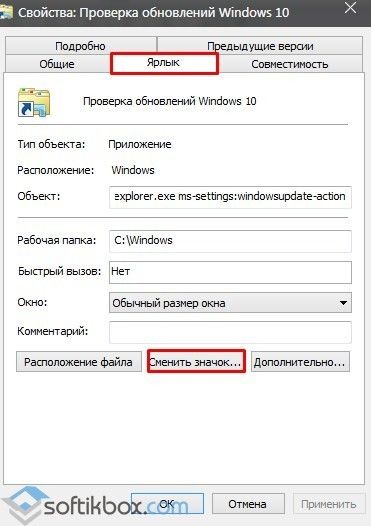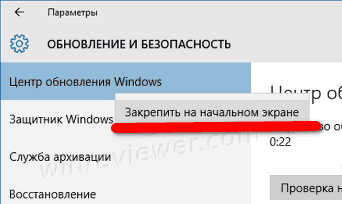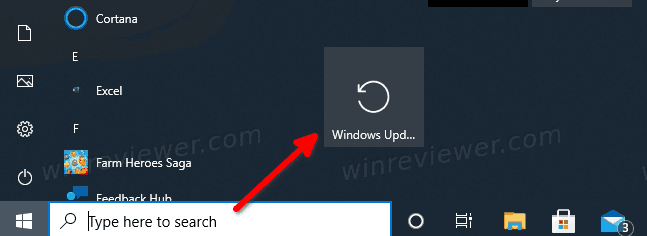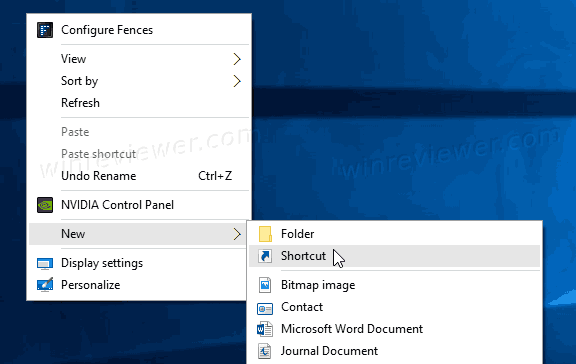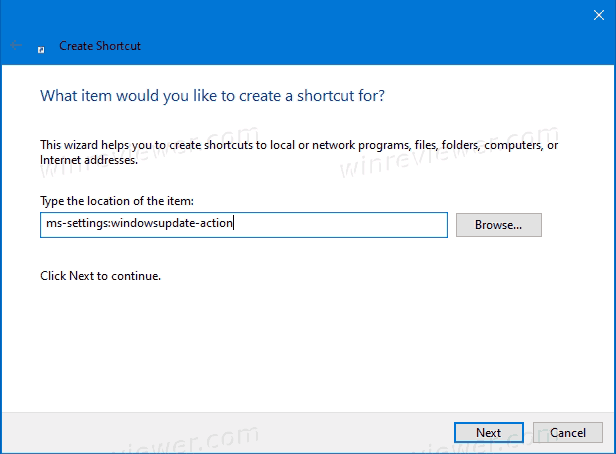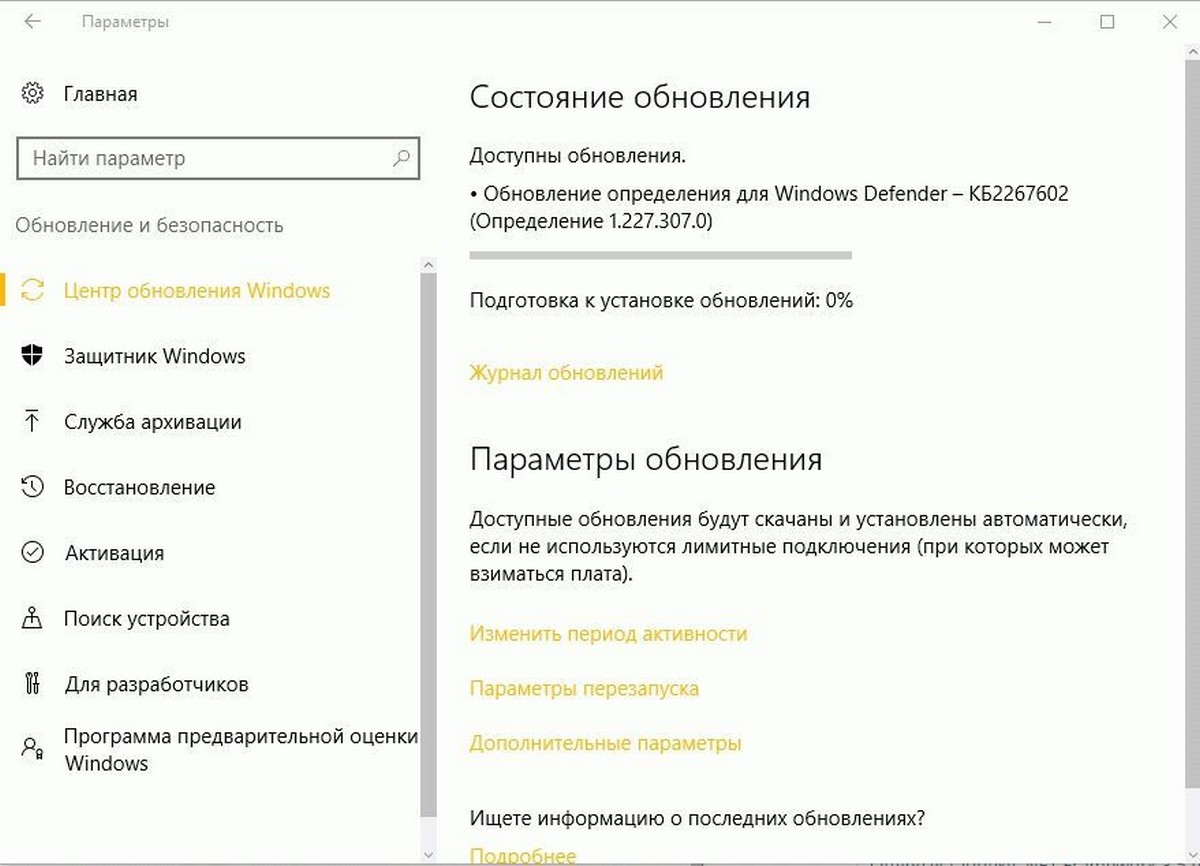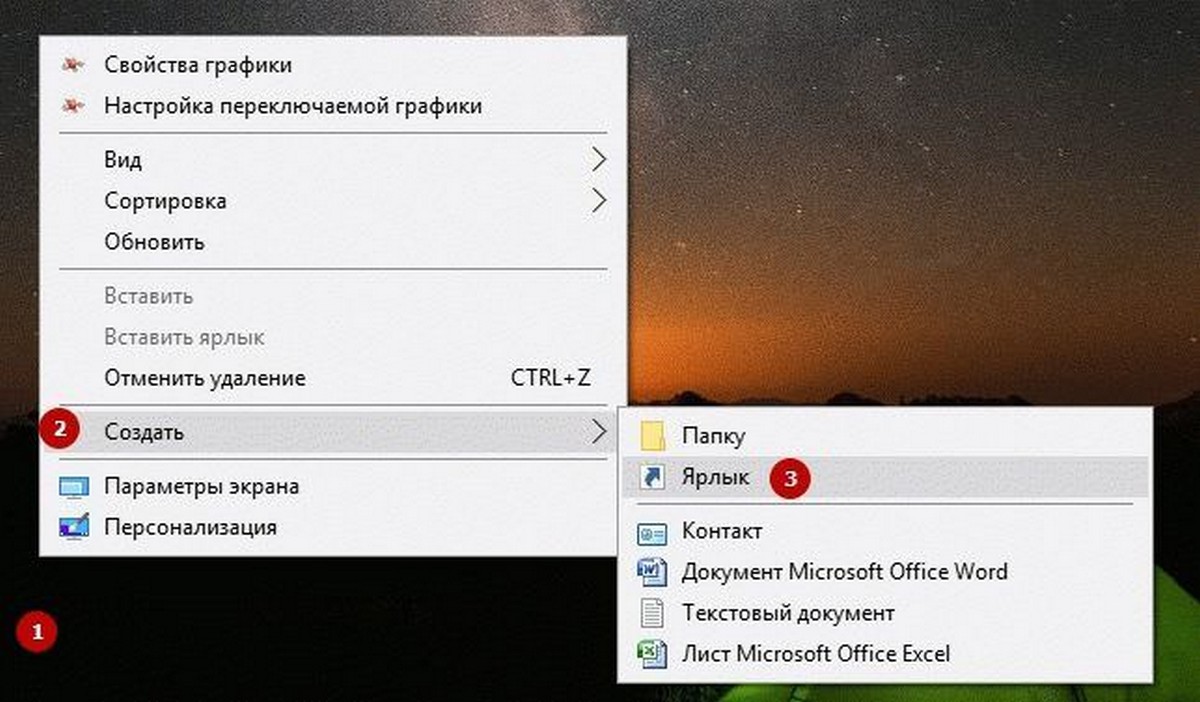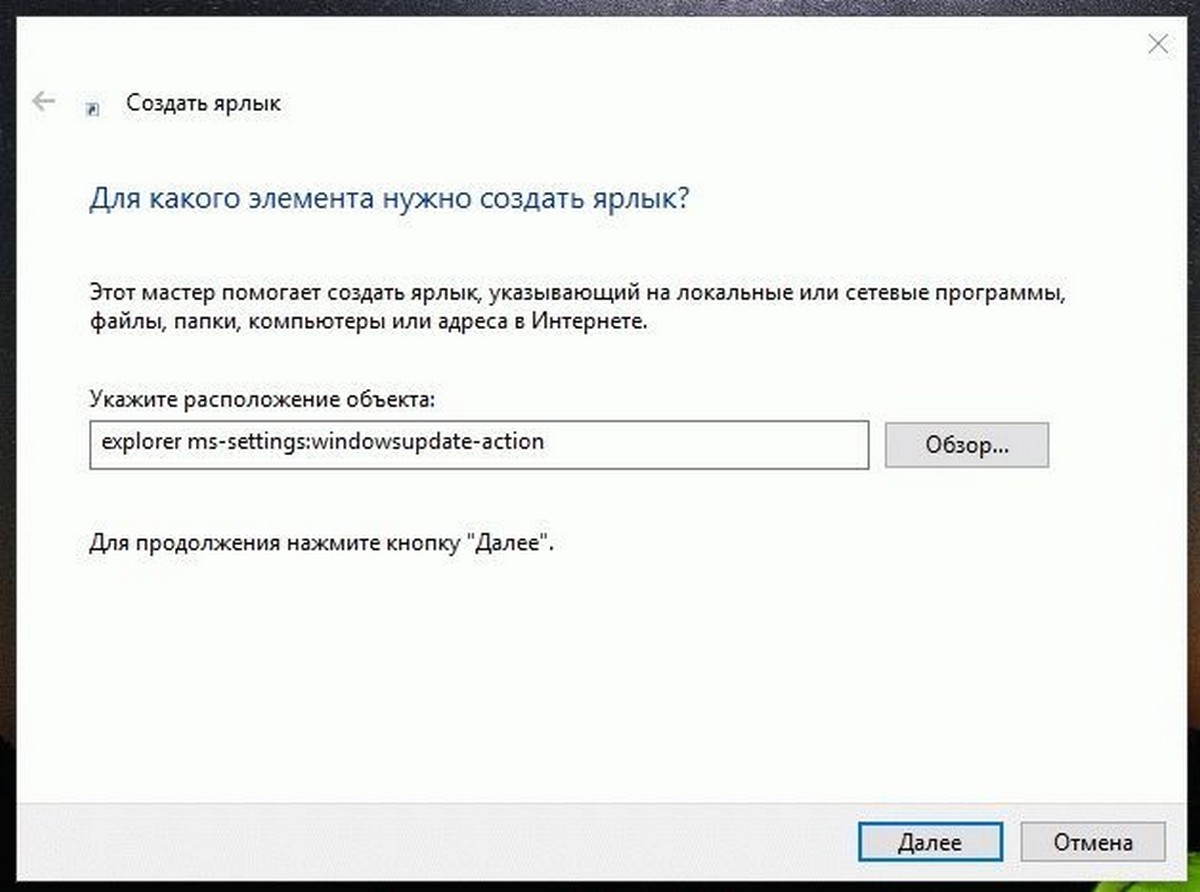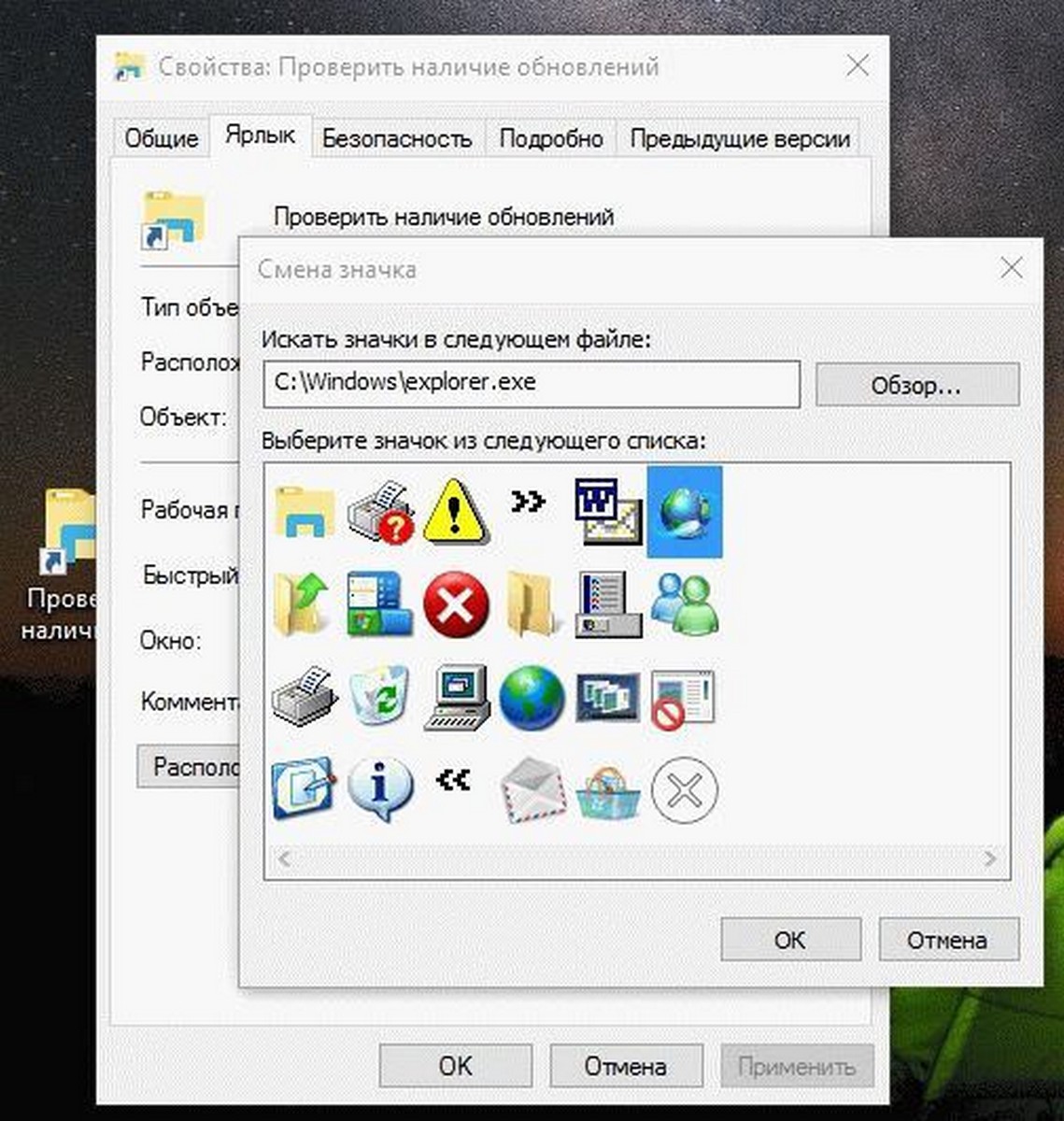- Как создать быстрый ярлык для проверки обновлений приложений в Windows Store
- Быстрая проверка обновлений Windows 10 с помощью ярлыка
- Как создать ярлык для проверки обновлений в Windows 10
- Как создать ярлык Центра обновления Windows в меню «Пуск»
- Чтобы создать ярлык для проверки обновлений в Windows 10
- Как это работает
- Как Создать ярлык проверки обновлений в Windows 10
- Создать ярлык проверки обновлений в Windows 10
- Как создать ярлык для обновления Windows в Windows 10
- 2 min
- Прикрепите Центр обновления Windows к началу
- Создать ярлык на рабочем столе для Центра обновления Windows в Windows 10
Как создать быстрый ярлык для проверки обновлений приложений в Windows Store
Являясь по сути модифицированным браузером, приложение Windows Store выделяется среди других поставляемых с операционной системой программ. Удалившие его пользователи не смогут устанавливать из Магазина игры и универсальные приложения, разве что из автономных пакетов с использованием консоли PowerShell . Помимо поиска и быстрой установки магазинных приложений, Windows Store позволяет обновлять уже установленное программное обеспечение в автоматическом режиме.
Автообновление экономит время, но есть такие пользователи, которые предпочитают проверять наличие в Магазине новых версий универсальных приложений вручную. Правда, для этого нужно запустить Windows Store и зайти в раздел проверки доступности обновлений. Чтобы избавить себя от лишних манипуляций, предлагаем создать на эту функцию быстрый ярлык.
С помощью контекстного меню Проводника создайте на рабочем столе или в другой удобной вам папке новый ярлык.
И вставьте в поле расположения объекта вот такую команду:
Нажмите «Далее», дайте ярлыку приличествующее название и сохраните.
По умолчанию для него будет установлен стандартный значок Проводника, можете его заменить в свойствах, указав в качестве источника системную библиотеку imageres.dll в каталоге c:\windows\system32 .
Теперь, если вы кликните по такому ярлыку, откроется Магазин Windows как раз в разделе «Загрузки и обновления».
Быстрая проверка обновлений Windows 10 с помощью ярлыка
В операционной системе Windows 10 поиск, загрузка и установка обновлений заданы по умолчанию. Однако разработчики оставили возможность обновления системы вручную. Для этого пользователю нужно перейти в Параметры Windows 10 и выполнить ряд несложных действий. Однако проверку обновлений можно намного ускорить, если создать ярлык на рабочем столе.
Чтобы создать ярлык на рабочем столе для проверки состояния обновлений, нужно выполнить следующие действия:
- Жмём правой кнопкой мыши на рабочем столе и выбираем «Создать», далее «Ярлык».
- Откроется мастер создания ярлыков. Нужно указать место расположения объекта. Вводим следующий адрес: explorer ms-settings:windowsupdate-action.
- Далее задаём ярлыку имя. Можно ввести любое, главное, чтобы вы знали, для чего этот ярлык предназначен. Жмём «Готово».
- На рабочем столе появится ярлык. Зададим ему соответствующую картинку.
- Жмём правой кнопкой мыши на значке ярлыка и выбираем «Свойства». Во вкладке «Ярлык» нажимаем «Сменить значок».
- Далее выбираем картинку. Жмём «ОК».
Теперь ярлык будет выглядеть соответствующее. Чтобы посмотреть статус обновлений достаточно запустить ярлык двойным кликом.
Как создать ярлык для проверки обновлений в Windows 10
Как создать ярлык для проверки обновлений в Windows 10
Windows 10 автоматически проверяет наличие обновлений и устанавливает накопительные обновления, обновления безопасности и даже новые сборки, как только они становятся доступными для вашего компьютера. Иногда бывает необходимо проверить наличие обновлений вручную: например, чтобы быстрее получить новую сборку Windows 10, или убедиться, что у вас установлены все последние обновления перед установкой какого-либо программного обеспечения.
Чтобы вручную проверить наличие обновлений, вам нужно открыть приложение «Параметры», перейти в раздел «Обновление и безопасность» и нажать кнопку «Проверить наличие обновлений». Вы можете сделать это быстрее, используя один из следующих способов.
- Вы можете просто закрепить страницу настроек Центра обновления Windows в меню «Пуск» .
- или создать более удобный ярлык, который заставит Windows 10 мгновенно проверить наличие обновлений.
Как создать ярлык Центра обновления Windows в меню «Пуск»
- Откройте меню «Пуск».
- Щелкните значок настроек.
- В «Параметрах» выберите «Обновление и безопасность».
- В левой панели щелкните правой кнопкой мыши на элементе «Центр обновления Windows».
- Выберите «Закрепить на начальном экране».
- Нажмите «Да», чтобы подтвердить операцию.
- Центр обновления Windows теперь будет отображаться в виде плитки в меню «Пуск». Нажав на нее, вы попадете прямо на целевую страницу обновлений в Параметрах.
Далее рассмотрим, как создать более удобный ярлык на рабочем столе для проверки обновлений в Windows 10.
Чтобы создать ярлык для проверки обновлений в Windows 10
- Щелкните правой кнопкой мыши на пустом место на рабочем столе.
- Выберите в меню «Создать» > «Ярлык».
- В качестве команды ярлыка введите explorer.exe ms-settings:windowsupdate-action .
- Дайте ярлыку подходящее имя, например «Проверить наличие обновлений».
- Щелкните правой кнопкой мыши новый ярлык и выберите в меню «Свойства».
- Нажмите на «Значок …» и выберите более подходящую иконку для этого ярлыка.
В следующий раз, когда вам нужно будет быстро проверить наличие обновлений, щелкните только что созданный ярлык. Windows 10 мгновенно проверит наличие обновлений, никаких дополнительных действий при этом не требуется.
Как это работает
В приведенном выше ярлыке используется команда ms-settings:. Такие команды можно использовать для быстрого открытия любой страницы приложения «Параметры» (и не только). Они известны как URI (универсальный идентификатор ресурса), который Windows 10 может распознавать и использовать в качестве уникальных адресов для поиска и открытия современных приложений и их отдельных страницы. Для нашего ярлыка мы использовали команду
Чтобы выполнить такую команду, можно ввести её в диалоговом окне «Выполнить», в адресной строке Проводника, командной строке, PowerShell. Или же можно создать ярлык, подобный тому, как мы только что рассмотрели. Полный список ns-settings команд доступен по этой ссылке.
💡Узнавайте о новых статьях быстрее. Подпишитесь на наши каналы в Telegram и Twitter.
Поделиться этой статьёй:
Вы здесь: Главная страница » Windows » Windows 10 » Как создать ярлык для проверки обновлений в Windows 10
Как Создать ярлык проверки обновлений в Windows 10
Публикация: 21 Август 2016 Обновлено: 19 Январь 2019
Windows 10 устанавливает и проверяет наличие обновлений автоматически, если конечно вы не отключили эту функцию вручную. Иногда вам нужно немедленно проверить наличие обновлений в ОС Windows 10. Вы можете сэкономить время и создать специальный ярлык,чтобы заставить Windows 10 проверить наличие обновлений по вашему требованию.
Чтобы создать такой ярлык, мы будем использовать одину из команд «ms-settings:», доступных в ОС Windows 10. Вы можете найти полный список команд здесь: Windows 10 инструкции: как сделать быстрые ярлыки настроек на рабочем столе.
Создать ярлык проверки обновлений в Windows 10
Щелкните правой кнопкой мыши на пустом месте рабочего стола и выберите Создать -> Ярлык:
В строке – Укажите расположение обьекта, введите следующую команду:
explorer ms-settings:windowsupdate-action
Присвойте вашему ярлыку соответствующее имя «Проверить наличие обновлений» и выберите нужную иконку:
В следующий раз, когда вам быстро необходимо проверить наличие обновлений, кликните на ярлык который вы только что создали.
Как создать ярлык для обновления Windows в Windows 10
2 min
Обновления Windows 10 выпускаются чаще, чем предыдущие версии операционной системы. По умолчанию обновления должны автоматически загружаться и устанавливаться в фоновом режиме. Однако, если вы энтузиаст или хотите убедиться, что у вас самые последние обновления, вы можете проверить их вручную.
Вы можете вручную проверить наличие обновлений, перейдя в Настройки> Обновление и безопасность> Центр обновления Windows и нажмите кнопку «Проверить обновления». Но чтобы упростить путь, вот как создать ярлык в меню «Пуск» или на рабочем столе.
Прикрепите Центр обновления Windows к началу
Прикрепить Центр обновления Windows к запуску – несложный процесс. Идти к Настройки> Обновление и безопасность и щелкните правой кнопкой мыши Центр обновления Windows и Закрепить в начале.
Затем убедитесь, что вы хотите закрепить плитку Центра обновления Windows в меню «Пуск», щелкнув да.
Связанный: Закрепить определенные настройки в меню «Пуск» Windows 10
После этого откройте меню «Пуск», прокрутите вниз и найдите плитку Центра обновления Windows, измените ее размер, переместите в группу или организуйте ее так, как вам удобнее.
Создать ярлык на рабочем столе для Центра обновления Windows в Windows 10
Закрепление Центра обновления Windows в меню «Пуск» делает только это. Вы не можете закрепить его на рабочем столе после того, как поместите его в меню «Пуск». Чтобы создать ярлык на рабочем столе, вам нужно стать немного более вызывающим. Щелкните правой кнопкой мыши пустую область на рабочем столе и выберите Создать> Ярлык.
Откроется мастер создания ярлыков. Теперь в поле Location введите следующее Универсальный идентификатор ресурса (URI) и нажмите следующий:
ms-настройки: windowsupdate
В следующем поле введите имя ярлыка, которое позволит вам легко идентифицировать его, например «Центр обновления Windows», и нажмите Конец.
Это все, что нужно сделать. Теперь у вас будет ярлык на рабочем столе, который будет напрямую открывать страницу Центра обновления Windows в Настройках.
Чтобы узнать больше о Центре обновления Windows в Windows 10, ознакомьтесь с другими нашими статьями, например о том, как запретить Windows 10 делиться обновлениями с другими компьютерами или как управлять обновлениями Windows с помощью активных часов.