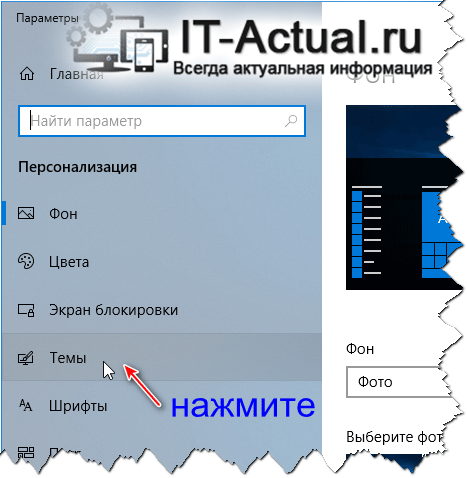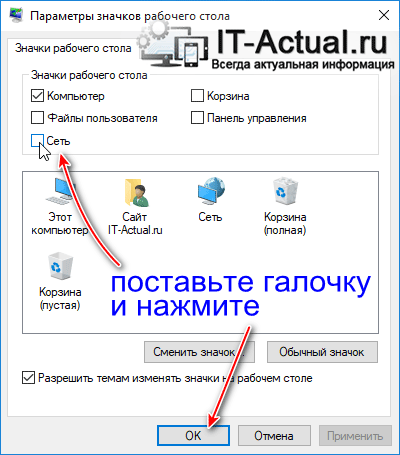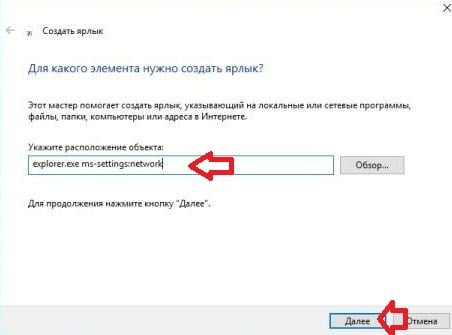- Как создать и вывести ярлык «Сеть» на рабочий стол в Windows 10
- Инструкция по созданию и размещению ярлыка вызова сетевого окружения в Windows 10
- Видеоинструкция
- Как создать ярлык подключения к интернету Windows 10 на рабочем столе
- Создать ярлык Сетевые подключения в Windows 10
- Как создать ярлык сетевых соединений Windows?
- Как создать ярлык сетевых соединений Windows 7/10 ?
- Как добавить значок Сеть на рабочий стол Windows 10
- Параметры значков рабочего стола
- Бонус! Ярлык сетевых подключений
- Вместо послесловия
Как создать и вывести ярлык «Сеть» на рабочий стол в Windows 10
Приветствую!
Ярлык «Сеть» позволяет быстро отрыть системное окно, в котором демонстрируется сетевое окружение – компьютеры другие подключенные по локальной сети устройства. И если ваш компьютер входит в состав локальной сети и сценарий работы подразумевает обращение к удалённым компьютерам, то было бы весьма логичным разместить ярлык открытия окна сетевого окружения на рабочем столе, дабы можно было максимально быстро воспользоваться данным инструментом и решать поставленные задачи.
Инструкция по созданию и размещению ярлыка вызова сетевого окружения в Windows 10
Существует несколько способов создать интересующих нас ярлык и разместить его в любом месте, включая рабочий стол. Мы воспользуемся наиболее простым, понятным и осуществляемым буквально в пару действий способом, благо в операционной системе Windows 10 многое продуманно до мелочей, и создание и размещение данного ярлыка не является исключением.
- Расположите курсор мышки на рабочем столе, а конкретно на его свободной области, где нет ярлыков, и осуществите клик правой клавишей.
Осуществив данное действие, будет закономерно отображено контекстное меню, в котором последним пунктом будет значиться Персонализация. Этот пункт меню нам и нужен, необходимо кликнуть не нему.
Осуществив описанное в первом шаге, будет выведено окно с системными параметрами. Это окно условно разделено на разделы, которые отображаются в левой части, и непосредственно опции, которые возможно изменить и настроить – они все находятся в правой части окна. Нам необходимо в левой части щёлкнуть по пункту Темы.
В итоге в правой части будут доступные к изменению опции и параметры. В них необходимо отыскать пункт Параметры значков рабочего стола, который в итоге и надо кликнуть мышкой, дабы открылось необходимое нам окно.
Мы добрались до заветного системного окна, в котором осуществляется настройка отображения ключевых системных ярлыков, включая интересующий нас. Поставьте галочку напротив пункта Сеть и нажмите клавишу OK.
Мы успешно выполнили поставленную цель – ярлык «Сеть» располагается на рабочем столе.
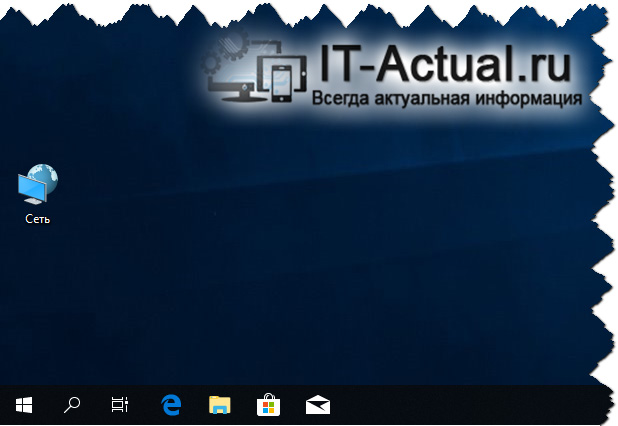
Видеоинструкция
Теперь, когда у вас имеется данная инструкция, вы сможете моментально осуществить создание ярлыка, позволяющего молниеносно вызывать окно сетевого окружения, а не тратить каждый раз время, осуществляя открытие данного инструмента, к примеру, через файловый менеджер Windows.
В свою очередь, Вы тоже можете нам очень помочь.
Просто поделитесь статьей в социальных сетях и мессенджерах с друзьями.
Поделившись результатами труда автора, вы окажете неоценимую помощь как ему самому, так и сайту в целом. Спасибо!
Как создать ярлык подключения к интернету Windows 10 на рабочем столе
Для удобства включения и выключения интернета на рабочем столе можно создать ярлык интернет. Чтобы создать ярлык подключения к интернету Windows 10 нужно открыть Параметры нажав на кнопку Пуск.

В Параметрах переходите в категорию Сеть и интернет. В левой части открывшегося окна находите и нажимаете на пункт Интернет, а затем в правой части нажимаете на пункт Настройки параметров адаптера.

Откроется окно под названием Сетевые подключения в котором будут показаны все ваши сетевые адаптеры. Наведите курсор на тот который включает на вашем компьютере интернет, нажмите любую кнопку на мышке и удерживая её перемещайте курсор на свободное место на рабочем столе пока не появится надпись Создать ссылку в рабочий стол. Затем нужно будет отпустить кнопку на мышке и на рабочем столе появится ярлык подключения интернета.
Однако в Windows 10 ярлык подключения к интернету запускает окно в котором нужно будет навести курсор на устройство дающее интернет и нажать правую кнопку мыши. Откроется контекстное меню в котором нужно выбрать пункт Отключить подключение к интернету для отключения интернета, и пункт Включить подключение к интернету для включения интернета.
Также можно создать кнопку для включения и выключения интернета в виде .bat файла с командами:
netsh interface set interface name=»Подключение по локальной сети» disable
netsh interface set interface name=»Подключение по локальной сети» enable
Запуская .bat файл на рабочем столе он будет интернет включать и выключать.
Создать ярлык Сетевые подключения в Windows 10
В сегодняшней статье рассмотрим как создать ярлык “Сетевые подключения” или “Сеть и Интернет” в Windows 10.
1. Нажмите правой клавишей мыши в пустом месте рабочего стола, выберите “Создать” => “Ярлык”.
2. Если вы хотите создать ярлык для открытия “Сеть и Интернет” – в строку “Укажите расположение объекта” введите explorer.exe ms-settings:network и нажмите “Далее”.
Если вы хотите создать ярлык для открытия сетевых подключений – в строку “Укажите расположение объекта” введите explorer.exe shell. и нажмите “Далее”.

3. Введите имя для ярлыка и нажмите “Готово”. С появившегося на рабочем столе ярлыка вы можете открыть “Сеть и Интернет” или “Сетевые подключения”.
4. Вы еще можете изменить значок созданного вами ярлыка. Нажмите на ярлык правой клавишей мыши и выберите “Свойства”.
5. Нажмите на “Сменить значок”.
6. В поле “Искать значки в следующем файле” введите %SystemRoot%\system32\netshell.dll (чтобы выбрать ярлык для сетевых подключений) или %windir%\ImmersiveControlPanel\systemsettings.exe (чтобы выбрать ярлык для “Сеть и Интернет”) и нажмите клавишу Enter => выберите подходящий значок и нажмите на “ОК” два раза.
На сегодня все, если вы знаете другие способы – пишите в комментариях! Счастья Вам :).
Как создать ярлык сетевых соединений Windows?
В статье описывается пример создания ярлыка для быстрого доступа к сетевым настройкам Windows. Это, напомню, специальная папка, в которой хранится главная информация об установленных системой сетевых соединениях, работающих адаптерах и свойствах каждого из них. Ярлык сетевых соединений поможет быстро попасть к списку адаптеров для проверки и настройки адаптеров, а также быстрого подключения к сети.
Как создать ярлык сетевых соединений Windows 7/10 ?
Привычным порядком создаём на Рабочем столе ярлык:
В строке указания расположения ярлыка пишем:
Этот путь приведёт вас в раздел Сетевые подключения: – именно тот раздел, который вызывается быстрой командой доступа из строки поиска:
Вместо explorer.exe придаём понятное имя. Чтобы ярлык смотрелся по-интереснее и логично, можно придать ему характерный образ. Для этого в его свойствах нужно найти вкладку Ярлык и нажать на кнопку Сменить значок… Появится маленькая менюшка, в которой есть из чего выбрать.Традиционно выбор там небогат, но всё же.
В поле Искать значки в следующем файле можно вставить следующий адрес:
У меня в папке значок один, и ярлык принял вид:
Хотя более логичным было бы поискать ярлыки здесь:
Выбор там посерьёзнее, и вид ярлыка будет, к примеру, следующий:
Как добавить значок Сеть на рабочий стол Windows 10
Чтобы отыскать компьютер в локальной сети, вам совсем необязательно знать его текущий IP адрес или имя. Просто щёлкните по значку «Сеть», и Windows сама просканирует и отобразит общедоступные ресурсы. Среди прочего, в сетевом окружении можно найти и подключить принтер, а также получить доступ к «расшаренным» файлам.
Найти же ярлык «Сеть» можно в проводнике (в панели быстрого доступа слева), либо добавить на рабочий стол также, как в Windows 10 значок мой компьютер. О последнем и пойдёт речь далее…
Параметры значков рабочего стола
1. Чтобы добавить ярлык «Сеть» на рабочий стол Windows 10, перейдите в «Параметры» по сочетанию клавиш « Win + I ».
2. Кликните по разделу «Персонализация» и выберите пункт «Темы» из списка слева.
3. Далее найдите «Сопутствующие параметры» в колонке справа, где кликните «Параметры значков рабочего стола».
4. В диалоговом окне установите отметку напротив пункта «Сеть» и нажмите кнопку «ОК».
5. Всё. Проверьте на рабочем столе Windows 10 должен появиться одноимённый значок.
Бонус! Ярлык сетевых подключений
Чтобы создать ярлык для «сетевых подключений» на рабочем столе Windows 10, следуйте нашим подсказкам:
1. Щёлкните правой кнопкой мыши по рабочему столу и выберите «Создать ? Ярлык».
2. В поле «Укажите расположение объекта» вставьте следующую строку:
explorer.exe shell.
3. Нажмите кнопку «Далее», и на следующем этапе задайте имя ярлыка. По окончании жмите «Готово».
4. Всё. На рабочем столе появится ярлык, который по щелчку откроет доступ ко всем сетевым подключениям на вашем компьютере.
Вместо послесловия
Уверены, с нашей помощью вы легко смогли добавить ярлык «Сеть» на рабочий стол . А каких ещё значков не хватает в вашей «десятке»? Пишите в комментах о чём стоит упомянуть в следующих статьях.