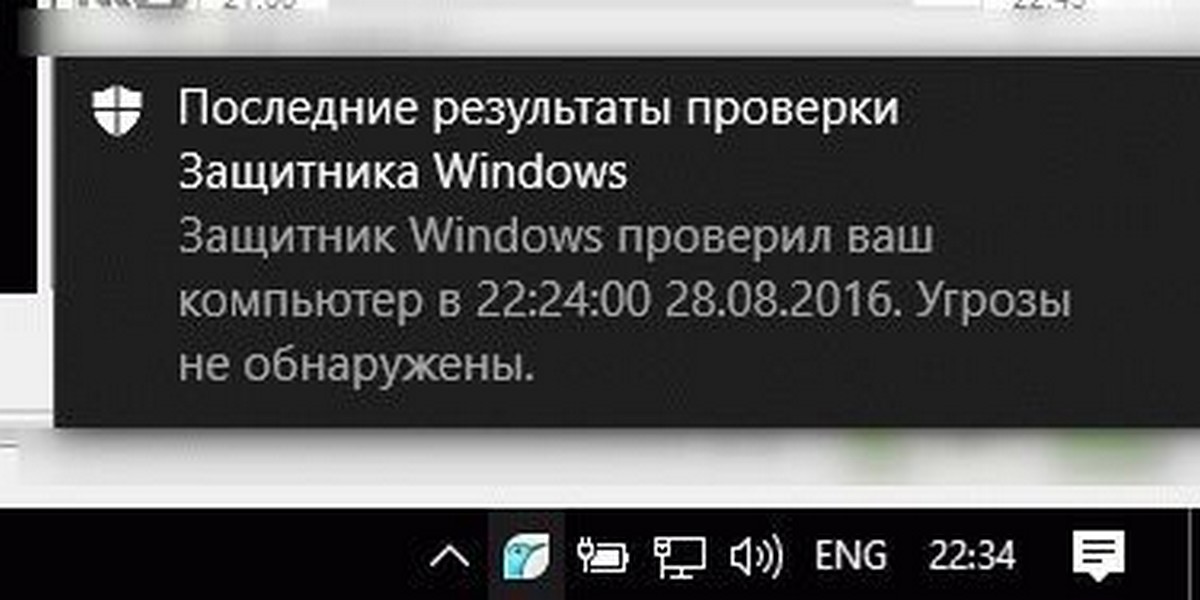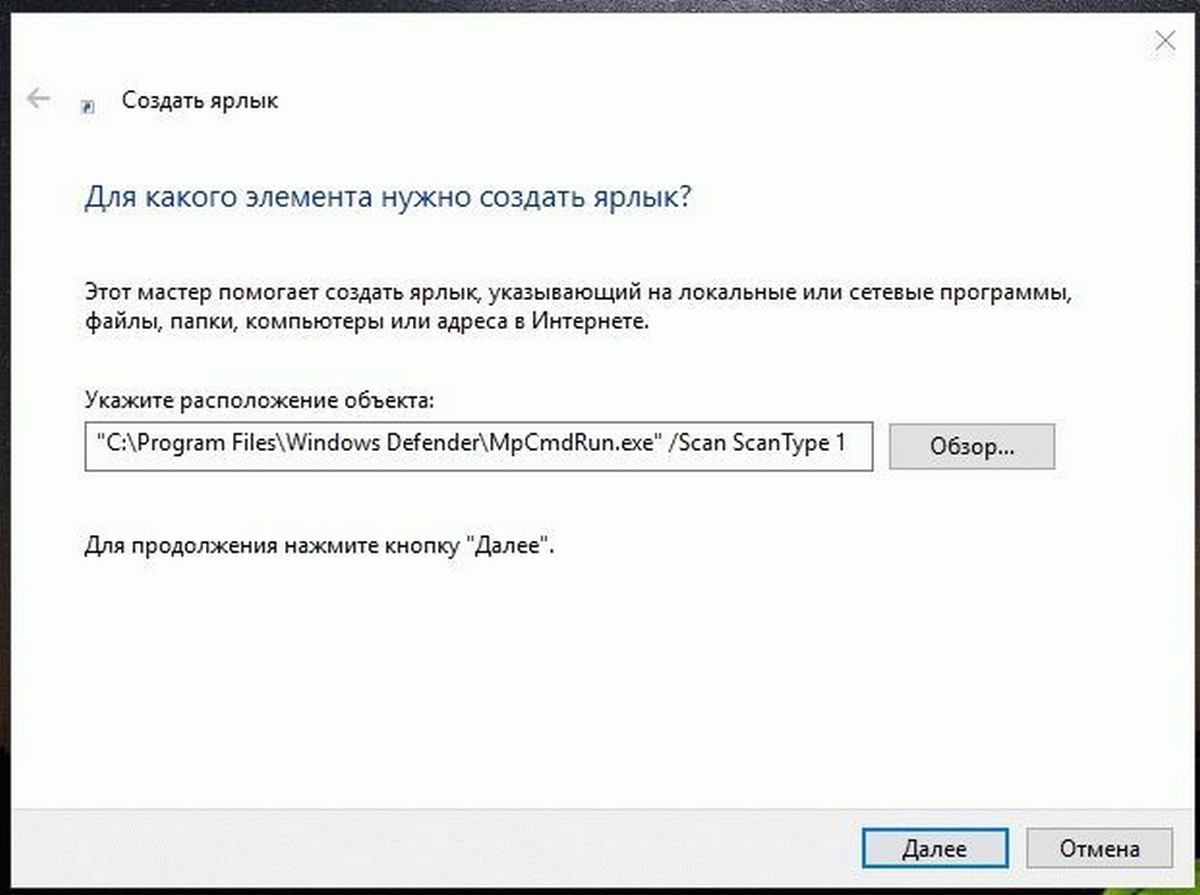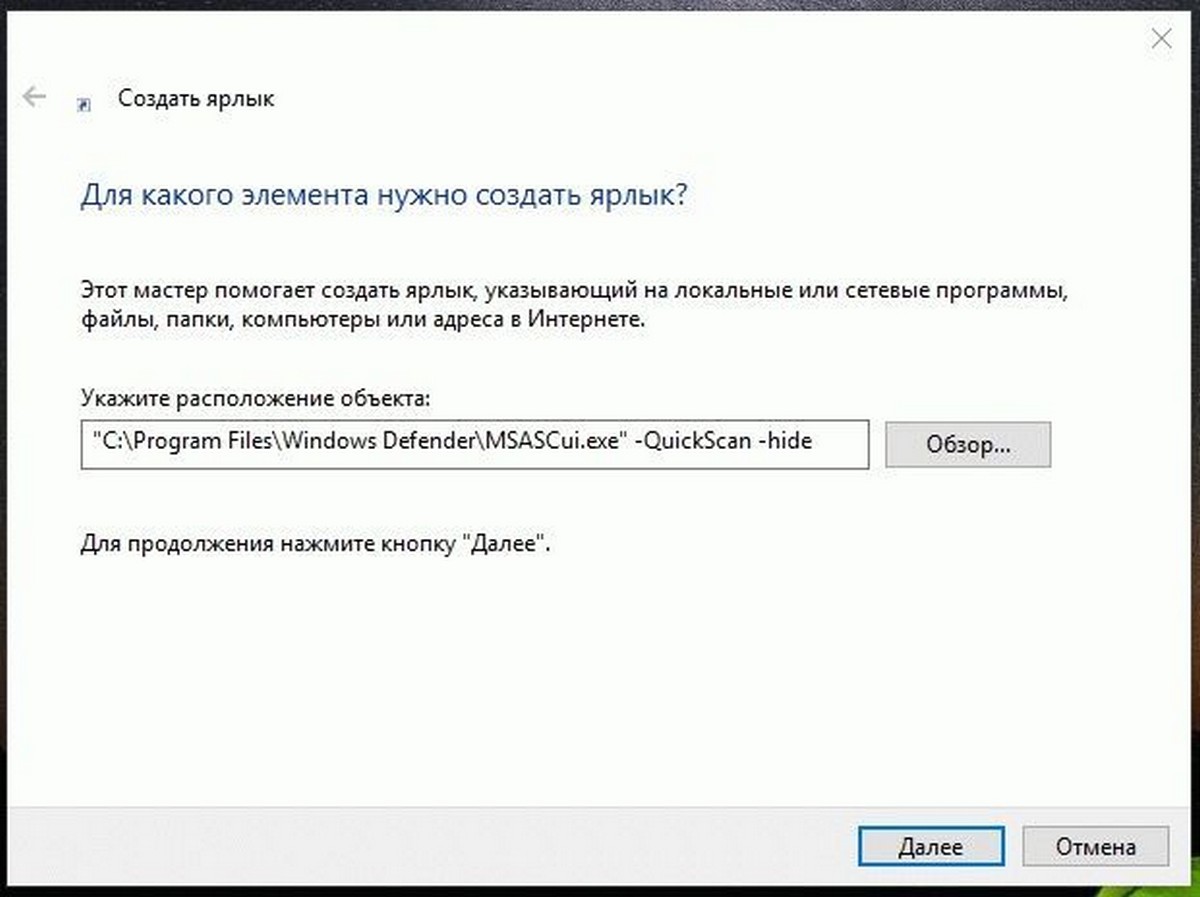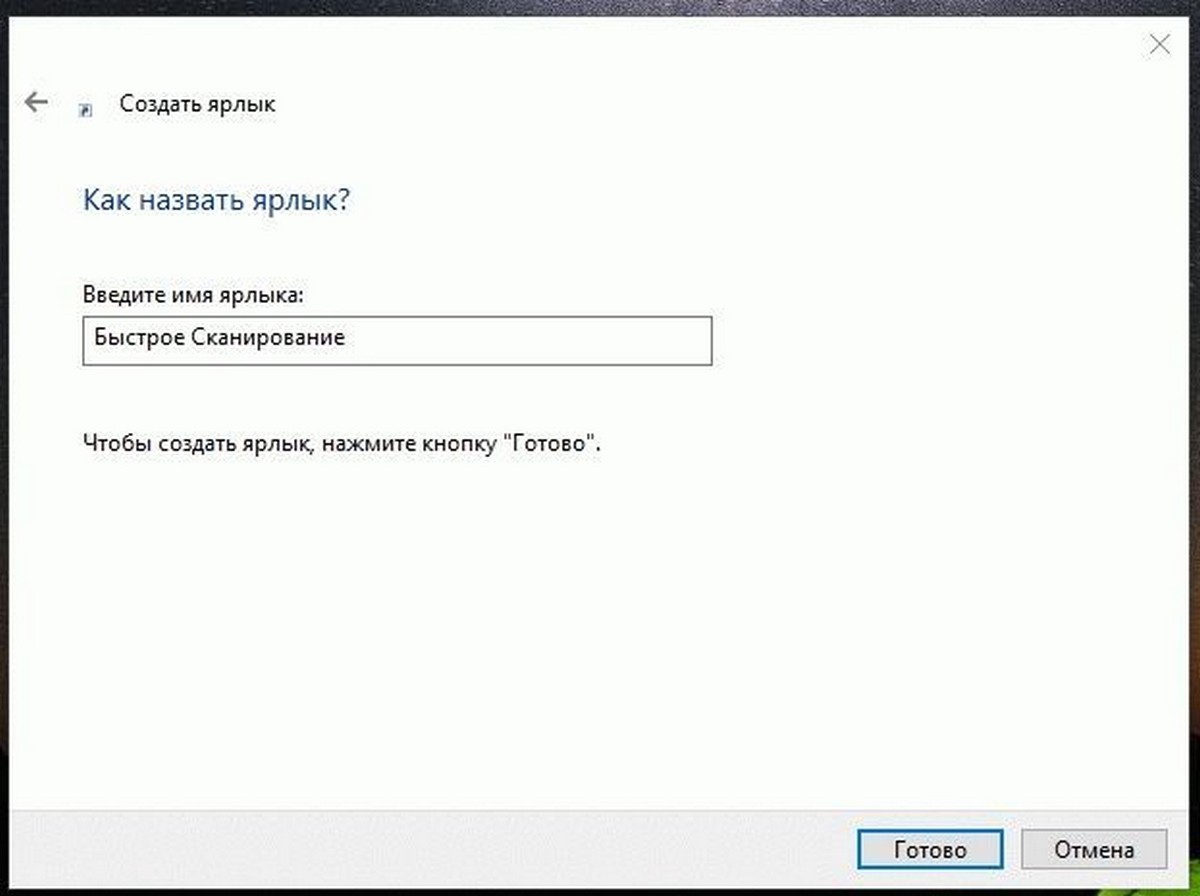- Как создать ярлык сканера на рабочий стол Windows 10
- Как создать ярлык сканирования в Windows
- Ярлык для сканирования для windows 10
- Canon MF3228 vs. Windows 10
- Часть 1. УСТАНОВКА ДРАЙВЕРОВ Canon MF3228 в Windows 10
- Часть 2. Устанавливается подключение к WIA Canon MF3200 Series
- Часть 3. Автозапуск скрипта при входе пользователя в систему
- Как создать ярлык Быстрое Сканирование для Защитника Windows в Windows 10
Как создать ярлык сканера на рабочий стол Windows 10
Если вы установили драйвер своего сканера или принтера на компьютер, а соответствующего ярлыка а на рабочем столе не появилось то можно самому создать ярлык сканирования Windows 10.

Наведите курсор на свободное место на рабочем столе и нажмите правую кнопку мыши. Откроется контекстное меню в котором выберите пункт Создать, а в дополнительном меню выбираете пункт Ярлык.
Откроется окно мастера создания ярлыка в котором в поле расположение объекта вписываете wiaacmgr.exe и нажимаете Далее.

В следующем окне нужно написать как будет отображаться название ярлыка на рабочем столе например Сканировать и нажимаете ОК.
Как создать ярлык сканирования в Windows
Чтобы не мучаться с настройкой мутной программы для сканирования от HP решил сделать ярлык на встроенный в Windows Мастер сканирования.
Делается он так:
1. Создаем ярлык
2. Указываем в качестве объекта wiaacmgr.exe
3. Называем соответственно Сканировать или Сканирование (как понятней пользователям:))
Anton (Wednesday, 19 February 2014 16:37)
Отличный совет, спасибо!
manualcheg (Wednesday, 19 February 2014 18:52)
sergenij (Saturday, 07 June 2014 09:22)
bat (Monday, 22 December 2014 08:11)
Благодарный пользователь (Friday, 27 February 2015 07:30)
Давно искал как это сделать, наконец-то нашёл, Спасибо!
Григорий (Sunday, 16 August 2015 13:51)
Спасибо, выручил!
Сканер от MF3110 под x64 только так и можно подключить. Во всяком случае, у меня иначе не получилось.
Владимир (Friday, 16 October 2015 15:30)
sergenij (Monday, 07 December 2015 13:26)
Как зделать, чтоб ярльік не удалался, после проверки cclener и тд. windows 7
евгений (Friday, 25 December 2015 19:23)
Влад (Monday, 16 May 2016 13:34)
Любезнейший, спасибо Вам!)
I.CaR (Monday, 08 August 2016 11:00)
Как-то не так было раньше.
Там какой-то длинный прописывать ID устройство вроде надо было.
Так не то, не полное АСУчивание. Выбирать из всех устройств приходится.
Юлия (Thursday, 08 June 2017 07:30)
Спасибо, все просто, ура.
Аида (Thursday, 21 December 2017 12:11)
eleron00 (Wednesday, 17 January 2018 19:31)
А я уже в ремонт собрался.
Катя (Wednesday, 04 July 2018 15:15)
Так устала сканировать, пока откроешь меню, пока выберешь начать и так сто раз.
Гениальная штука!) спасибо
Алексей (Tuesday, 18 September 2018 15:49)
Супер!! Спасибо большое!!
Алекс (Tuesday, 02 October 2018 11:45)
Спасибо! Савет — зачет.
SiD (Monday, 17 December 2018 10:27)
Farvint (Tuesday, 09 April 2019 21:34)
Alex (Wednesday, 13 November 2019 12:33)
Александр (Wednesday, 20 November 2019 18:47)
Спасибо за совет.
Благодарный (Tuesday, 03 December 2019 14:20)
Все работает. Благодарю за подсказку 😉
forext (Friday, 06 December 2019 09:44)
Михаил (Monday, 13 January 2020 07:18)
Спасибо сколько времени , А работает !
Елена (Monday, 23 March 2020 13:08)
Спасибо! Оказалось, так все просто!
Виталий (Wednesday, 30 December 2020 07:41)
Спасибо чел. Побольше бы в сети таких полезных ребят. Достали пидарпорнографы из предыдущего сообщения.
manualcheg.jimdo.com (Monday, 18 January 2021 06:52)
Виталий, спасибо за отклик!
спам-сообщение удалил
Ярлык для сканирования для windows 10
Если вы установили драйвер своего сканера или принтера на компьютер, а соответствующего ярлыка а на рабочем столе не появилось то можно самому создать ярлык сканирования Windows 10.

Наведите курсор на свободное место на рабочем столе и нажмите правую кнопку мыши. Откроется контекстное меню в котором выберите пункт Создать, а в дополнительном меню выбираете пункт Ярлык.
Откроется окно мастера создания ярлыка в котором в поле расположение объекта вписываете wiaacmgr.exe и нажимаете Далее.

В следующем окне нужно написать как будет отображаться название ярлыка на рабочем столе например Сканировать и нажимаете ОК.
Чтобы не мучатся с настройкой мутной программы для сканирования от HP решил сделать ярлык на встроенный в Windows Мастер сканирования.
Делается он так:
1. Создаем ярлык
2. Указываем в качестве объекта wiaacmgr.exe
3. Называем соответственно Сканировать или Сканирование (как понятней пользователям:))
Чтобы не мучаться с настройкой мутной программы для сканирования от HP решил сделать ярлык на встроенный в Windows Мастер сканирования.
Делается он так:
1. Создаем ярлык
2. Указываем в качестве объекта wiaacmgr.exe
3. Называем соответственно Сканировать или Сканирование (как понятней пользователям:))
Anton (Wednesday, 19 February 2014 16:37)
Отличный совет, спасибо!
manualcheg (Wednesday, 19 February 2014 18:52)
sergenij (Saturday, 07 June 2014 09:22)
bat (Monday, 22 December 2014 08:11)
Благодарный пользователь (Friday, 27 February 2015 07:30)
Давно искал как это сделать, наконец-то нашёл, Спасибо!
Григорий (Sunday, 16 August 2015 13:51)
Спасибо, выручил!
Сканер от MF3110 под x64 только так и можно подключить. Во всяком случае, у меня иначе не получилось.
Владимир (Friday, 16 October 2015 15:30)
sergenij (Monday, 07 December 2015 13:26)
Как зделать, чтоб ярльік не удалался, после проверки cclener и тд. windows 7
евгений (Friday, 25 December 2015 19:23)
Влад (Monday, 16 May 2016 13:34)
Любезнейший, спасибо Вам!)
I.CaR (Monday, 08 August 2016 11:00)
Как-то не так было раньше.
Там какой-то длинный прописывать ID устройство вроде надо было.
Так не то, не полное АСУчивание. Выбирать из всех устройств приходится.
Юлия (Thursday, 08 June 2017 07:30)
Спасибо, все просто, ура.
Аида (Thursday, 21 December 2017 12:11)
eleron00 (Wednesday, 17 January 2018 19:31)
А я уже в ремонт собрался.
Катя (Wednesday, 04 July 2018 15:15)
Так устала сканировать, пока откроешь меню, пока выберешь начать и так сто раз.
Гениальная штука!) спасибо
Алексей (Tuesday, 18 September 2018 15:49)
Супер!! Спасибо большое!!
Алекс (Tuesday, 02 October 2018 11:45)
Спасибо! Савет – зачет.
SiD (Monday, 17 December 2018 10:27)
Farvint (Tuesday, 09 April 2019 21:34)
Alex (Wednesday, 13 November 2019 12:33)
Александр (Wednesday, 20 November 2019 18:47)
Спасибо за совет.
Благодарный (Tuesday, 03 December 2019 14:20)
Все работает. Благодарю за подсказку 😉
forext (Friday, 06 December 2019 09:44)
Canon MF3228 vs. Windows 10
На днях пришлось использовать Canon i-SENSYS MF3228 в качестве подменного устройства. За 3-4 рабочих дня подключал его к двум компьютерам, имеющим различные конфигурации по «железу», но одну версию Windows 10 Pro x64. К первой машине МФУ подключилось относительно быстро с помощью драйверов с официального сайта, а вот со второй пришлось возиться намного дольше. Спойлер: с некоторыми ограничениями и там, и там всё печатает и сканирует , но об этом позже.
Для начала опишу алгоритм подключения MF 3228 к компьютеру и установку необходимых драйверов, а решение возможных проблем будет описано во второй части статьи.
Часть 1. УСТАНОВКА ДРАЙВЕРОВ Canon MF3228 в Windows 10
- Скачиваем драйверы и распаковываем их.
- Включаем МФУ и подключаем его к компьютеру.
- Запускаем диспетчер устройств. В пункте «Другие устройства» находим MF3200
4. Кликаем по нему ПКМ (здесь и далее — правой клавишей мыши) -> Обновить драйвер -> Найти драйверы на этом компьютере -> Обзор -> Указываем путь к папке с распакованными драйверами (см. пункт 1) -> Ок -> Далее
5. После чего произойдёт установка драйверов сканера. Чтобы дополнительно установить драйверы для принтера, необходимо перейти в пункт диспетчера устройств «Программные устройства» и найти там CanonMF3200 Series. Далее с ним нужно проделать абсолютно те же манипуляции, что в пункте 4.
6. Перезагружаем компьютер
Часть 2. Устанавливается подключение к WIA Canon MF3200 Series
1. Создаём ярлык в удобном для нас месте (ПКМ -> Создать -> Ярлык). В качестве объекта указываем «wiaacmgr.exe» -> Далее -> Укажите желаемое имя ярлыка -> Готово.
2. Теперь при запуске этого ярлыка можно выбрать наш сканер ( WIA Canon MF3200 Series) и начать сканирование.
У некоторых после выбора сканера может бесконечно долго висеть окно «Устанавливается подключение к WIA Canon MF3200 Series «
Чтобы решить данную проблему, необходимо запустить «Службы» от имени администратора, найти «Служба загрузки изображений (WIA)» -> ПКМ -> Свойства -> Тип запуска: Вручную. В том же окне во вкладке «Вход в систему» выбрать «С системной учётной записью».
После чего необходимо перезагрузить компьютер (причём мне помогла именно «жёсткая» перезагрузка при помощи соответствующей кнопки на корпусе системного блока).
Часть 3. Автозапуск скрипта при входе пользователя в систему
1. Создаём файл с расширением .cmd и следующим содержимым:
For /F «tokens=3» %%A In (‘SC queryex %ServiceName%^|Find «ID_»‘) Do (
2. Запускаем его от имени администратора.
Теперь можно вновь запустить программу сканирования и наконец-то начать работу со сканером:
Вариант для тех, у кого есть пользователи без административного доступа или кому лень каждый раз запускать скрипт вручную:
Запускаем «Планировщик заданий». Справа в окне «Действия» выбираем пункт «Создать задачу. «. Указываем имя, в пункте «При выполнении задач использовать следующую учетную запись пользователя:» указываем учетную запись пользователя с правами администратора, ставим галочки в пунктах «Выполнить с наивысшими правами» и «Скрытая задача». В пункте «Настроить для:» выберите Windows 10.
Во вкладке «Триггеры» нажмите на кнопку «Создать». В появившемся окне в пункте «Начать задачу:» выберите параметр «При входе в систему». Ниже установите «Любой пользователь». Отложите задачу на срок, за который система успешно загрузится (у меня всё происходит за секунды, поэтому я установил 30 сек., но для более медленных компьютеров может потребоваться намного больше времени).
Аналогично создаем действие на соответствующей вкладке. В пункте «Программа или сценарий» указываем путь к файлу с расширением .cmd из первого пункта.
На вкладке «Условия» снимите галочку с пункта «Запускать только при питании от электросети», если у Вас портативное устройство и нажмите ОК.
Осталось перезагрузиться и дождаться завершения службы WIA с помощью скрипта, а после можно смело начинать работу со сканером.
Для проверки правильности выполнения описанных выше действий можно вызвать окно сканирования и подождать, когда его закроет наш скрипт.
На этом всё. Был рад поделиться опытом и надеюсь, что данная статья была Вам полезна. Если у Вас возникли иные ошибки с данным устройством, поделитесь ими или опытом их устранения в комментариях, а также задавайте вопросы. Спасибо, что дочитали до конца, желаю Вам всего наилучшего! 😊
Как создать ярлык Быстрое Сканирование для Защитника Windows в Windows 10
Публикация: 29 Август 2016 Обновлено: 9 Июль 2020
Защитник Windows — встроенное приложение безопасности установленное по умолчанию в Windows. Хотя Microsoft утверждает, что Защитник предлагает только базовую защиту от вирусов, хорошо что он предустановлен и работает, чем не иметь защиты вовсе. Если у вас Защитник Windows не выключен, для вас может быть полезным узнать, как создать ярлык для запуска быстрого сканирования.
Этот трюк включает в себя утилиту MpCmdRun.exe, которая является частью Защитника Windows и используется в основном для задач сканирования по расписанию.
Инструмент MpCmdRun.exe имеет ряд параметров командной строки, которые можно просмотреть, запустив MpCmdRun.exe с «/?». Опция «/ Scan ScanType 1» именно то, что мы ищем.
Чтобы запустить быстрое сканирование с Защитником Windows одним щелчком мыши, следуйте приведенным ниже инструкциям.
Кликните правой кнопкой мыши на рабочем столе и выберите Создать — Ярлык .
В контекстном целевом окне введите или скопируйте и вставьте следующую команду:
«C:\Program Files\Windows Defender\MpCmdRun.exe» /Scan ScanType 1
Смотрите следующий скриншот:
В качестве альтернативы, вы можете использовать следующую команду:
«C:\Program Files\Windows Defender\MSASCui.exe» -QuickScan
Это поднимет GUI вместо окна консоли.
Наконец, следующая команда будет сворачивать окно с графическим интерфейсом в системный трей:
«C:\Program Files\Windows Defender\MSASCui.exe» -QuickScan -hide
Далее Введите имя для нового ярлыка.
Для изменения значка ярлыка, обратитесь к следующему файлу: