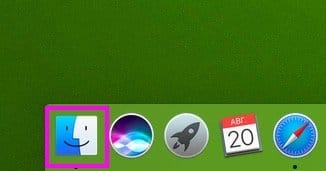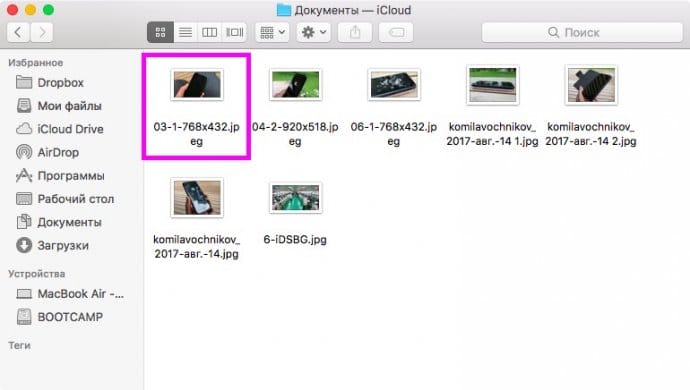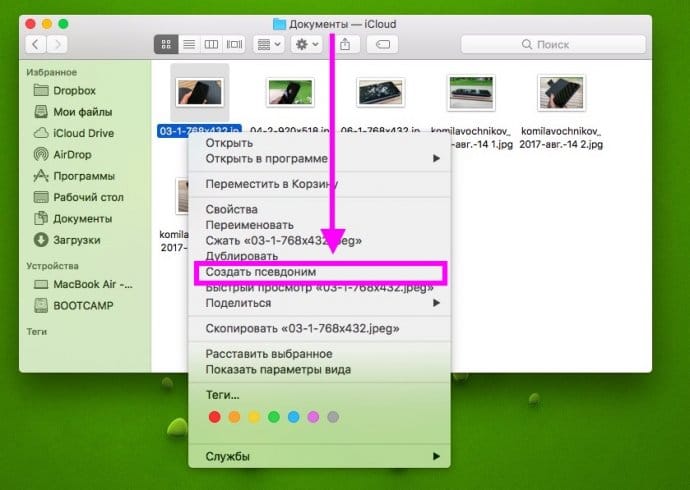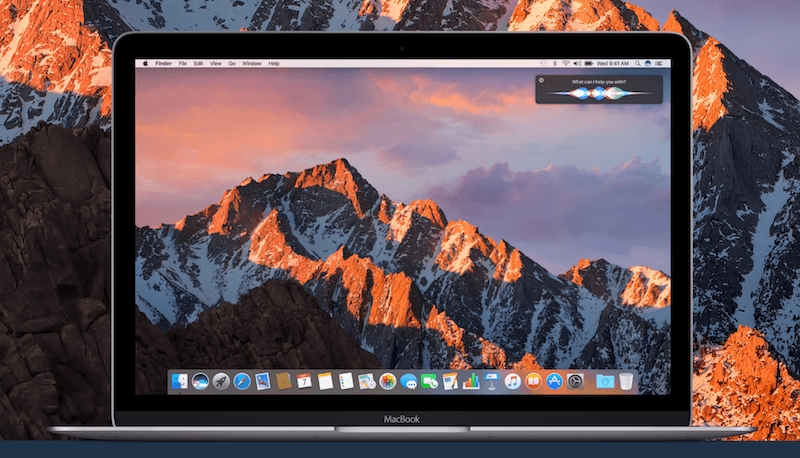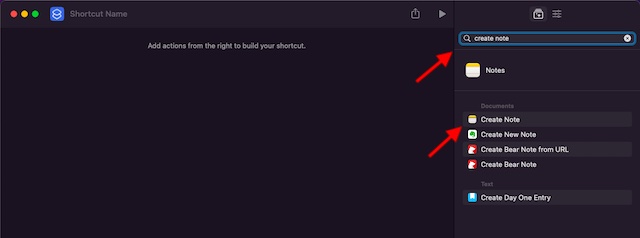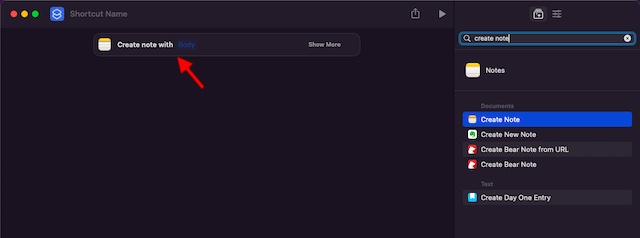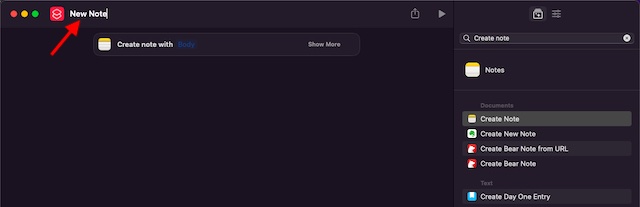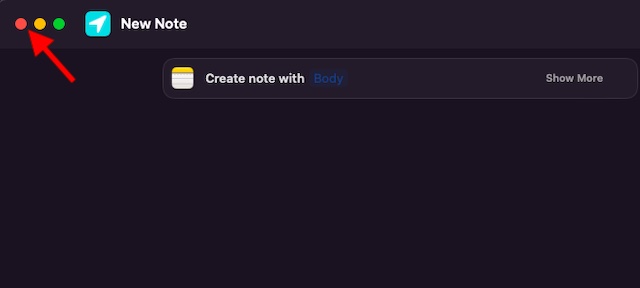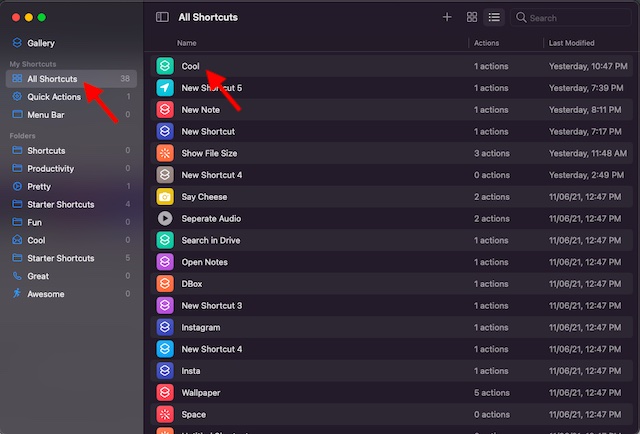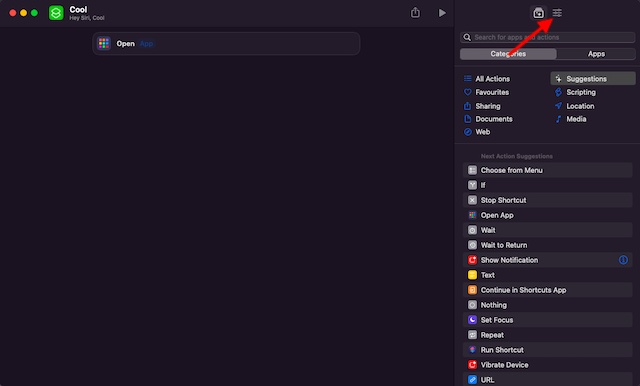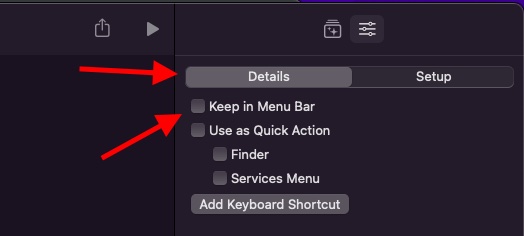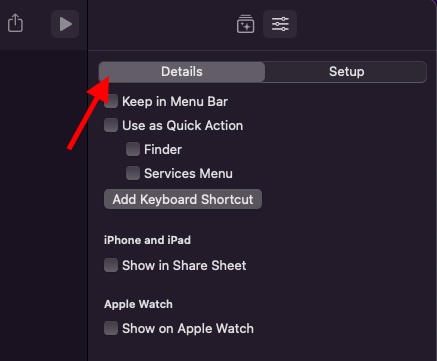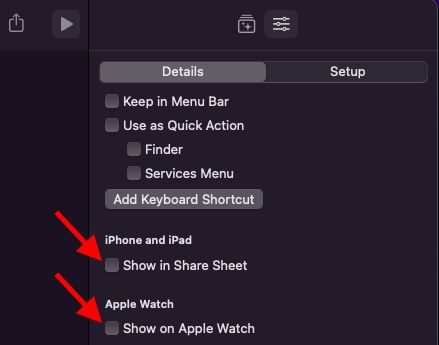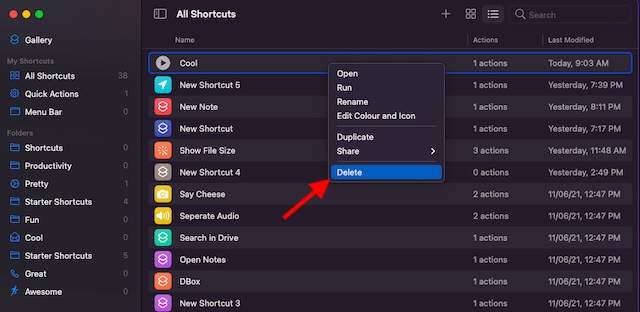- Как создать ярлык на рабочем столе в macOS
- Как создать ярлык на рабочем столе в macOS?
- Как создать ярлык на рабочем столе Mac
- Как создать ярлык на рабочем столе Mac
- Как создать ярлык файла, папки или приложения на Mac
- Как создать ярлык для любого файла, папки или приложения на Mac
- Как создать ярлык с помощью «горячих клавиш»
- Как быстро найти оригинал файла
- Как создать ярлыки в macOS Monterey на Mac (2021 г.)
- Команды сборки в macOS 12 Monterey на Mac (июнь 2021 г.)
- Как работают ярлыки в macOS Monterey на Mac?
- Можете ли вы добавить ненадежные ярлыки на свой Mac в macOS Monterey?
- Как создавать ярлыки в macOS Monterey
- Добавить ярлык в панель меню macOS Monterey на Mac
- Используйте ярлык как быстрое действие на Mac
- Отображение ярлыка Mac на Apple Watch и на листе общего доступа iPhone / iPad
- Удалить ярлык в macOS Monterey
- Используйте ярлыки в macOS Monterey, чтобы работать быстрее
Как создать ярлык на рабочем столе в macOS
Создание ярлыка на рабочем столе компьютера под управлением Windows происходит почти в автоматическом режиме. В операционной системе macOS дело обстоит иначе. Здесь, чтобы создать ярлык (псевдоним), нужно проделать некоторые действия, обычный правый клик, как в Windows, не сработает.
Как создать ярлык на рабочем столе в macOS?
- Открываем приложение Finder. Для этого в Доке находим иконку с улыбающейся рожицей (как правило, она находится на первом месте в панели).
После этого найдите нужный файл, для которого нужно создать ярлык.
Правым кликом нажимаем на него и в выпавшем меню выбираем пункт «Создать псевдоним».
Ярлык создается в той же папке, переместите его на рабочий стол macOS. При желании можно дать ему название (по стандарту в имени файла приписывается слово «Псевдоним»).
Создание псевдонимов в macOS имеет принципиальное отличие от организации ярлыков в Windows. В системе Apple они создаются и полностью управляются пользователем, в том время как у Microsoft этот процесс зачастую не контролируется и в итоге рабочий стол становится захламленным.
Источник
Как создать ярлык на рабочем столе Mac
Если вам хотелось бы иметь быстрый доступ к отдельным папкам, хранящимся в памяти Mac, непосредственно с рабочего стола, решением станет создание файлового псевдонима. В операционной системе Windows это именуется ярлыком на рабочем столе.
Файловый псевдоним (алиас) – это папка, открывающая заданную папку или файл. Его можно переместить в любую директорию на Mac; при этом оригинальная папка (файл) не изменит своего местоположения. Таким образом, вы можете создать ярлык для наиболее часто используемых папок на рабочем столе и запускать оттуда без необходимости посещать директорию, где находятся необходимые данные.
Если вы хотите создать ярлык на рабочем столе Mac, следуйте приведенной инструкции.
Как создать ярлык на рабочем столе Mac
Шаг 1: Запустите файловый менеджер Finder.
Шаг 2: Найдите папку (файл), для которой хотите создать ярлык на рабочем столе.
Шаг 3: Нажмите на документ или папку и выберите «Создать псевдоним».
Шаг 4: Задайте имя для файлового псевдонима или используйте предложенное по умолчанию.
Шаг 5: Захватите мышью и перетащите созданный файловый псевдоним на рабочий стол.
Теперь вы можете использовать алиас в качестве ярлыка – дважды кликнув на него, вы запустите папку (файл), к которой задали доступ. Если вам понадобится удалить файловый псевдоним, просто переместите его в «Корзину». Это действие производится только с ярлыком и не удаляет оригинальные файлы.
Это все, что вам нужно знать для создания ярлыков на рабочем столе Mac. В случае возникновения каких-либо проблем напишите нам в комментариях.
Источник
Как создать ярлык файла, папки или приложения на Mac
Ярлыки для приложений, папок или файлов позволяют легко и быстро получить к ним доступ на вашем Mac. Вместо того, чтобы каждый раз открывать диск и папку, куда был сохранен файл, достаточно просто кликнуть на ярлык, и файл откроется. Ярлыки на Mac работают точно так же, как и на компьютерах под управлением Windows, и вы можете хранить их в наиболее удобном для вас месте.
Возможность создавать ярлыки предусмотрена в Mac уже давно, однако пользователи обычно предпочитают ей другие функции, такие как Spotlight, Launchpad и Dock. Ниже мы расскажем вам, как создавать ярлыки, предоставляющие быстрый доступ к файлам, папкам и программам.
Ярлык в macOS носит название «псевдоним».
Как создать ярлык для любого файла, папки или приложения на Mac
Для того чтобы создать ярлык для объекта, выбранного в Finder, нужно проделать следующее:
1. В Finder выделите объект, для которого нужно создать ярлык.
2. Выберите опцию «Файл» в строке меню и в открывшемся окошке нажмите на «Создать псевдоним». Тоже действие доступно по нажатию правой кнопки мыши.
3. Ярлык будет повторять название выбранного вами объекта со словом «Псевдоним». Переместите его в любое удобное для вас место.
4. Повторите процедуру для каждого выбранного вами объекта в Finder.
Узнать ярлык можно по маленькой стрелочке в левом нижнем иглу иконки. Обратите внимание, ярлык лишь предоставляет быстрый доступ к объекту, но сам объект остается на своем прежнем месте. Вы можете создать тематическую папку для ярлыков, например, игр или приложений, чтобы получать быстрый доступ к любой игре из одного места.
Эту папку можно превратить в панель для быстрого доступа на Dock – достаточно просто перетащить папку в левую часть Dock.
Ярлыки также отлично подходят для создания точки быстрого доступа к множественным файлам, разбросанным по операционной или файловой системе. Кроме того, они существенно упрощают работу с папками и приложениями, которыми вы часто пользуетесь.
Как создать ярлык с помощью «горячих клавиш»
Если вы выбрали нужный объект в Finder, просто нажмите на клавиатуре ⌘Cmd + L, и у вас тут же появится возможность создать для него ярлык. Еще одна удобная опция – зажать клавиши ⌘Cmd + ⌥Option (Alt), перетащить и отпустить выбранный объект. Сам файл перемещен не будет, зато в нужном месте в мгновения ока появится его ярлык.
После удаления ярлыка файл остается на прежнем месте и никуда не девается.
Как быстро найти оригинал файла
Для того чтобы быстро отыскать оригинал файла, выделите его ярлык и нажмите на клавиатуре ⌘Cmd + L. Тоже действие (Показать оригинал) доступно по нажатию правой кнопки мыши по ярлыку.
Источник
Как создать ярлыки в macOS Monterey на Mac (2021 г.)
Если вы можете выполнить задачу одним или двумя быстрыми щелчками мыши, вам не нужно углубляться в настройки или переключаться между приложениями. Конечно, сначала вам придется потратить немного времени на создание ярлыка. Но как только вы закончите с этим, выполнять определенные задачи становится проще простого. Именно этот аспект сделал Siri Shortcuts очень удобным активом в iOS, и теперь он появился на Mac с выпуском macOS Monterey. Если вы предпочитаете, чтобы в вашем распоряжении были хаки для экономии времени, читайте дальше, чтобы узнать, как создавать ярлыки в macOS Monterey на Mac.
Команды сборки в macOS 12 Monterey на Mac (июнь 2021 г.)
Перво-наперво, давайте разберемся, как работают ярлыки в macOS 12 Monterey, поскольку они сделают вашу задачу немного проще! Затем мы объясним, как создавать, настраивать и удалять ярлыки в macOS Monterey. С учетом сказанного, давайте углубимся.
Как работают ярлыки в macOS Monterey на Mac?
Приложение «Ярлыки», представленное в iOS 12, стало одним из самых любимых приложений Apple на iPhone и iPad. Он не только открыл массу потрясающих опций настройки, но и предложил способы выполнения задач, которые ранее требовали настройки Jailbreak. Будь то загрузка видео из Twitter, воспроизведение видеороликов YouTube PiP в Safari или отделение звука от видео, ярлыки оказались благом для пользователей iPhone.
Если вы когда-либо пробовали использовать ярлыки на iOS, весьма высоки шансы, что в macOS вы найдете этот процесс довольно плавным. В конце концов, создание ярлыка и его использование для выполнения поставленной задачи аналогично на iPhone, iPad и Mac. Более того, все ваши ярлыки автоматически синхронизируются между macOS и iOS / iPadOS, так что вы можете полностью контролировать свои взломы на разных устройствах.
Возвращаясь к побегу из тюрьмы, Shortcuts оказался надежным оружием в арсенале Apple для борьбы с побегом из тюрьмы. Гигант из Купертино понял, что лучший способ уничтожить побег из тюрьмы — предложить пользователям не менее захватывающий шлюз. Вместо того, чтобы блокировать лазейки, которыми никогда не упускают случая воспользоваться взломщики, Apple решила предоставить пользователям сверхмощный инструмент автоматизации.
Попробовав все преимущества взлома iPhone и опробовав различные способы взлома, предлагаемые Apple Shortcuts, я должен сказать, что продолжающаяся битва между Apple и джейлбрейкерами увлекательна. В конце концов, все преимущества получает такой конечный пользователь, как я!
Можете ли вы добавить ненадежные ярлыки на свой Mac в macOS Monterey?
Ага, можешь. Хотя мне нравится использовать удобные ярлыки, доступные в официальной библиотеке ярлыков, мне немного больше интересно попробовать те, которые существуют в дикой природе. Многие из них разработаны независимыми разработчиками и открывают большие возможности.
Конечно, вы никогда не должны упускать из виду безопасность ярлыка, прежде чем добавлять его в свою библиотеку. Лучший способ сделать это — убедиться, что этот ярлык порекомендовало большое количество пользователей.
Как создавать ярлыки в macOS Monterey
- Для начала запустите приложение «Ярлыки» на вашем Mac. Как обычно, вы можете использовать Spotlight, чтобы быстро открыть приложение «Ярлыки», если оно недоступно в Dock.
2. После открытия приложения нажмите кнопку «+» в правом верхнем углу, чтобы создать новый ярлык на вашем Mac.
3. Затем найдите действия, используя панель поиска в правом верхнем углу, и перетащите параметры ярлыка с боковой панели в левое окно, чтобы создать собственный ярлык. Здесь вы можете комбинировать и сочетать доступные параметры для создания сложных пользовательских ярлыков в macOS 12 Monterey.
4. Затем щелкните имя ярлыка и введите подходящее имя, описывающее задачу, которую вы будете выполнять с помощью этого ярлыка.
5. Теперь настройте внешний вид вашего ярлыка. Нажмите на ярлык фотографии и выберите один из нескольких различных объектов и символов, чтобы придать ему индивидуальный вид.
6. После того, как вы полностью настроили ярлык macOS, нажмите кнопку закрытия в верхнем левом углу, чтобы закончить.
Это оно! Вы создали ярлык для своего Mac. Вы можете повторить те же шаги, чтобы создать более интересные ярлыки. И самое приятное то, что вы даже можете использовать Siri, чтобы использовать эти удобные ярлыки в macOS Monterey.
Добавить ярлык в панель меню macOS Monterey на Mac
Для облегчения доступа вы можете добавить ярлык в строку меню macOS Monterey. Таким образом, если вам когда-либо понадобится выполнить определенную задачу, вы можете сразу приступить к ней, даже не открывая приложение «Ярлыки». Довольно здорово, не правда ли? Чтобы включить эту функцию, выполните следующие действия:
- Откройте приложение «Ярлыки» на своем Mac.
2. Теперь перейдите к опции «Все ярлыки» на левой боковой панели. Затем дважды щелкните ярлык, который хотите увидеть в строке меню macOS.
3. Затем щелкните значок настроек трех горизонтальных линий в правом верхнем углу экрана.
4. Затем убедитесь, что выбрана вкладка «Подробности». После этого установите флажок рядом с опцией «Сохранить в строке меню».
5. Вот и все. С этого момента этот ярлык будет отображаться в строке меню на вашем Mac. Если вы когда-нибудь захотите скрыть это, вернитесь на страницу настроек и снимите флажок «Сохранить в Meu Bar».
Используйте ярлык как быстрое действие на Mac
Интересно, что вы также можете использовать ярлык Siri в качестве быстрого действия на вашем Mac. Для тех, кто не знает, Quick Action (доступный в macOS Mojave или более поздней версии) позволяет создавать рабочие процессы, которые работают в меню «Службы», панели предварительного просмотра Finder и сенсорной панели MacBook Pro.
- На вашем Mac под управлением macOS 12 Monterey запустите приложение «Ярлыки».
2. Теперь нажмите на опцию «Все ярлыки» на левой боковой панели, а затем дважды щелкните ярлык, который хотите отредактировать.
3. Затем щелкните значок настроек трех горизонтальных линий в правом верхнем углу экрана.
4. Убедитесь, что выбрана вкладка «Подробности», а затем установите флажок «Использовать как быстрое действие». После этого настройте ярлык, который будет использоваться в качестве быстрого действия. Примечательно, что у вас также есть возможность добавить сочетание клавиш для доступа к ярлыку на Mac.
Отображение ярлыка Mac на Apple Watch и на листе общего доступа iPhone / iPad
После того, как вы создали ярлык на своем Mac, вы можете выбрать отображение его на листе общего доступа на вашем iPhone, iPad или Apple Watch.
- Откройте приложение «Ярлыки» на своем Mac и перейдите к «Все ярлыки» -> дважды щелкните ярлык, который вы хотите отредактировать -> значок настроек трех горизонтальных линий -> «Подробности».
2. Теперь установите флажки рядом с «Показать на общем листе» и «Показать на Apple Watch», чтобы сделать ярлык macOS 12 Monterey доступным на iPhone и Apple Watch.
Удалить ярлык в macOS Monterey
Если вы больше не хотите сохранять ярлык, вы можете удалить его, чтобы ваша библиотека ярлыков не была загромождена.
- Запустите приложение «Ярлыки» на вашем Mac.
2. Теперь на вкладке «Все ярлыки» щелкните правой кнопкой мыши или щелкните, удерживая клавишу Control, ярлык, который хотите удалить.
3. Затем нажмите «Удалить» во всплывающем меню, чтобы избавиться от ярлыка. Вот и все. У вас больше не будет доступа к этому ярлыку.
Используйте ярлыки в macOS Monterey, чтобы работать быстрее
Ну вот и все! Думаю, теперь вы можете создавать различные ярлыки на своем Mac под управлением macOS 12 Monterey. Как я уже упоминал выше, ярлыки открывают ворота для множества настроек. Так что чем больше вы копаетесь и исследуете возможности, тем больше интересных ярлыков вы сможете сделать, чтобы упростить свои повседневные задачи. Кстати, что вы можете сказать о введении ярлыков в macOS Monterey? Обязательно поделитесь с нами своими мыслями в разделе комментариев ниже.
Источник