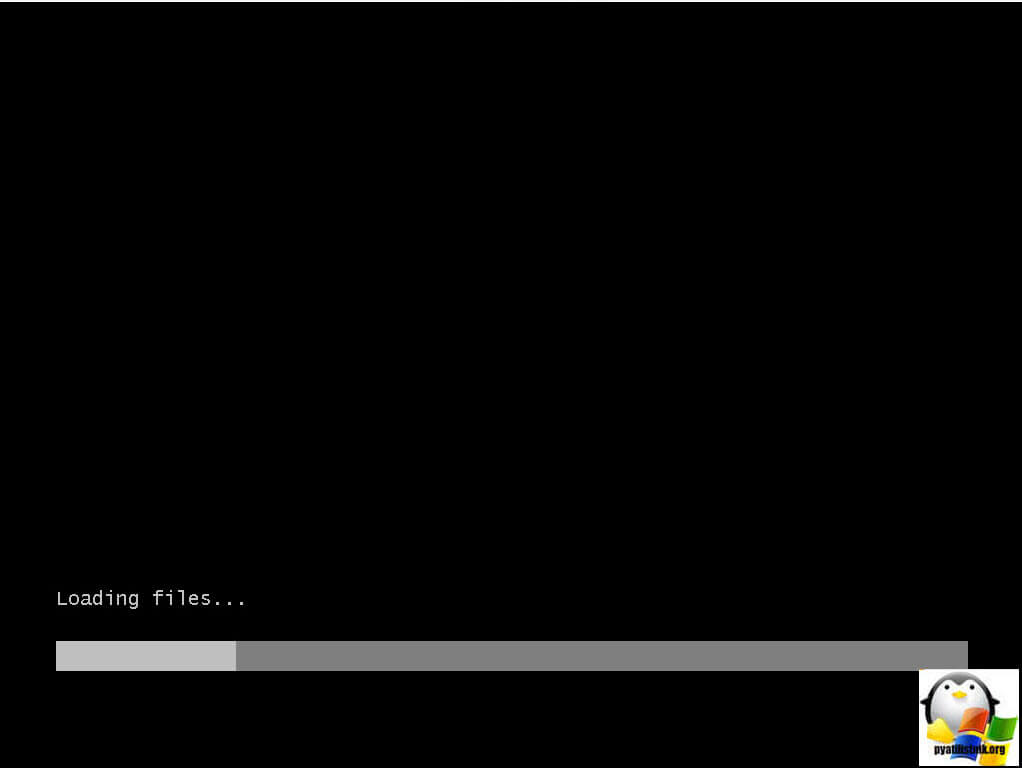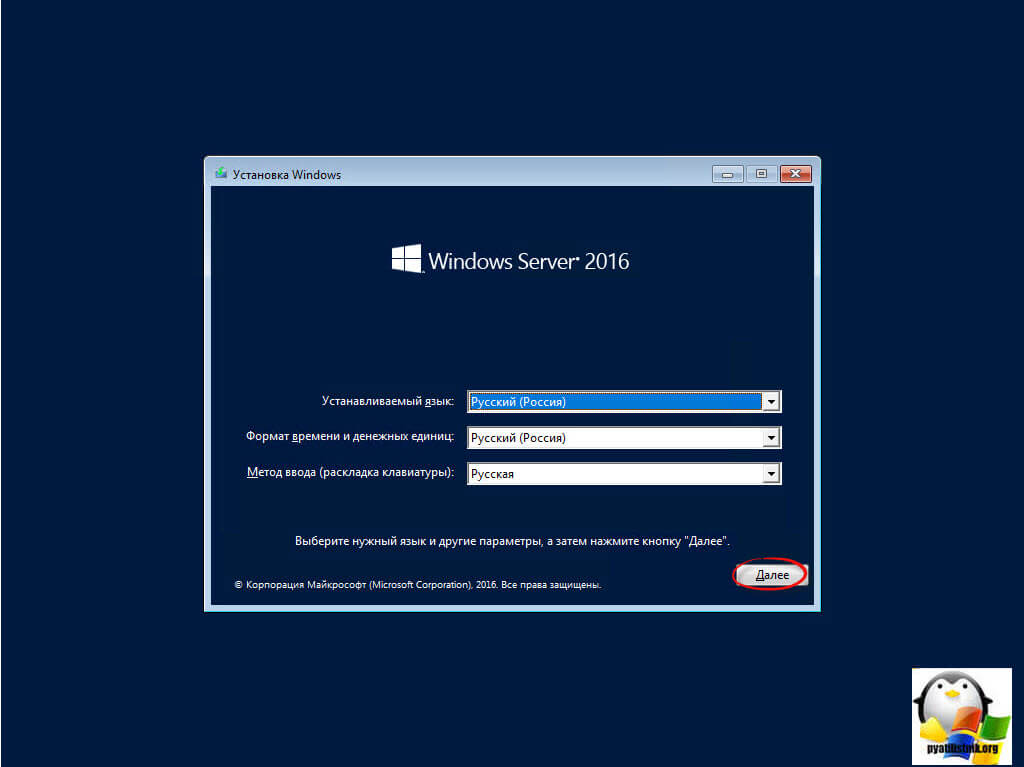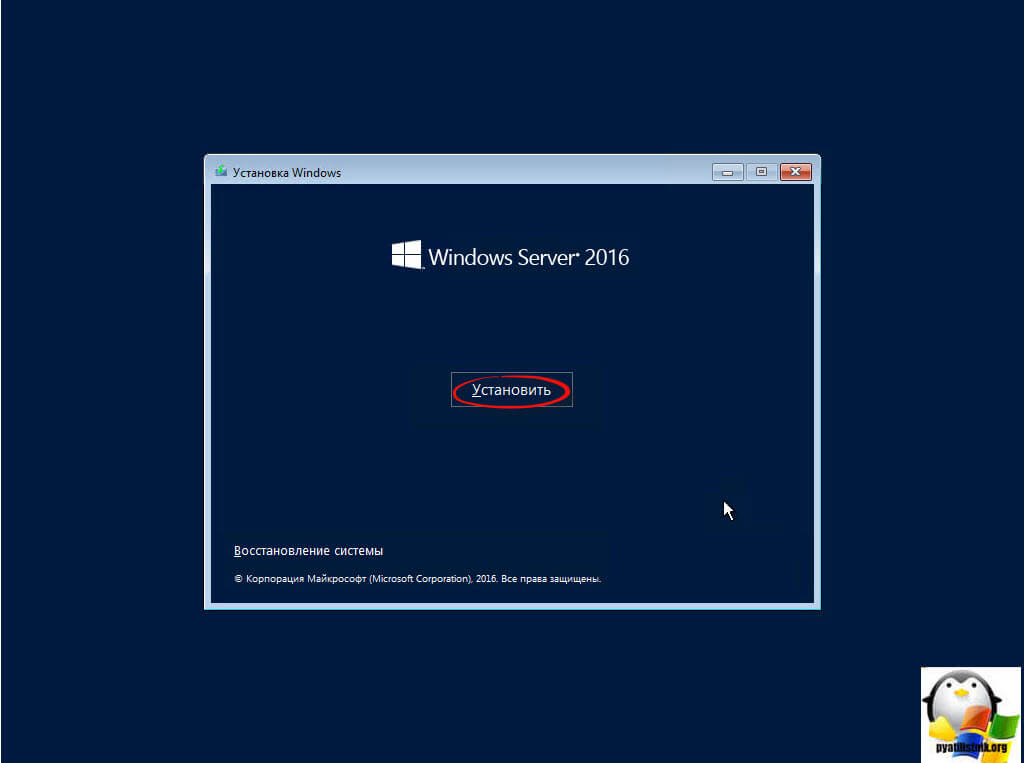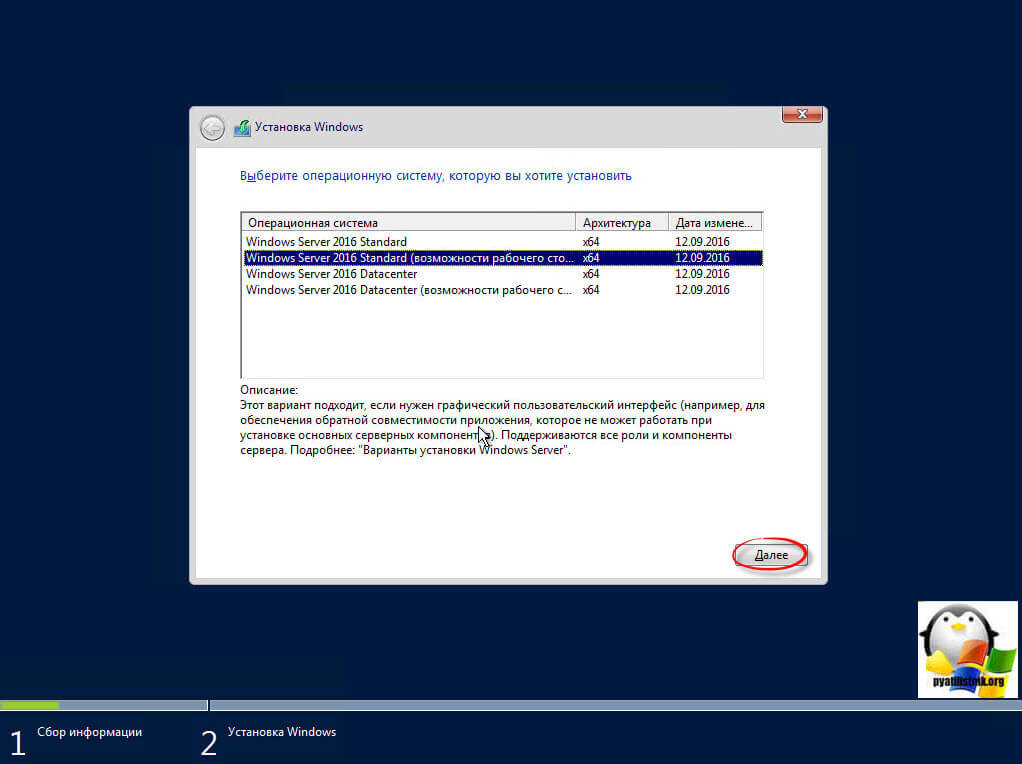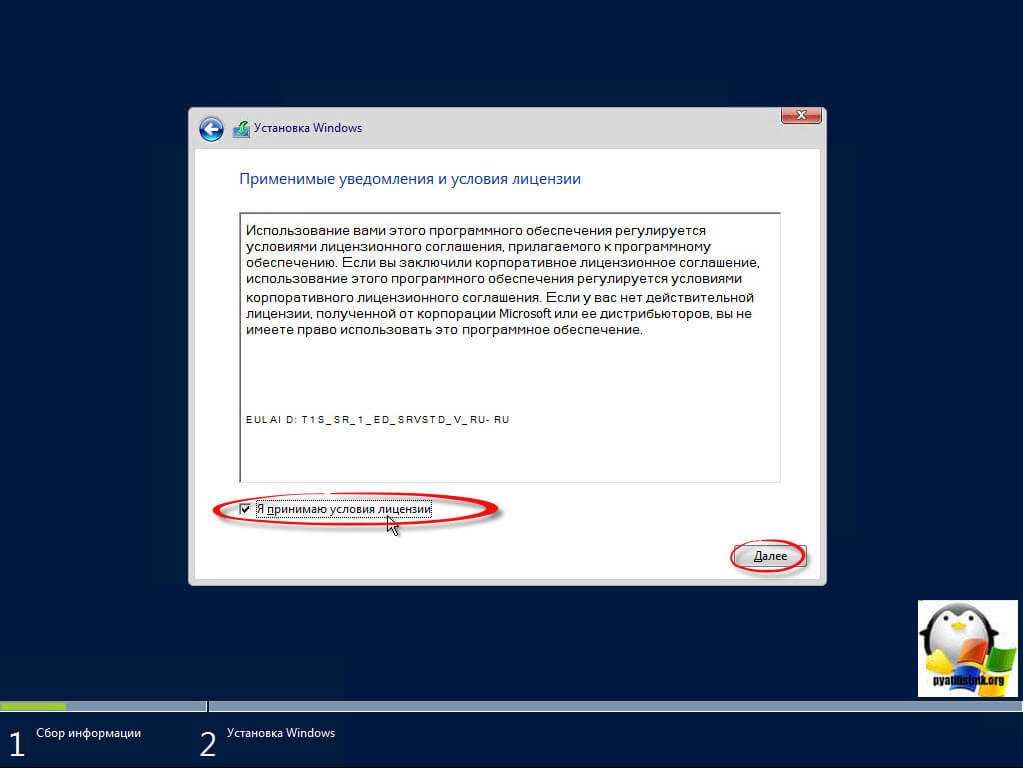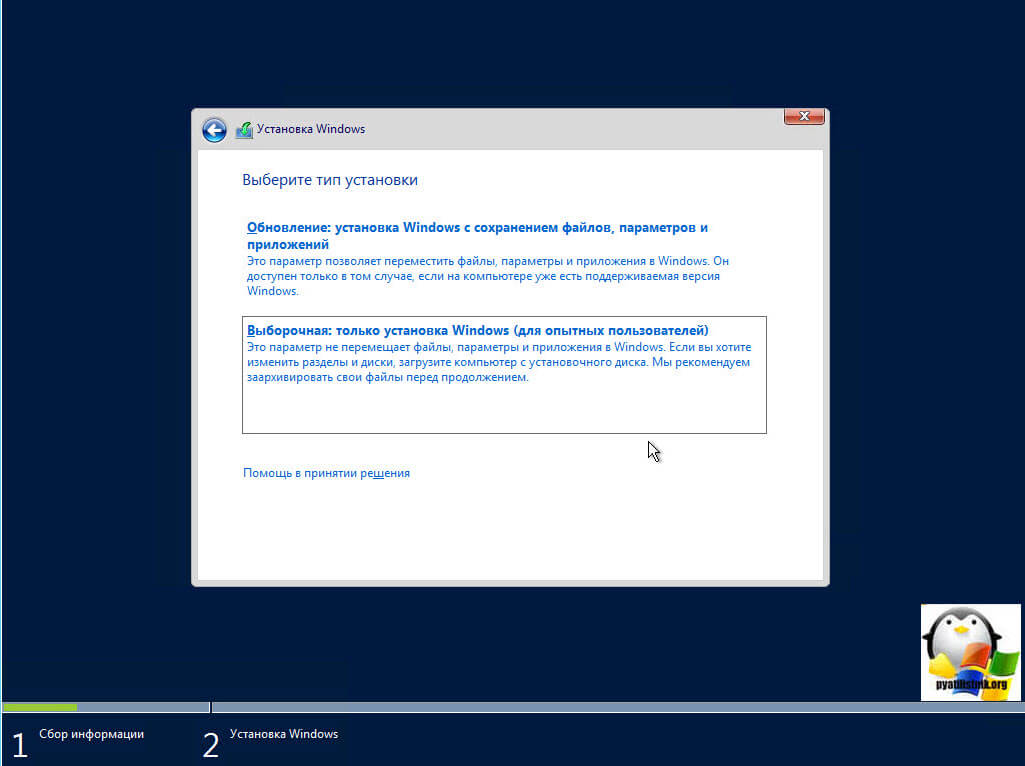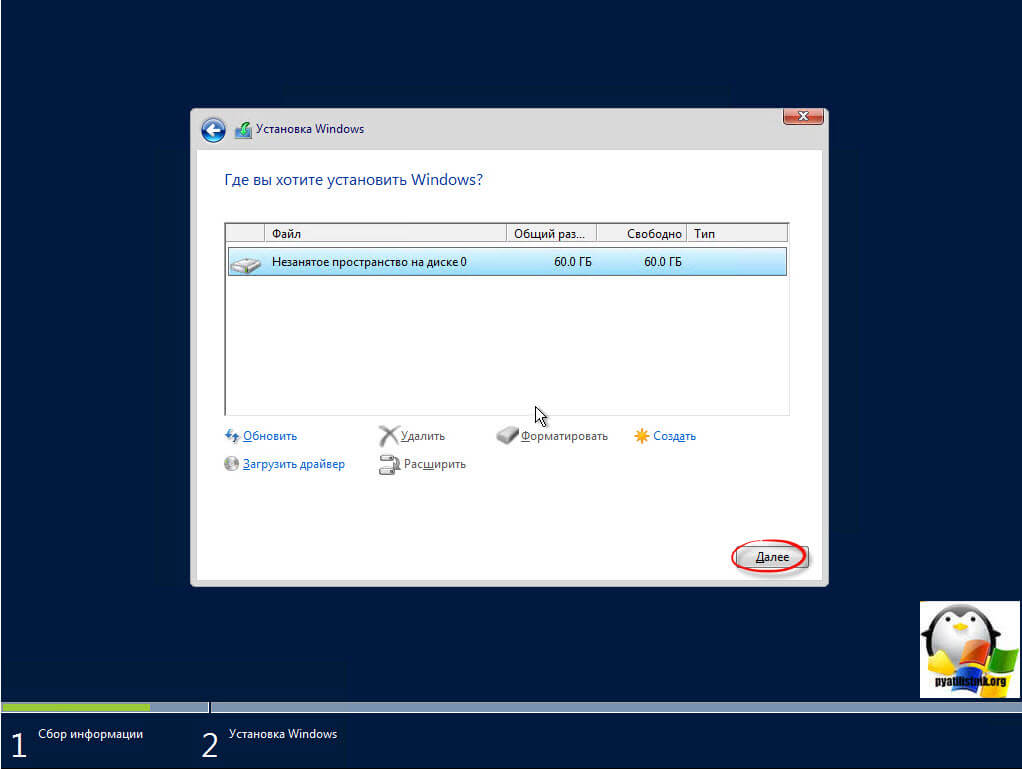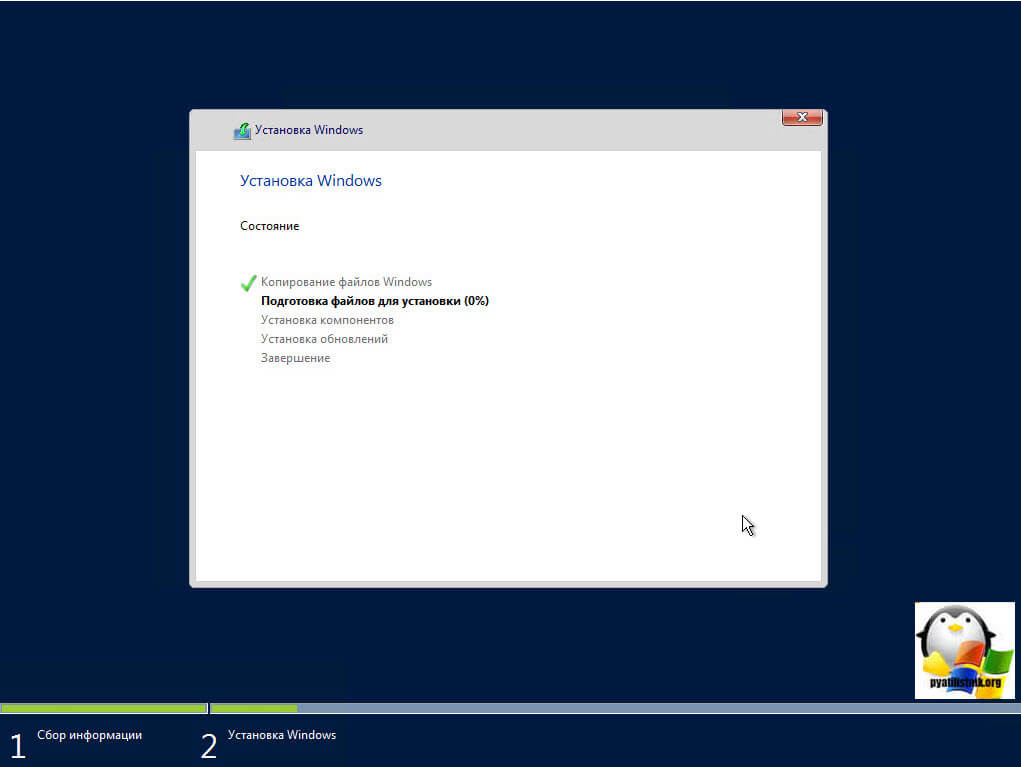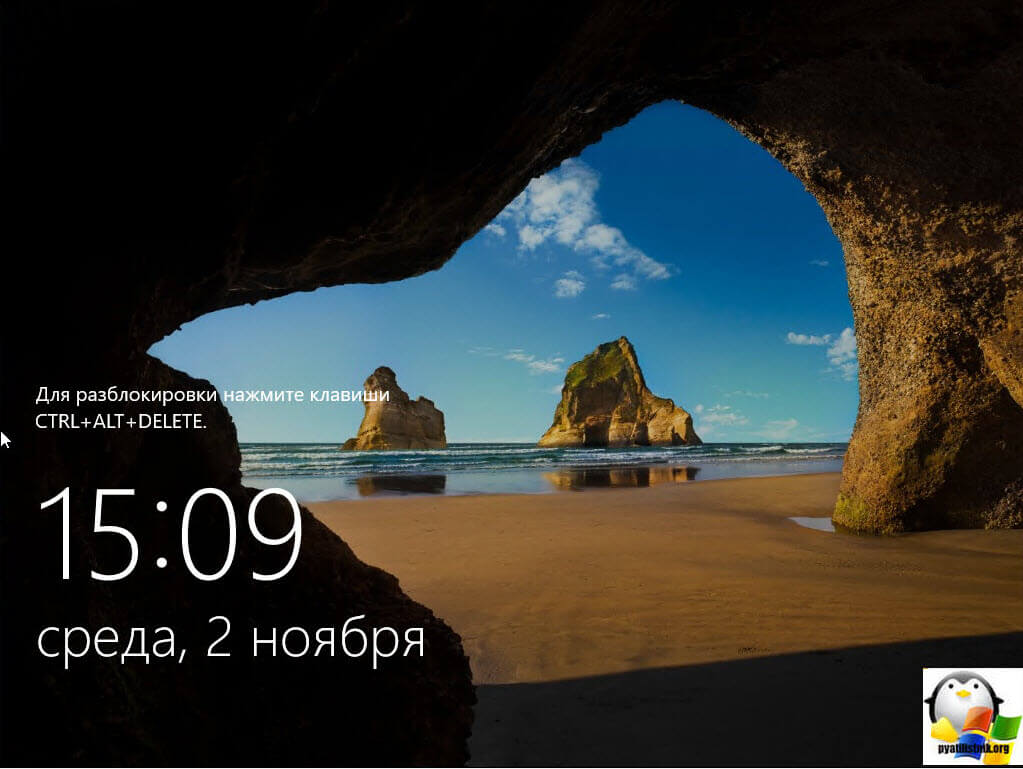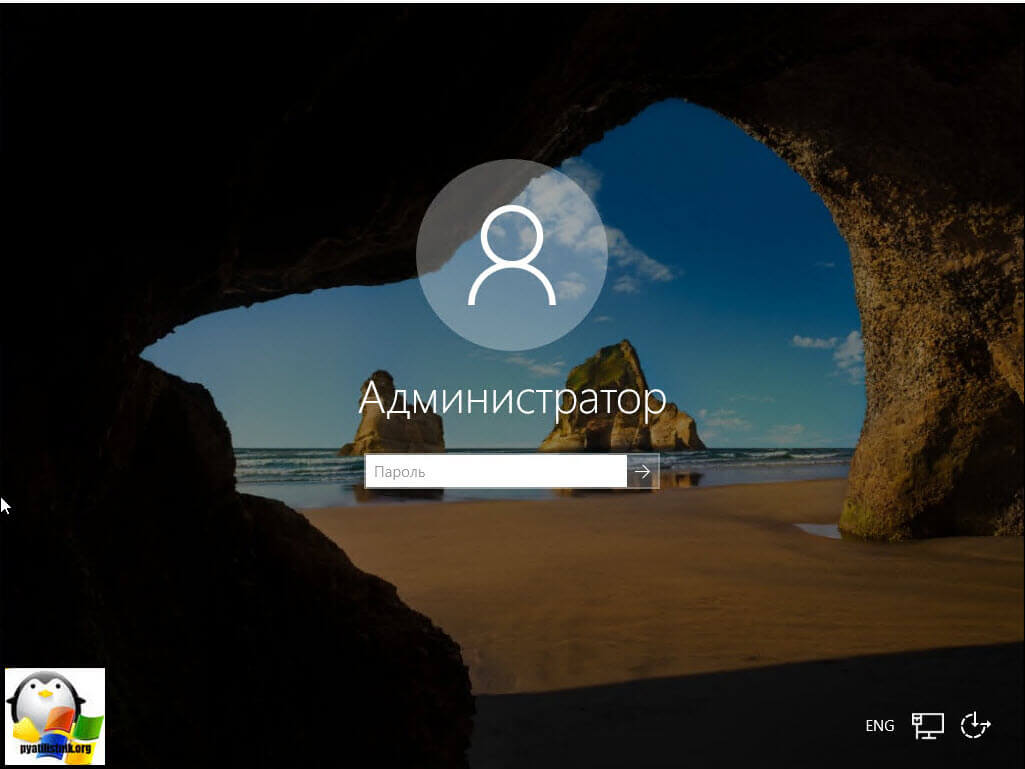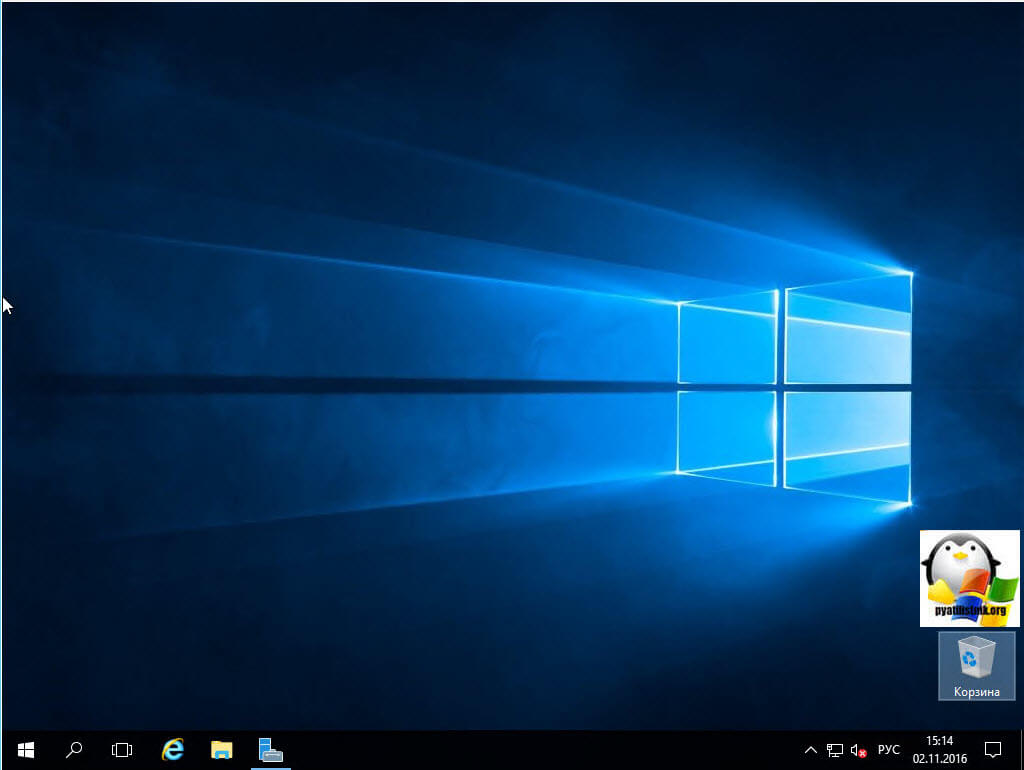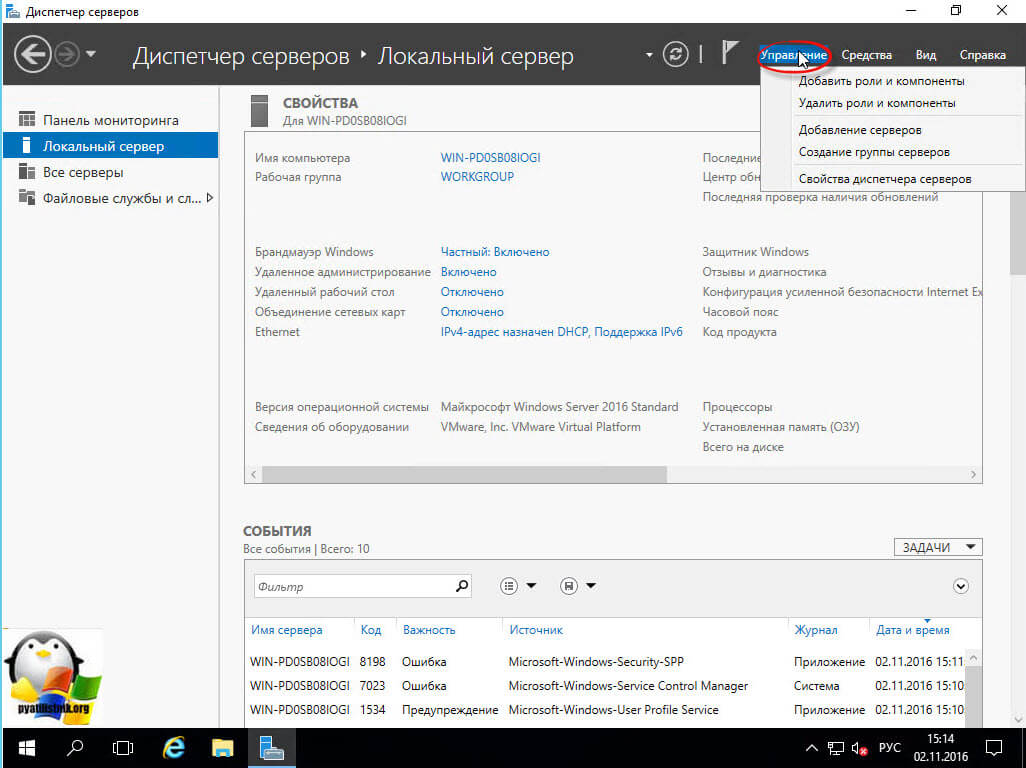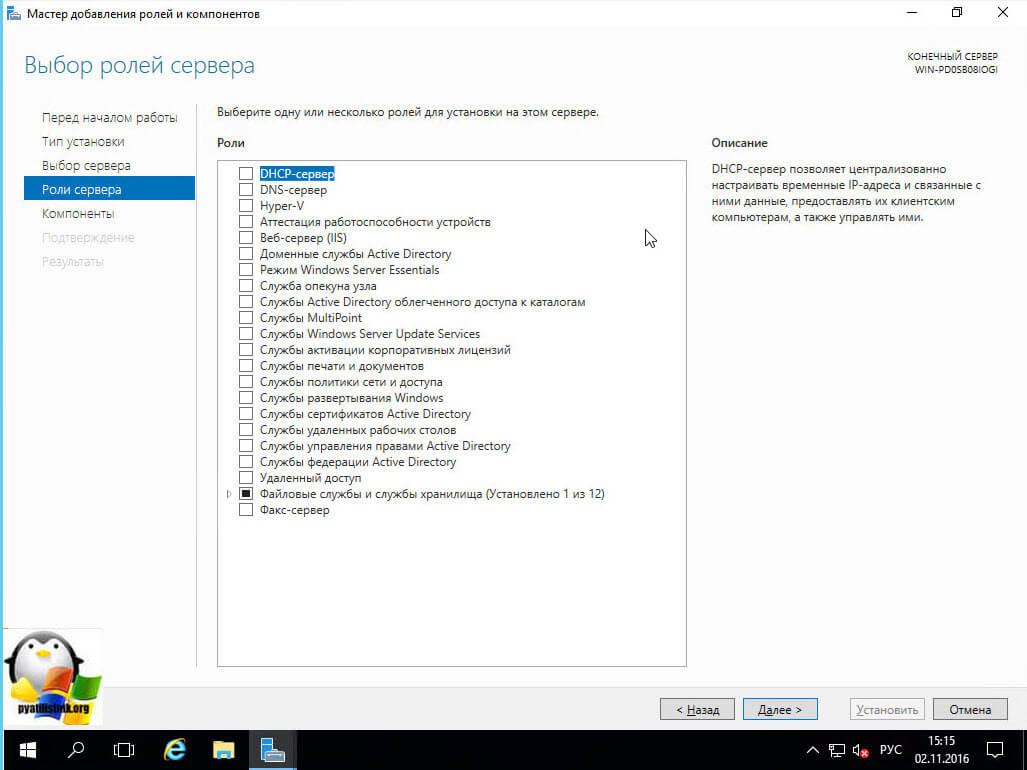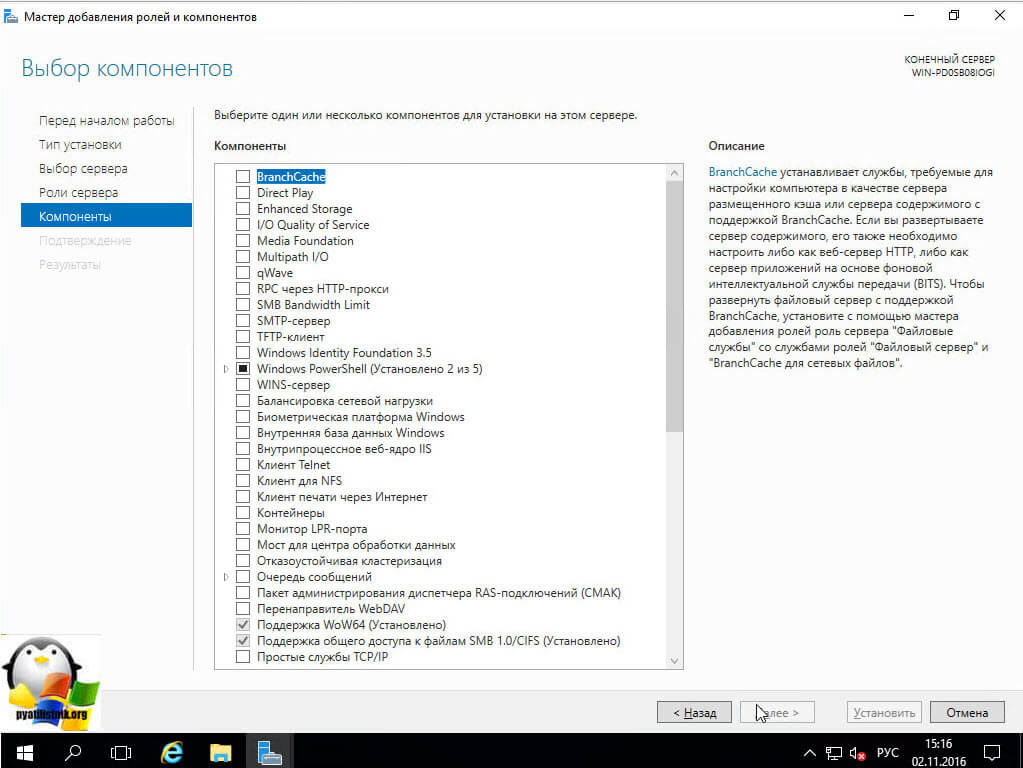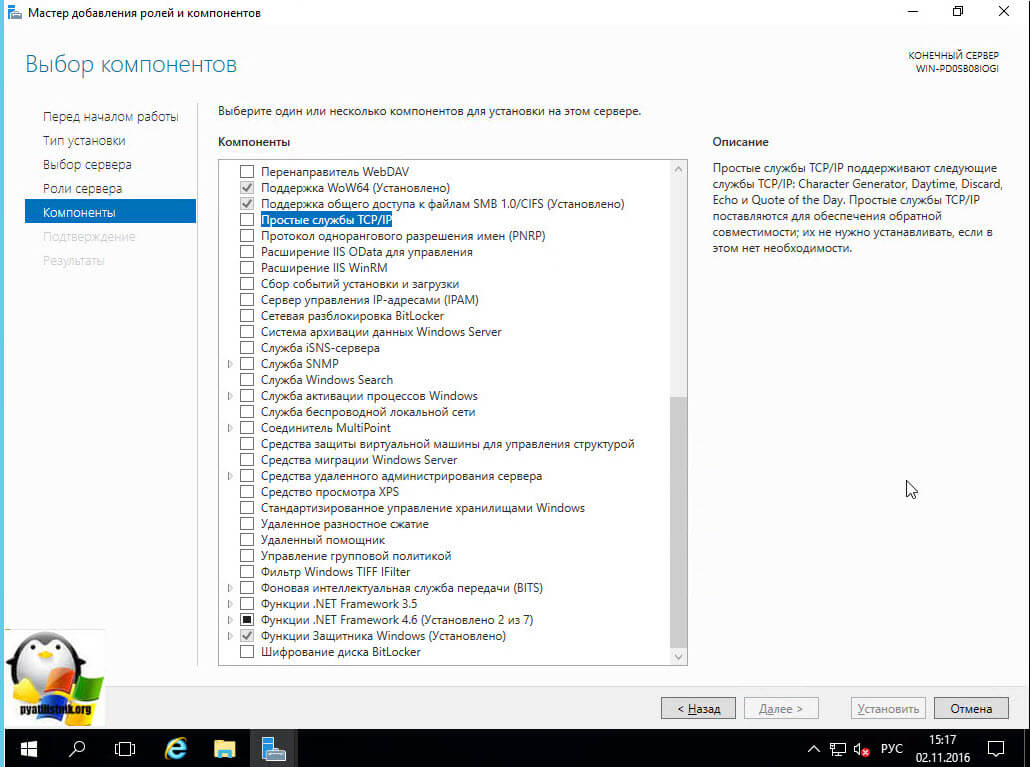Создание загрузочного USB-устройства флэш-памяти Create a Bootable USB Flash Drive
Область применения: Windows Server 2016 Essentials, Windows Server 2012 R2 Essentials, Windows Server 2012 Essentials Applies To: Windows Server 2016 Essentials, Windows Server 2012 R2 Essentials, Windows Server 2012 Essentials
Вы можете создать загрузочный USB-накопитель, который будет использоваться для развертывания Windows Server Essentials. You can create a bootable USB flash drive to use to deploy Windows Server Essentials. Первым этапом является подготовка USB-устройства флэш-памяти с помощью служебной программы командной строки DiskPart. The first step is to prepare the USB flash drive by using DiskPart, which is a command-line utility. Сведения о DiskPart см. в статье Параметры командной строки DiskPart. For information about DiskPart, see DiskPart Command-Line Options.
Сведения о создании загрузочного флэш-накопителя USB для использования при восстановлении или переустановке Windows на компьютере вместо сервера см. в разделе Создание диска восстановления. To create a bootable USB flash drive for use in recovering or reinstalling Windows on a PC instead of a server, see Create a recovery drive.
Дополнительные сценарии, в которых вам может понадобиться создание или использование загрузочного USB-устройства флэш-памяти, см. в следующих темах: For additional scenarios in which you may want to create or use a bootable USB flash drive, see the following topics:
Создание загрузочного USB-устройства флэш-памяти To create a bootable USB flash drive
Вставьте USB-устройство флэш-памяти в работающий компьютер. Insert a USB flash drive into a running computer.
Откройте окно командной строки с правами администратора. Open a Command Prompt window as an administrator.
Введите diskpart . Type diskpart .
В открывшемся новом окне командной строки введите list disk , чтобы указать номер загрузочного USB-устройства флэш-памяти или букву диска, затем нажмите клавишу ВВОД. In the new command line window that opens, to determine the USB flash drive number or drive letter, at the command prompt, type list disk , and then click ENTER. Команда list disk отображает все диски компьютера. The list disk command displays all the disks on the computer. Запишите номер диска или букву диска USB-устройства флэш-памяти. Note the drive number or drive letter of the USB flash drive.
В командной строке введите select disk , где X — номер диска или букву диска USB-устройства флэш-памяти, а затем нажмите клавишу ВВОД. At the command prompt, type select disk , where X is the drive number or drive letter of the USB flash drive, and then click ENTER.
Введите clean и нажмите клавишу ВВОД. Type clean , and the click ENTER. Эта команда удаляет все данные с USB-устройства флэш-памяти. This command deletes all data from the USB flash drive.
Чтобы создать новый основной раздел на USB-устройстве флэш-памяти, введите create partition primary , и нажмите клавишу ВВОД. To create a new primary partition on the USB flash drive, type create partition primary , and then click ENTER.
Чтобы выбрать созданный раздел, введите select partition 1 и нажмите клавишу ВВОД. To select the partition that you just created, type select partition 1 , and then click ENTER.
Чтобы отформатировать раздел, введите format fs=ntfs quick и нажмите клавишу ВВОД. To format the partition, type format fs=ntfs quick , and then click ENTER.
Если серверная платформа поддерживает Единый интерфейс EFI (UEFI), следует отформатировать USB-устройство флэш-памяти в файловой системе FAT32, а в NTFS. If your server platform supports Unified Extensible Firmware Interface (UEFI), you should format the USB flash drive as FAT32 rather than as NTFS. Чтобы отформатировать раздел в файловой системе FAT32, введите format fs=fat32 quick и нажмите клавишу ВВОД. To format the partition as FAT32, type format fs=fat32 quick , and then click ENTER.
Введите active и нажмите клавишу ВВОД. Type active , and then click ENTER.
Введите exit и нажмите клавишу ВВОД. Type exit , and then click ENTER.
После завершения подготовки настраиваемого образа сохраните его в корневом каталоге USB-устройства флэш-памяти. When you finish preparing your custom image, save it to the root of the USB flash drive.
Создать загрузчик windows server 2016
Добрый день, мои дорогие читатели, наконец то дошли руки, до обзора последней серверной версии операционной системы Microsoft, сегодня я вам покажу как производится установка windows server 2016 standard. Я понимаю, что за последние годы меню установщика, мало что претерпело в плане изменения интерфейса, но для обзорной статьи, требуется максимальная детализация, да и есть люди кто, еще только начинает знакомиться с технологиями майкрософта и для них все это будет в новинку.
Чистая установка windows server 2016
Прежде, чем выполнять установку windows server 2016 standard, вам я рекомендую познакомиться, какие есть редакции Windows Server 2016, тут в основном отличия лицензирования. Я обычно использую версию стандарт, так как она дешевле, и больше подходит для малого бизнеса, но для крупных предприятий выгоднее будет конечно Datacenter, почему читайте по ссылке выше.
Все установочный дистрибутив у вас есть, теперь вы можете его ставить, у вас на выбор два варианта:
Когда вы определились с методом инсталляции, можно приступать, все по классике первым делом вы в биос выставляете приоритет загрузки с вашего устройства, и загрузившись с него, у вас побежит ползунок, который в вашу оперативную память подгружает Windows PE среду из которой будет идти инсталляция Windows Server 2016,
Первым действие с вашей стороны, которое вы должны будите выбрать это язык локализации меню установки, я оставлю все на русском, мне так привычнее.
Следующее окно позволяет выполнить две вещи:
- Собственно начать установку, через соответствующую кнопку
- Войти в режим восстановления > пригодится при проблемах загрузки и ремонта операционной системы
следующим шагом идет выбор редакции Windows Server 2016, я ставлю standard с GUI интерфейсом, хотя core версия, потом может быть легко возвращена.
Принимаем лицензионное соглашение, ставя соответствующую галочку и жмем кнопку далее.
Теперь нужно выбрать тип установки, у вас как обычно два варианта:
- Обновление: Установка Windows с сохранением файлов > НИКОГДА ТАК НЕ ДЕЛАЙТЕ С СЕРВЕРНОЙ ОС
- Выборочная: только установка Windows > по сути это чистая установка, выбирайте для серверов всегда ее
И заключительный этап, это выбор диска на который вы произведете инсталляцию 2016, в моем случае это жесткий диск 60 гагабайт, я его выбираю и жму далее.
Все у вас начинает установка windows server 2016 standard. Тут будет распаковка установочных файлов на ваш жесткий диск и дальнейшее их применение, по завершении чего будет несколько перезагрузок.
Через некоторое время у вас появится окно Настройка параметров, тут от вас потребуется для учетной записи администратор задать дважды пароль.
И перед вами стандартное окно приветствия, прямо как в Windows 10, это и понятно движок, то тот же.
Логинимся под учетной записью Администратор.
Перед вами рабочий стол Windows Server 2016, ничего не напоминает.
Давайте посмотрим, самое интересное, в серверной версии ОС, это конечно же роли и компоненты. Посмотреть их можно в диспетчере сервера > Управление.
Перед вами список ролей Windows Server 2016
- DHCP сервер
- DNS сервер
- Hyper-V
- Аттестация работоспособности устройств
- Веб-сервер IIS
- Доменные службы Active Directory
- Режим Windows Server Essentials
- Служба опекуна узла
- Службы Active Directory облегченного доступа к каталогам
- Службы MultiPoint
- Службы Windows Server Update Services
- Службы активации корпоративных лицензий
- Службы печати и документов
- Службы политики сети и доступа
- Службы развертывания Windows
- Службы сертификатов Active Directory
- Службы удаленных рабочих столов
- Службы управления правами Active Directory
- Службы федерации Active Directory
- Удаленный доступ
- Файловые службы и службы хранилища
- Факс-сервер
Ну и список компонентов Windows Server 2016.
Дальше требуется выполнить базовую настройку Windows Server 2016, и давайте еще пробежимся по изменениям.
Что улучшили в Windows server 2016
- Nano Server > все вы прекрасно знаете, что чем меньше на сервере запущено служб и ролей, тем он более безопасный, в виду уменьшения фронта атаки на него и как следствие, он более производительный. В данной редакции появился еще более защищенный режим по сравнению с core и называется он Nano Server. В нем нет так же графического интерфейса GUI нет поддержки 32 разрядных приложений и минимальное количество компонентов. Ставят его логично, что для Hyper-V и кластеров хранения с Scale-out File Server, очень подойдет он для DNS сервера или хостинга на базе IIS. Локально на него зайти нельзя и можно управлять только с помощью Windows PowerShelд 5 и MMC консоли.
- Замена сетевой карты и оперативной памяти в Hyper-V настройках виртуальной машины > как говорится не прошло и года, как Microsoft таки реализовал это, еще один пункт по приближению к Vmware, благодаря этому получиться не останавливая виртуальную машину производить модификацию оборудования.
- Экранированные виртуальные машины (Shielded Virtual Machines) > свежий механизм защиты виртуальной машины Hyper-V, в нем присутствует механизм шифрования томов в гостевой системе, все тем же BitLocker, защита от вредоносного кода, так и для доступа администратора узла Hyper-V.
- Безопасная загрузка Linux (Linux Secure Boot) > Windows Server 2016 для роли Hyper-V сделал возможность включать опцию безопасной загрузки (Secure Boot), для операционный систем CentOS 7, Red Hat 7 и выше, Ubuntu 14 и выше. Смысл Secure Boot в защите виртуальной машины от rootkit и остальной бяки, которая может лезть во время загрузки. Все вы помните, что безопасная загрузка была, только для Windows Server 2012 и 8.1.
- PowerShell Direct > Чтобы управлять через powershell виртуальной машиной удаленно, Windows Server 2016 имеет функционал PowerShell Direct, он запускает команды PowerShell в VM с хоста, и самое прикольное, что доступ к гостевой операционной системе по сети не нужен, PowerShell Direct функционирует между виртуальной машиной и хостом. Это альтернатива Remote PowerShel и VMConnec.
- Cluster OS Rolling Upgrade > данный функционал, позволяет поэтапно перебросить узлы кластера с Windows Server 2012 R2 на 2016, без необходимости выключать Hyper-V
- Дискретное назначение устройств (Discrete Device Assignment) > Windows Server 2016 Hyper-V благодаря функции Discrete Device Assignment, вы можете произвести проброс в гостевую операционную систему некоторых устройств, которые вы подключили к хосту виртуализации Hyper-V через PCI Expres, напомню, что у VMware это реализовано, сто лет назад, +1 Microsoft, миллиарды тратите не зря. Смысл этого, что виртуальная машина получает прямой доступ к устройству, примером может быть raid контроллер или видеокарта.
- Вложенная виртуализация Hyper-V (Nested virtualization Hyper-V) > в Windows Server 2016 Hyper-V, так же реализована вложенная виртуализация, это когда вы внутри виртуальной машины создаете еще одну виртуальную машину.
- .VMCX и .VMRS > это свежий формат файла хранения конфигурации для виртуальных машин, призван снизить вероятность повреждения данных в случае сбоя хранения.
- Контейнеры Windows Server и Hyper-V > технология контейнеров в Windows Server 2016 дает возможность изоляции приложения от ОС, и как следствие обеспечить надежность и улучшить его развертывание. В Windows Server 2016 таких два вида контейнеров: Hyper-V Containers и Windows Server Containers. Контейнеры Windows Server обеспечивают изоляцию через пространство имен и изоляцию процессов. Контейнеры Hyper-V отличаются более надежной изоляцией благодаря их запуску в виртуальной машине.
- Storage Replica > Новая фича Windows Server 2016, делает репликацию томов в Windows, на блочном уровне через SMB протокол, удобно для аварийного восстановления томов между серверами, через синхронную репликацию.
- Роль сервера MultiPoint (MultiPoint Services Role) > роль MPS в Windows Server 2016 дает расширенную функциональность удаленным рабочим столам. Смысл MultiPoint Services Role в том, что у вас есть слабенькое рабочее место, либо тонкий клиент (необходима возможность подключения к MPS через USB или LAN), вы подключаетесь к серверу и получаете недорогие пользовательские станции подключенные к удаленным рабочим столам.
- Улучшения Active Directory Domain Services (AD DS) > Windows Server 2016 принес новый функционал привилегированное управление доступом и Microsoft Passport все это относится к аутентификации.
- Storage Spaces Direct > функция позволяет создать из обычных серверов, систему хранения данных (СХД) с высокой степенью доступности и масштабируемости. Из дисков поддерживаются как и HDD так и SSD и дисковые устройства NVMe.
- Remote Desktop Protocol (RDP) Graphics Compression > в Windows Server 2016 улучшили и RDP технологию, что позволило снизить пропускную способность и увеличило скорость работы.
- Credential Guard > этот компонент Windows Server 2016, делает защиту учетных данных, чтобы только привилегированное системное ПО могло получать доступ к этим данным. Если у вас есть вирусные программы, которые работают с правами администратора, получить доступ к учетным данным не смогут, благодаря Credential Guard, работающей в защищенной среде, изолированной от ОС, во всех других версиях использовалась система LSA.
Надуюсь у вас не осталось вопросов как делается установка windows server 2016 standard, и вы уже начали его настраивать.