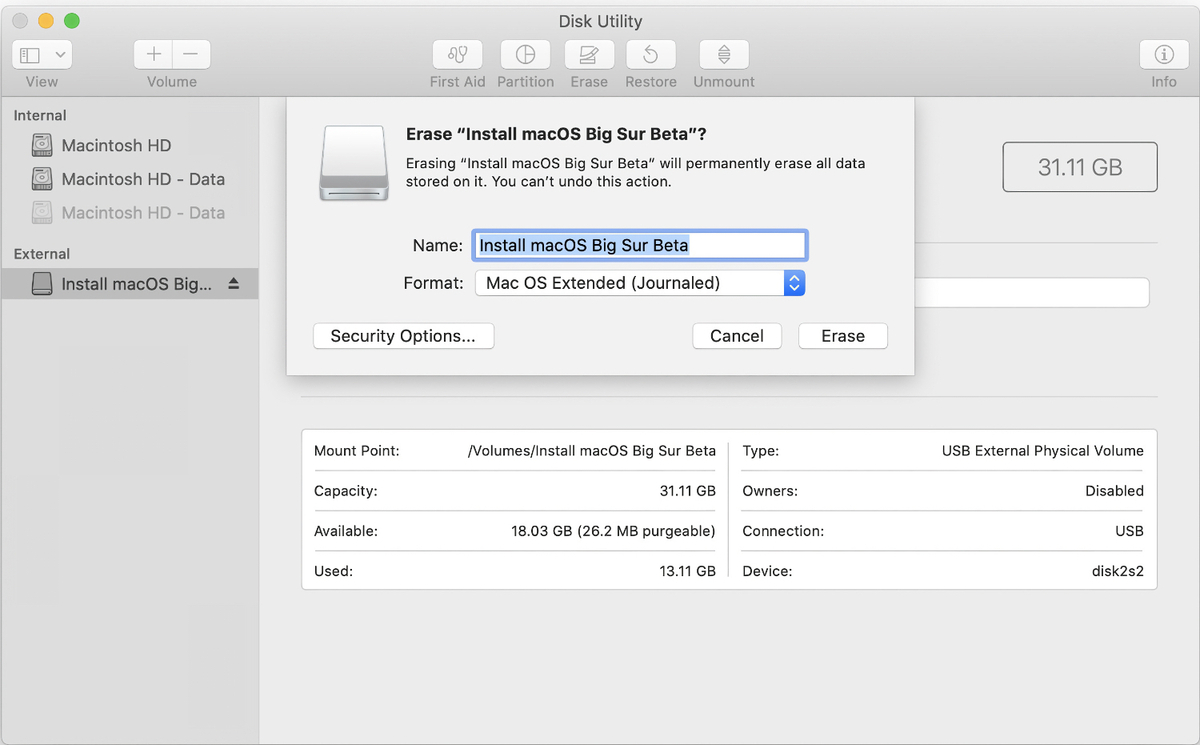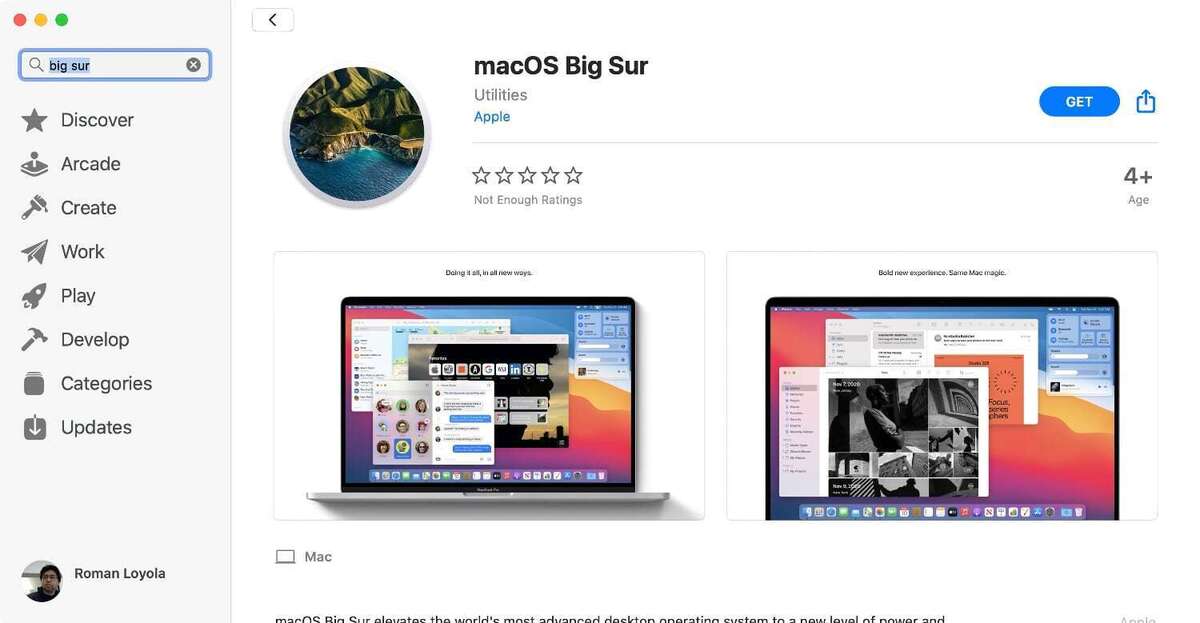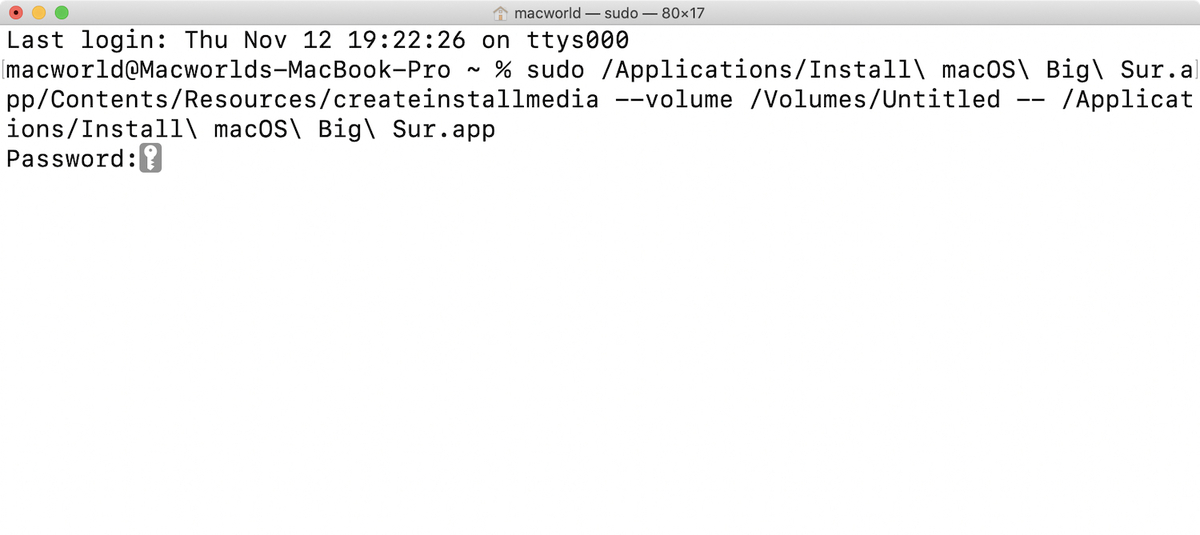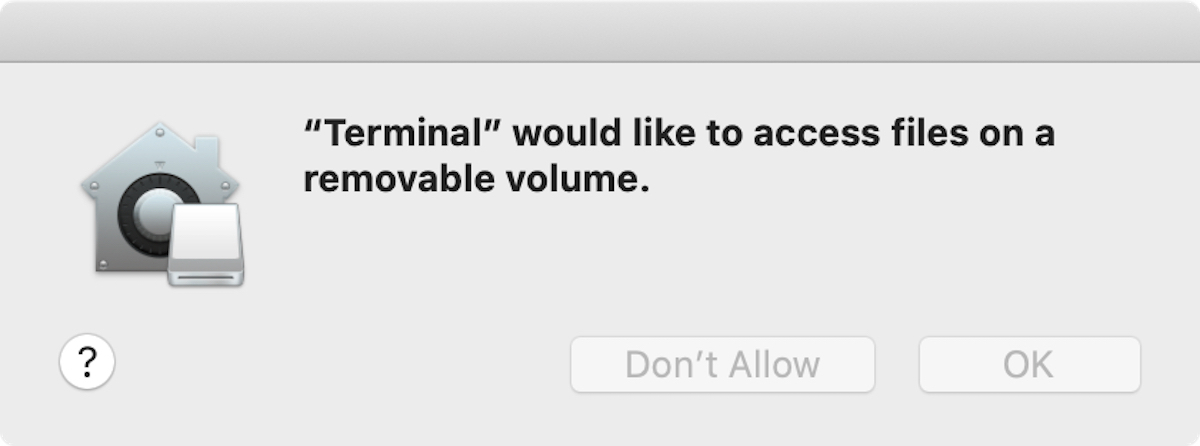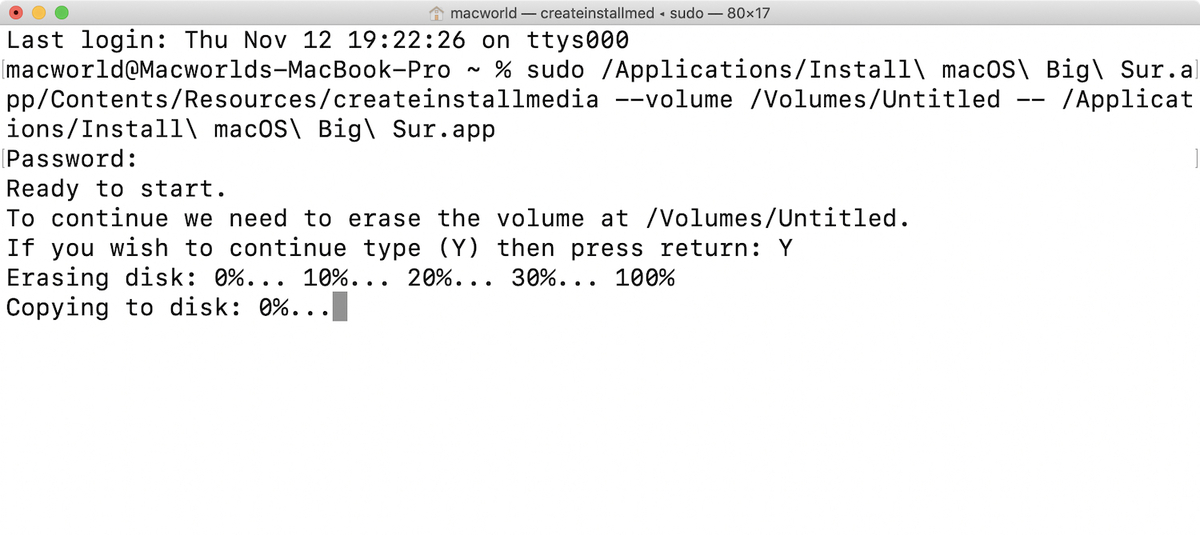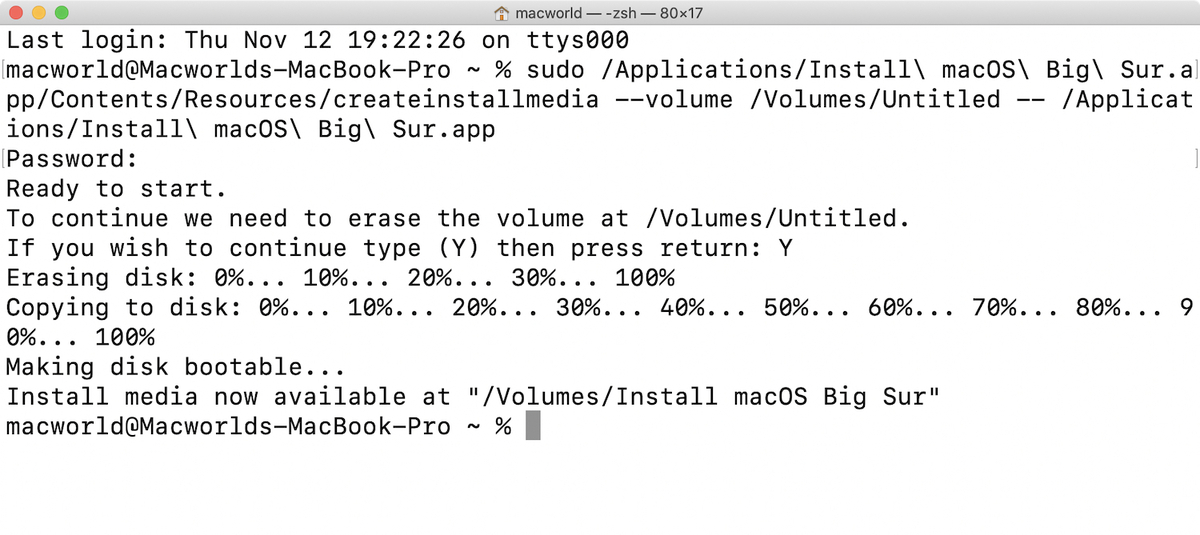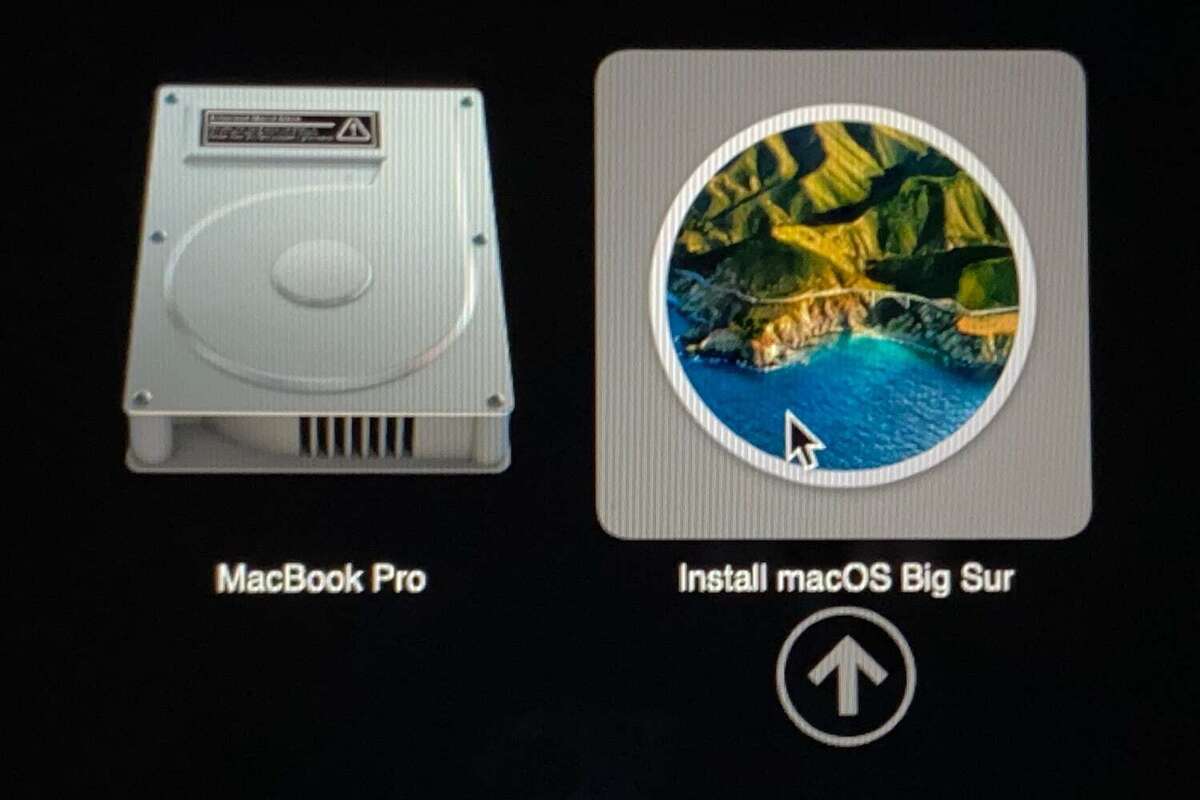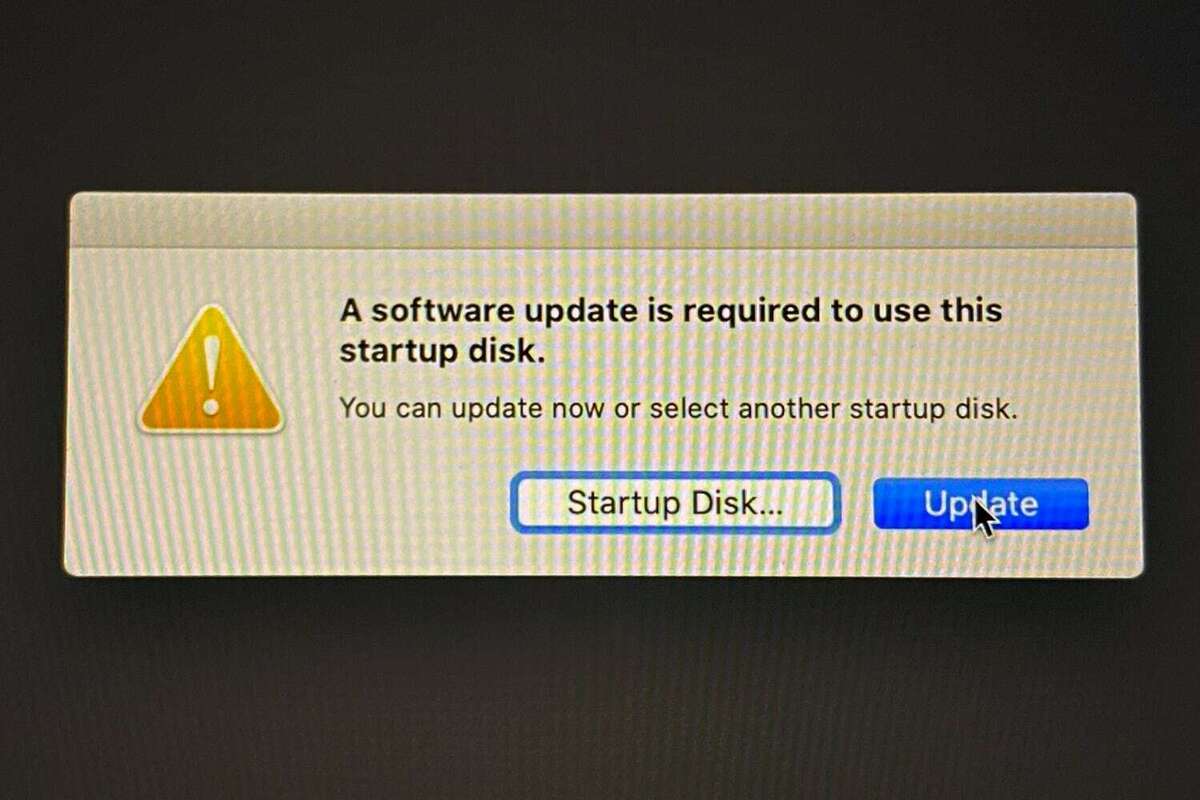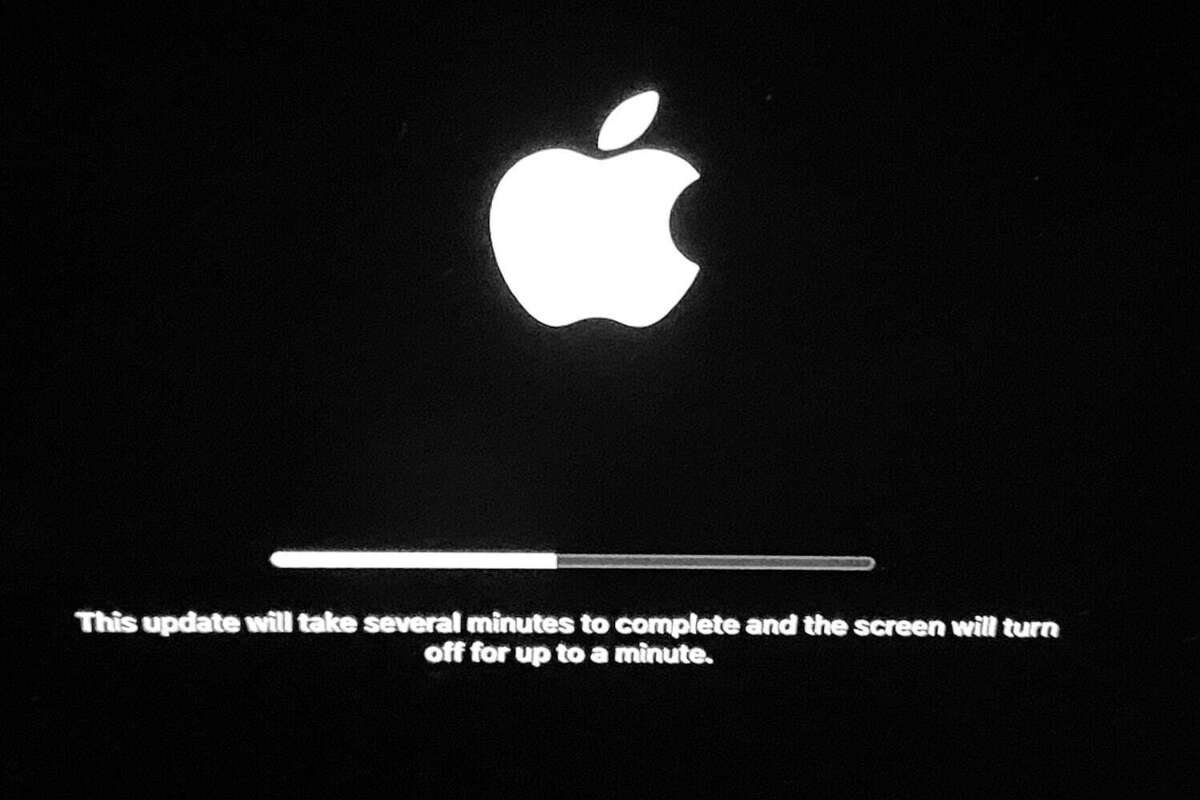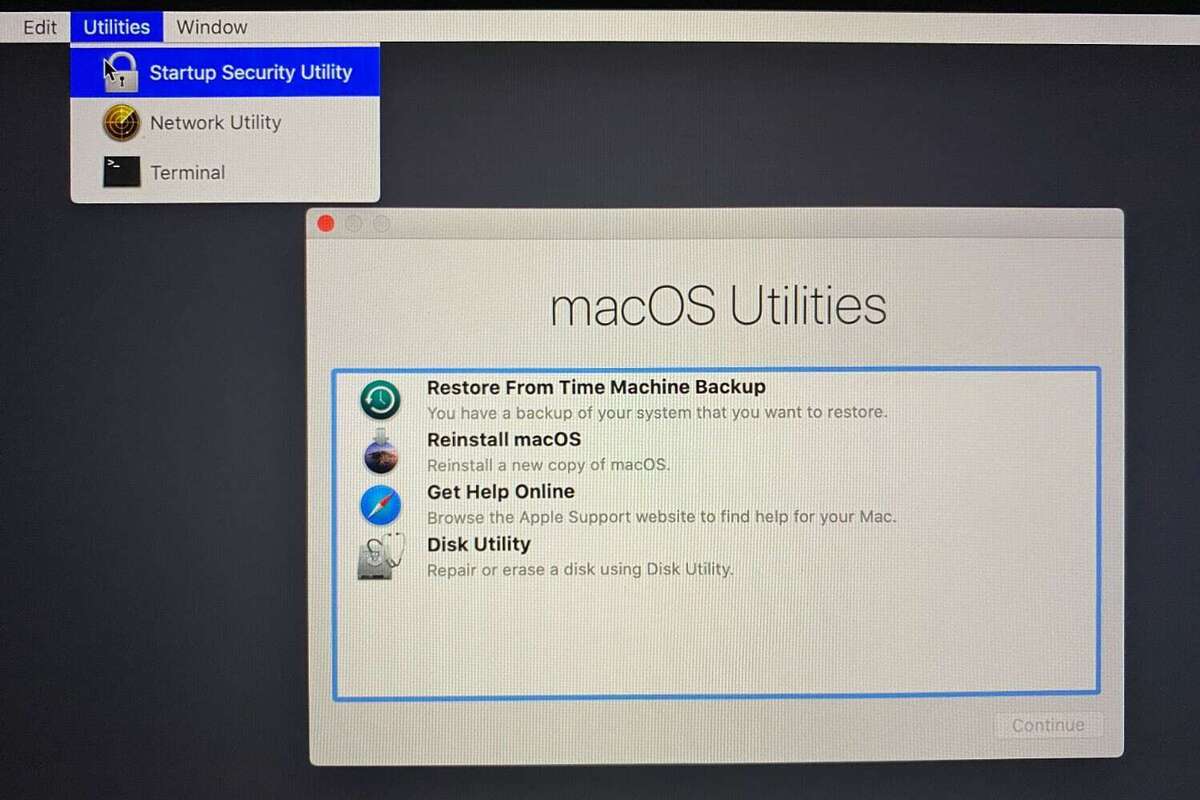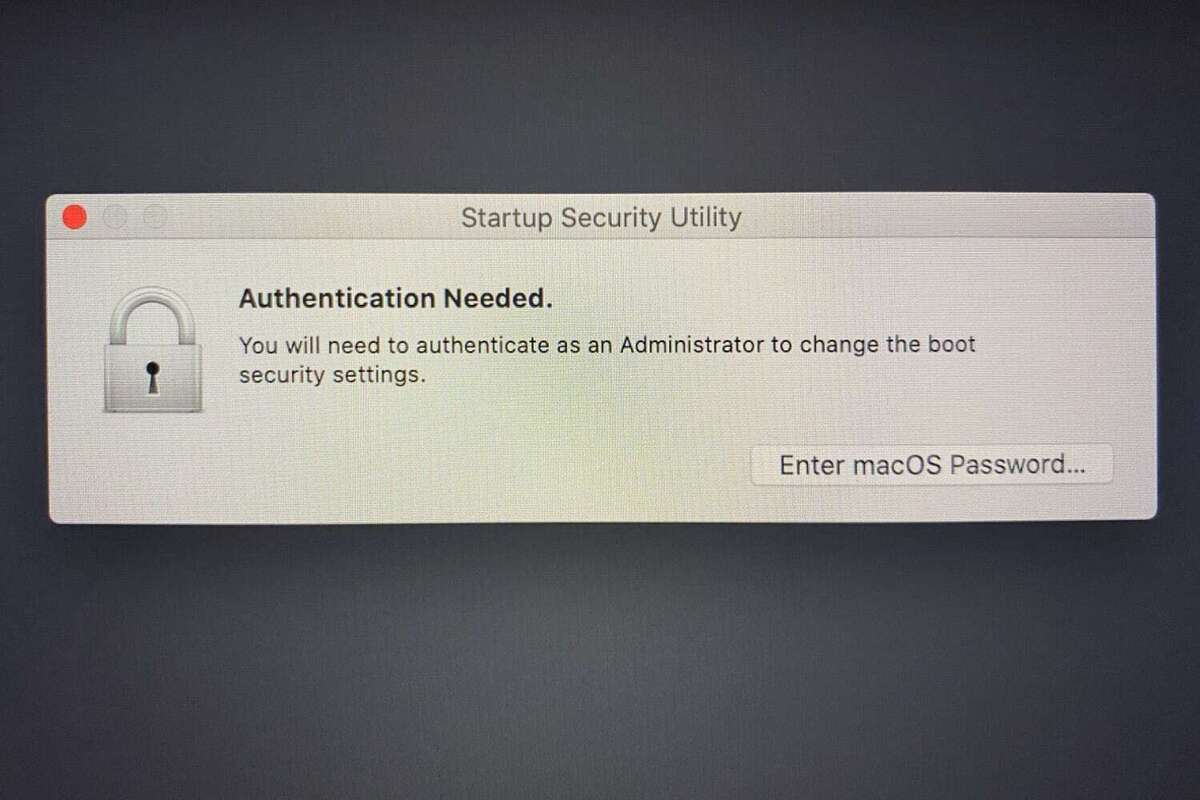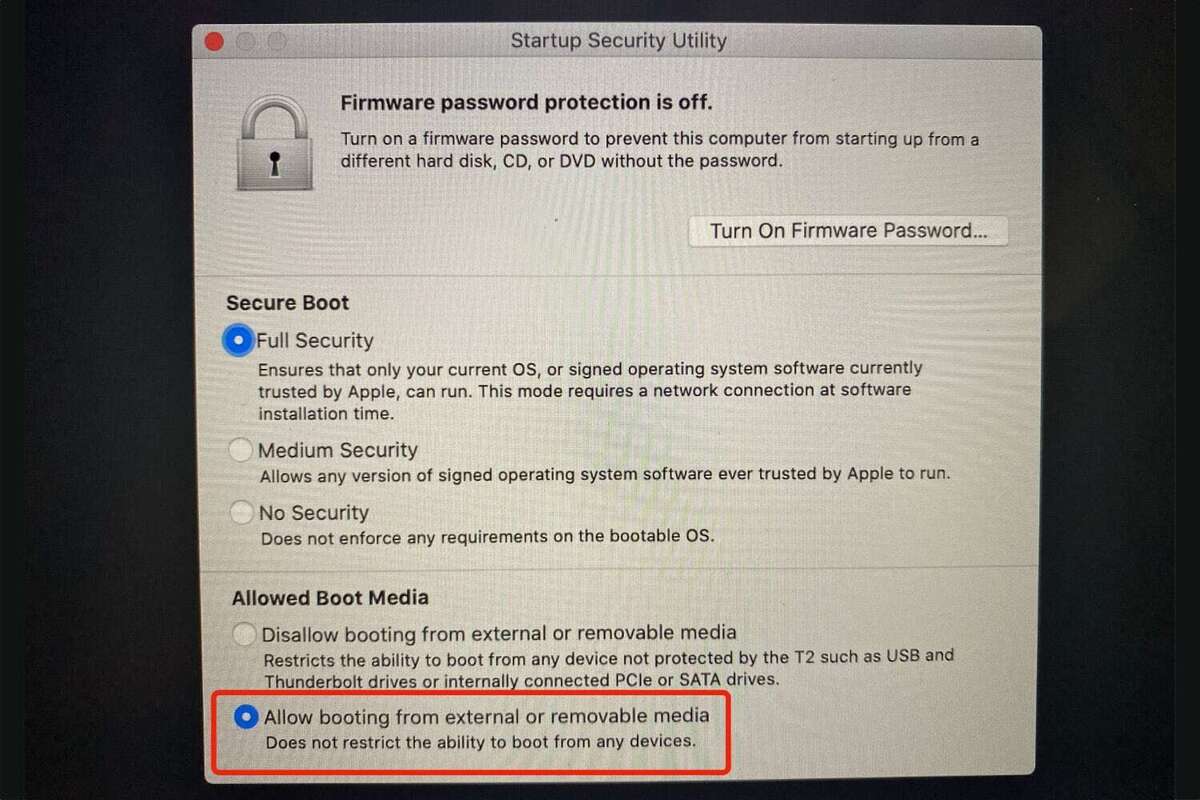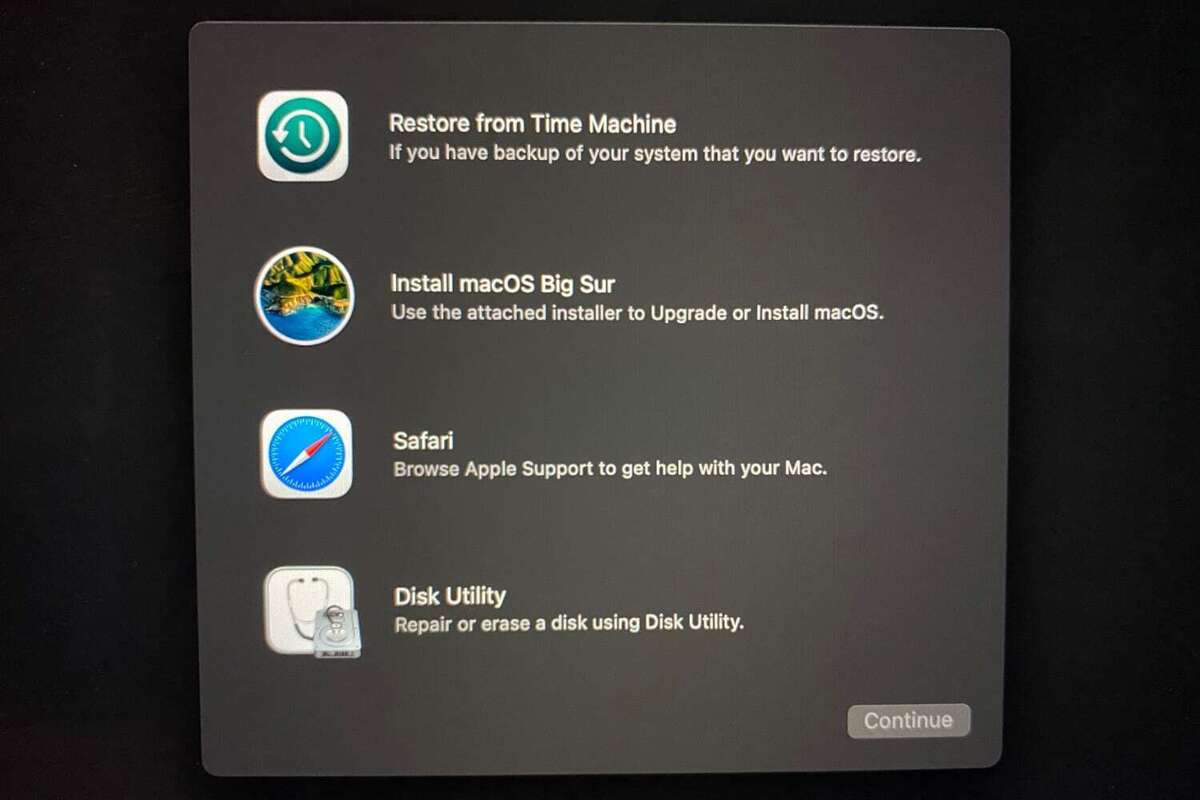- Создание загружаемого установщика для macOS
- Что нужно для создания загружаемого установщика:
- Загрузка macOS
- Использование команды createinstallmedia в приложении «Терминал»
- Как создать загрузочный установочный диск macOS Big Sur
- Внешний диск и переходник
- Скачивание установщика macOS Big Sur
- Используйте «Терминал» для создания загрузочного установочного диска macOS Big Sur
- Обновление установочного диска
- Изменение настроек безопасности
- Как загружаться с установочного диска
- Другие способы создания загрузочного установочного диска
- Как создать загрузочный USB-накопитель для MacOS Big Sur
- Флешка
- Как создать загрузочный установочный USB-накопитель macOS Big Sur
- UniConverter для Mac, универсальный набор инструментов для работы с видео
- Использование установщика macOS Big Sur USB
Создание загружаемого установщика для macOS
В качестве загрузочного диска для установки операционной системы на компьютер Mac можно использовать внешний диск или дополнительный том.
Эти расширенные инструкции предназначены в первую очередь для системных администраторов и других пользователей, имеющих опыт работы с командной строкой. Загружаемый установщик не требуется для обновления macOS или переустановки macOS, но он может оказаться удобен, если требуется выполнить установку на несколько компьютеров, не загружая установщик заново каждый раз.
Что нужно для создания загружаемого установщика:
- USB-накопитель или другой дополнительный том, отформатированный в Mac OS Extended, на котором есть не менее 14 ГБ свободного пространства;
- загруженный установщик для macOS Big Sur, Catalina, Mojave, High Sierra или El Capitan.
Загрузка macOS
- Загрузка macOS Big Sur, macOS Catalina, macOS Mojave или macOS High Sierra
Эти элементы загружаются в папку «Программы» в виде приложения с именем «Установка macOS [ название версии ]». Если после загрузки запустится установщик, завершите его работу без продолжения установки. Чтобы получить подходящий установщик, выполняйте загрузку с компьютера Mac, на котором используется macOS Sierra 10.12.5 или более поздней версии либо El Capitan 10.11.6. Корпоративным администраторам следует производить загрузку с сайта Apple, а не с сервера обновления ПО, размещенного в локальной сети. - Загрузка OS X El Capitan
В результате этого действия загрузится образ диска с именем InstallMacOSX.dmg. На компьютере Mac, совместимом с El Capitan, откройте образ диска и запустите с него установщик с именем InstallMacOSX.pkg. Приложение с именем «Установка OS X El Capitan» будет установлено в папку «Программы». Загружаемый установщик создается именно из этого приложения, а не из образа диска или установщика .pkg.
Использование команды createinstallmedia в приложении «Терминал»
- Подключите USB-накопитель или другой том, используемый для загружаемого установщика.
- Откройте приложение «Терминал» в подпапке «Утилиты» папки «Программы».
- Введите или вставьте в приложение «Терминал» одну из следующих команд. Предполагается, что установщик находится в папке «Программы», а имя MyVolume обозначает USB-накопитель или другой используемый вами том. Укажите вместо MyVolume имя своего тома в следующих командах.
Big Sur*:
Catalina*:
Mojave*:
High Sierra*:
El Capitan:
* Если на компьютере Mac установлена операционная система macOS Sierra или более ранней версии, включите аргумент —applicationpath и путь установки аналогично тому, как это делается в случае команды для El Capitan.
После набора команды
- Нажмите «Ввод», чтобы ввести команду.
- При появлении запроса введите пароль администратора и нажмите клавишу «Ввод» еще раз. При вводе пароля приложение «Терминал» не отображает вводимые символы.
- При появлении запроса нажмите клавишу Y , чтобы подтвердить удаление всех данных на томе, затем клавишу «Ввод». Приложение «Терминал» показывает прогресс по мере стирания тома.
- После стирания тома может быть отображено предупреждение о том, что приложению «Терминал» требуется доступ к файлам на съемном томе. Нажмите «OK», чтобы продолжить копирование.
- Когда приложение «Терминал» сообщит о завершении процесса, имя тома будет совпадать с именем загруженного установщика, например «Установка macOS Big Sur». После этого можно закрыть приложение «Терминал» и извлечь том.
Источник
Как создать загрузочный установочный диск macOS Big Sur
Поместите установщик macOS Big Sur на внешний USB-диск или жёсткий диск для установки операционной системы на компьютеры Mac.
Apple выпустила новую версию операционной системы macOS. Она называется Big Sur, версия 11.0. В этой статье мы расскажем, как создать установочный носитель для macOS Big Sur. Сначала мы рассмотрим, что для этого потребуется и где это взять.
Инструкция относится к официально выпущенной версии macOS Big Sur, а не к публичной бета-версии или бета-версии для разработчиков. Использовались компьютеры Mac на системе macOS Catalina и на Big Sur.
Внешний диск и переходник
Установщик macOS Big Sur весит более 12 Гб. Потребуется внешний жёсткий диск USB, твердотельный накопитель или флешка.
В этой статье для создания установщика использовалась флешка объёмом 32 Гб с интерфейсами USB-C и USB-A и протоколом USB 2, то есть не самая быстрая.
Если у вас Mac 2015 года или новее с портами USB-C/Thunderbolt, можно использовать переходник Apple USB > USB-C по цене $19. Это позволит подключать устройства хранения с коннектором USB-A. Если у вас нет внешнего жёсткого диска или у вас ноутбук Mac с портом USB-C, можно купить флешку SanDisk Ultra USB Type-C Flash Drive, модель SDCZ450-016G-G46.
Нужно стереть все данные с диска и отформатировать под файловую систему Mac OS Extended (Journaled). Можно сделать это в приложении Mac Disk Utility, которое вы найдёте в папке Приложения/Утилиты (Applications/Utilities).
Отформатируйте загрузочный диск при помощи Mac OS Extended (Journaled). В данном случае диск был изначально отформатирован в APFS и появилось уведомление, что в таком виде его использовать нельзя.
Скачивание установщика macOS Big Sur
Операционная система доступна в магазине Apple App Store. Нажмите кнопку «Получить» в правом верхнем углу и откроется настройка обновления программного обеспечения. Нажмите кнопку «Скачать». Ждите завершения скачивания.
После завершения скачивания и запуска установщика не нажимайте на кнопку «Продолжить». Выйдите из установщика, нажав Command-Q. Откройте папку «Приложения» и увидите приложение «Установить macOS Big Sur». Оно должно быть здесь, чтобы вы могли создать загрузочный диск.
Используйте «Терминал» для создания загрузочного установочного диска macOS Big Sur
Для создания загрузочного диска с возможностью установки операционной системы macOS Big Sur мы используем «Терминал». Даже если вы никогда не работали с ним, это довольно легко.
- Подключите внешний диск к компьютеру Mac. В данном случае внешний диск был без названия. Если у вашего диска есть название, нужно поменять его на «Без названия» (Untitled).
- Запустите «Терминал» (/Приложения/Утилиты/Terminal.app).
- Копируйте следующее:
- Вернитесь в «Терминал» и вставьте скопированный код. Не забудьте изменить название диска на ваше. Нажмите «Вернуться».
- «Терминал» может запросить пароль. Введите его и нажмите «Вернуться».
- «Терминал» выдаст предупреждение, что внешний диск будет стёрт. Для продолжения наберите Y и нажмите «Вернуться».
- Появится предупреждение с запросом о разрешении «Терминалу» на доступ к съёмному диску. Нажмите OK.
- Вы увидите, что «Терминал» стирает диск и копирует установочные файлы на него. Подождите несколько минут.
- После «Терминал» отобразит сообщение, что диск готов к использованию.
Обновление установочного диска
- Подключите внешний диск к компьютеру Mac.
- Включите или перезагрузите Mac. При загрузке удерживайте кнопку Option.
- Отобразится менеджер загрузки (Startup Manager), который покажет доступные загрузочные диски. Нажмите на ваш внешний диск и нажмите «Вернуться».
- Появится предупреждение «Требуется программное обновление для использования этого загрузочного диска». Нажмите на кнопку «Обновить». Нужно иметь интернет-подключение. Нажмите на иконку Wi-Fi в меню и выберите подключение. Обновление занимает несколько минут.
Примечание. При первой попытке выполнить обновление после нажатия на кнопку «Обновить» появилось предупреждение «Невозможно установить обновление». Повторение процесса с шага 1 позволило запустить обновление. В другой раз появилось предупреждение о неудачной попытке обновления и кнопка «Попробовать снова».
После запуска процесса обновления Mac перезагрузится. Нужно сделать ещё кое-что, прежде чем загрузиться с внешнего диска.
Ждите завершения процесса обновления
Изменение настроек безопасности
Mac может быть настроен так, чтобы не разрешать использовать внешний загрузочный диск. Нужно изменить эту настройку.
- Перезагрузите Mac и удерживайте Command-R во время загрузки. Откроется режим восстановления.
- Mac должен загрузиться с окном macOS Utilities. Нажмите на меню «Утилиты» и выберите Startup Security Utility.
- Появится окно «Требуется авторизация» (Authentication Needed). Вы должны авторизоваться как администратор. Требуется ввести имя пользователя и пароль учётной записи администратора этого компьютера.
- Появятся несколько вариантов. Нам нужно «Разрешённые загрузочные средства» (Allowed Boot Media). Активируйте «Разрешать загрузку с внешних и съёмных носителей». Закройте окно.
Теперь можно загружаться с внешнего диска.
Как загружаться с установочного диска
- Когда установочный диск подключен к компьютеру, загрузите его или перезагрузите и удерживайте кнопку Option.
- Появится менеджер загрузки (Startup Manager). Выберите ваш внешний диск.
- Загрузится режим восстановления. Вы увидите окно с четырьмя опциями. Если вы хотите установить Big Sur и сохранить свои данные, выберите «Установить macOS Big Sur». Если вы хотите установить систему и стереть данные, нужно открыть Disk Utility для форматирования встроенного диска, затем установить macOS Big Sur. Сделайте выбор и нажмите «Продолжить».
Запустится установщик Big Sur, если вы выбрали «Установить macOS Big Sur». Если вы в Disk Utility, отформатируйте диск и выйдите из приложения. Вы попадёте обратно в режим восстановления, где можно выполнить установку системы.
Другие способы создания загрузочного установочного диска
С последними версиями macOS для создания установочного диска можно использовать бесплатное приложение Install Disk Creator. Пока оно не поддерживает Big Sur. Также можно использовать DiskMaker X, но разработчики не собираются обновлять это приложение.
Источник
Как создать загрузочный USB-накопитель для MacOS Big Sur
Создание загрузочного USB-накопителя MacOS Big Sur — это быстрый и чистый способ установить новую копию macOS на ваш Mac. Это практическое руководство действительно как для общедоступной бета-версии macOS Big Sur, так и для бета-версии для разработчиков, а также будет работать с финальной версией Big Sur после ее выпуска в конце этого года. Просто следуйте нашему пошаговому руководству для получения полной информации.
Флешка
Перед тем, как начать, вам понадобится USB-накопитель. Поскольку каждый современный Mac поддерживает USB-C, а некоторые Mac имеют только USB-C, я рекомендую приобрести USB-накопитель с разъемом USB-C.
Во-вторых, нужно иметь в виду, что вам понадобится USB-накопитель с объемом памяти не менее 8 ГБ. Конечно, наличие большего объема памяти не повредит. Я по-прежнему рекомендую этот USB-накопитель SanDisk Ultra Dual Drive USB Type-C. Он не только сверхдоступен, но и имеет разъемы USB-A и USB-C, что позволяет легко подключать накопитель к любому Mac.
Убедитесь, что на диске нет ничего важного, потому что все содержимое будет удалено. Я рекомендую проверить содержимое, а затем отформатировать диск как macOS Extended Journaled (HFS +) с помощью Дисковой утилиты. Помните, что диски в формате APFS нельзя использовать для создания установщика MacOS Big Sur USB.
Как создать загрузочный установочный USB-накопитель macOS Big Sur
Шаг 1. Загрузите macOS Big Sur. После запуска Big Sur в конце этого года вы сможете скачать его прямо из Mac App Store. А пока вы можете загрузить бета-версию macOS Big Sur для разработчиков с портала разработчиков Apple или загрузить общедоступную бета-версию macOS Big Sur через веб-сайт общедоступной бета-версии Apple.
Шаг 2. После загрузки macOS Big Sur программа установки запустится автоматически. Закройте установщик.

Шаг 3: Откройте Finder → Приложения. Щелкните правой кнопкой мыши Установить macOS Big Sur → Показать содержимое пакета.
Шаг 4: Откройте «Содержание» → «Ресурсы».
Шаг 5: Запустите новое окно Терминала, перейдя в Приложения → Утилиты → Терминал.
Шаг 6: Введите sudo и пробел в окне Терминала.
Шаг 7: Перетащите createinstallmedia в окно терминала из папки ресурсов, указанной на шаге 4.
Шаг 9: Откройте Finder → Перейти → Перейти к папке…
Шаг 10: В поле «Перейти к папке» введите / Тома и нажмите кнопку «Перейти».
Шаг 11: Подключите USB-накопитель к Mac; он должен появиться в окне Finder.
UniConverter для Mac, универсальный набор инструментов для работы с видео
Шаг 12: Перетащите том USB-накопителя в окно Терминала.
Шаг 13: Нажмите клавишу Return на клавиатуре, чтобы отправить полную команду терминала, и при появлении запроса введите свой пароль.
Шаг 14: При появлении запроса введите «y» и нажмите клавишу Return на клавиатуре, чтобы отправить.
Терминал может запросить доступ к файлам на съемном томе.
Шаг 15: Процесс установки начнется с очистки содержимого подключенного USB-накопителя. После этого файлы установщика будут скопированы на диск. Поскольку этот процесс занимает несколько минут, вам нужно проявлять терпение на протяжении всего процесса установки.

Использование установщика macOS Big Sur USB
Создать USB-накопитель с установщиком просто, но на самом деле его использование может быть сложной задачей для пользователей Mac с чипами Apple T2 Security. Вышеупомянутые шаги проведут вас через базовый процесс создания установщика, но видео-пошаговое руководство будет еще более подробным.
Объясняются подробности того, как включить загрузку с внешнего / съемного носителя через режим восстановления, а также указания по настройкам безопасной загрузки, которые я нашел полезными. Обязательно посмотрите полное видео с пошаговыми инструкциями по использованию USB-установочного диска после его создания, выполнив действия, описанные выше.
При установке macOS Big Sur в вашем распоряжении будет несколько вариантов.
Вы можете обновить существующую установку macOS, перейдя с macOS Catalina или предыдущих версий macOS на Big Sur. Вы можете стереть существующую установку и начать с нуля. Вы можете создать отдельный том APFS и установить там macOS Big Sur, если хотите сохранить macOS Catalina. Прочтите и просмотрите наше руководство по созданию отдельных томов APFS для macOS Big Sur, чтобы узнать больше.
Источник