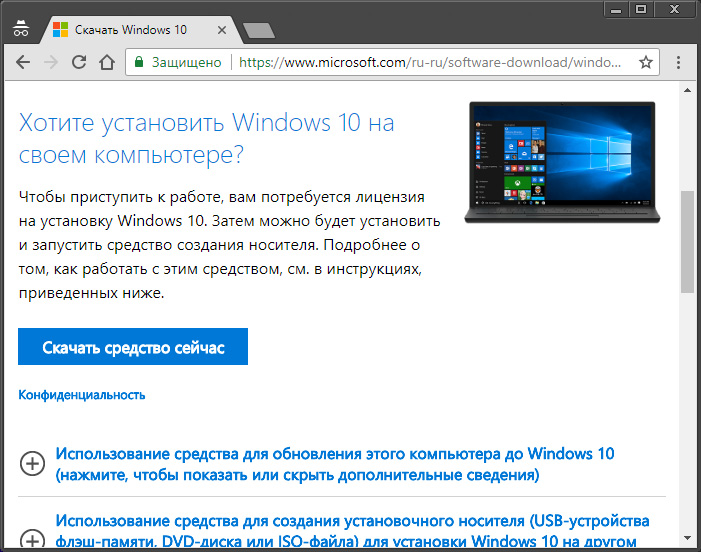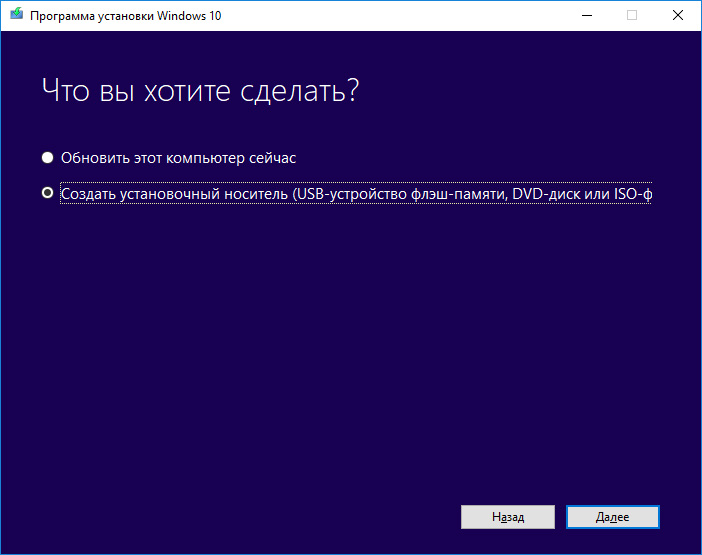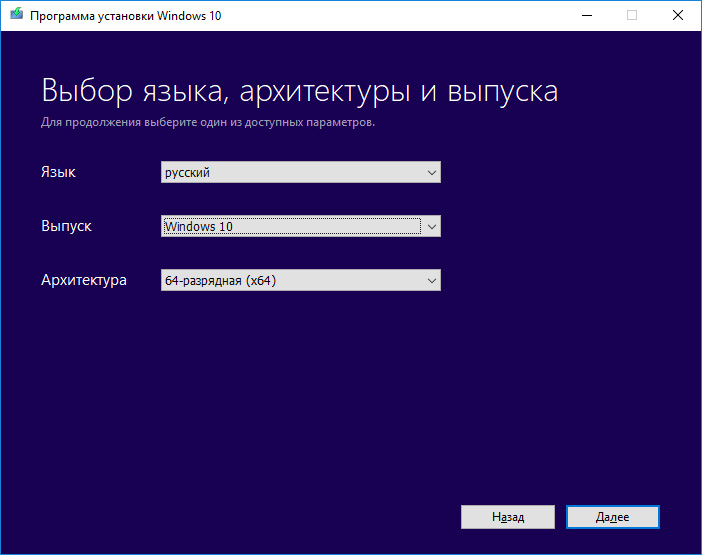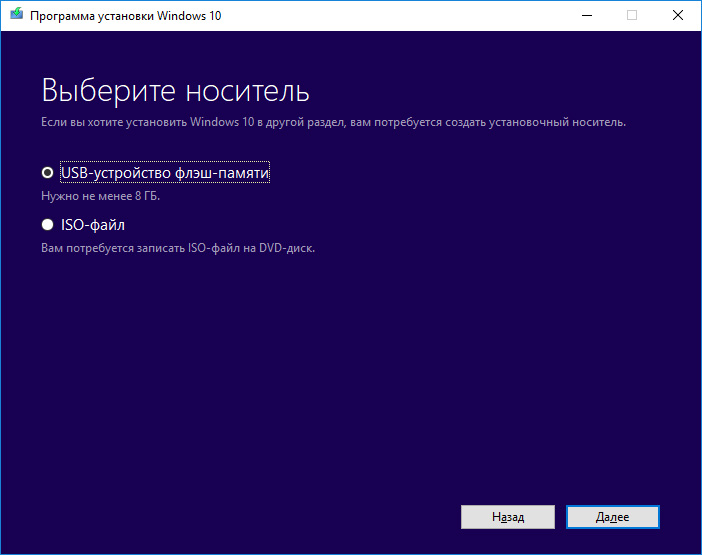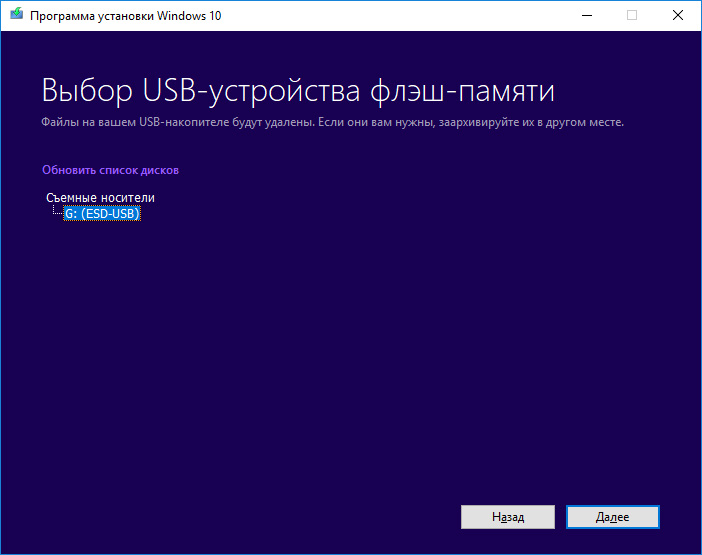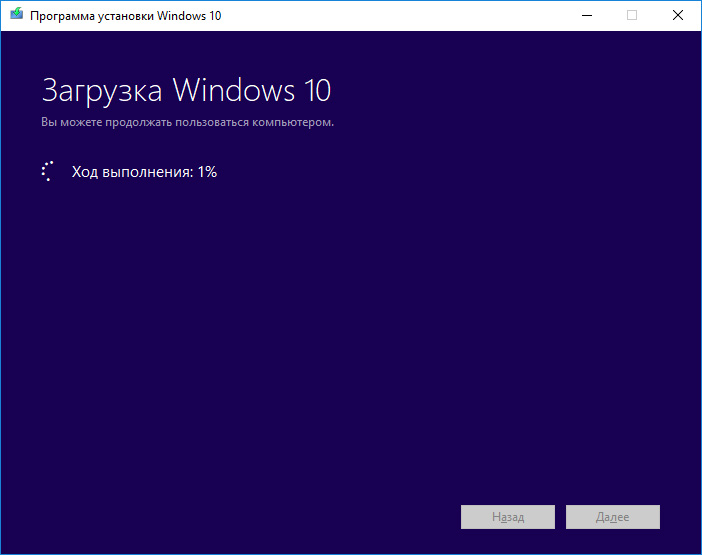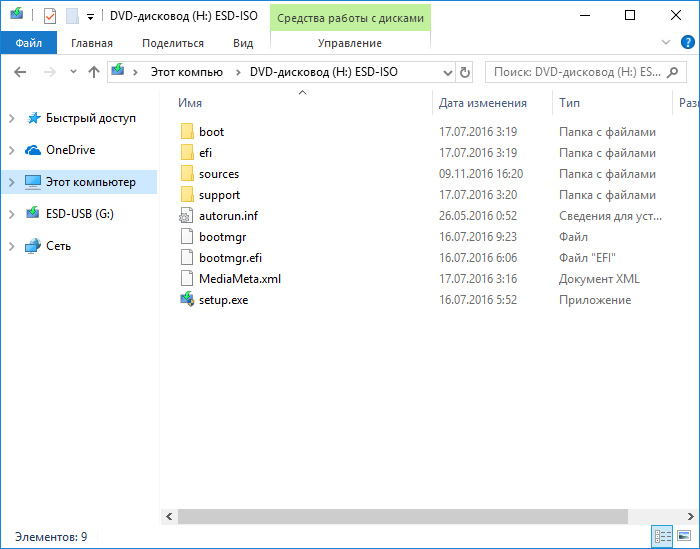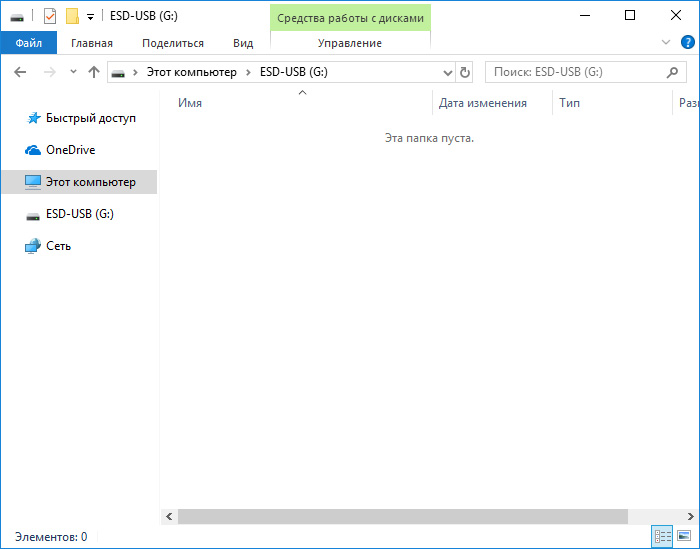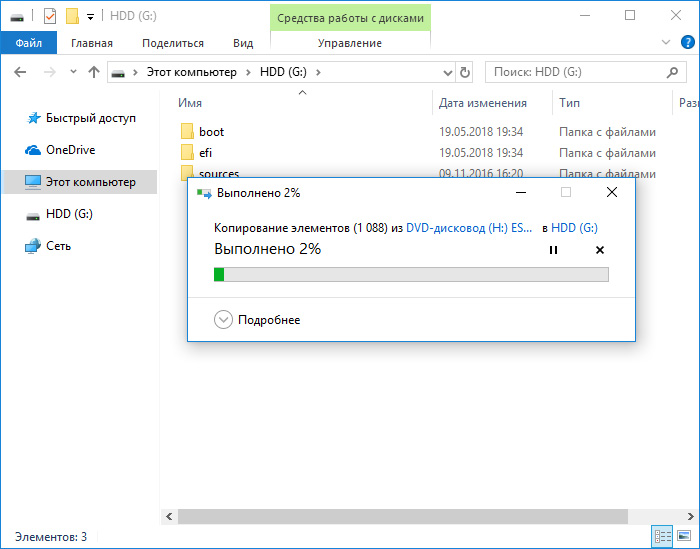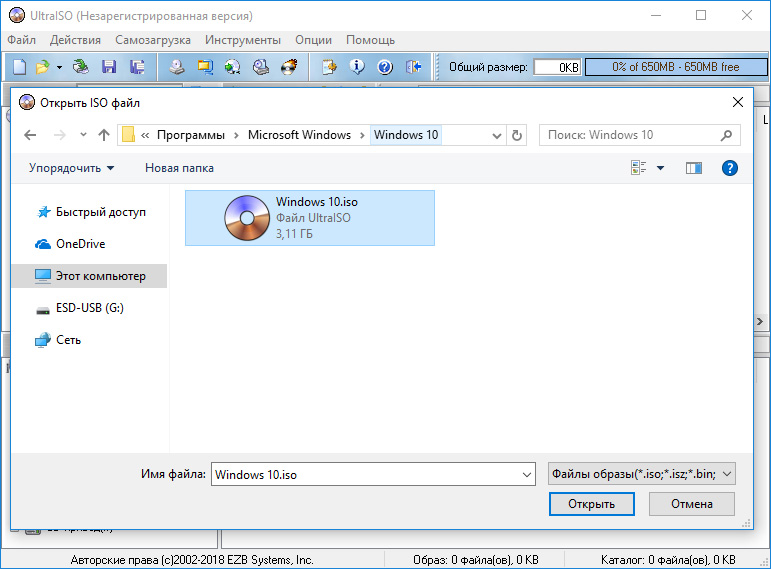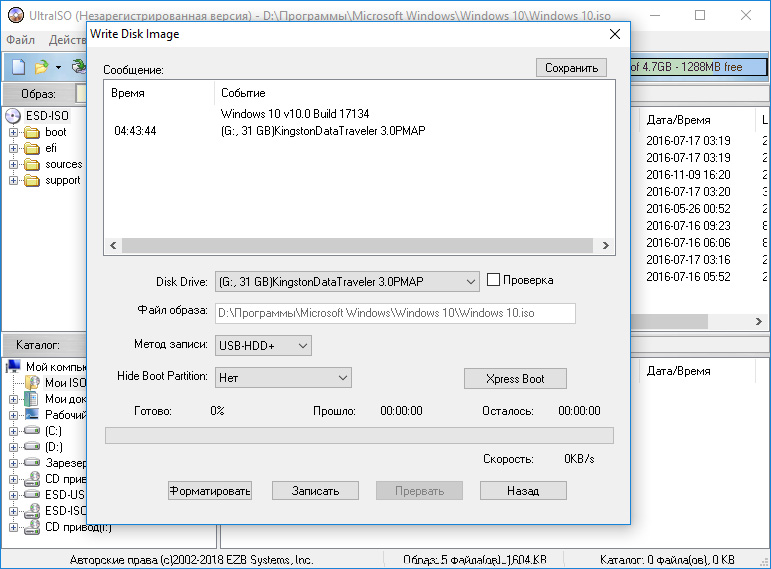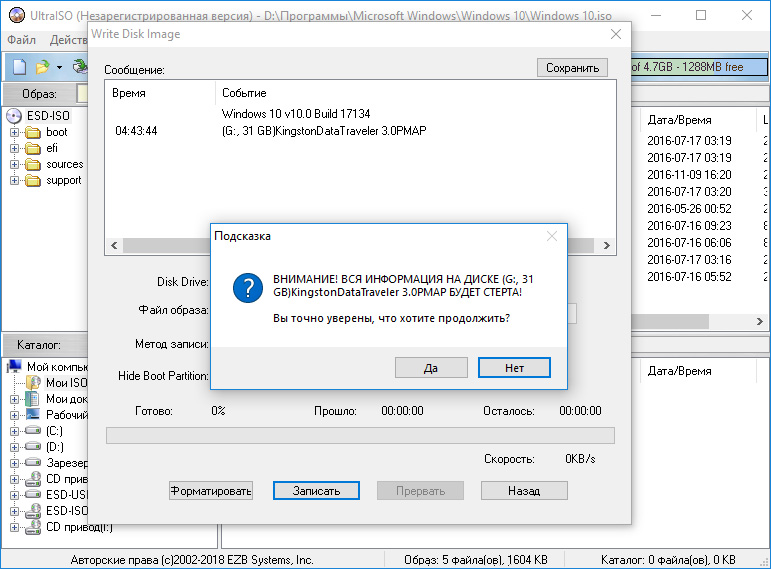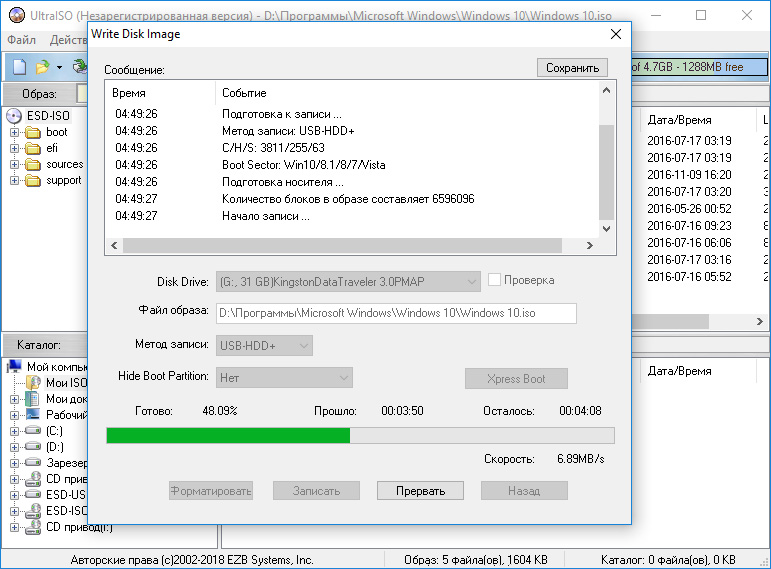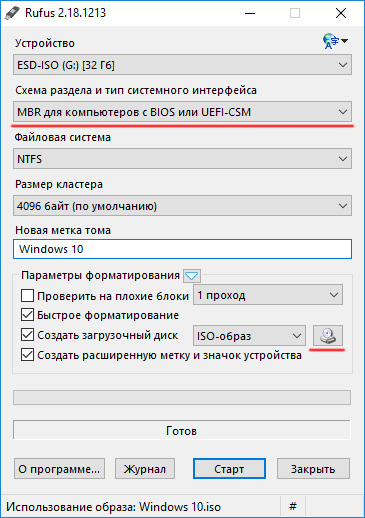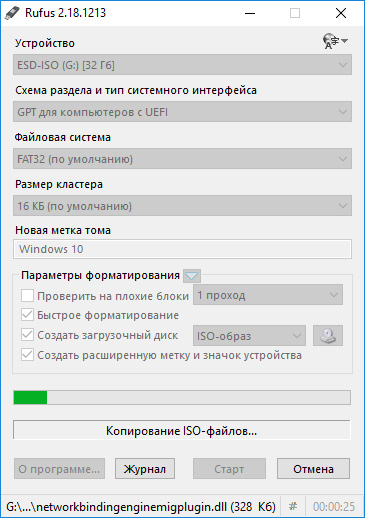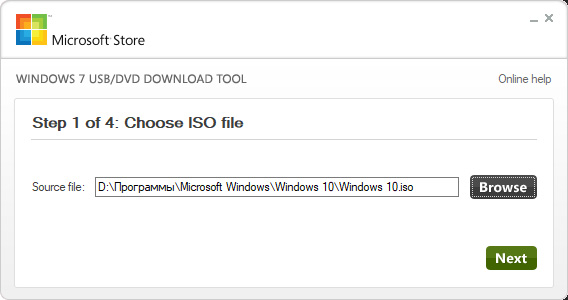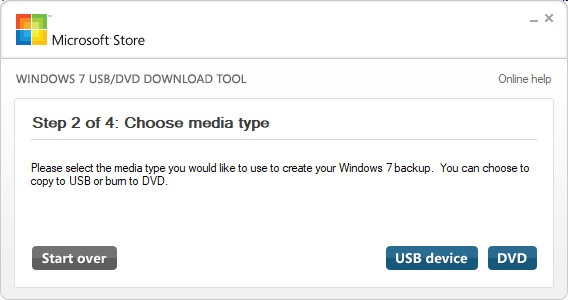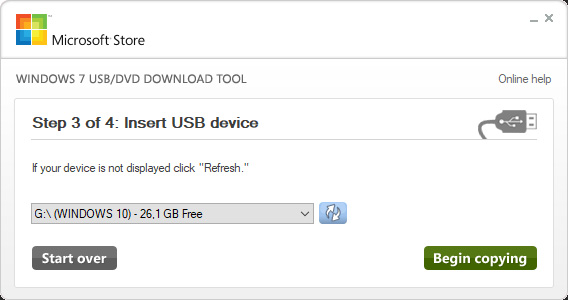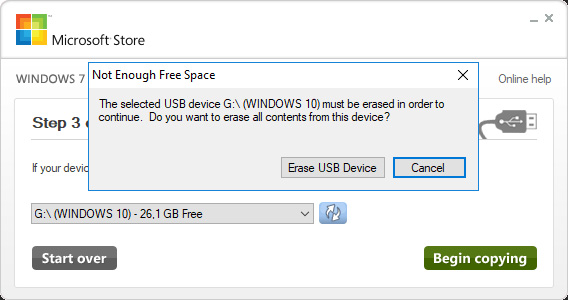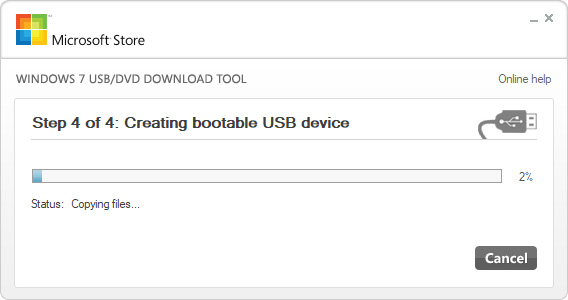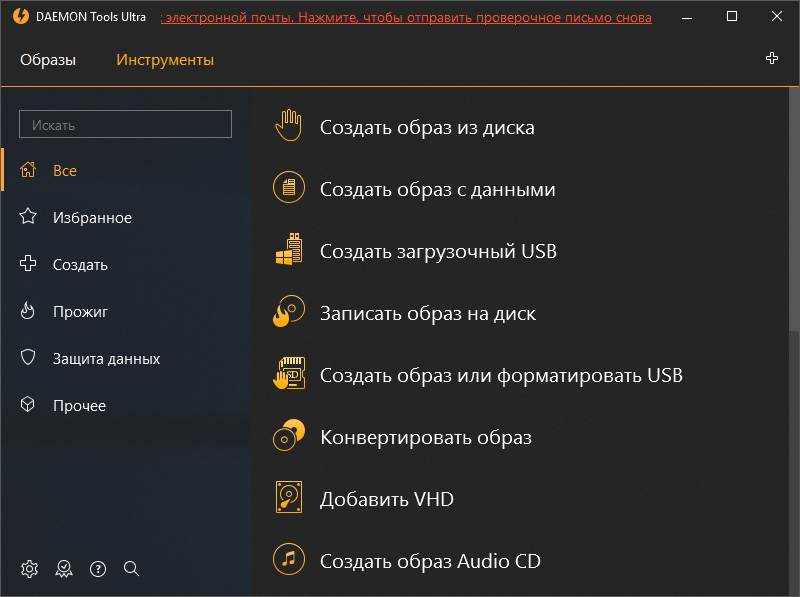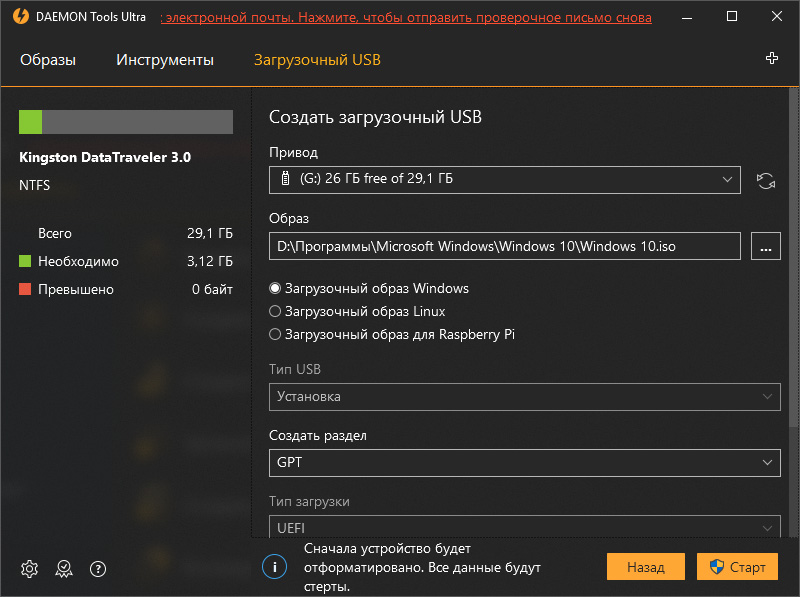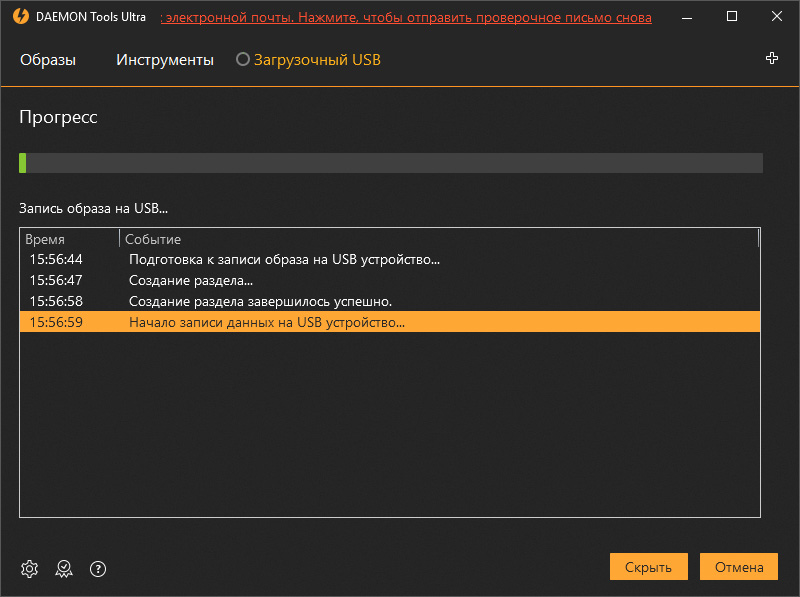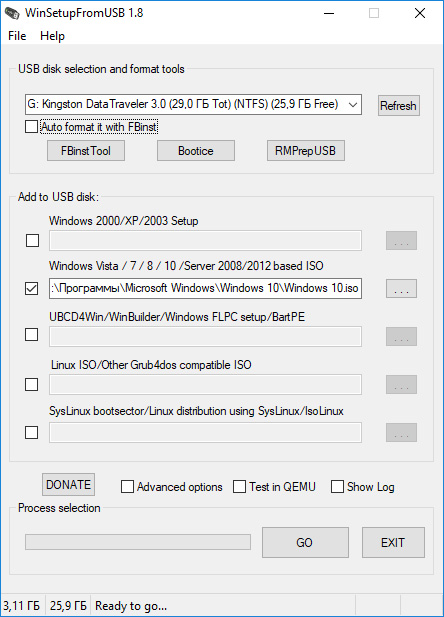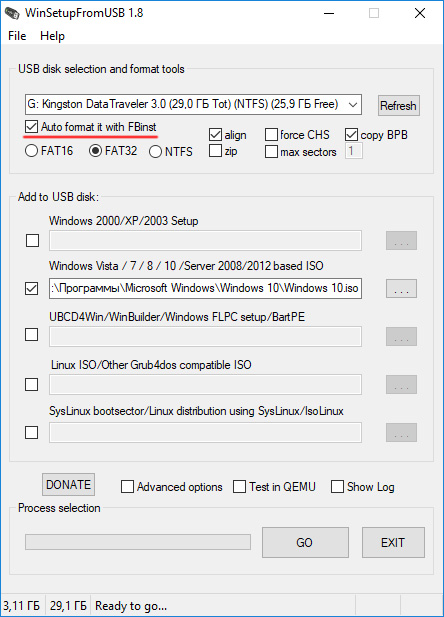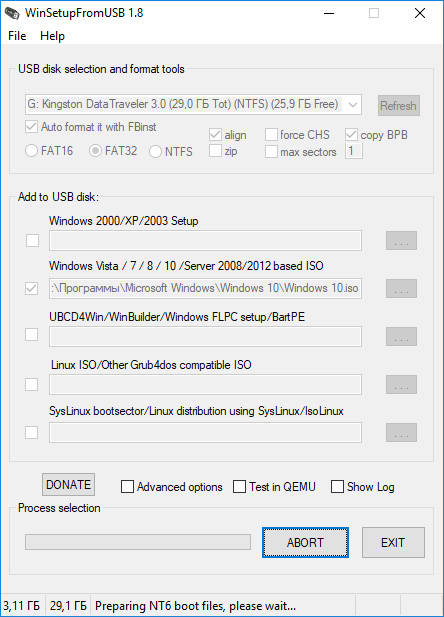- Загрузочная флешка Windows 10 на все случаи жизни
- Загрузочная флешка Windows 10: официальный способ Microsoft
- Создание флешки с Windows 10 без использования программ
- Загрузочная флешка с помощью UltraISO
- Использование Rufus
- Запись дистрибутива через программу Windows 7 USB/DVD Download Tool
- Использование Daemon Tools
- Создание загрузочного носителя с помощью WinSetupFromUSB
- Советы по теме
- Как создать загрузочную флешку Windows 10 под UEFI или BIOS в Rufus (новая 3.x версия) [инструкция]
- Создание загрузочной флешки с Windows 10
- ШАГ 1: определитесь с конфигурацией ПК, для которого создаем флешку (UEFI или BIOS)
- ШАГ 2: загрузите необходимый образ Windows 10
- ШАГ 3: загрузите последнюю версию Rufus
- ШАГ 4: вставьте флешку, и запишите образ
- ШАГ 5: настройте BIOS/UEFI или воспользуйтесь загрузочным меню
Загрузочная флешка Windows 10 на все случаи жизни
Данная страница содержит мануал по созданию загрузочной флешки Windows 10. В основном, с ее помощью можно:
- установить чистую операционную систему на жесткий диск или твердотельный накопитель;
- восстановить поврежденные файлы или переустановить ОС без потери личных данных;
- использовать командную строку для настройки, устранения ошибок, входа в безопасный режим и многое другое.
Кроме официального метода, для создания флешки среди пользователей популярны программы для работы с ISO-образами. Рассмотрим искомые варианты как с помощью утилит, так и без них.
Загрузочная флешка Windows 10: официальный способ Microsoft
Перейдите на страницу загрузки Windows, нажмите «скачать средство сейчас» и загрузите MediaCreationTool.exe.
Универсальная утилита создает носитель с дистрибутивом для загрузки в UEFI и Legacy режимах и подходит как для MBR так и GPT дисков. Если эти слова вам незнакомы, прочитайте инструкцию по указанной ссылке или же просмотрите блок «Советы по теме» в конце статьи.
- Установите флешку в USB порт и откройте MediaCreationTool.
- Примите условия использования и выберите «Создать установочный носитель».
Уточните параметры и нажимайте «Далее».
Чтобы установить сейчас, выберите USB-устройство флэш-памяти. Второй вариант позволит сохранить ISO-образ, из которого можно сделать загрузочный флеш-накопитель или использовать в качестве дистрибутива для установки операционной системы Windows 10 на виртуальную машину.
Выберите носитель и жмите «Далее».
Ожидайте некоторое время.
Создание флешки с Windows 10 без использования программ
Для создания флеш-накопителя с операционной системой без каких либо программ и ее последующей установки, должны соблюдаться следующие условия:
- Материнская плата на компьютере, для которого предназначена флешка должна быть с UEFI (современные материнские платы) и поддерживать EFI загрузку.
- Диск, на который будет поставлена система, должен содержать таблицу разделов GPT формата. Если используется MBR, можно конвертировать в GPT (готовьтесь к потере всех данных при конвертации).
Следующее что понадобится, это ISO-образ Windows 10 и флешка, отформатированная в FAT32 (это обязательно!).
Можем приступать к записи ОС:
- Смонтируйте образ операционной системы на виртуальный привод. Нажмите ПКМ по ISO файлу и выберите «Открыть с помощью» — «Проводник». Можно использовать и другие программы для работы с виртуальными приводами, например Daemon Tools.
Скопируйте содержимое образа на флешку.
Загрузочная флешка с помощью UltraISO
Запустите программу UltraISO от имени администратора:
- Нажмите «Файл» — «Открыть» и выберите ISO-образ.
Затем «Самозагрузка» — «Записать образ жесткого диска». Проверьте, чтобы был выставлен метод записи USB-HDD+. Нажмите «Запись».
Согласитесь с подсказкой, нажав «Да».
Программа подготовит необходимый формат флешки (FAT32) самостоятельно и начнет запись.
Использование Rufus
Простая утилита Rufus поможет сделать загрузочный диск с Windows 10, как для системы со старым BIOS и MBR разделом, так и для UEFI с GPT. Программа с удобным интерфейсом в одно окно и к тому же на русском, поэтому скоординируетесь быстро. Итак:
- Нажмите на картинку CD-привода и укажите ISO-файл операционной системы.
- Если у вас материнская плата на старом BIOS или же необходимо устанавливать систему на диск MBR, выбирайте «MBR для компьютеров с BIOS или UEFI-CSM».
В целом программа показывает неплохие результаты по скорости записи. Буквально 5-7 минут для флешки с USB 3.0 и все готово.
Запись дистрибутива через программу Windows 7 USB/DVD Download Tool
Старое, но проверенное временем средство от Microsoft позволяет делать установочный носитель как Windows 10, так и любой другой системы этого семейства.
Программа интуитивно понятна, запись носителя составляет 4 шага:
- Укажите путь к ISO-файлу Windows 10.
Выберите носитель, в нашем случае это USB device.
Подключите флеш-накопитель в USB порт и выберите его (нажмите кнопку Refresh, если данные не подтянулись), затем нажмите «Begin copying».
В появившемся окошке, для форматирования флешки нажмите «Erase USB Device», а потом еще раз подтвердите удаление данных, нажав «Yes».
Не вынимайте флеш-накопитель из USB и дождитесь окончания записи.
Использование Daemon Tools
Обширный функционал программы Daemon Tools позволяет работать с виртуальными дисками, жесткими дисками, записывать CD/DVD, создавать загрузочные флешки и многое другое. Единственное, дополнительный функционал платный, а запись на USB носитель как раз является платной функцией. В любом случае, Daemon Tools Ultra и Pro версии имеют пробный период, поэтому с поставленной задачей справится любой желающий. Откройте утилиту:
- Перейдите в «Инструменты» — «Создать загрузочный USB».
Указываем путь к образу, выбираем накопитель, выбираем раздел GPT или MBR. Если MBR, соответственно указываем тип загрузки, который использует материнская плата: BIOS или UEFI. Оставляйте файловую систему FAT32 или NTFS и укажите метку тома. Затем нажимайте «Старт».
Дождитесь окончания процесса.
Создание загрузочного носителя с помощью WinSetupFromUSB
Программа является универсальным решением для записи загрузочных и мультизагрузочных флешек. Ее можно назвать профессиональным инструментом, так как на один носитель ее функционал позволяет загрузить дистрибутивы нескольких операционных систем (например Windows 10, 8.1, 7, Linux Ubuntu), а также другие полезные утилиты. Но это уже материал для другой статьи.
Для установки только одного конкретного дистрибутива следуйте небольшой инструкции:
- Откройте утилиту WinSetupFromUSB.
- Выберите USB накопитель, затем нажмите на «птичку» напротив второго пункта с Windows и выберите ISO-образ.
Нажмите «Auto format from FBinst» чтобы стереть данные на флешке и сделать ее в качестве загрузочной. Затем нажмите GO.
Согласитесь с предупреждением об удалении всех данных и ожидайте окончания процесса.
В дальнейшем, вы сможете добавить к этому загрузочному носителю еще операционные системы. Подробнее читайте в рамках статьи как создать мультизагрузочную флешку.
Советы по теме
Напоследок хочу добавить, что программ для создания загрузочного USB-накопителя очень много. Но какой бы утилитой вы не воспользовались, держите в памяти несколько простых канонов:
- Современные материнские платы используют систему UEFI и для более быстрой загрузки ОС диск использует раздел GPT.
- UEFI также работает и с MBR (тот самый случай, когда важно сохранить информацию на старом HDD, без необходимости удалять имеющуюся таблицу разделов). Если у вас похожая ситуация, учитывайте этот факт при создании носителя с дистрибутивом.
- Старые материнские платы работают с BIOS. А значит только диски с разметкой MBR. Соответственными должны быть и настройки. Кроме этого используйте формат USB FAT32.
Те, кто использовали внешние HDD (по USB) при создании загрузочного носителя сталкиваются с проблемой, что после форматирования в FAT32 на винчестере становится меньше свободного диска. Этот факт объясняется тем, что физический диск делится на несколько виртуальных: один содержит файлы дистрибутива, второй — конфигурационные файлы загрузчика. Чтобы восстановить доступный объем HDD нажмите правой кнопкой мыши по Пуск и откройте «Управление дисками». Удалите Том, переподключите накопитель и отформатируйте в новый раздел. Все области диска соберутся воедино.
Как создать загрузочную флешку Windows 10 под UEFI или BIOS в Rufus (новая 3.x версия) [инструкция]

В последнее время при создании загрузочных флешек для установки Windows — происходит настоящая путаница (с этими UEFI, BIOS. ) . А ведь если флешку неправильно записать — то либо установка вообще не начнется (ПК/ноутбук просто ее не увидит) , либо в процессе установки Windows произойдет ошибка (например, ОС сообщит что установка системы на данный диск невозможна. ) .
Чтобы избежать этого, я решил набросать заметку в виде простых нескольких шагов (своего рода мини-инструкция).
Отмечу также, что в процессе работы я буду использовать утилиту Rufus 3.x версии (одна из лучших утилит для подготовки установочных накопителей) . В 3-й версии у нее несколько изменился дизайн по сравнению с 2.x (ряд статей на моем блоге теперь также нуждаются в небольшой корректировке, которую я проведу с помощью сей заметки ).
И так, ближе к теме.
Создание загрузочной флешки с Windows 10
ШАГ 1: определитесь с конфигурацией ПК, для которого создаем флешку (UEFI или BIOS)
Первое, с чего я рекомендую начать — это не с загрузки образа системы (как во многих др. гайдах), а определиться: ваш компьютер работает под управлением BIOS или UEFI ( прим. : расширенная версия BIOS, поддерживающая диски большего объема, более быстра и безопаснее) .
Чтобы это сделать — достаточно при загрузке ПК/ноутбука (сразу после его включения) нажать несколько раз клавишу F2 (или Esc, или Del — в зависимости от модели устройства). Когда появится меню настроек — разницу между BIOS и UEFI видно невооруженным глазом (в UEFI можно работать мышкой, кстати) .
В помощь! О том, как войти в BIOS/UEFI, какие клавиши используются для этого — можете узнать здесь: https://ocomp.info/bios/
BIOS — UEFI — наглядная разница
Если же у вас на компьютере уже установлена Windows (и вы хотите создать загрузочную флешку чтобы переустановить ее) — то можно узнать про BIOS и альтернативным путем:
- нажмите сочетание кнопок Win+R (появится окно «Выполнить»), и введите команду msinfo32 , нажмите OK;
- должно появиться окно «Сведения о системе» : посмотрите строку «Режим BIOS» (см. пример ниже).
Режим BIOS — UEFI
ШАГ 2: загрузите необходимый образ Windows 10
Где и какой скачать образ с системой — каждый выбирает сам ✌. Но я все же рекомендую обратить внимание на несколько важных замечаний (помогут вам сэкономить кучу времени!).
1) Крайне рекомендую выбрать что-то конкретное. Т.е. в одном образе — только одна система. Пример ниже:
- «Windows 10 x64 home» — удачный вариант;
- «Windows 10 home/Pro/Ent x32 + x64, 5 in 1» — неудачный.
Подобный образ можно загрузить с официального сайта Microsoft (о том, как это сделать — https://ocomp.info/kak-skachat-win10-legalno.html).
2) Постарайтесь не связываться с различными сборками от «народных» умельцев. Неизвестно, что там и как сконфигурировано, и какие фокусы ждут в будущем. 🐱🐉
3) Если у вас 4 и более ГБ ОЗУ (оперативной памяти) — то выбирайте 64-битную систему (в ее обозначении будет аббревиатура «x64»). Дело в том, что 32-битные системы не увидят ОЗУ объемом более 3 ГБ.
4) Если вы будете создавать флешку под UEFI — выбирайте 64-разрядную ОС (64 бит).
ШАГ 3: загрузите последнюю версию Rufus
Для записи загруженного образа (ISO файла с Windows) — нам понадобится спец. программа (можно, конечно, воспользоваться средством от Microsoft, но на мой взгляд — это не лучший вариант). Я для этих целей предпочитаю использовать утилиту Rufus.
Чтобы установить последнюю версию программы — просто перейдите на ее офиц. сайт и кликните по ссылке под заголовком «Скачать» (см. скрин ниже, на текущий момент это 3.4).
Скрин официальной странички Rufus
Отмечу, что в установке Rufus не нуждается, и после первого запуска — ее можно сразу же начать использовать. Что мы и сделаем в следующем шаге.
ШАГ 4: вставьте флешку, и запишите образ
Флешка нужна объемом не менее 8 ГБ* (хотя в некоторых случаях образ и удается записать на 4 ГБ накопитель, но лучше лишний раз не метаться) . Также добавлю, что в процессе работы с флешкой — на ней будут удалены все данные! Поэтому, заранее сохраните с нее все, что вам нужно.
И так, после того как подключите флешку и запустите Rufus, необходимо:
- указать устройство (1) — обратите внимание, что, если у вас к ПК подключено несколько флешек, далеко не всегда по умолчанию выбирается нужная (перепроверьте!) ;
- указать расположение установочного образа ISO (2) — его мы загружали в шаге 2;
- выбрать схему раздела (GPT или MBR) и систему (BIOS или UEFI). Об этом я упоминал в шаге 1: если у вас UEFI — выбирайте «UEFI» и «GPT» (если BIOS — то соответственно «BIOS», «MBR»). См. скрины ниже;
- нажмите кнопку «Старт» .
Rufus — создание флешки под UEFI (GPT) / Обратите внимание, что файловая система FAT32
Rufus — создание флешки под BIOS (MBR)
Далее, перед записью образа, Rufus предупредит вас, что в процессе работы все данные на накопителе будут уничтожены. Если вы заранее сделали бэкап — просто нажмите OK.
Предупреждение от Rufus
Когда флешка будет готова, в статусе программы (в нижней части окна) — вы увидите статус «Готов» (зеленая полоса заполнит стоку на 100%).
ШАГ 5: настройте BIOS/UEFI или воспользуйтесь загрузочным меню
Чтобы проверить флешку (ну или сразу же перейти к установке ОС с нее) необходимо перезагрузить компьютер/ноутбук и открыть загрузочное меню . В нем необходимо выбрать нашу созданную флешку и согласиться с загрузкой.
Загрузочное меню/Boot Menu — используется для того, чтобы указать компьютеру с какого накопителя производить загрузку.
В BIOS/UEFI есть вкладка с очередью загрузки, и по умолчанию, компьютер ищет загрузочные записи на жестком диске (а чтобы он «увидел» нашу флешку — требуется это ему указать через загрузочное меню (сумбурно, но думаю смысл ясен 😊 ) ).
На каждом ПК/ноутбуке могут быть свои кнопки для вызова загрузочного меню (обычно это F1, Esc, F12). У меня на блоге есть отдельная статья с кнопками для разных устройств: https://ocomp.info/goryachie-klavishi-dlya-vh-bios-boot-menu.html
Примечание! Нажимать кнопку вызова Boot Menu (в моем примере ESC) нужно сразу же после включения (и лучше это сделать ни 1 раз). Обычно, достаточно одного нажатия при появлении первого логотипа производителя.
Нажимайте несколько раз кнопку входа в Boot Menu (до и во время появления первого логотипа)
Загрузочное меню представляет из себя обычный список, из которого нужно выбрать один из накопителей и нажать Enter. Пример ниже.
Пример загрузочного меню
Можно обойтись и без загрузочного меню (все выполнить через настройки BIOS/UEFI). Для этого необходимо войти в BIOS (как это сделать), и открыть вкладку «BOOT» ( «Загрузка» ).
Ниже на скрине показан пример, как открыть расширенное меню (Advanced Mode), в котором находится заветная вкладка «Boot».
Advanced Mode (UEFI)
Во вкладке Boot необходимо изменить очередь загрузки: жесткий диск (с Windows, как в примере ниже) передвинуть на вторую строчку, а на первую поставить флешку (если у вас новая версия UEFI, как в примере ниже, сделать это можно с помощью мышки; если «старая» BIOS — с помощью функциональных клавиш F5, F6, и прочие — см. меню справа).
Раздел Boot — обратите внимание на последовательность
После изменений настроек (см. пример ниже), сохраните их (клавиша F10 в большинстве случаев) и перезагрузите устройство. Если все сделано верно — компьютер загрузится с флешки.