- Как создать установочный USB-диск Windows 10 на Mac
- Подготовка
- Получаем ISO с Windows 10
- Создание USB-установщика
- 1. Вставьте пустой USB накопитель на 8 Гб
- 2. Запуск Ассистента Boot Camp
- Выбираем задачи Boot Camp
- 4. Найдите ISO для создания загрузочного USB-диска.
- 5. Настройка
- 6. Завершение
- Вывод
- Как создать загрузочную флешку windows 10 из iso образа на MacOS Catalina
Как создать установочный USB-диск Windows 10 на Mac
Russian (Pусский) translation by Ellen Nelson (you can also view the original English article)
Если, как и я, вы любознательны и/или любите экспериментировать с технологиями, то может возникнуть ситуация, когда вы, время от времени, захотите поиграть с другими операционными системами.
В этом уроке я покажу вам, как создать загрузочный диск с Microsoft Windows 10 на Mac. Возможно, у вас на данный момент нет компьютера под управлением Windows или вы предпочитаете создавать вещи с помощью Mac вместо того, чтобы прибегать к Windows.
Подготовка
Для этого вам потребуется следующее:
- Компьютер
- ISO образ с Windows 10
- USB накопитель объемом 8Гб или больше
Программное обеспечение, которое я буду использовать для создания USB установщика:
- OS X Yosemite 10.10.5
- Ассистент Boot Camp
Необязательно использовать Yosemite. Процесс аналогичен или других недавних версий OS X.
Получаем ISO с Windows 10
Для начала необходимо загрузить копию ISO образа Windows 10, но для этого нужно войти на сайт.


Чтобы загрузить Windows 10, вам нужно будет зарегистрироваться в программе Windows Insider с использованием учетной записи Microsoft.
Эта программа похожа на программу разработчиков Apple и это бесплатно. Если у вас нет аккаунта Microsoft или Windows Insider, создайте его insider.windows.com.
Создание USB-установщика
Как только вы загрузили ISO образ с Windows 10, начнём создавать USB-установщик используя Ассистент Boot Camp от Apple.
Ассистент Boot Camp обычно используется для создания разделов на жёстком диске Mac, чтобы его можно было загрузить на Mac OS X или Microsoft Windows.
В нашем случае, Ассистент Boot Camp будет использоваться только для создания USB установщика и нужно быть очень внимательным, чтобы не создать раздел на внутреннем жёстком диске или SSD в самом Mac.
Если у вас есть сомнения, сделаете резервную копию вашего Mac, перед тем как продолжить. Во всяком случае, у вас должна быть обычная резервная копия, без сомнений.
1. Вставьте пустой USB накопитель на 8 Гб
USB диск, который вы будете использовать, будет полностью перезаписан, поэтому убедитесь, что вы сохранили все данные с этого USB диска. Или же, купите новый USB диск, чтобы вам было спокойнее.
Заметьте, что USB диск должен быть минимум на 8 ГБ. Также можно использовать на 16 Гб или больше, если у вас нет диска на 8 Гб.
2. Запуск Ассистента Boot Camp
Утилита Ассистент Boot Camp находится в Приложения > Утилиты. Вы можете перейти туда и кликнуть по приложению для его запуска.


Самый быстрый способ это нажать Command-Пробел, для вызова Spotlight. Наберите Boot Camp для поиска этой утилиты и нажмите Enter для её запуска.
Скорее всего, вы обнаружите, что Spotlight обнаружил эту утилиту, как только вы ввели первое слово.
Если вы используете Alfred, вы можете найти Ассистент Boot Camp, нажав комбинацию клавиш Option-Пробел и набрав Ассистент Boot Camp, для поиска этой утилиты, а затем нажать Enter для её запуска.


Когда прочитаете инструкцию, нажмите Продолжить.
Выбираем задачи Boot Camp
Ассистент Boot Camp может выполнить в три задачи:
- Создать диск установки Windows 7 или новее
- Загрузить последнее по поддержки Windows от Apple
- Установить или удалить Windows 7 или новее

По умолчанию все эти опции отмечены галочками. Вам нужно отменить опцию 3, Установка Windows 7 или более поздней версии, иначе Ассистент Boot Camp разделит внутренний диск Mac. Это не относится к процессу создания USB-установщика.


Если вы выбрали только параметры 1 и 2, нажмите Продолжить.
4. Найдите ISO для создания загрузочного USB-диска.
Чтобы создать загрузочный USB для Windows 10, выберите загруженный ранее ISO-файл с Windows 10.
Скорее всего, он был загружен в папку Загрузки Если это так, Ассистент Boot Camp может определить его и предварительно заполнить путь в поле ISO образ.


Если нет, нажмите Выбрать. и перейдите к загруженному ISO- образу и выберите его.
Убедитесь, что в Диске назначения стоит именно тот USB-накопитель, который вы подключили в Mac.


Нажмите Продолжить, для стирания и форматирования USB-накопителя.
5. Настройка
Позвольте Ассистенту Boot Camp сделать своё дело. Форматирование и создание загрузочного USB диска займет некоторое время.
6. Завершение
Когда процесс создания загрузочного USB-накопителя будет завершен.


Ассистент Boot Camp отобразит сообщение — Загрузочный USB диск создан. USB-накопитель будет переименован в WININSTALL.
Нажмите Выход, чтобы закрыть Ассистент Boot Camp.
Теперь USB-установщик готов. Правой кнопкой мыши по значку WININSTALL на рабочем столе и выберите Извлечь «WININSTALL».


Загрузочный USB-накопитель Windows 10 теперь готов к развертыванию при настройке новых ПК.
Вывод
В этом уроке я показал вам, как создать загрузочный USB-диск с Windows 10, для создания резервного носителя для переустановки Windows 10 или для установки Windows 10 на новые ПК.
Источник
Как создать загрузочную флешку windows 10 из iso образа на MacOS Catalina
Всё время провожу в хакинтош установленный на NVMe M.2 SSD 256 GB накопитель. Есть Windows 10 на HDD. Пользуюсь им крайне редко и зайдя в последний раз обнаружил, что винда вообще еле живая и HDD дышит на ладан. Решил прикупить SSD на 256 GB китайской марки Goldenfir и установить уже туда свежую винду. Использовать Windows для создания загрузочной флешки не представляется возможным. Будем всё делать через MacOS Catalina.
Для начала заходим вот по этой ссылке с официального сайта Microsoft. и скачиваем последнюю версию операционной системы Windows 10. Потребуется около 5.5 GB на диске. Скачивание занимает до 30 минут.
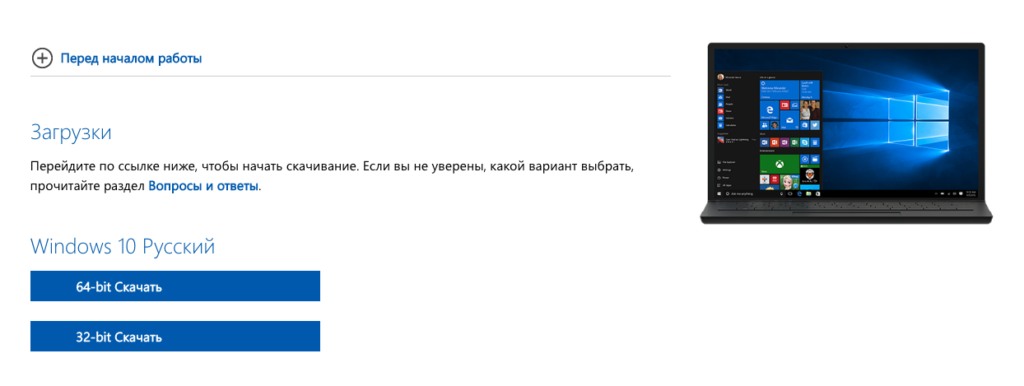
Внимание! Описанные ниже способы потеряли актуальность. У Вас не получится создать загрузочную \ установочную флешку windows 10.
Далее требуется установить флешку не менее 8 GB в USB разъём и отформатировать её в формат файловой системы FAT32.
Будем использовать терминал и при помощи команды:
Увидим все внутренние и внешние накопители.

Далее вводим команду:
FAT32 — нужная нам файловая система;
WININSTALL — метка флешки после форматирования (можно указать любое имя);
disk5 — номер подключенного накопителя, который будем форматировать.
Вводим пароль администратора, ждем несколько секунд и получаем готовую чистую флешку.

Повторяем ввод команды для проверки, что флешка отформатирована верно:
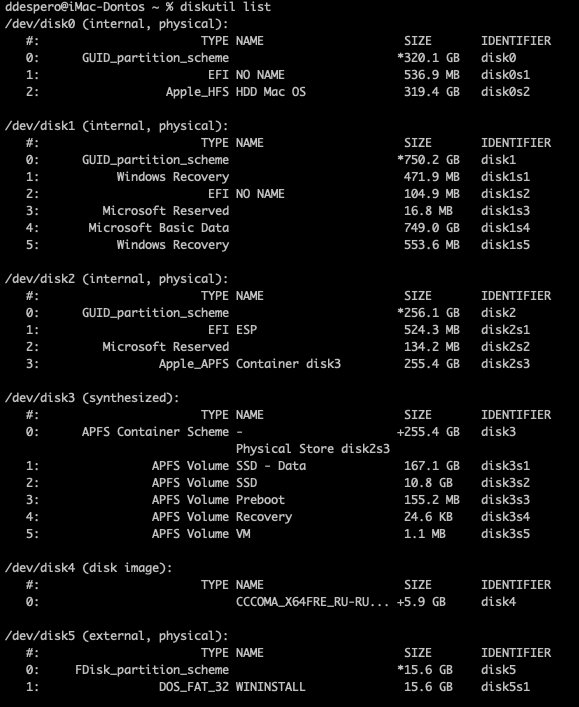
Видим, что флешка disk5 сменила значение на DOS_FAT_32
Теперь необходимо записать данные Windows 10 на флешку.
Для этого надо ввести команду:
$ cp -R Место расположения iso образа Windows / Место расположения USB флешки
У меня команда выглядет вот так:
Чтобы вручную не прописывать длинные пути, нужно лишь ввести начало команды “cp -R “, а затем перетянуть образ на окно Терминала из Finder. Путь к нему пропишется автоматически.
Теперь пишем “/ ” (без кавычек с пробелом) и перетаскиваем в Терминал флешку из Finder.
После ввода Enter ничего не будет происходить в консоли около 20 минут. Это время потребуется для записи на Windows 10 на флешку. О работе флешки можно будет узнать по миганию светодиода на ней (Если он присутствует).
После исполнения команды появится соответсвующее уведомление.
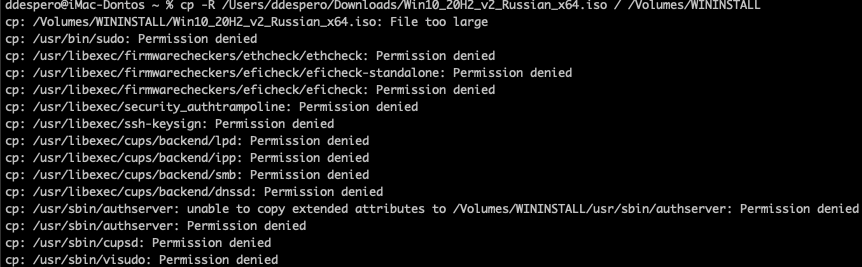
Проверить содержимое флешки:
Перейти в корневой кадалог USB носителя:
Ввести команду для просмотра содержимого каталога с флагами для отображения скрытых элементов.
Получил ответ консоли:
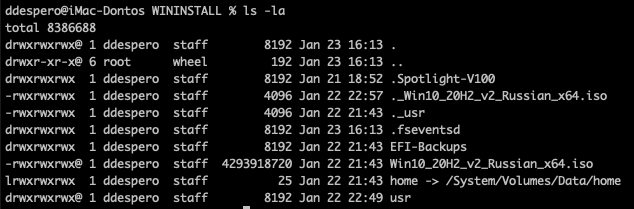
Ещё один не работающий способ создать загрузочную флешку. В этот раз с помощью встроенной утилиты асcистент Boot Camp. Запускаем Boot Camp и дальше по скриншотам будет понятно, что теперь этот способ создания установочной флешки нам не доступен.
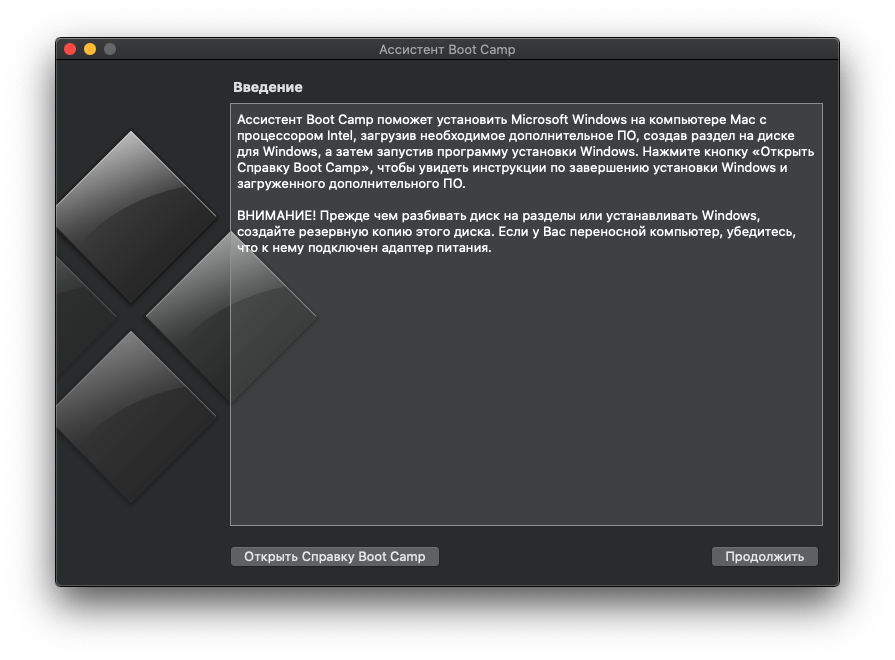
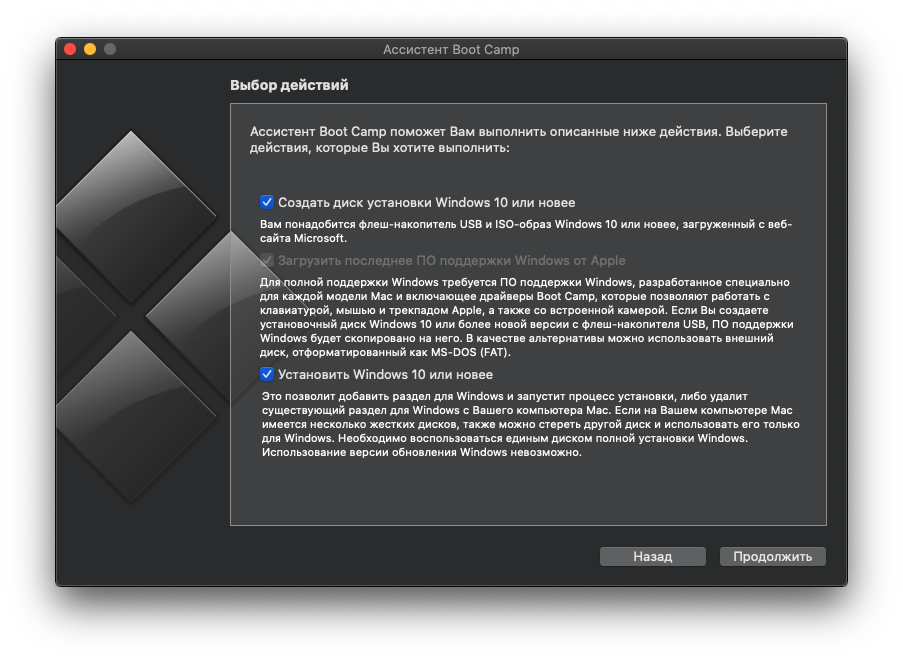
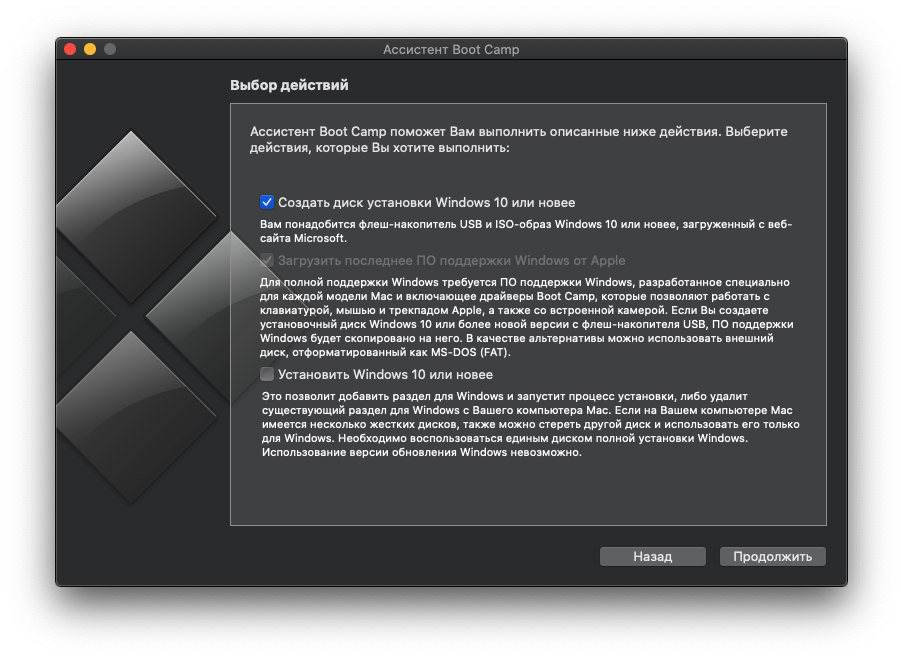
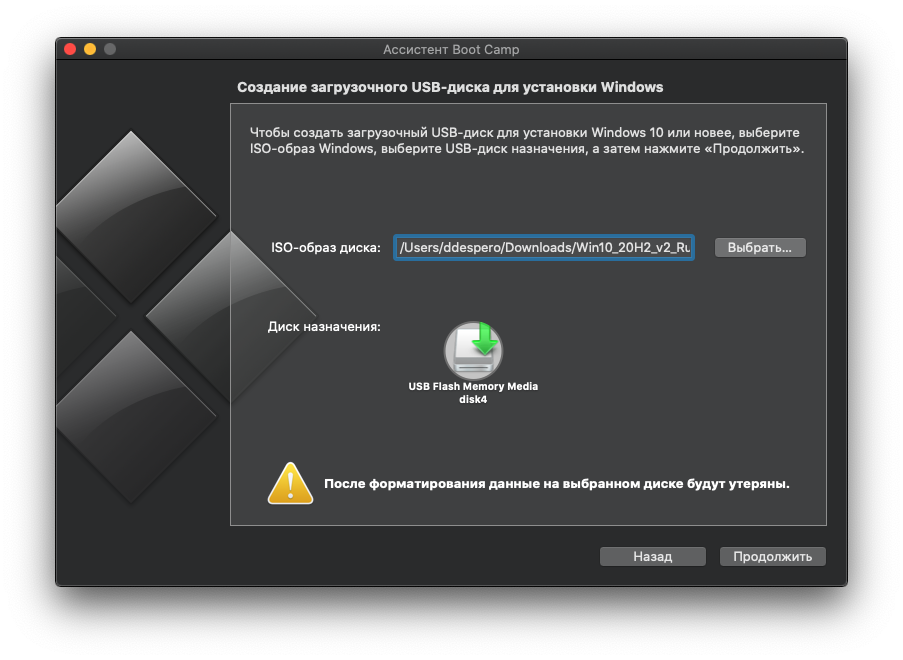
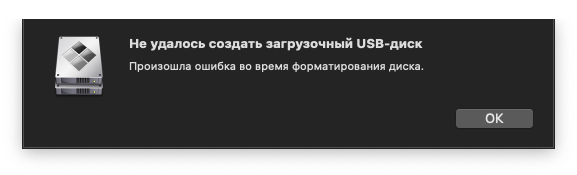
И это проблему. В русскоязычном интернете ни кто решить не пытается. Все только и делают, что рерайтят старые статьи и совершенно не проверяют на работоспособность.
Источник





