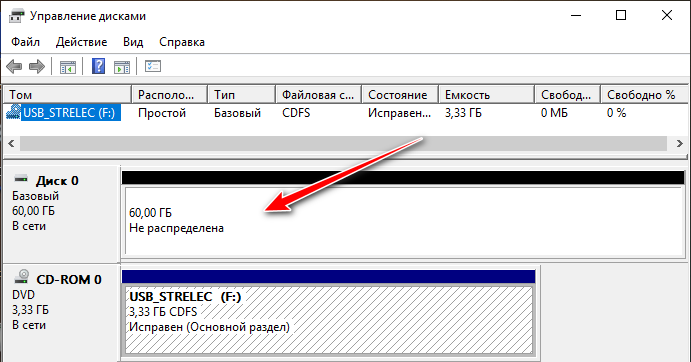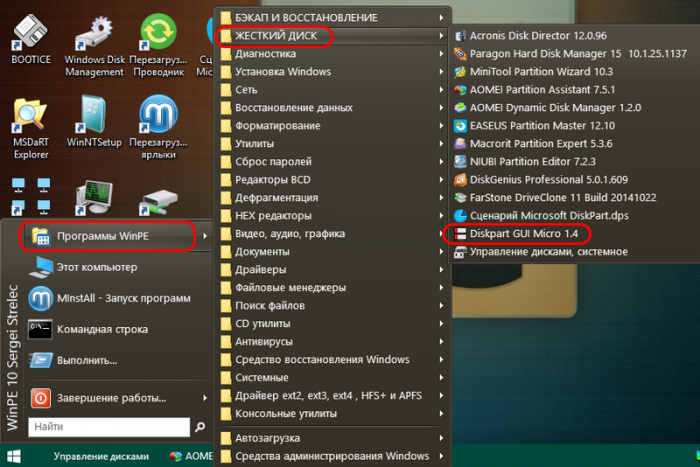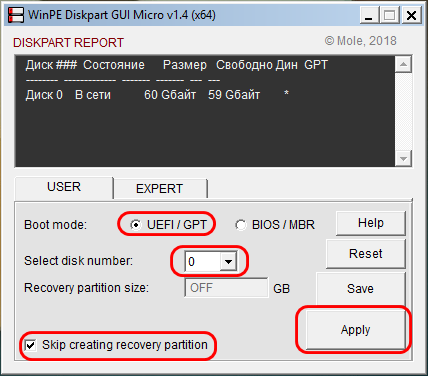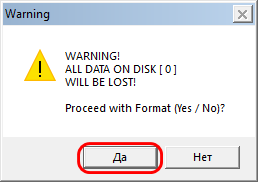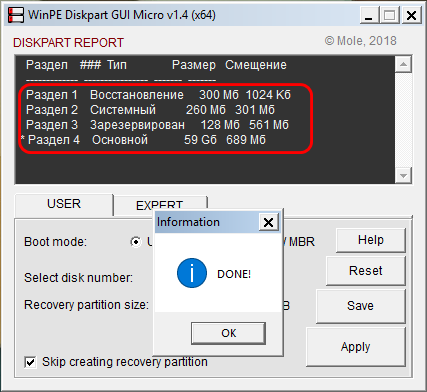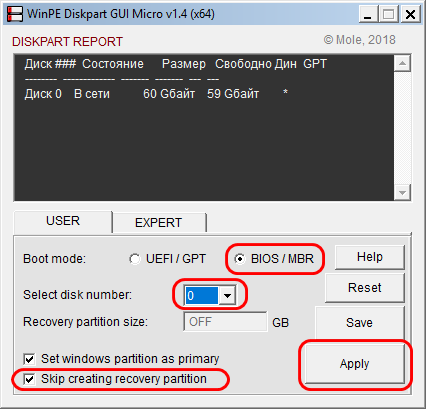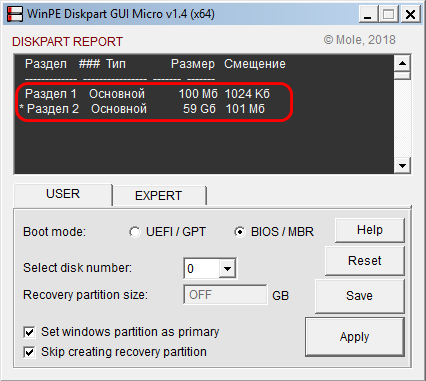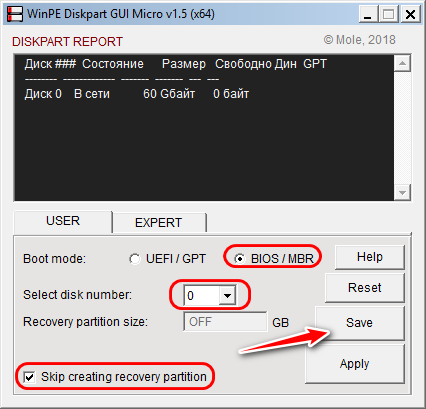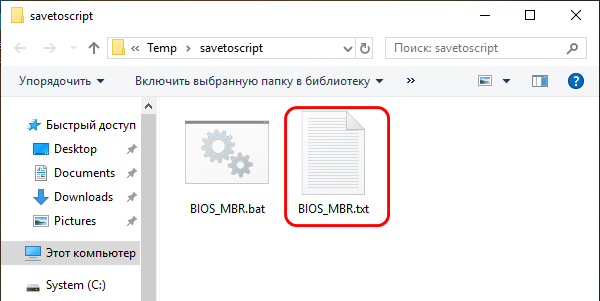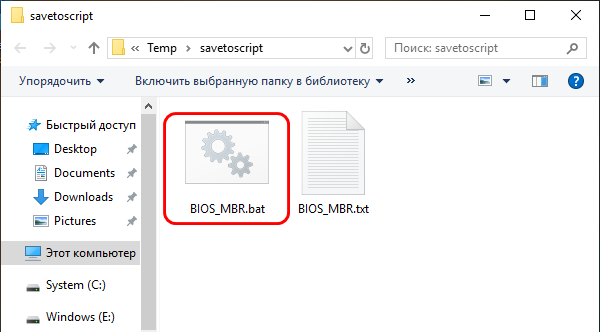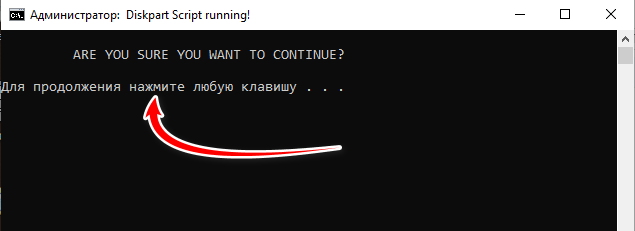- Как создать MBR-загрузчик с помощью программы EasyBCD
- 1. Создание активного раздела для загрузчика
- 2. Создание MBR-загрузчика
- 3. Удаление буквы загрузочного раздела
- Страна Админа
- Популярно об информационных системах и технологиях
- admin@adminland.ru
- Вы здесь
- Поддержите adminland
- Системный и загрузочный разделы.
- Текст:
- Правила создания загрузочного раздела на жестком диске
- Создание загрузочного раздела
- Как установить Windows 10
- Разметка чистого жёсткого диска с созданием загрузочного и системного разделов с помощью утилиты Diskpart GUI Micro на Live-диске от Sergei Strelec
- Разметка чистого жёсткого диска с созданием загрузочного и системного разделов с помощью утилиты Diskpart GUI Micro на Live-диске от Sergei Strelec
- Разметка диска для UEFI/GPT
- Разметка диска для BIOS Legacy /MBR
- Разметка с изменением размера загрузочного раздела
Как создать MBR-загрузчик с помощью программы EasyBCD
Как создать MBR-загрузчик Windows с нуля? Не восстановить его, не пересоздать, а именно создать с нуля – выделить дисковое пространство под загрузочный раздел, сформировать таковой со всеми необходимыми атрибутами, внедрить файлы загрузчика, сделать запись о загрузке Windows. Необходимость в этом возникает, как правило, когда Windows установлена на одном жёстком диске, а её загрузочный раздел находится на другом диске. И этот другой диск с загрузчиком необходимо либо извлечь, либо переразметить. В этой статье будем воссоединять Windows и её загрузчик – разместим их обоих на одном жёстком диске, с которого и будет загружаться компьютер. А поможет нам в этом деле программа EasyBCD.
Но программа EasyBCD – не единственный инструмент, который будет участвовать в нашей операции. Нам также потребуются возможности системного управления дисками. Его можно запустить в меню Win+X (в Win8.1 и Win10) или через поиск в меню «Пуск», введя название утилиты – diskmgmt.msc.
Итак, имеем обозначенную выше ситуацию – Windows установлена на одном диске, значащемся как диск 0, а её загрузочный MBR-раздел «Зарезервировано системой» размещается на другом диске, диске 1.

Как их объединить на одном диске – диске 0? У задачи есть несколько путей решения. Один – это клонирование загрузочного раздела на диск 0 и внесение записи о загрузке Windows в клонированный загрузчик. Для этой операции потребуется программа, умеющая клонировать разделы. При этом если не работать с командной строкой, то всё равно потребуется участие программ типа EasyBCD для внесения записи о загрузке системы в новый загрузчик. Другой путь – создание раздела загрузчика с нуля с использованием системного управления дисками и возможностей той же программы EasyBCD. Этим путём мы и пойдём.
1. Создание активного раздела для загрузчика
В управлении дисками создадим загрузочный раздел за счёт небольшого пространства, отобранного у раздела Windows. Кликаем раздел С, выбираем в контекстном меню «Сжать том».

В графе указания размера сжимаемого пространства указываем 350 Мб. Кликаем «Сжать».

На образовавшемся пустом месте в контекстном меню выбираем «Создать простой том».

В приветственном окне мастера и на этапе указания размера создаваемого раздела просто жмём «Далее».

На этапе назначения буквы диска тоже просто жмём «Далее». Загрузочному разделу обычно не назначается буква, но при его создании вручную она нам будет нужна. Потом мы её уберём. В качестве метки тома можем указать стандартное название раздела MBR-загрузчика – «Зарезервировано системой».


Раздел на 350 Мб создан. Теперь нам нужно сделать его активным. В контекстном меню на нём выбираем «Сделать раздел активным».

Важно: на MBR-диске может быть только один активный раздел. Если на диске есть уже другой активный раздел, его нужно сделать неактивным. И только потом в управлении дисками станет доступной возможность сделать активным новосозданный раздел.
И вот итог: у нас после раздела С появился активный раздел «Зарезервировано системой».

Теперь нужно на этом разделе создать файлы загрузчика.
2. Создание MBR-загрузчика
Создавать файлы MBR-загрузчика Windows будем с помощью упомянутой программы EasyBCD. Она бесплатная, скачать её можно на официальном сайте: https://neosmart.net/EasyBCD/
Устанавливаем и запускаем программу. Идём в раздел «Установка BCD». В графе «Создание загрузочного внешнего носителя» из выпадающего списка выбираем наш созданный раздел на 350 Мб. В нашем случае это раздел с буквой D.

Затем жмём «Установить BCD». На запрос программы, хотим ли мы загрузить новый файл BCD можем нажать «Да».

Но может быть и так, что EasyBCD не сможет автоматически загрузить для редактирования новый файл BCD. И в её интерфейсе останется файл BCD текущего системного загрузчика. Лучше перестраховаться и вручную загрузить файл BCD нового загрузчика. В меню программы «Файл» выбираем «Выбрать BCD». Жмём «Ок» в окошке предупреждения, что мы загружаем внешний файл BCD.

В окне открывшегося проводника вручную прописываем в адресной строке путь к файлу BCD по типу:
D:\Boot
Где вместо буквы D вам нужно подставить свою букву нового загрузочного раздела. Жмём Enter в адресной строке, в открывшемся пути выбираем файл BCD и открываем его.

Как видим в разделе EasyBCD «Текущее меню», в нашем новом загрузчике нет ни единой записи о загрузке Windows.

Исправим это. Идём в раздел «Добавить запись». И добавляем нашу Windows: в графе «Имя» указываем имя системы, в графе «Диск» указываем раздел, где стоит система. И жмём кнопку-плюсик. По этому же принципу добавляем другие Windows, если их на диске имеется несколько.

Далее можем зайти в раздел «Редактировать меню загрузки» и выбрать для меню загрузчика русский язык. Это нужно, чтобы среда восстановления была на русском. Если в загрузчик добавлялись несколько Windows, в этом разделе можем настроить меню загрузки – установить таймаут автовыбора системы, установить порядок систем в списке и т.п. По итогу настроек жмём «Сохранить».

Вот, собственно, и всё.
3. Удаление буквы загрузочного раздела
Буква нового загрузочного раздела сыграла свою роль, будучи указателем при создании файлов MBR-загрузчика в программе EasyBCD. И теперь она не нужна. Идём снова в управление дисками, на новом загрузочном разделе в контекстном меню выбираем изменение буквы.

И удаляем букву.

На этом всё: можем перезагружаться, выставлять в BIOS загрузку с диска с новым загрузчиком и тестировать запуск Windows.
Страна Админа
Популярно об информационных системах и технологиях
admin@adminland.ru
Вы здесь
- Блог
- » Системный и загрузочный разделы.
Поддержите adminland
За 2020 год из пары десятков тысяч посетителей, набралось всего пару десятков перечислений от 50 до 300 рублей.
Пустяк в денежном выражении, но большая ценность для автора. Посмотрим что год грядущий нам готовит ))
Сумма абсолютно не важна — главное участие.
Системный и загрузочный разделы.
Текст:
Путаница получилась с этими разделами, вернее с их названиями. Тот который системный (system) на самом деле используется для загрузки, а на (boot) загрузочном располагаются файлы операционной системы.
Теперь по порядку.
Системный раздел помечен как активный (active), загрузка начинается с него. На нем также расположен каталог boot содержащий Boot Configuration Data (BCD) . В BCD хранится расположение Windows Boot Manager (bootmgr), по умолчанию он находится на этом же разделе. Также в BCD указан Windows Boot Loader (winload.exe) по умолчанию находящийся уже на загрузочном разделе в \Windows\System32
Теперь о подводном камне, который поджидает пользователей. Мы не рассматриваем сложные случаи установки нескольких ОС. Самый простой, представьте себе.
Компьютер с одним жестким диском и XP, вы покупаете второй HDD и заодно решаете установить Windows 7 или даже 8, а может быть и server 2008, 2012. Первый HDD уже разбит на два раздела, а второй пока неразмечен.
Установка проходит без сучка и задоринки. Все работает отлично и ничто не предвещает беды. Новый терабайтный диск легко вмещает все накопленное и даже больше. Но, как полагают некоторые, чем больше емкость диска, тем больше вероятность возникновения ошибок на нем. А может дело в том, что производители все больше и больше экономят на производственном процессе, доводя его до границы за которой начинается откровенный брак.
В общем, новый диск начинает сбоить и его быстренько меняют по гарантии. Но после этой невинной операции Windows перестает загружаться.
Дело в том, что Windows по умолчанию избегает, чтобы системный и загрузочный разделы были объединены. Не найдя на первом, размеченном HDD свободного места для создания раздела, она создала системный раздел на втором. Для этого раздела в целях безопасности буква не назначается и обычно внимания на него не обращаешь. Пока что-нибудь не приключиться.
Для восстановления загрузки нам надо пересоздать каталог boot c BCD и bootmgr.
Загружаемся с установочного образа, выбираем режим восстановления и командную строку. Допустим загрузочным разделом содержащим каталог Windows у нас является C:
bcdboot c:\windows /s c:
Команда запишет на раздел C: bootmgr и каталог boot с BCD по умолчанию, используя установочные файлы из c:\windows
Теперь необходимо сделать раздел C: активным: diskpart -> select partition -> active
Выбираем первый HDD в BIOS как загрузочный и вперед!
Правила создания загрузочного раздела на жестком диске
Загрузочный раздел диска – это раздел, на котором расположены файлы Windows. Если на компьютер нужно установить еще одну операционную систему (такая конфигурация называется двухвариантной или многовариантной), следует создать еще один раздел на жестком диске, а затем установить на него дополнительную операционную систему.
Тогда на жестком диске будет один системный раздел и два загрузочных раздела. (Системный раздел – это раздел, содержащий файлы, связанные с оборудованием. Эти файлы указывают компьютеру на расположение, из которого нужно запускать Windows.)
Для выполнения этих шагов необходимо войти в систему с правами администратора.
Чтобы создать раздел на базовом диске, там должно быть свободное дисковое пространство. Воспользовавшись службой управления дисками, на жестком диске можно создать до трех основных разделов. Если необходимо больше разделов на диске, можно создать расширенные разделы, содержащие логические диски.
Создание загрузочного раздела
Внимание! Если на компьютер устанавливаются различные версии Windows, сначала необходимо установить старую версию операционной системы. Несоблюдение этого требования может вывести компьютер из строя.
- Откройте диалоговое окно «Управление компьютером».
- На левой панели в разделе Запоминающие устройства выберите Управление дисками.
- Щелкните правой кнопкой мыши пустую область на жестком диске и выберите Создать простой том.
- В Мастере создания простых томов нажмите кнопку Создать .
- Задайте размер создаваемого тома в мегабайтах (МБ) или воспользуйтесь максимальным размером, предложенным по умолчанию, и нажмите кнопку Далее .
- Выберите для идентификации тома букву диска по умолчанию или задайте другую букву, а затем нажмите кнопку Далее .
- В диалоговом окне Форматирование раздела выполните одно из следующих действий:
- Если не нужно сейчас форматировать том, переключите в положение Не форматировать этот том и нажмите кнопку Далее .
- Чтобы отформатировать том с настройками по умолчанию, нажмите кнопку Далее .
- Просмотрите выбранные параметры и нажмите кнопку Готово .
Как установить Windows 10
- Просмотров: 15 267
- Автор: admin
- Дата: 30-07-2019
Разметка чистого жёсткого диска с созданием загрузочного и системного разделов с помощью утилиты Diskpart GUI Micro на Live-диске от Sergei Strelec
Разметка чистого жёсткого диска с созданием загрузочного и системного разделов с помощью утилиты Diskpart GUI Micro на Live-диске от Sergei Strelec
Как скачать Live-диск от Sergei Strelec, как записать его на съёмный носитель, смотрим здесь.
Если мы хотим установить Windows не обычным способом с использованием её установочного носителя, а альтернативным с использованием описанных в указанной выше статье способов на LiveDisk’е Стрельца, нам понадобится существующая разметка диска со сформированными разделами для Windows:
- Загрузочным «Зарезервировано системой» разделом на MBR-диске и разделом С;
- Загрузочным шифрованным EFI-разделом на GPT-диске и разделом С.
Готовая разметка с системными разделами нам будет нужна для процессов развёртывания Windows программами WinNTSetup и Dism++ из наших собственных сборок системы или бэкапов , захваченных в файлы-образы WIM или ESD.
Структуру системных разделов Windows могут формировать отдельные из программ для разметки диска. Одна из таких – утилита Bootice, входящая в состав той же WinNTSetup. На Live-диске Стрельца также есть программа DiskGenius, умеющая создавать структуру разделов EFI-систем Windows. В конце концов, системные разделы можно создать вручную с помощью командной строки. Но я, друзья, исследуя Live-диск Стрельца, нашёл самый простой способ – с помощью кустарной утилиты WinPE Diskpart GUI Micro. Она, по сути, являет собой интерфейс Diskpart.exe – утилиты для работы с разметкой диска в командной строке.
Далее действуем в зависимости от типа BIOS — UEFI или Legacy — и, соответственно, стилей разметки жёсткого диска — GPT или MBR.
Разметка диска для UEFI/GPT
Готово: в тёмном окошке можем наблюдать созданную структуру разделов для EFI-системы.
Разметка диска для BIOS Legacy /MBR
Типичная структура системы на MBR-диске создана.
Вот так вот всё просто, друзья.
Разметка с изменением размера загрузочного раздела
Друзья, этот пункт статьи дописан после её опубликования как ответ на резонный вопрос читателя:
Как видим из предыдущего пункта статьи, утилита Diskpart GUI Micro по умолчанию создаёт на MBR-диске загрузочный раздел «Зарезервировано системой» с объёмом 100 Мб. В принципе, этого объёма должно хватить. Возьмём, к примеру, раздел «Зарезервировано системой», который был создан автоматически в процессе установки Windows 7 на пустое место. Его размер составляет 548 Мб, при этом занятого места на нём всего лишь 32,1 Мб.
Но если кто-то будет использовать BitLocker, а данные штатной технологии шифрования Windows, как и файлы загрузчика, также хранятся на разделе «Зарезервировано системой», то, возможно, 100 Мб для этого раздела будет мало. И как в таком случае заставить утилиту Diskpart GUI Micro создать раздел «Зарезервировано системой» с большим объёмом, скажем, 500 Мб?
Как и в предыдущем пункте статьи, выставляем опцию разметки диска MBR, указываем порядковый номер самого диска, ставим галочку пропуска создания Recovery-раздела. Но далее нажимаем не «Apple», а «Save».
Откроется папка с автоматически созданным скриптом запуска операций. Открываем файл TXT.
Смотрим в нём строку создания загрузочного раздела «create partition primary size=100 noerr».
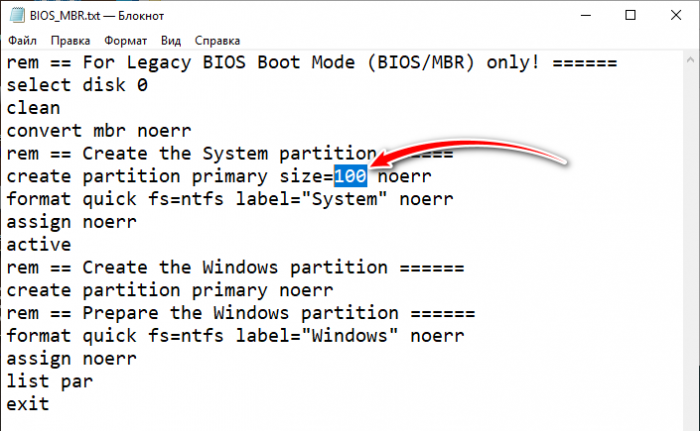
Убираем цифру 100 и вписываем цифру объёма, который хотим указать для загрузочного раздела, в нашем случае это 500. Сохраняем файл TXT.
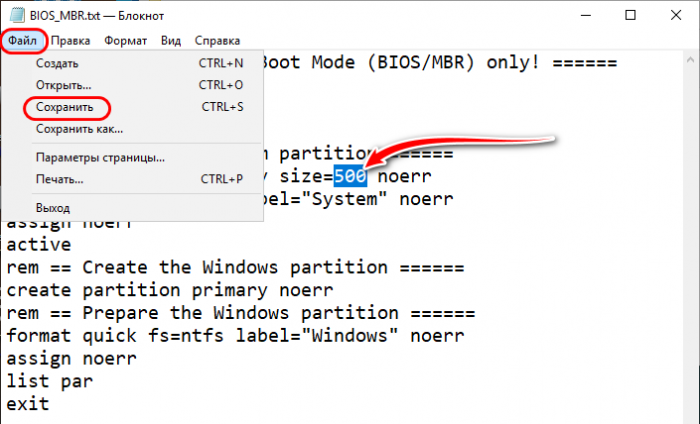
Снова обращаемся к отрытой папке со скриптом и теперь запускам батник.
В окне выполнения скрипта жмём любую клавишу.
И ждём, пока скрипт с помощью команд Diskpart разметит диск. По итогу увидим карту дисков. Первый раздел, он же загрузочный имеет объём 500 Мб.