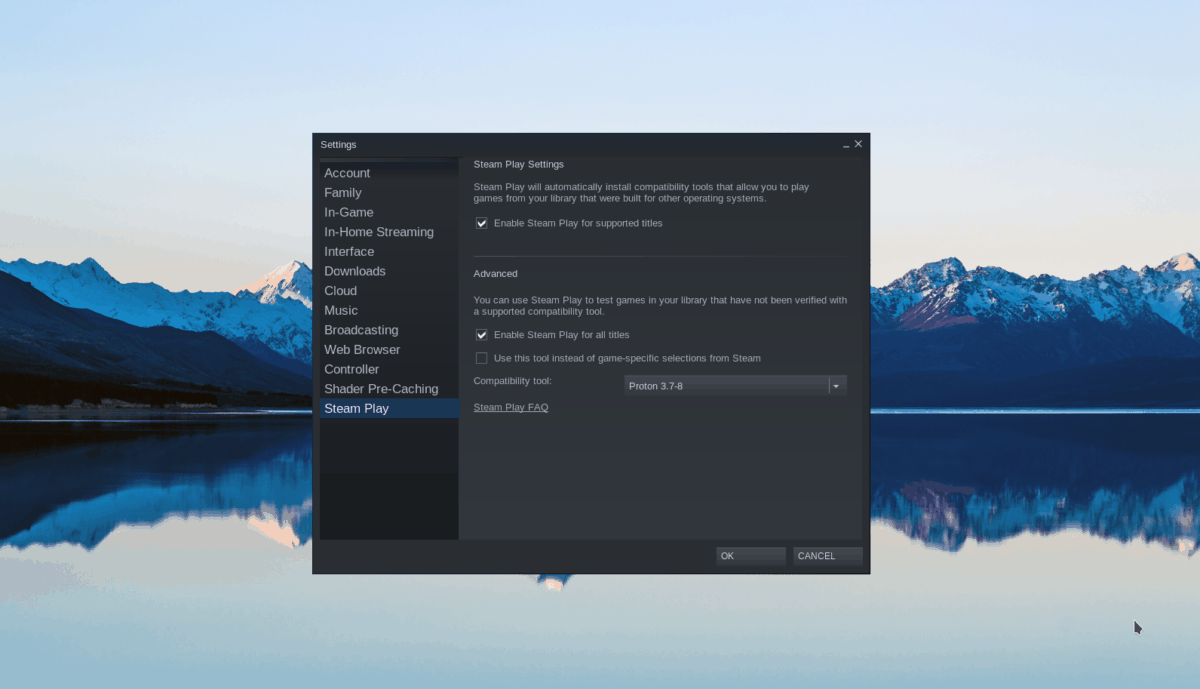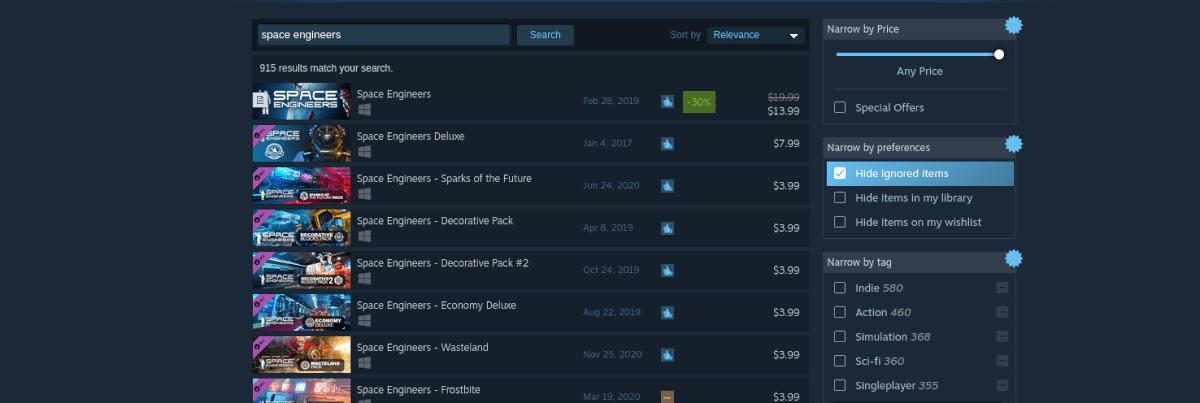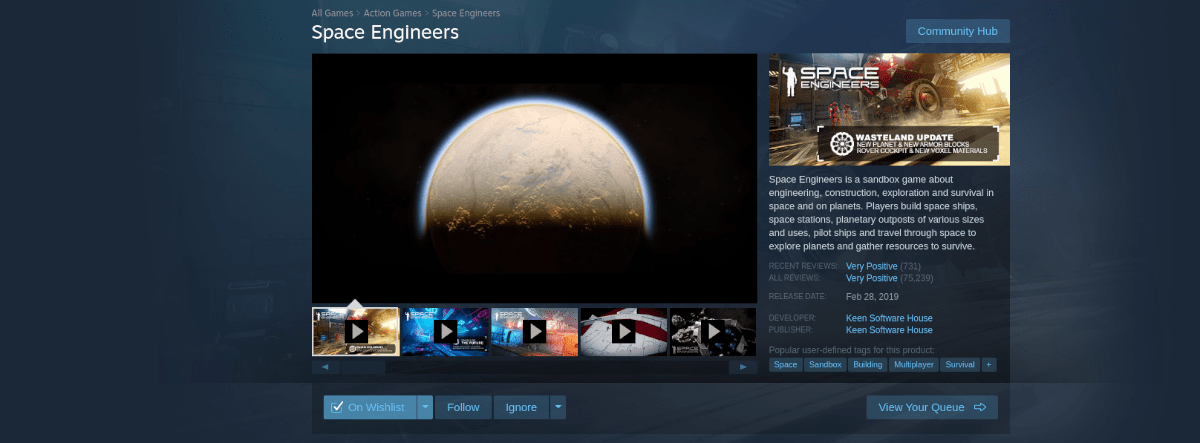- CoffeePirate / se_server_linux.md
- This comment has been minimized.
- linktlh commented Feb 14, 2017
- This comment has been minimized.
- Scuwr commented Mar 1, 2017
- This comment has been minimized.
- xarinatan commented Apr 24, 2017
- This comment has been minimized.
- Orangian commented Jun 4, 2019
- This comment has been minimized.
- acekrystal commented Jun 4, 2019
- This comment has been minimized.
- spommerening commented Jun 11, 2019
- This comment has been minimized.
- tvwenger commented Nov 2, 2019 •
- This comment has been minimized.
- wgoff194 commented Jan 24, 2020
- Space engineers ��� linux
- How to play Space Engineers on Linux
- Space Engineers on Linux
- Install Steam
- Ubuntu
- Debian
- Arch Linux
- Fedora/OpenSUSE
- Flatpak
- Install Space Engineers on Linux
- Troubleshooting
CoffeePirate / se_server_linux.md
Ubuntu 14.04/14.10 SpaceEngineers Dedicated Server
Here’s a quick guide how to run SpaceEngineers Dedicated Server on Ubuntu with Wine
- A copy of Space Engineers
- A Windows box
- A Linux box running Ubuntu 14.04 or 14.10 (It’ll probably work on other distros, YMMV)
Step #1: Install & configure Wine1.6 and dependencies
Step #2: Copy necessary files to Linux box
There are multiple ways for transfering files, easiets would probably be using SCP, WinSCP works well for that. You’ll want to transfer the DedicatedServer.zip file found in
Unpack the zip somewhere inside
World and config files
The easiest way to do this is to just generate them locally and copy them over to the server, this can be done by using the dedicated server tool on your windows box, the tool is located in
- Select the Default profile
- Set up the world
- Save the config
- Start to generate the world.
The files will be stored in
Edit the SpaceEngineers-Dedicated.cfg and copy it with the Saves folder to the following directory on your Linux box
You’ll have to change the tag so it point to the correct directory.
If the Save folder is located in
the tag must look like this, where
You still need to use windows paths.
- Go to the directory where you have the dedicated server files
- wine SpaceEngineersDedicated.exe -console
- There will be a lot of messages regarding xserver, ignore them
- Errors like fixme:shell:URL_ParseUrl failed to parse L»System.Core» are okay, ignore them.
- Be sure to run 32bit, wine doesn’t like the 64bit one.
- There is a small bug where after stopping the server you will no longer see what you’re typing into the console.
- This guide is based on the guide I found over at Keen Software House Forums created by AdamAnt
This comment has been minimized.
Copy link Quote reply
linktlh commented Feb 14, 2017
Does this still work?
This comment has been minimized.
Copy link Quote reply
Scuwr commented Mar 1, 2017
No, this does not work anymore because Space Engineers recently switch over to 64bit architecture, and there currently exists no linux workaround for that.
This comment has been minimized.
Copy link Quote reply
xarinatan commented Apr 24, 2017
Why doesn’t the 64 bit one work? I’ve had trouble getting it to work in the past before I ran into this and was wondering why, afaik 64 bit applications run fine inside wine/mono (wine uses mono for the .NET parts).
This comment has been minimized.
Copy link Quote reply
Orangian commented Jun 4, 2019
I know I am necroing an old thread, but wine64 works with 64 bit mono/.net stuff, so that should work. I am going to attempt this myself, so I will update you soon.
This comment has been minimized.
Copy link Quote reply
acekrystal commented Jun 4, 2019
I’m curious too. Just setup a server for a friend and was Blown away to find out Space Engineers doesn’t come with a Linux dedicated server. sooo. yeah. Thats a big bummer.
This comment has been minimized.
Copy link Quote reply
spommerening commented Jun 11, 2019
Came here because I wanted to give this a try too. now I’m curious. any experiences to share?
This comment has been minimized.
Copy link Quote reply
tvwenger commented Nov 2, 2019 •
I was able to get this working on the latest version. It is essentially a modified version of this tutorial. Here is what I did. Your mileage may vary.
sudo dpkg —add-architecture i386
sudo apt install steamcmd
steamcmd +login anonymous +force_install_dir /path/to/SEServer +app_update 298740 +quit
Install latest wine (use the proper distro in repository)
sudo dpkg —add-architecture i386
wget -qO — https://dl.winehq.org/wine-builds/winehq.key | sudo apt-key add —
sudo apt-add-repository ‘deb https://dl.winehq.org/wine-builds/ubuntu/ xenial main’
sudo apt update
sudo apt install wine
./winetricks dotnet472
./winetricks vcrun2013
./winetricks vcrun2017
Launch Space Engineers Dedicated Server
cd /path/to/SEServer
wine DedicatedServer64/SpaceEngineersDedicated.exe
Press «Continue to server configuratior»
It should crash. But, it has made the proper directory here:
On a windows machine, install Space Engineers Dedicated Server
via Steam, launch, and create your server. Follow this guide
for info: https://www.spaceengineersgame.com/dedicated-servers.html
Save and Run your server, then stop it and exit out of the
Dedicated Server GUI.
Copy the following file and folder from the Windows machine
Place that file and folder here on the Linux machine:
Edit SpaceEngineers-Dedicated.cfg and change the line.
Use the correct (wine) username and world name.
Launch Space Engineers Dedicated Server in console mode
cd /path/to/SEServer
wine DedicatedServer64/SpaceEngineersDedicated.exe -console
If you’re using mods, it will take a while to download the mods
Wait until you get the «Game Ready. » message
Then you’re ready to connect to the server! Be sure to update
your firewall settings, if necessary.
N.B. I’ve worked through this on two machines (Ubuntu 16.04 and
19.04). On one, I got hardly any error messages, but on the
other I get error messages left and right. Your milage may vary.
Everything seems to work just fine, though.
N.B.2. You can’t run the server within «screen». I get the error
«Error: No IP assigned»
This comment has been minimized.
Copy link Quote reply
wgoff194 commented Jan 24, 2020
I have followed our instructions and am having an issue with wine where when running wine at 64 bit is gets errors however when running on 32bit it says the software does not support 32 bit:
Please note that I ended up copying all of the install from windows as it did not create the appropriate directory on first run via command line.
wine with 32 bit prefix:
wine DedicatedServer64/SpaceEngineersDedicated.exe -console 0009:err:process:create_process 64-bit application L»Z:\\home\\wine\\SpaceEngineersDedicatedServer\\DedicatedServer64\\SpaceEngineersDedicated.exe» not supported in 32-bit prefix
wine 64 bit prefix:
wine DedicatedServer64/SpaceEngineersDedicated.exe -console wine: Unhandled page fault on read access to 0x140000000 at address 0x140000000 (thread 002c), starting debugger. 002e:err:winediag:nodrv_CreateWindow Application tried to create a window, but no driver could be loaded. 002e:err:winediag:nodrv_CreateWindow Make sure that your X server is running and that $DISPLAY is set correctly. 002e:fixme:dbghelp:elf_search_auxv can’t find symbol in module 002e:fixme:dbghelp:elf_search_auxv can’t find symbol in module 002e:fixme:dbghelp:elf_search_auxv can’t find symbol in module 002e:fixme:dbghelp:elf_search_auxv can’t find symbol in module Unhandled exception: page fault on read access to 0x140000000 in 64-bit code (0x0000000140000000). 002e:fixme:dbghelp:elf_search_auxv can’t find symbol in module Register dump: rip:0000000140000000 rsp:000000000053fdd8 rbp:000000000053ffd0 eflags:00010246 ( R- — I Z- -P- ) rax:0000000140000000 rbx:0000000000000000 rcx:00007fffffeaf000 rdx:0000000000000000 rsi:0000000000000000 rdi:000000000053fe40 r8:000000000053fd00 r9:0000000000000008 r10:0000000000000008 r11:0000000000000246 r12:0000000000000000 r13:0000000000000000 r14:0000000000000000 r15:0000000000000000 Stack dump: 0x000000000053fdd8: 000000007b47a41a 0000000000000000 0x000000000053fde8: 0000000000000000 0000000000000000 0x000000000053fdf8: 0000000000000000 0000000140000000 0x000000000053fe08: 00007fffffeaf000 0000000000000000 0x000000000053fe18: 0000000000000000 ffffffffffffffff 0x000000000053fe28: 000000007b4a6540 000000007b44c600 0x000000000053fe38: 0000000000000000 0000000000000000 0x000000000053fe48: 609a5e755115332b 0000000000000000 0x000000000053fe58: 0000000000000000 0000000000000000 0x000000000053fe68: 0000000000000000 609a5e755575332b 0x000000000053fe78: 609aa85de89d332b 0000000000000000 0x000000000053fe88: 0000000000000000 0000000000000000 Backtrace: =>0 0x0000000140000000 in spaceengineersdedicated (+0x0) (0x000000000053ffd0) 1 0x000000007b47a41a in kernel32 (+0x5a419) (0x000000000053ffd0) 0x0000000140000000: popq %r10 Modules: Module Address Debug info Name (18 modules) ELF 7b400000- 7b80d000 Dwarf kernel32 \-PE 7b420000- 7b80d000 \ kernel32 ELF 7bc00000- 7bd16000 Deferred ntdll \-PE 7bc20000- 7bd16000 \ ntdll ELF 7c000000- 7c004000 Deferred PE 140000000- 140012000 Export spaceengineersdedicated ELF 7f93e458c000- 7f93e47b6000 Deferred libtinfo.so.5 ELF 7f93e47b6000- 7f93e49d9000 Deferred libncurses.so.5 ELF 7f93e4ad9000- 7f93e4ceb000 Deferred libnss_files.so.2 ELF 7f93e4ceb000- 7f93e4f05000 Deferred libnsl.so.1 ELF 7f93e4f05000- 7f93e5111000 Deferred libnss_nis.so.2 ELF 7f93e5111000- 7f93e531b000 Deferred libnss_compat.so.2 ELF 7f93e56f9000- 7f93e5911000 Deferred libgcc_s.so.1 ELF 7f93e5911000- 7f93e5caf000 Deferred libm.so.6 ELF 7f93e5caf000- 7f93e5eb3000 Deferred libdl.so.2 ELF 7f93e5eb3000- 7f93e62a4000 Deferred libc.so.6 ELF 7f93e62a4000- 7f93e64c3000 Deferred libpthread.so.0 ELF 7f93e6868000- 7f93e6a92000 Deferred ld-linux-x86-64.so.2 Threads: process tid prio (all id:s are in hex) 0000000e services.exe 00000024 0 0000001d 0 00000015 0 00000014 0 00000013 0 00000010 0 0000000f 0 00000011 winedevice.exe 0000001c 0 00000019 0 00000018 0 00000017 0 00000016 0 00000012 0 0000001a plugplay.exe 0000001f 0 0000001e 0 0000001b 0 00000020 explorer.exe 0000002a 0 00000029 0 00000021 0 00000022 winedevice.exe 0000002f 0 00000028 0 00000027 0 00000026 0 00000025 0 00000023 0 0000002b (D) Z:\home\wine\SpaceEngineersDedicatedServer\DedicatedServer64\SpaceEngineersDedicated.exe 0000002c 0
Any insite to what I may be missing? It appears overall that using wine, or linux in general, is so rare that there is not much information out there for this software.
Источник
Space engineers ��� linux
| 478 | уникальных посетителей |
| 15 | добавили в избранное |
1. enable steamplay in steam settings
2. install additional components into space engineers wineprefix :
install winetricks, then :
3. (optional ; without this you’ll have to hit ‘NO’ twice on an error dialog on startup) rundll32 fix :
4. hit play on steam
set ingame graphics/display settings to the minimum (i personally had to use 1280×720 with almost every setting at its minimal value to get around 30 fps, on a core i7 2600k 3.4GHz, radeon hd 7870 2GB and 16GB ram but i get quite low framerates using this graphics card, as opposed to dead nvidia gtx 1050 ti ..)
I also use this ugly trick to change my active monitor resolution to a lower 1280×720 resolution upon starting Space Engineers :
i now (november 2nd 2019) get around 30 fps with the lowest settings possible, which loooks quite ugly, but at least simulation seems ok so far.
That is using this hardware :
— intel core i7 2600k 3.4GHz
— 16GB ram
— radeon hd 7870 GHz edition (from 2012 — 2013) ; my GTX1050Ti burnt a few months ago
According to a report at https://www.protondb.com/app/244850 using mesa 19.3 vulkan driver may provide better performance, i’ll have to build it from source, my distro (debian ; i already hear you laugh) does not provide anything above 19.2 yet (bullseye/testing) . )
I gave a try to mesa 19.2 and linux kernel 5.2 (by switching from buster to bullseye), there could be an important performance increase, or not at all, i can’t really tell, because i’m not comparing the exact same things.
SpaceEngineers performance heavily depends on the scene complexity and i did not re-use the same savegame.
I also lowered the savegame viewdistance setting to the minimum.
FAIL : replacing «DirectX 11» by «DirectX 9» in SpaceEngineers.cfg won’t work, along with chmod 000 SpaceEngineers.cfg ; game will crash on startup (amateur hardcoding paradise ??).
1. switch to the dx9 branch «dx9-32bit»
3. set launch options to disable d3d11 :
4. start the game and use a scenario without planets
The game starts with above launch options, but with even worse performance (9-10 fps max on a simple scene) ; can’t start any scenario including planets (don’t care), . pointless in the end due to those 9 fps max..
I guess re-creating a clean 32-bit prefix could help, but i already wasted too much time on this crappy first-timer-helloworld-game-project ..
Источник
How to play Space Engineers on Linux
Apr 10, 2021
Comment
Space Engineers is a voxel-based sandbox game that takes place in space. In it, the player can mine for resources, create bases, explore, etc. In this guide, we’ll show you how you can play the game on Linux.
Space Engineers on Linux
Space Engineers works on Linux, and you’ll be able to play it. However, it only works with the power of Proton, included in the Linux release of Steam. For this reason, we’ll need to go over how to install the Steam application beforehand.
Install Steam
To start the installation of Steam on your Linux PC, open up a terminal window. To open up a terminal window, press Ctrl + Alt + T on the keyboard. Or, search for “Terminal” in the app menu and open it up that way.
Once the terminal window is open and ready to use, follow along with the installation instructions down below that correspond with the Linux operating system you currently use.
Ubuntu
On Ubuntu, you’ll be able to install the Steam application by using the Apt command below.
Debian
On Debian Linux, the Steam app is installable via a downloadable DEB package on your computer. To download the Steam DEB package on your computer, use the wget downloader tool to grab it.
After downloading the latest Steam DEB package to your Debian Linux PC, the installation of Steam can begin. Using the dpkg command below, you’ll be able to get the Steam app working.
With the Steam DEB package installed on your computer, you’ll need to execute the apt-get install -f command below to correct any dependency issues that may have arisen during the installation.
Arch Linux
On Arch Linux, the Steam app is easily installable with the following Pacman command.
Fedora/OpenSUSE
On both Fedora and OpenSUSE Linux, Steam can be installed through the official software sources. However, the Flatpak release of Steam works much better on these distributions, and for that reason, we recommend installing it instead.
Flatpak
To get the Steam app working on Steam, the first thing you must do is enable the Flatpak runtime on your computer. To enable the Flatpak runtime on your computer, follow this guide on the subject.
After setting up the Flatpak runtime on your computer, you must set up the Flathub app store. To set up the Flathub app store, make use of the following remote-add command below. This step is critical, as, without it, Steam cannot be installed.
Now that the Flathub app store is set up, the Steam application can be installed. Using the command below, install Steam.
Install Space Engineers on Linux
With Steam installed, open up the app and log into your account with your user credentials. After that, follow along with the step-by-step instructions below to get Space Engineers working on Linux.
Step 1: First, open up Steam and click on the “Steam” menu. From there, select the “Settings” option to access the Steam settings area. From there, find the “Steam Play” area.
Inside of the Steam Play area, check both “Enable Steam Play for supported titles” and “Enable Steam Play for all other titles.” Then, click on the “OK” button to apply the changes to Steam.
Step 2: Find the “STORE” button and click on it with the mouse. Then, click on the search box with the mouse. Inside the search box, type out “Space Engineers” and press the Enter key to view the results.
Look through the search results for “Space Engineers” and click on it to view its store page. Then, find the green “Add to cart” button to purchase and add the game to your account.
Step 3: Open up a terminal window. Once the terminal window is open, follow this guide to install Protontricks. You will need it to get Space Engineers working.
After installing Space Engineers, do the following. First, click on the green “PLAY” button to start the game. Do not worry if it doesn’t launch correctly.
Once the game has launched, close it. Then, go to the terminal and execute the following command.
Choose “Space Engineers” in the Protontricks GUI. Then, select “dotnet48” and install it. Then, reboot your PC.
Step 4: After rebooting your PC, re-launch Steam and click on the green “PLAY” button a second time. As Protontricks has installed dotnet48, it should run correctly! Enjoy!
Troubleshooting
Need help getting Space Engineers to work on your Linux PC? Check out the ProtonDB troubleshooting page for more information.
Источник