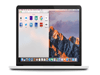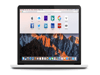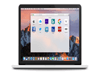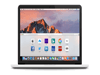- Spectacle — менеджер окон Mac OS X
- November 02, 2014
- Установка Spectacle
- Настройки Spectacle
- Управление окнами с помощью Spectacle
- Заключение о Spectacle
- TypeScript — размеченные объединения
- Spectacle for Mac
- Download Spectacle for Mac Latest Version
- Screenshots
- Top Downloads
- Comments and User Reviews
- Join our mailing list
- Freeware
- Open Source
- Free to Play
- Trial
- [Советы и трюки] Spectacle – укрощаем окна на Mac
- [Mac App Store] Spectacle — отличный помощник в работе с несколькими окнами
Spectacle — менеджер окон Mac OS X
November 02, 2014
С недавних пор (чуть больше двух недель) я стал счастливым обладателем Mac OS X. Если быть точнее — это iMac (21.5-inch, Mid 2014).
Неделю чувствовал себя не своей “тарелке” под ним, еще неделю привыкал. Потом все уже пошло по накатанной — система хороша, ничего не скажешь. Для работы — лучше не придумаешь.
Но речь в этой статье не о прелестях Mac OS X — их и без меня (с моими скромными талантами) превознесли до небес. Тема этой небольшой статьи — маленькое приложение Spectacle. Эта небольшая программка призвана улучшить-ускорить-облегчить работу в оконной среде Mac, служа в качестве менеджера этих самых окон.
Другими словами — Spectacle — это оконный менеджер для Mac OS X. Это приложение является не единственным в своем роде. Существуют еще программы — платная (и самая известная) — Divvy, также платная (стоит целых 2$) — BetterSnapTool и бесплатная — BetterTouchTool. Однако, Spectacle (в отличие от Divvy, которая стоит $13.99) — бесплатен.
Проживает программка по адресу — Spectacle. Домашняя страничка приложения очень проста — также, как и само приложение. Кстати, там же можно полюбоваться демо — что умеет делать данная программа.
Установка Spectacle
Установка программы Spectacle под Mac OS X стандартная. Скачиваем с официального сайта архив приложения, распаковываем его и перетаскиваем программку в папку “Applications”.
Настройки Spectacle
При запуске программы Spectacle она появиться в области индикаторов строки меню в виде значка:
При щелчке мыши на нем откроется длинный список загадочных клавиатурных сокращений. Эти сокращения можно редактировать, если открыть окно настроек программы:
Там же расположен checkbox — “Launch Spectacle at login” — думаю, все понятно и в переводе не нуждается.
Управление окнами с помощью Spectacle
Чтобы разобраться, что это за клавиатурные сокращения, достаточно пять минут поиграться с ними и все станет понятно. Выберем любое приложение (в моем случае это будет окно Terminal) в качестве подопытного кролика и будем нажимать hotkeys.
Следующие hotkeys заставят окно терминала занимать ровно половину экрана монитора, смещаясь при этом в нужную сторону:
- занять левую половину окна — ⌥⌘←
- занять правую половину окна — ⌥⌘→
- занять верхнюю половину окна — ⌥⌘↑
- занять нижнюю половину окна — ⌥⌘↓
Нижеследующие hotkeys заставят окно терминала “побегать” по углам экрана монитора. То есть, поместиться в нужный угол экрана, при этом размер окна останется без изменения:
- сместиться в левый верхний угол — ⌃⌘←
- сместиться в правый верхний угол — ⌃⌘→
- сместится в нижний левый угол — ⌃⇧⌘←
- сместиться в нижний правый угол — ⌃⇧⌘→
Еще пара полезных команд для управления окном:
- окно программы по центру экрана — ⌥⌘C
- окно во всю ширину экрана — ⌥⌘F
Программа Spectacle умеет перемещать окно приложения таким образом, чтобы оно занимало ровно треть площади экрана монитора. Сочетание — ⌃⌥→ заставит окно перемещаться сперва вертикально, а потом горизонтально по экрану, при этом занимая треть площади. Сочетание — ⌃⌥← заставит окно двигаться в обратном порядке. Попробуйте у себя — интересный эффект получается.
Изменение размера окна приложения достигается с помощью двух сочетаний клавиш:
- увеличение размера окна — ⌃⌥⇧→
- уменьшение размера окна — ⌃⌥⇧←
Перемещение окна между виртуальными дисплеями:
- переместить окно на следующий дисплей — ⌃⌥⌘→
- переместить окно на предыдущий дисплей — ⌃⌥⌘←
Очень полезной и приятной (а более того — нужной) особенностью Spectacle является то, что программа запоминает местоположение и размер окна для каждого приложения. В следующий раз, когда запуститься (например, у меня — окно терминала) приложение, его окно расположиться точно в нужном месте экрана монитора.
Если нужно сбросить настройки для окна проложения, то для этого существует комбинация — ⌥⌘Z . Вернуть обратно настройки для окна приложения — ⌥⇧⌘Z .
Заключение о Spectacle
Программа Spectacle мне понравилась однозначно. Первый фактор — она бесплатна. Второй — она (можно сказать) незаменима для удобной настройки workflow.
Первое упоминание об этой программе я увидел у Sorax. До этого пытался “подружиться” с Divvy, которую рекомендовали ребята из Loftblog. Однако, как-то не получилось у меня с ней работать.
А вот Spectacle понравилась с первого взгляда. Как мне кажется, из программа разряда “must have”.
TypeScript — размеченные объединения
> Пользовательское объединение типов — что это и как можно использоватьПомимо объединения **примитивных** типов данных (например):<% high. … Continue reading
Источник
Spectacle for Mac
Spectacle 1.2 LATEST
Mac OS X 10.9 or later
Spectacle for Mac 2021 full offline installer setup for Mac
Spectacle for Mac is a simple utility that allows you to easily organize your windows without using a mouse. Move and resize windows with ease! Window control with simple and customizable keyboard shortcuts.
Those familiar with similar apps will find Spectacle for macOS to be a simple and unobtrusive way to become more productive while using your Mac. Using the app you can view multiple documents side-by-side, move windows to other displays, or even focus your full attention to a single task.
Using Spectacle you can move and resize your windows with the following actions:
- Center / Cmd + Alt + C
- Fullscreen / Cmd + Alt + F
- Left Half / Cmd + Alt + ←
- Right Half / Cmd + Alt + →
- Top Half / Cmd + Alt + ↑
- Bottom Half / Cmd + Alt + ↓
- Upper Left Corner / Cmd + Ctrl + ←
- Lower Left Corner / Cmd + Shift + Ctrl + ←
- Upper Right Corner / Cmd + Ctrl + →
- Lower Right Corner / Cmd + Shift + Ctrl + →
- Left Display / Cmd + Alt + Ctrl + ←
- Right Display / Cmd + Alt + Ctrl + →
- Top Display / Cmd + Alt + Ctrl + ↑
- Bottom Display / Cmd + Alt + Ctrl + ↓
Note: Requires 64-bit processor.
Download Spectacle for Mac Latest Version
Screenshots
Top Downloads
Comments and User Reviews
Join our mailing list
Stay up to date with latest software releases, news, software discounts, deals and more.
Each software is released under license type that can be found on program pages as well as on search or category pages. Here are the most common license types:
Freeware
Freeware programs can be downloaded used free of charge and without any time limitations. Freeware products can be used free of charge for both personal and professional (commercial use).
Open Source
Open Source software is software with source code that anyone can inspect, modify or enhance. Programs released under this license can be used at no cost for both personal and commercial purposes. There are many different open source licenses but they all must comply with the Open Source Definition — in brief: the software can be freely used, modified and shared.
Free to Play
This license is commonly used for video games and it allows users to download and play the game for free. Basically, a product is offered Free to Play (Freemium) and the user can decide if he wants to pay the money (Premium) for additional features, services, virtual or physical goods that expand the functionality of the game. In some cases, ads may be show to the users.
Demo programs have a limited functionality for free, but charge for an advanced set of features or for the removal of advertisements from the program’s interfaces. In some cases, all the functionality is disabled until the license is purchased. Demos are usually not time-limited (like Trial software) but the functionality is limited.
Trial
Trial software allows the user to evaluate the software for a limited amount of time. After that trial period (usually 15 to 90 days) the user can decide whether to buy the software or not. Even though, most trial software products are only time-limited some also have feature limitations.
Usually commercial software or games are produced for sale or to serve a commercial purpose.
Источник
[Советы и трюки] Spectacle – укрощаем окна на Mac
Операционная система OS X Mavericks – настоящая гордость Apple. Но главное, конечно, вовсе не то, что ей гордится Apple, а то, что ей комфортно пользоваться счастливым владельцам Mac. Правда, несмотря на все плюсы OS X Mavericks, мы не устанем повторять: минусов у этой операционной системы тоже хватает. Конечно, для каждого пользователя минусы последней версии OS X могут быть свои, но есть и такие, которые затрагивают абсолютно всех, причем еще со времен предыдущих версий этой операционной системы. К таковым, например, относится неудобство работы с окнами, особенно, когда открыто их несколько.
Но, как известно, почти все, что нельзя исправить стандартными способами с помощью «Системных настроек» или хотя бы «Терминала», можно исправить с помощью многочисленных сторонних приложений. К сожалению, далеко не все полезные приложения можно найти в Mac App Store, причин на то много, о них поговорим как-нибудь в отдельном материале. Но факт остается фактом. А искать приложения не в Mac App Store, особенно в ситуациях, когда даже не понятно, какое название может быть у нужного вам инструмента, – задача не из простых.
Вот, например, приложение Spectacle. Наверное, его можно смело назвать утилитой, но сейчас не об этом. Кто бы мог подумать, что Spectacle – это тот самый инструмент, который облегчит вам работу с окнами в OS X? Пожалуй, практически никто. А ведь это так.
Установить Spectacle можно совершенно бесплатно с официального сайта приложения (или утилиты?). После установки вы увидите перед собой несколько различных комбинаций «горячих клавиш», с помощью которых Spectacle и предлагает управлять окнами. Само собой, при желании можно изменить комбинации «горячих клавиш» по собственному усмотрению (сделать это можно в настройках). Все для вашего удобства.
Кстати, помимо того, что Spectacle поможет вам укрощать окна даже нескольких открытых приложений, с его помощью вы сможете облегчить себе работу с несколькими экранами. В общем-то, все станет ясно сразу, как только вы откроете Spectacle на своем Mac.
Источник
[Mac App Store] Spectacle — отличный помощник в работе с несколькими окнами
Невозможно перестать хвалить Microsoft за их удачные идеи. Пускай их набирается и всего несколько штук за десяток лет, но отрицать значимость некоторых нововведений сложно. К примеру функция Smart Window просто незаменима при использовании больше одного окна. Она позволяет простым сочетанием клавиш разместить окна на рабочем столе таким образом, что даже на маленьких мониторах станет приятно и легко работать. В стандартной комплектации OS X пока такой возможности нет, зато утилиты типа Cinch, Flexiglass, Moom или Spectacle с лихвой покрывают этот недостаток, да и к тому же имеют больше возможностей по сравнению со стандартными инструментами Windows 7.
Для тех, кто никогда не видел, как применяют этот функционал, объяснить всю прелесть можно одним названием очень известной программы — Norton Commander (для бывших «виндусятников») или Path Finder (для тех, кто привык к Макам). Раскидать два окна по бокам монитора и редактировать файлы между ними — одно удовольствие.
Чтобы показать более наглядно, возьмём стандартный Safari. Но перед этим посмотрим на настройки, а в то же время и своеобразную помощь по программе. Изменять стандартные сочетания клавиш можно, но разработчики придумали настолько хорошую и запоминающуюся схему, что делать этого абсолютно не захочется.
С помощью нехитрых комбинаций с окнами можно будет творить невероятные вещи. Если в той же Windows их можно только “раскидать” по двум бокам и раскрыть на полный экран, то Spectacle может гораздо больше.
Тут и центрирование окна, разворот его в режим Full Screen, размещение по углам или на половину дисплея в любых частях: горизонтальных или вертикальных.
Не поддаются изменению только окна с жёстко фиксированными размерами, например, те же Настройки. Они просто перемещаются в ту область экрана, к которой прикреплены определённые нажатия кнопок.
Ещё одним замечанием может быть жёсткость размера окна при центрировании. Если внимательно посмотреть на скриншот ниже, можно увидеть, что сайт Apple.com не влезает не только по вертикали, но и в ширину. Это может означать, что программа не учитывает контент окон, а просто следует чётким инструкциям автора. Тот же зелёный кружочек в левом верхнем углу ведёт себя с наполнением окон более удобно, и очень бы хотелось видеть нечто подобное в следующих версиях программы.
Ещё у приложения есть опции работы с несколькими (до 4-х) дисплеями, но возможности проверить насколько хорошо это реализовано нет, так как у автора всего лишь один монитор на рабочем десктопе.
Но если вы только что перешли с Windows или при прочтении этого обзора такие возможности показались полезными, то Spectacle станет отличным дополнением в работе за компьютером. К нему быстро привыкаешь, а доведя его использование до автоматизма, уже очень сложно отказаться от подобных паттеронов работы с окнами. И да, подчеркнём: утилита бесплатна.
Источник