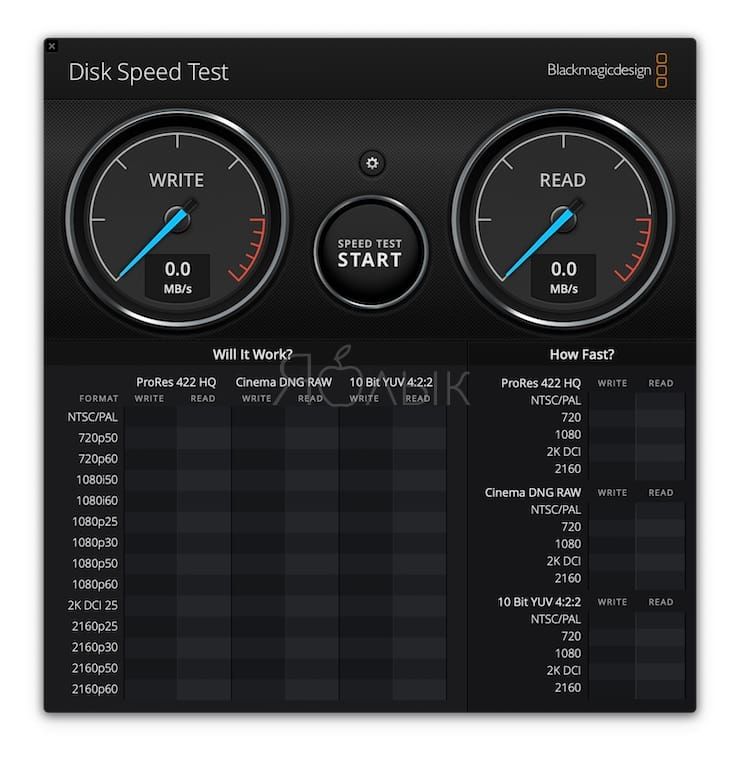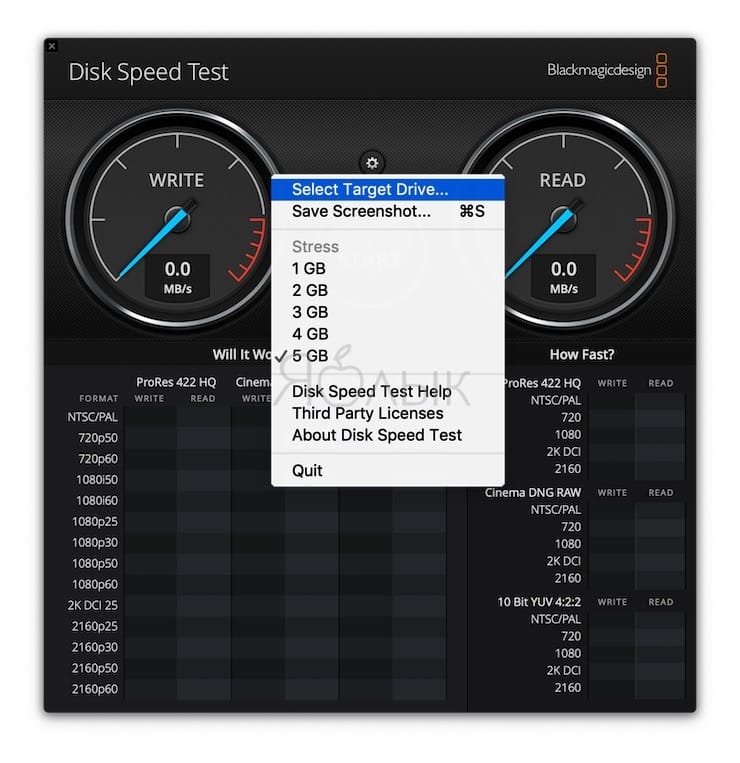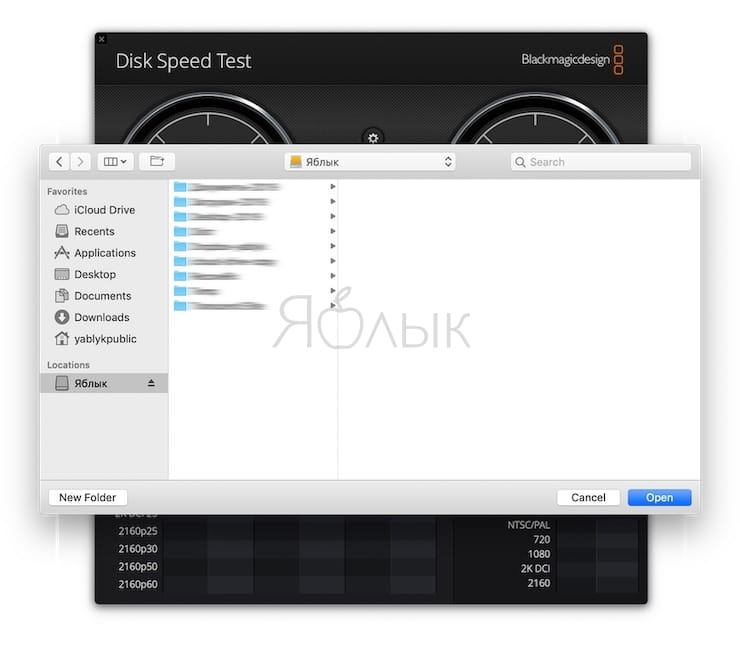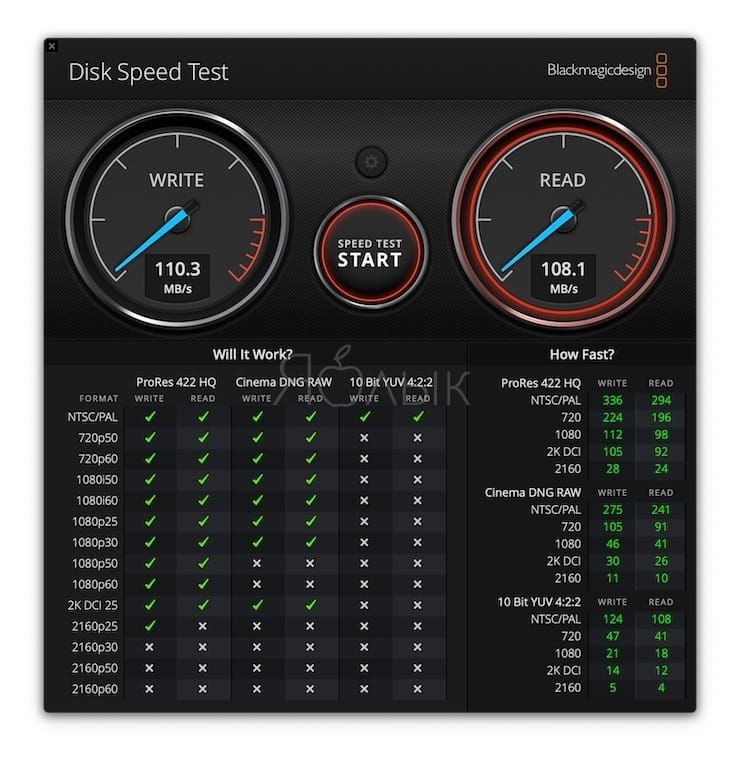- About USB on Mac computers
- USB specifications
- If a USB device is slow or not recognized
- Как узнать скорость чтения и записи диска или USB-накопителя в Mac OS X
- Как проверить скорость SSD, HDD или USB-флешки на Mac
- Проверяем скорость жесткого диска, твердотельного накопителя и USB флешки
- Почему медленно работает HDD/SSD/USB-флешка
- Как проверить скорость работы HDD/SSD/USB-флешка
- Тестируем скорость записи и чтения внешнего жесткого диска на Mac
- Лонгриды для вас
- Как проверить скорость накопителей SSD, HDD или USB-флешки на Mac (macOS)
- Как проверить скорость накопителей SSD, HDD или USB-флешки на Mac (macOS)
About USB on Mac computers
USB is available with type A (USB-A) and type C (USB-C) ports, depending on the Mac model.
USB type A ports have this shape and may also be called USB, USB 2, or USB 3 ports, depending on the USB specification supported.
USB type C ports have this shape and are available on Mac as USB 3, Thunderbolt 3, or Thunderbolt / USB 4 ports.
Learn more about identifying the ports on your Mac. If the cable from your USB device doesn’t fit in the USB port on your Mac, learn about adapters you can use.
USB specifications
The specification of a USB port determines the maximum data-transfer rate (speed) and power delivered by the port. This is important primarily when you want the most speed for your USB device, or when your USB device needs more power than it’s getting.
To learn which specification a USB port on your Mac supports, choose Apple menu > About This Mac, click Support, then click Specifications. You can also use System Information to get more detail, including about USB devices directly connected to your Mac.
| USB specifications on Mac | Data transfer | Power delivery |
|---|---|---|
| USB 4 | Up to 40 Gbps | Up to 100W at 20V |
| USB 3 (USB 3.1 Gen 2) | Up to 10 Gbps | Up to 15W at 5V |
| USB 3 (USB 3.1 Gen 1) | Up to 5 Gbps | Up to 900 mA at 5V |
| USB 2 | Up to 480 Mbps | Up to 500 mA at 5V |
| USB 1.1 | Up to 12 Mbps | Up to 500 mA at 5V |
If a USB device is slow or not recognized
USB specifications all work with each other, but data-transfer speed and power are limited by the cable or device that uses the earliest specification. For example, if you connect a USB 3 device to a USB 2 port, your device is limited to USB 2 speed and power.
- Make sure that the USB port on your Mac and the USB cable used by your device both meet or exceed the USB specification of the device itself.
- Plug your device directly into your Mac instead of a USB hub or other device.
- If your USB device came with an AC power adapter, you should probably use it. Your device might need more power than the port it’s plugged into can provide.
- Update the software on your Mac. Also check with the manufacturer of your USB device for firmware or other software updates. Then restart your Mac.
Information about products not manufactured by Apple, or independent websites not controlled or tested by Apple, is provided without recommendation or endorsement. Apple assumes no responsibility with regard to the selection, performance, or use of third-party websites or products. Apple makes no representations regarding third-party website accuracy or reliability. Contact the vendor for additional information.
Источник
Как узнать скорость чтения и записи диска или USB-накопителя в Mac OS X
Рекламируя жесткие диски, USB-флешки и твердотельные накопители SSD производители часто акцентируют внимание на скоростных характеристиках устройств хранения данных. Вот только они не всегда соответствуют действительности. На этот раз нашей задачей стало рассказать читателям MacDigger о том, как выяснить реальную скорость накопителей в среде операционной системы Mac OS X.
Прежде чем приступить к самому главному, к тестированию, необходимо обзавестись специальными утилитами, разработчики которых заслуживают больших похвал. Первая в нашем обзоре — Xbench. Это одна из самых старых (первая версия вышла в 2000 году) и простых программ для Mac, показывающих владельцу системные параметры компьютера, в том числе быстродействие накопителя: внутреннего или подключенного через USB, Thunderbolt или Firewire.
Тестирование проводится как для последовательных чтения и записи, когда LBA-блоки считываются и записываются последовательно друг за другом, так и для случайных, когда считывание и запись информации производится в произвольном порядке. Результатом тестов Xbench будет скорость чтения и записи 4-килобайтных и 256-килобайтных блоков в первом и во втором режиме, а также общая оценка диска. Если ничего более вам не требуется, то смело загружайте ее и устанавливайте.
Есть на Mac и более продвинутая альтернатива первой, называется она Blackmagic Disk Speed Test. Самое главное отличие Disk Speed Test от Xbench — это оценка накопителя на пригодность использования для работы с большими объемами данными, такими как видео в HD-качестве. У нее более обширные возможности.
Просто нажмите кнопку «Start Speed Test» и утилита будет выполнять запись и считывание данных на выбранном диске и отображать результаты в реальном времени. Тестирование производится непрерывно, пока его принудительно не выключить той же кнопкой. Скорость чтения и записи накопителя отображается справа в колонке «How fast?». Можно выбрать диск, параметры которого необходимо определить, сохранить скриншот, указать размер тестового файла и получить справочную информацию о программе.
Disk Speed Test позволяет проверить на скорость не только внутренний накопитель Mac, но и любые внешние, например Time Machine, и даже сетевые диски, что очень удобно. Приложение бесплатное, загрузить утилиту можно в Mac App Store.
Источник
Как проверить скорость SSD, HDD или USB-флешки на Mac
Проверяем скорость жесткого диска, твердотельного накопителя и USB флешки
Тормозить Mac может по разным причинам, перечислять их не тем данного материала. В этой статье специалисты Apple Lab нам рассказали о том, как проверить скорость работы основного накопителя. Так как, часто тормозить мак может именно из-за того, что скорость работы диска, на котором находится операционная система и приложения работает слишком медленно.
Почему медленно работает HDD/SSD/USB-флешка
У такого поведения есть несколько причин; аппаратная, программная и пользовательская.
- Под аппаратной подразумевается физический износ устройства. Дело в том, что жесткий диск и твердотельный накопитель имеют ограниченный срок эксплуатации. SSD имеет ограниченное число чтения — записи. HDD плохо переносит встряски, падение, удары, и тоже имеет свойство со временем выходить из строя.
- Программная причина — связана с отсутствием профилактического программного сервиса для основного накопителя. Очистка кэш памяти, исправление ошибок и прочее.
- Под пользовательской будем понимать загруженность дисков файлами. Решить эту проблему еще проще чем, почистить программными средствами.
Как проверить скорость работы HDD/SSD/USB-флешка
Итак, если Mac сал тормозить, одна из причин может быть низкая скорость основного диска. Чтобы это проверить и принять соответствующие меры, делаем следующее.
- В App Store качаем приложение Blackmagic Disk Speed Test.
- Запускаем. Интерфейс представлен в виде приборной панели с двумя спидометрами. Левый показывает скорость записи, а правый – скорость чтения. Ниже расположен список типов файлов, которые используются для теста.
Чтобы выбрать диск, который надо проверить, необходимо нажать на шестеренку между спидометрами.
- После этого нажимаем большую кнопку Start.
Результат тестирования будет представлен в правом нижнем углу экрана. Кроме того, о состоянии дисков можно будет судить по спидометрам. Так что какой-то специальной инструкции не требуется.
Если результаты тестов показывают удовлетворительный результат, но Mac все равно тормозит, проблем точно не в накопителе. В этом случае лучше обращаться в сервисный центр на диагностику. Причин такого поведение может быть масса, но как утверждают в Apple Lab, чаще всего это происходит из-за запыленности и грязи под корпусом.
Источник
Тестируем скорость записи и чтения внешнего жесткого диска на Mac
Если вы хотите измерить производительность внешнего жесткого диска, подключенного к компьютеру Mac, можете воспользоваться специальными утилитами от сторонних разработчиков для вычисления его скорости записи и чтения. Сегодня мы поговорим о двух самых популярных и востребованных — Disk Speed Test, о которой вы, вероятно, уже слышали, и о ее не менее достойной альтернативе Xbench. Обе они работают как с обычными USB-дисками, так и с Thunderbolt и firewire.
С помощью Disk Speed Test вы можете измерить производительность не только внешнего жесткого диска, но и встроенного, в том числе и SSD. Для этого необходимо скачать бесплатную утилиту из Mac App Store, подключить жесткий диск и запустить приложение.
Но нажимать заветную кнопку Start еще рано. Нажимаем кнопку настроек, а затем «Select Target Drive», где выбираем внешний диск. В противном случае, программа автоматически начнет тестирование вашего встроенного жесткого диска.
Теперь все готово! Нажимаем на Start, после этого приложение измерит все необходимые параметры. Результаты его работы вы увидите в блоке «How fast». Стоит отметить, что процесс может затянуться на несколько минут.
Внешне Xbench выглядит заметно проще, однако по точности измерений она ничуть не уступает своему предшественнику. Программа доступна бесплатно на сайте разработчика — в Mac App Store ее пока нет. Перед использованием Xbench убедитесь, что ваш внешний жесткий диск был отформатирован для работы с OS X.
Когда Xbench закончит свою работу, вы сможете ознакомиться с ее результатами.
Зачем это нужно? Скажем, если вы хотите использовать свой диск для хранения резервных копий Time Machine, то заинтересованы, чтобы процесс проходил как можно быстрее. То же самое касается игр, запущенных с внешнего жесткого диска.
Ссылки для скачивания: Disk Speed Test; Xbench
Новости, статьи и анонсы публикаций
Свободное общение и обсуждение материалов
Лонгриды для вас
В последней версии WhatsApp для iOS научился работать на четырёх устройствах сразу без телефона. Рассказываем, как запустить WhatsApp на Mac или iPad и пользоваться им без iPhone
iPad 9 и iPad Air 4 относятся к разным ценовым категориям, но первый ещё не успел подешеветь, а второй — уже подешевел достаточно, чтобы примерно сравняться по стоимости. Поэтому сравнивать их более чем уместно. Разберёмся, что лучше брать в 2021 году
Apple выпустила олимпийскую серию ремешков для ⌚️ Apple Watch, а вместе с ними предложила циферблаты в цветах флагов 22 стран мира. Разбираемся, как получить циферблат, не покупая сам ремешок, который стоит 4000 рублей
Источник
Как проверить скорость накопителей SSD, HDD или USB-флешки на Mac (macOS)
Проверка скорости чтения и записи жесткого диска, USB-флешки или внешнего накопителя (SSD, HDD) может быть очень полезной. Например, скорость работы системного жесткого диска напрямую отражается не работе вашего компьютера.
А скорость работы «флешки» или другого внешнего накопителя может говорить о возможности запуска ОС, программы или медиафайла прямо с нее. Для всех подобных измерений идеально подходит бесплатная утилита Blackmagic Disk Speed Test для macOS.
Как проверить скорость накопителей SSD, HDD или USB-флешки на Mac (macOS)
1. Скачайте приложение Blackmagic Disk Speed Test из Mac App Store (ссылка в конце статьи).
2. Запустите приложение. Главное окно программы представляет собой «приборную панель с двумя спидометрами». Левый отвечает за скорость записи, правый – за скорость чтения. Чуть ниже находятся перечень типов файлов (видео различного формата), используемых для тестов производительности.
3. Нажмите на иконку настроек, расположенную посередине, для выбора жесткого диска, USB-флешки или другого накопителя, скорость чтения и записи которых вы хотите протестировать.
4. Нажмите центральную клавишу с надписью Start для начала тестирования.
После окончания тестов результаты будут представлены в правом нижнем углу экрана. На самом деле и без таблицы с результатами будут понятны возможности Вашего накопителя. Достаточно во время теста взглянуть на «спидометры».
Источник