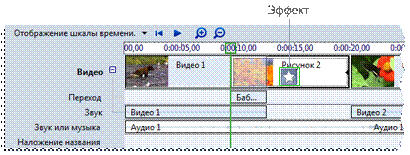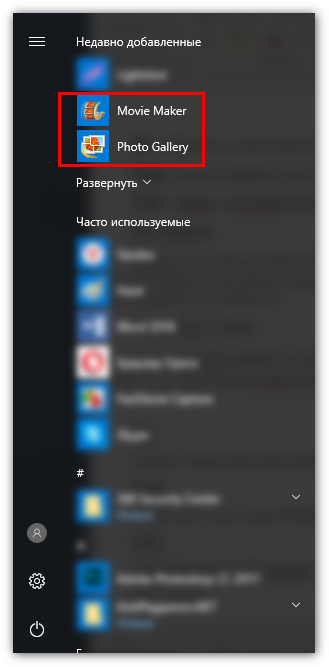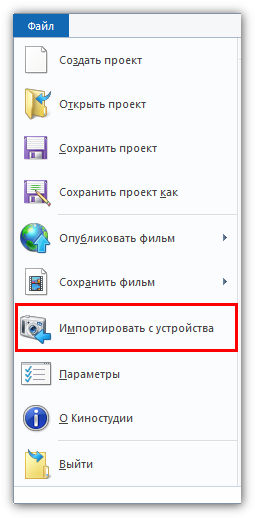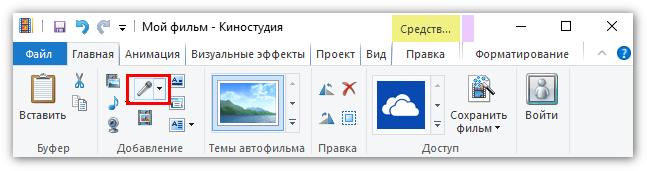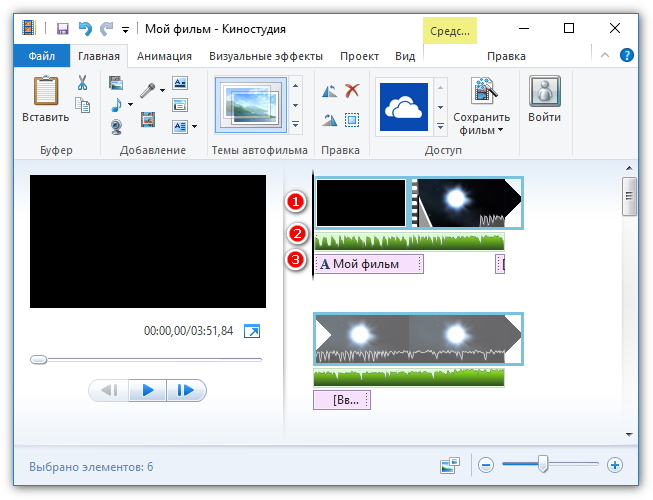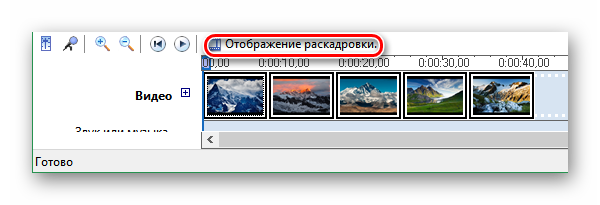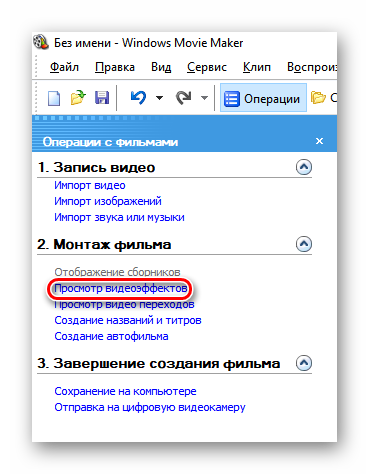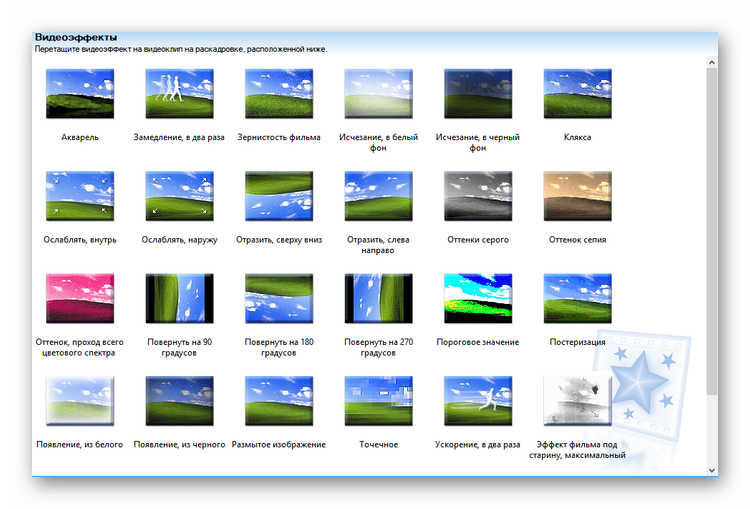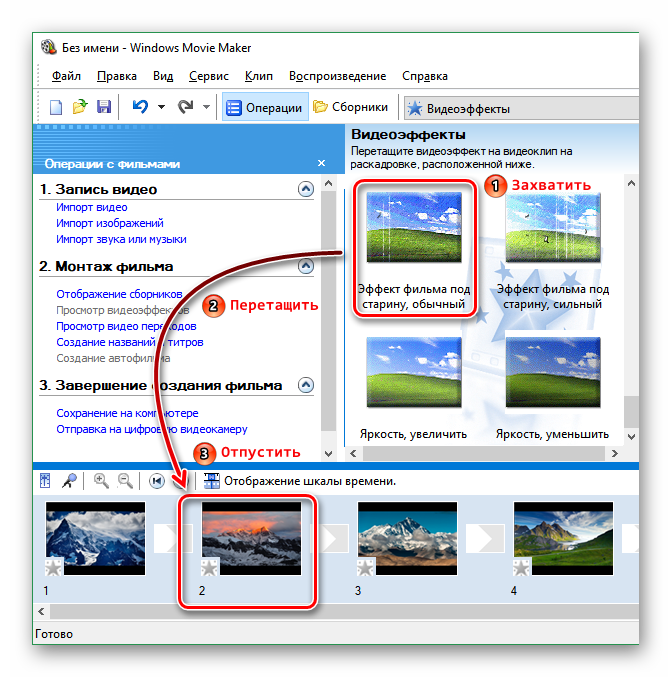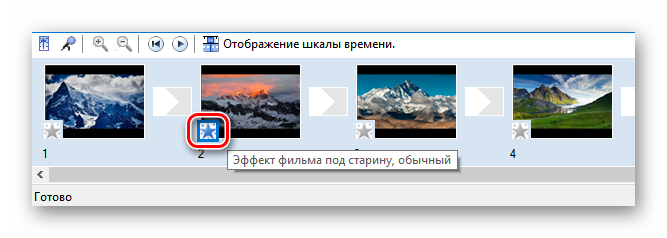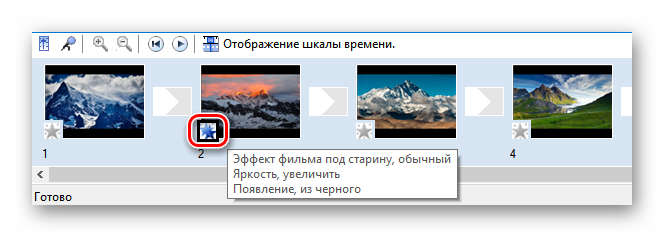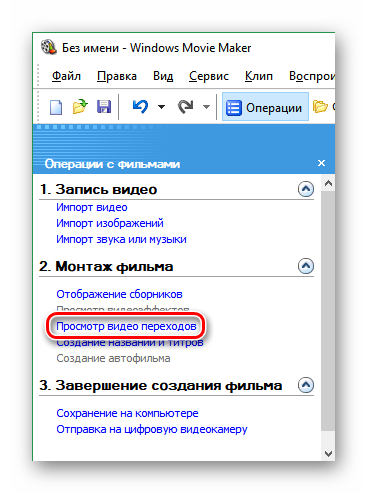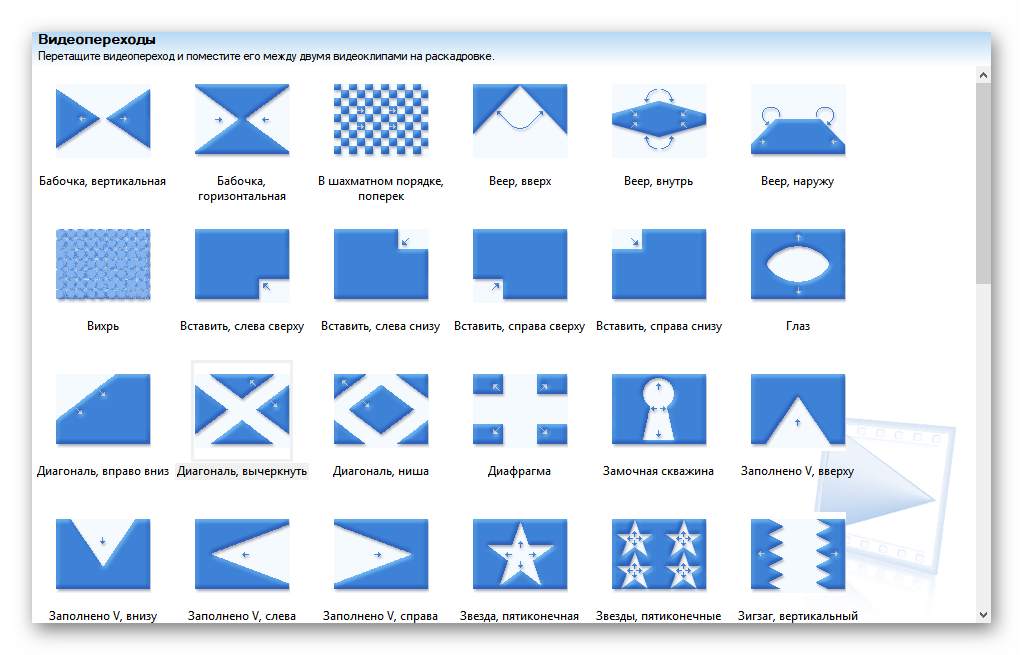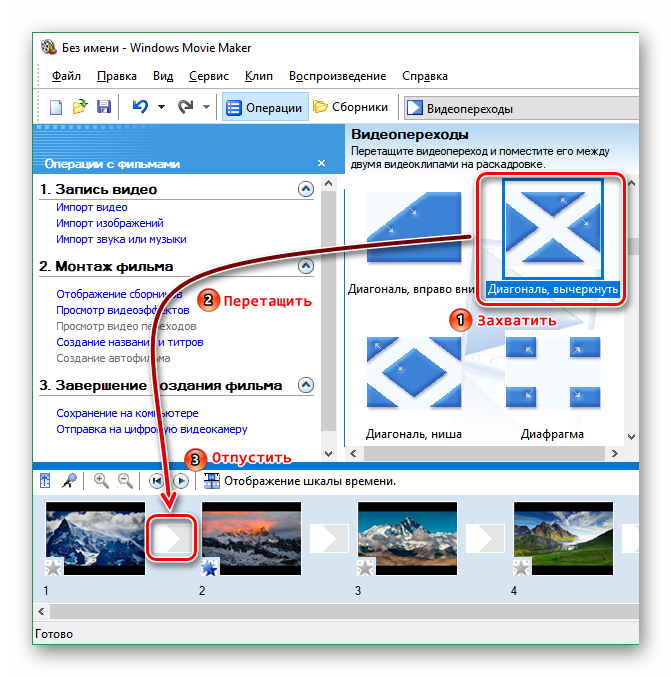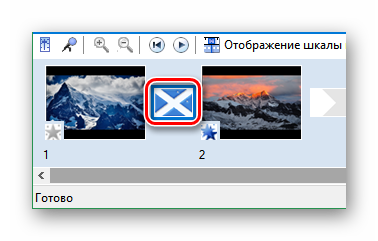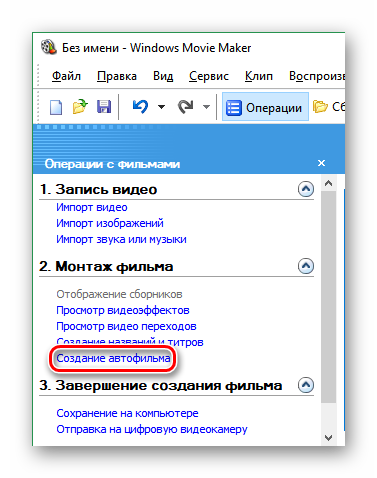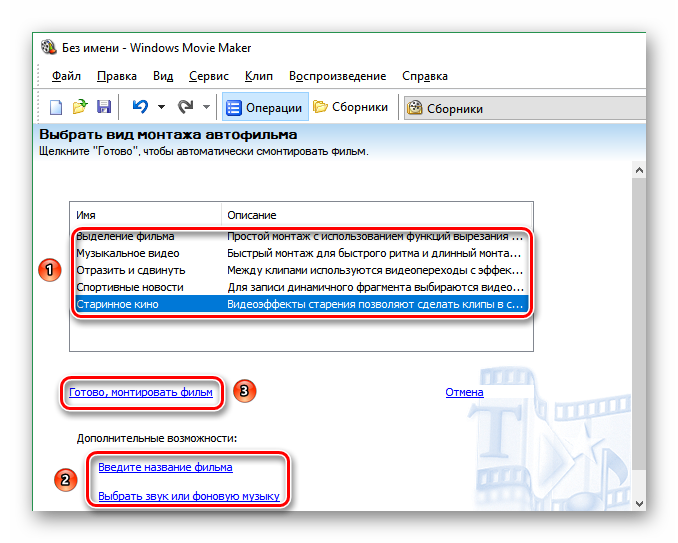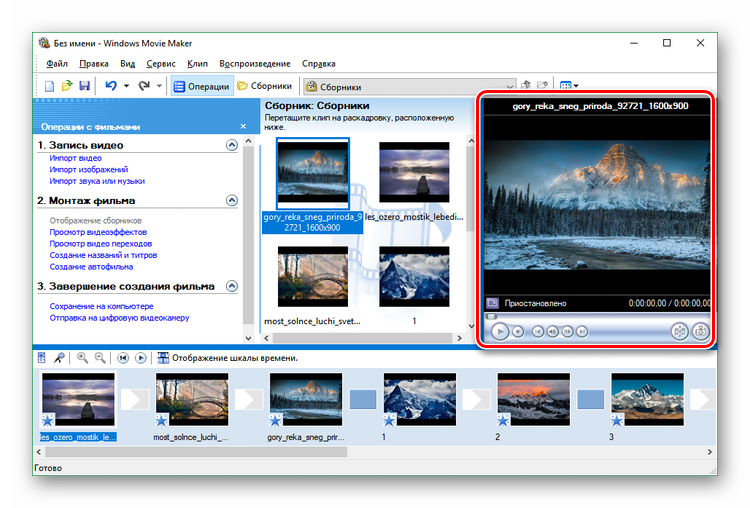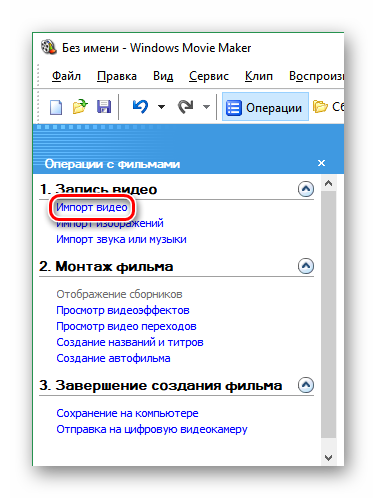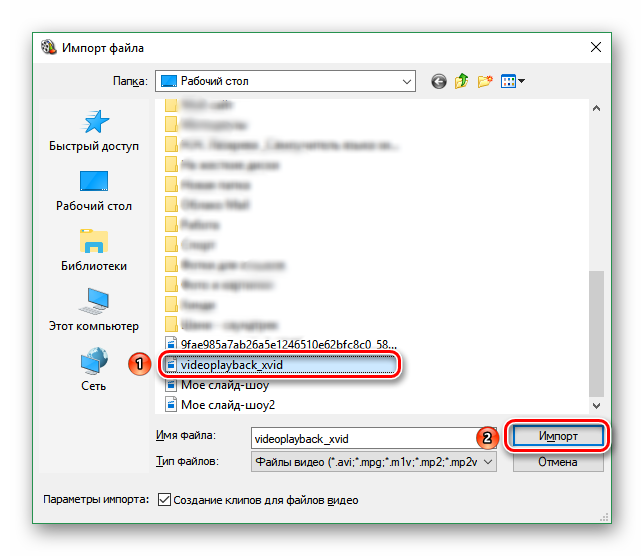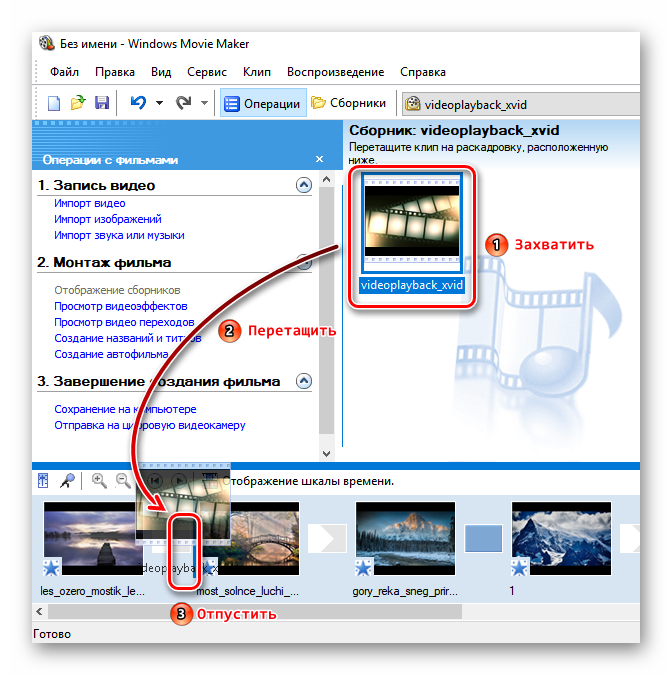- Обзор эффектов в улучшенной версии Movie Maker
- Фотопленка 3D
- Листопад
- Три слоя 3D
- Среди снега
- Бабочки
- Сердечки
- Воздушные шары
- Добавление переходов и эффектов к изображениям и видеозаписям в программе Windows Movie Maker
- Эффекты в Киностудии Windows — самые лучшие примеры
- Киностудия Windows Live
- Особенности видеомонтажа
- Слайд-шоу и сохранение видео в Киностудии
- Эффекты для Movie Maker
- Видеоэффекты
- Видеопереходы
- Автофильм
- Футажи
Обзор эффектов в улучшенной версии Movie Maker
Создать слайд-шоу из фотографий, склеить фильм из отдельных видеофайлов, добавить яркие впечатляющие эффекты, а затем поделиться результатом с родными, друзьями или коллегами – с новой версией Windows Movie Maker вы сможете сделать это легко и быстро! Она дарит своим пользователям широчайший функционал, опробовать который можно совершенно бесплатно. Достаточно скачать программу с эффектами, чтобы с головой погрузиться в увлекательный мир монтажа.
Установив её, вы сможете накладывать титры, создавать анимацию на слайдах, добавлять музыку и записывать голосовую озвучку. Перечислять всё, что может этот программный пакет, можно долго. Однако, эффекты для Movie Maker заслуживают отдельного внимания. В программе их уже более 250, и каждое обновление лишь увеличивает встроенную коллекцию. В таком разнообразии нетрудно заблудиться, поэтому мы приготовили для вас обзор лучших эффектов.
Фотопленка 3D
Один из наиболее удачных эффектов для слайд-шоу – это «Фотоплёнка 3D». В улучшенной версии Windows Movie Maker представлено 3 различных варианта этого эффекта, не считая совмещённых («Фотоплёнка и снег» и «Горящая плёнка»). Выбранный слайд помещается на фотоплёнку, которая перемещается по экрану, создавая впечатление трёхмерного движения.
Листопад
Если на снимке осенний пейзаж, эффект «Листопад» будет более, чем кстати. Падающие разноцветные листья позволят оживить кадр, сделав из неподвижной картинки динамичную и очень красивую сцену. Попробуйте применить его на любое осеннее фото.
Три слоя 3D
Отличный пример трёхмерного эффекта в новой версии Movie Maker – «Три слоя 3D». Применив его на кадр, вы увидите 3 копии фото в ряд. Центральная копия обведена рамкой, и будет постепенно приближаться к зрителю, закрывая две крайние копии. Такой эффект будет хорошо смотреться на многих снимках.
Среди снега
Ещё один природный эффект, который отлично смотрится на сезонных снимках. Особенно хорошо он подойдёт для крупноплановых фото, а также изображений с новогодней тематикой. Медленно падающие снежинки крупного размера придают праздничное настроение слайдам, заставляя думать о празднике с подарками и приятном запахе хвои от установленной дома ёлки.
Бабочки
Что может лучше подчеркнуть красоту зелёной полянки, цветущей клумбы или луга? Конечно же, порхающие бабочки! Установив эффект «Бабочки» на слайд с любым весенним или летним фото , вы сможете сделать кадр еще более живым и интересным.
Сердечки
Хотите продемонстрировать свои чувства близкому человеку или признаться в любви, сделать презент на день Святого Валентина? Эффект «Сердечки» будет отличным вариантом для слайд-шоу с фотографиями влюблённых. Только не переборщите – использовать его на каждом кадре не стоит. Ведь вы можете применять любые дополнительные эффекты для Movie Maker, и среди них имеются другие варианты, позволяющие подчеркнуть любовную тематику слайд-шоу.
Воздушные шары
На фотографиях с детских праздников или игр будет отлично смотреться эффект «Воздушные шары», которые добавляет в кадр множество разноцветных шариков, парящих там и тут, и постепенно поднимающихся вверх. Кадр при этом слегка приближается к зрителю, создавая иллюзию динамики на слайде.
Разумеется, это далеко не всё, что может предложить вам эта программа. Однако, рассмотреть все эффекты для Windows Movie Maker можно только на практике – ведь их очень и очень много. Каждый из них по-своему хорош, и может пригодиться для того или иного снимка. Творите свои собственные слайд-шоу, оттачивайте навыки постоянной практикой с программой для создания видео с эффектами, и вы сможете добиться превосходных результатов. А помогут вам в этом обучающие материалы на сайте!
Добавление переходов и эффектов к изображениям и видеозаписям в программе Windows Movie Maker
Можно улучшить процесс создания фильма с помощью добавления собственных оригинальных штрихов, которые придадут фильму особый профессиональный вид. Благодаря переходам и эффектам ваш фильм будет плавно перетекать от одной сцены к другой и выглядеть именно так, как вам требуется.
Переходы
Переход управляет сменой одного видеоклипа или изображения другим. Можно добавить переход между двумя изображениями, видеоклипами или заголовками в любой комбинации в раскадровке или на шкале времени. Можно выбрать такой популярный и привлекательный переход, как угасание. Также можно использовать более яркие переходы, такие как Решетка, На части или Зигзаг (и многие другие).
Проект в раскадровке с переходом
Все добавленные переходы появляются на дорожке перехода шкалы времени. Чтобы увидеть эту дорожку, необходимо растянуть видеодорожку.
Проект на шкале времени с переходом
Добавление перехода
1. В раскадровке или на шкале времени выберите второй из двух видеоклипов, заголовков или изображений, между которыми необходимо добавить переход.
2. Щелкните Сервис, затем щелкните Переходы.
3. В области содержимого выберите переход, который следует добавить. Для предварительного просмотра перехода можно нажать Воспроизвести под окном просмотра.
4. Щелкните Клип, затем щелкните Добавить на шкалу времени или Добавить на раскадровку.
Примечания
· Также можно добавить переход, перетаскивая его на шкалу времени между двумя видеоклипами на видеодорожке. Либо в режиме раскадровки можно перетащить переход в ячейку перехода между двумя видеоклипами или изображениями.
· Если было выполнено обновление с Windows XP до Windows Vista, все ранее загруженные и установленные дополнительные переходы и эффекты не будут доступны в текущей версии программы Windows Movie Maker.
Изменение продолжительности перехода
Продолжительность перехода определяется временем перекрытия между двумя клипами. Иногда необходимо сделать переход меньше или больше.
1. Чтобы просмотреть дорожку перехода шкалы времени, растяните видеодорожку.
2. На дорожке перехода шкалы времени выполните одно из следующих действий.
· Для уменьшения продолжительности перехода перетащите начало перехода по направлению к концу шкалы времени.
· Для увеличения продолжительности перехода перетащите начало перехода по направлению к началу шкалы времени.
Изменение продолжительности перехода по умолчанию
1. Щелкните Сервис, выберите Параметры, затем щелкните вкладку Дополнительно.
2. Введите время (в секундах), в течение которого переходы должны воспроизводиться по умолчанию после их добавления в раскадровку или на шкалу времени.
Удаление перехода
1. Выполните одно из следующих действий.
· Щелкните в раскадровке ячейку перехода, содержащую переход, который необходимо удалить.
· Щелкните на шкале времени переход на дорожке перехода, который необходимо удалить.
2. Щелкните Правка, затем щелкните Удалить.
Эффекты
Эффекты позволяют добавлять к фильму спецэффекты. Например, можно придать импортированному видео вид классического, старого фильма. Для этого можно добавить к видеоклипу, изображению или заголовку один из эффектов фильма под старину, чтобы клип выглядел как старый фильм.
Проект на раскадровке с эффектом
Проект на шкале времени с эффектом
Добавление эффекта
1. На раскадровке или шкале времени выберите видеоклип, изображение или заголовок, к которому необходимо добавить эффект.
2. Щелкните Сервис, затем щелкните Эффекты.
3. В области содержимого выберите эффект, который следует добавить. Можно нажать Воспроизвести под монитором, чтобы осуществить предварительный просмотр эффекта.
4. Щелкните Клип, затем щелкните Добавить на шкалу времени или Добавить на раскадровку.
Примечания
· Также можно добавить эффект, перетаскивая его из области содержимого на изображение или видеоклип на видеодорожке шкалы времени, в ячейку эффекта видеоклипа или на изображение на раскадровке.
· Режим эскизов в области содержимого отображает примеры различных эффектов.
· Если было выполнено обновление с Windows XP до Windows Vista, все ранее загруженные и установленные дополнительные переходы и эффекты не будут доступны в текущей версии программы Windows Movie Maker.
Изменение эффекта
1. На видеодорожке шкалы времени или на раскадровке выберите видеоклип, изображение или заголовок, к которому применен эффект, который требуется изменить.
2. Щелкните Клип, выберите Видео, затем щелкните Эффекты.
3. Выполните одно из следующих действий.
· Чтобы удалить эффект, выберите его в области Отображаемые эффекты, затем щелкните Удалить. При необходимости повторите.
· Чтобы добавить эффект, выберите его в области Имеющиеся эффекты и щелкните Добавить. При необходимости повторите.
Советы
· Если добавлено несколько эффектов, можно изменить порядок их отображения с помощью кнопок Вверх и Вниз.
· Чтобы быстро добавить эффект, можно перетащить его на видеоклип, изображение или заголовок на раскадровке или шкале времени.
· Если добавить к клипу один и тот же эффект более одного раза, он будет применен соответствующее количество раз. Например, если дважды добавить к одному и тому же видеоклипу эффект ускорения в два раза, клип будет воспроизводиться в четыре раза быстрее исходного.
· Также можно удалить эффект следующим способом: выбрать на раскадровке ячейку с эффектом, который необходимо удалить, а затем нажать клавишу DELETE.
Эффекты в Киностудии Windows — самые лучшие примеры
Программа Киностудия Windows Live – настоящая находка для тех, кто стремится хотя бы освоить основы создания собственных роликов из имеющихся под рукой графических материалов. Презентация просто создаётся даже на основе одних двигающихся титров. Это отличные шпаргалки при проведении различных лекций, семинаров.
Киностудия Windows Live
Найти программу просто. Установочный файл мгновенно скачивается с официального сайта. А программа на компьютера находится при использовании стандартного меню Пуска.
Главное – заранее убедиться в том, что характеристики персонального компьютера соответствуют выставляемым требованиям. Сам пользователь выбирает, на каком языке работает Киностудия Windows, эффекты скачать не так уж сложно.
Особенности видеомонтажа
Даже новички не смогут застрять в программе, ведь интерфейс отличается максимальной простотой. С помощью кнопки «Добавления» надо просто импортировать все материалы, отснятые ранее. Не стоит расстраиваться, если изначальный порядок запомнить не удалось. Программа сама может настроить подходящую последовательность.
На видеодорожке появляются файлы. Уже на этом этапе пользователю становится доступной функция предпросмотра.
Перетягиванием мышки видеодорожек легко изменить существующую последовательность. Останется только добавить музыку, либо другие эффекты, если это необходимо.
Есть так же кнопка, отвечающая за запись закадрового текста. Можно добавлять обложки или заставки. Громкость звука так же легко меняется, при использовании отдельной вкладки.
Слайд-шоу и сохранение видео в Киностудии
Эффекты в киностудии Windows Live вместе с самими роликами создаются со следующей последовательностью:
- Добавляем фото или видео в программу, используя соответствующие кнопки.
- Используем свою собственную музыку, если это необходимо. Здесь так же выбирается кнопка Добавления.
- Создаём специальные переходы между кадрами. Для этого достаточно передвинуть ползунок в соответствующее место.
- Останется только создать обложку, которая кажется подходящей.
Для сохранения видео достаточно нажать на значок, который находится в самом вверху, справа. Тут сразу же можно увидеть функцию, отвечающую за сохранение фильмов.
Варианты сохранения видео вообще могут быть разными. Например, отдельная вкладка используется, если потом надо будет разместить ролик на Youtube. Для компьютеров, мониторов с высоким разрешением, а так же телефонов различных компаний выставляются свои собственные параметры. Файлы можно публиковать сразу, пропуская функцию непосредственного сохранения.
Эффекты для Movie Maker
Видеоэффекты, переходы, шаблоны и футажи помогут сделать домашнее видео или слайд-шоу более интересным и оригинальным. Ряд функций уже встроен в Муви Мейкер, а кое-что можно взять со сторонних ресурсов. Рассмотрим применение доступных в Windows Movie Maker 2.6 «украшательств».
Видеоэффекты
Прежде чем применить переходы или эффекты для Муви Мейкера рекомендуется переключиться с режима отображения шкалы времени в режим раскадровки, нажав соответствующую кнопку.
- Открыть перечень видеоэффектов можно, перейдя по ссылке «Просмотр видеоэффектов» на панели задач программы.
В средней части экрана Муви Мейкера появится список эффектов.
- Чтобы применить эффект, нужно захватить его с помощью левой клавиши мыши и перетянуть на фрагмент, расположенный на раскадровке.
- Выделенная голубым цветом звездочка свидетельствует о том, что к кадру применен какой-либо эффект. Наведите на нее курсор мыши, чтобы просмотреть название фильтра.
- То же самое при необходимости проделайте с остальными кадрами или клипами.
- Кстати, можно применить сразу несколько эффектов к одному фрагменту. Сделать это можно таким же образом, перетащив выбранный фильтр на кадр. В этом случае звездочек в окошке станет несколько, а при наведении курсора мышки вы сможете увидеть список всех примененных опций.
Видеопереходы
Когда сами фрагменты украшен, можно переходить к настройке красивых переходов от одного кадра к другому.
- Выберите на панели задач пункт «Просмотр видео переходов».
Вы получите доступ к довольно большому списку всевозможных переходов.
- Чтобы использовать видеопереход, захватите его левой клавишей мышки и перетащите на раскадровку, отпустив его между фрагментами.
В указанном на скриншоте окошке вы увидите примененный видеопереход.
- Установите переходы между другими кадрами, точно так же перенеся их на раскадровку.
Автофильм
В Муви Мейкере есть интересная функция, которая будет полезна, если времени на создание ролика мало. Она самостоятельно настраивает эффекты и переходы в зависимости от выбранного вида монтажа.
- Кликните «Создание автофильма» на панели задач.
- На открывшемся экране выберите один из предложенных вариантов монтажа. Каждый из них сопровождается небольшим описанием, а также имеет довольно «говорящее» название. По желанию вы можете указать название фильма и добавить фоновую музыку, нажав на соответствующие ссылки. Когда все будет готово, щелкните по подтверждающей это кнопке.
- Теперь во встроенном проигрывателе вы можете просмотреть результат работы функции «Автофильм». Если что-то не устроит, то можно вручную заменить эффекты и переходы.
Футажи
Простота Movie Maker – это одновременно и его достоинство, и недостаток. Поскольку он имеет только одну видеодорожку, нетнакладывать одно видео на другое и работать с футажами с прозрачным фоном, а значит вы не сможете вставить в свой проект, например, красивую рамку. Однако простые футажи, которые можно добавить в начало и конец фильма, а также между отдельными фрагментами могут быть использованы в этой программе.
- Футажи для Movie Maker можно скачать бесплатно.
- Обратите внимание на расширение загруженного файла. Если это MP4, то Movie Maker версии 2.6 его не откроет. В этом случае нужно будет переконвертировать его в поддерживаемый программой формат, например, AVI. Сделать это можно с помощью любого онлайн- или офлайн-конвертера.
- Когда файл будет подготовлен, нажмите на панели задач «Импорт видео».
- Найдите футаж и отправьте его в редактор кнопкой «Импорт».
- Из сборника перетащите его в нужное место на раскадровке.
| Рекомендуем! InstallPack | Стандартный установщик | Официальный дистрибутив Movie Maker | Тихая установка без диалоговых окон | Рекомендации по установке необходимых программ | Пакетная установка нескольких программ |
|---|
рекомендует InstallPack, с его помощью вы сможете быстро установить программы на компьютер, подробнее на сайте.
Когда результат применения вышеперечисленных функций покажется вам удовлетворительным, можно сохранить файл и наслаждаться просмотром созданного фильма или слайд-шоу.