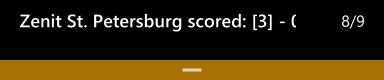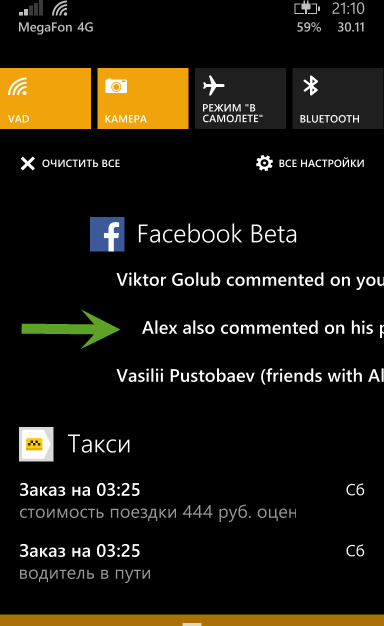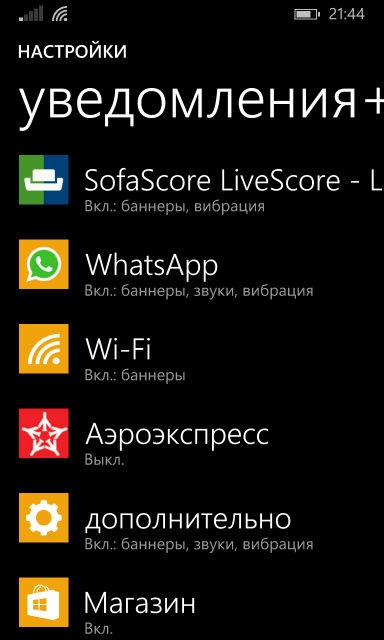- Центр уведомлений в Windows 10
- Доступ к Центру уведомлений
- Просмотр уведомлений
- Очистка уведомлений
- Настройка быстрых действий
- Как включить или отключить Центр уведомлений Windows
- Войти в центр уведомлений
- Как настроить извещения
- Деактивация отображения объявлений
- Отключение иконки центра уведомлений
- Windows 10 Pro
- Вадим Стеркин
- [+] Сегодня в короткой программе
- Как закрыть центр уведомлений
- Как очистить ненужные уведомления
- Как гибко настроить уведомления
- Дискуссия
- Об авторе
Центр уведомлений в Windows 10
В Windows 10 все уведомления системы и приложений собираются в центре уведомлений. О том как использовать Центр уведомлений в Windows 10 с максимальной эффективностью, описано в этой статье.
Центр уведомлений — универсальная система информирования, которая позволяет синхронизировать работу различных устройств под управлением Windows. Логика работы с персональным компьютером максимально приближена к тому, как пользователь привык взаимодействовать с телефоном или планшетом.
Доступ к Центру уведомлений
Для доступа к Центру уведомлений на ноутбуке или персональном компьютере нужно кликнуть по иконке в области уведомлений панели задач или нажав сочетанием клавиш 
Перейти к центру уведомлений можно и с планшета. Для этого используется управление жестами: панель откроется, если провести по экрану справа налево.
После этих действий полупрозрачная панель Центра уведомлений появится с правой стороны экрана и займёт небольшую его площадь от верхней до нижней границы. Скрывается панель автоматически при переходе к другому элементу рабочего стола или программе.
Условно Центр уведомлений состоит из двух основных частей: списка уведомлений и панели быстрых действий, содержащей ссылки для быстрого доступа к некоторым опциям и настройкам.
Просмотр уведомлений
По клику на отдельное уведомление выполнится связанная с ним задача. Например, щелчок по сообщению о приходе нового письма отправит пользователя в приложение для работы с почтой, клик по информации об изменении параметра откроет раздел, в котором возможна корректировка настройки.
Уведомления в списке группируются по приложениям, чтобы удалить все уведомления от какого-то конкретного приложения, нужно воспользоваться кнопкой «×» в заголовке группы (отображается при наведении курсора).
Такая же кнопка имеется и в заголовке каждого из уведомлений в отдельности. Если текст уведомления не уместился в одной строке, можно просмотреть его полный вариант, развернув нажатием кнопки «∧».
Очистка уведомлений
Для удаления сразу всех сообщений можно воспользоваться ссылкой «Очистить все». Она находится в правой верхней части панели уведомлений.
Центр уведомлений после этого будет показывать лишь стандартное текстовое сообщение об отсутствии новых уведомлений.
Настройка быстрых действий
Панель быстрых действий, можно развернуть нажатием кнопки «∧», с надписью «Развернуть». В развёрнутом виде количество быстрых действий увеличивается.
Пользователю разрешается выбирать какие быстрые действия будут доступны в этой панели в свёрнутом виде. Делается это в панели Параметры → Система → Уведомления и действия → Выберите быстрые действия, выбор их задаётся разработчиками системы и несколько ограничен.
Так же, в панели настроек «Уведомления и действия» можно отключить уведомления от приложений вообще, только показ на экране блокировки или воспользоваться функцией блокировки уведомлений во время презентации. Разрешается пользователю отключать и показ советов по работе с Windows.
Уведомления также можно выключить для каждого из приложений, установленных из Магазина Windows, в отдельности. А кликнув по названию нужного приложения или игры, перейти к дополнительным опциям, где отключаются баннеры и звук уведомления.
информация доступная и полезная
Здравствуйте!)
Не совсем понял, как просмотреть недавние уведомления. Уведомления промелькнули при загрузке и их уже нет. В статье написано: «В Windows 10 все уведомления системы и приложений собираются в Центре уведомлений.» – Я захожу в Центр уведомлений, и там одна надпись – «Новых уведомлений нет». Для меня было очень важное уведомление, но оно исчезло. Скажите, пожалуйста, где я могу его посмотреть? Где находятся недавние уведомления?
Попробуйте посмотреть в приложении Просмотр событий Windows, которое отображает историю (журналы) системных сообщений и событий генерируемых приложениями и программами — ошибок, информационных сообщений и предупреждений.
Для этого введите в поиске Windows Просмотр событий
События распределены по категориям. Журналы приложений и служб содержат сообщения установленных программ, журналы Windows содержат сообщения системных событий операционной системы.
Здравствуйте! Спасибо за ответ.)
Ну, я, собственно, эти журналы уже просматривал. Там информация вот такого вида:
[Параметры разрешений для конкретного приложения не дают разрешения Локально
Активация для приложения COM-сервера с CLSID
и APPID
<9ca88ee3-acb7-47c8-afc4-ab702511c276>
пользователю NT AUTHORITY\\LOCAL SERVIS с ИД безопасности (S-1-5-19) и адресом
LoalHost (с использованием LRPC), выполняемого в… и т.д.]
Я в этом особо не разбираюсь. но вот то уведомление, которое приходило, было вполне на понятном языке обычного пользователя. Я успел визуально ухватить только часть фразы: Новой версией Windows 10 это приложение не поддерживается. Попробуйте сделать следующее, войдите типа в настройки… дальше я рассмотреть не успел, уведомление закрылось с надписью «Новых уведомлений нет» Перед этим было уведомление о не поддерживаемой версии, я так понял, гаджетов. Но гаджеты работают, как работали. И только потом я с ужасом увидел, что у меня не запускается графический редактор, с которым имею дело. Другие редакторы я глянул – там мне пол-года ещё обучаться!
Короче говоря, не нашёл я этих уведомлений, возможно, Windows 10 их не хранит.
Как включить или отключить Центр уведомлений Windows
Центр уведомлений — отличительная черта Windows 10, отвечающая за связь работы юзера со всевозможными утилитами посредством оповещений. Это дает возможность рационально пользоваться программами на вашем ПК. Некоторые пользователи не нуждаются в этой системе, так как она может отвлекать от рабочего процесса. Поэтому ниже мы прилагаем подробную инструкцию о вариантах ее отключения.
Методика отключения Центра уведомлений.
Войти в центр уведомлений
Сначала необходимо выяснить, где же находится система информирования. Традиционно она располагается на трее. Вдобавок, удобное сочетание Windows + A быстро откроет вкладку на дисплее. Если вы используете девайс на сенсорной платформе, то для входа в утилиту проведите пальцем от правого края экрана к середине.
Как настроить извещения
Теперь перейдём к моменту, как включить центр уведомлений Windows 10. Вследствие входа в диспетчер, всплывет окошко, содержащее в себе раскладку писем и ярлыки мгновенных операций. Над значками расположена «∧» (она также может быть представлена надписью «развернуть»), которая отвечает за просмотр всех мгновенных операций. Часто используемые ячейки разрешено вывести на четыре постоянно отображающихся поста для удобства. Чтобы это сделать среди ярлыков, выберете Параметры → Система → Уведомления и действия → Выберите быстрые действия. Письма выскакивают в правом углу дисплея и исчезают по истечении некоторого времени. Кнопка «∧» разворачивает полный текст извещения. Если вы заинтересовались высветившейся информацией, то по щелчку левой кнопкой мыши по уведомлению перейдите в программу-отправитель.
Удалить извещения можно по-разному:
- Закройте оповещение кнопкой «×» (этим способом можно избавиться как от конкретного письма, так и от всех писем от одного диспетчера). Кнопка появляется при подведении курсора.
- Сноска «Очистить уведомления», находящаяся над иконками мгновенных операций, полностью уберёт сообщения.
Не успели прочитать письмо? Не беда, вы однозначно отыщите его в Центре уведомлений. Прочтенные вами извещения удаляются автоматически.
Деактивация отображения объявлений
Непрерывно приходящие и мешающие сообщения выключаем следующим методом:
- (Пуск →параметры →система → уведомления и действия) так же кнопки (Win+I). Плюсом метода является возможность оставить необходимые вам оповещения.
- Посредством нажатия правой кнопки мыши по значку центра появится вкладка, содержащая в себе строку «не беспокоить». Это, пожалуй, отличный быстрый путь.
- Прибегните к редактору реестра.
- Win+R, наберите regedit.
- HKEY_CURRENT_USER\ Software\ Microsoft\ Windows\ CurrentVersion\ PushNotifications.
- Кликните правой кнопкой мыши и образуйте формат DWORD 32 бита. Заголовок поставьте ToastEnabled, показатель 0.
- Обновите проводник в диспетчере задач или перезапустите систему.
Отключение иконки центра уведомлений
Не зависимо от устранения извещений, возможно временно или навсегда выключить утилиту:
- Редактор реестра (Win+R, набрать regedit).
«HKEY_CURRENT_USER \ Software \ Policies \ Microsoft \ Windows \ Explorer» (если раздела explorer не существует, то сделайте его).
- Образуйте формат DWORD 32 бита, обозначьте его «DisableNotificationCenter» и поставьте значение 1.
- Обновите проводник в диспетчере задач или перезапустите компьютер.
При этом после выполнения этих действий иконка исчезнет. Чтобы вернуть функцию, установите значение 0 для критерия.
Windows 10 Pro
Аналог для Windows 10 Pro:
- Редактор локальной групповой политики (вход по gpedit.msc или Win+R).
- Конфигурация пользователя → Административные шаблоны → Меню Пуск и панель задач.
- Двукратным нажатием по «Удалить уведомления и значок центра уведомлений» назначьте понятие «Включено».
- Обновите проводник в диспетчере задач или перезапустите компьютер.
После этих шагов изображение центра пропадет с треи.
Теперь вам понятно, как убрать навязчивую утилиту от Windows. Однако не забывайте про некоторые оповещения, которые могут быть полезными и помогут предостеречь ваш ПК от затруднений в работе.
Вадим Стеркин
Недавно читатель блога Илья доставил мне в почту ряд претензий к Windows Phone. Под горячую руку попал и центр уведомлений, но по ходу дела выяснилось, что для критика стали открытием несколько моментов, казавшихся мне очевидными.
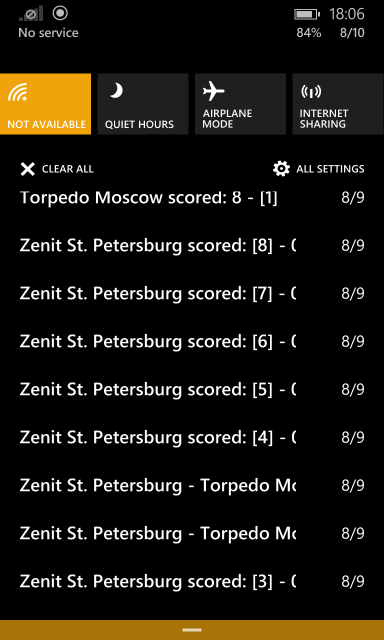
Я сразу хочу предупредить, что сегодняшние секреты могут не являться для вас таковыми. Но я также уверен, что всегда найдутся люди, которые не знали хотя бы одну из этих простых вещей.
Upd. 18 июля 2015 г. Я не знаю, почему Feedburner вдруг доставил почтовым подписчикам уведомление о старой записи. Извините за ложный пинг.
[+] Сегодня в короткой программе
Как закрыть центр уведомлений
Первой претензией читателя было неудобное закрытие ЦУ – он пожаловался на частые случайные попадания по кнопке Windows и соскальзывание пальца со шторки при попытке потянуть ее вверх.
Это легко решается. Центр уведомлений можно закрыть нажатием кнопки Назад. И нет никакой проблемы 🙂
Как очистить ненужные уведомления
Читатель также посетовал, что в ЦУ нет возможности выборочного удаления уведомлений. Он подробно описал свои сценарии работы, но я не буду грузить вас ими. Действительно, в WP 8.1 отдельные уведомления удалить невозможно.
Но можно удалять уведомления отдельных приложений – просто смахивайте их пальцем к правому краю экрана!
Конечно, читателя это не совсем устроило, но все же порадовало 🙂
Как гибко настроить уведомления
Мы также обсуждали настройку уведомлений различных приложений. Обратите внимание, что наряду с отображением в ЦУ для каждого из них есть еще три варианта уведомлений – баннер, вибрация и звук.
Понятно, что можно задать для каждого приложения свой звуковой сигнал. Менее очевидно, что комбинируя разные уровни, вы можете разделять приложения по важности для вас, что повышает полезность ЦУ и снижает уровень назойливости уведомлений. Вот несколько моих примеров:
- Магазин — только отображать в ЦУ. История обновлений мне не настолько важна, чтобы привлекать к себе внимание еще какими-то способами.
- Wi-Fi – показывать баннер. Я не бегаю по городу в поисках беспроводных сетей, а подключаюсь к ним только в известных местах, например, в метро. Баннер упрощает подключение, а звуки и вибрация мне для этого не нужны.
- Facebook – показывать баннер. Уведомления соцсети для меня не настолько важны, чтобы дергаться по их поводу. Если телефон на столе или в руках, я и так все увижу.
- Почта – показывать баннер и вибрировать. Лишнее бряканье мне не нужно, особенно когда я нахожусь на работе. При этом на бесшумную вибрацию настроена только почта, поэтому я точно знаю, что пришло именно письмо. Баннер же позволяет увидеть адресата и тему, когда смартфон лежит передо мной.
- SMS и WhatsApp – показывать баннер, вибрировать, издавать звук. Текстовые сообщения я получаю реже, чем письма, поэтому звук не мешает. Вибрация помимо прочего полезна, когда эти же приложения брякают у окружающих (альтернатива – настроенный звук). Баннер же позволяет увидеть сообщение и решить, отвечать на него или нет.
- SofaScore – показывать баннер, вибрировать, издавать настроенный звук. Настройка такая же, но подоплека другая. Я иногда смотрю футбольные матчи в Интернете вполглаза (а особо скучные — даже с выключенным звуком), занимаясь чем-то другим. Обычно, у трансляций есть лаг в несколько секунд, а приложение сообщает о забитых голах вовремя – внимание, смотри! 🙂
Думаю, идея понятна. Для большинства остальных приложений у меня либо стандартные параметры, либо уведомления выключены вовсе.
Дискуссия
В сенсорном управлении всегда есть неочевидные моменты, и особенно их много на первом этапе знакомства с ОС. Если владельцу iPhone впервые дать Windows Phone, то первым же вопросом, скорее всего, будет «Как отсюда выйти?». В WP все очень просто: не уверен — жми Назад, совсем заплутал – жми Windows.
Я бы вообще поменял местами кнопки Назад и Поиск, потому что первой я пользуюсь намного чаще, а тянуться к ней приходится дальше (левши не согласятся, конечно :).
Что же касается центра уведомлений, то он упростил взаимодействие с ОС и приложениями, поэтому его появление в Windows 10 закономерно. Надеюсь, он будет развиваться – одним из пожеланий читателя было добавление переключателя передачи данных по сотовой сети в списке ярлыков, и это сейчас второй по количеству голосов запрос на User Voice. Upd. Спустя три дня после публикации статьи вышло обновление 14219 для WP 8.1 Preview for Developers, которое помимо прочего принесло долгожданный переключатель.
А как вам центр уведомлений? Напишите в комментариях, как вы его настроили и чего не хватает. И, конечно, упомяните, если что-либо из сегодняшней заметки было для вас секретом 😉
Об авторе
Вадим — владелец этого блога, и почти все записи здесь вышли из-под его пера. Подробности о блоге и авторе здесь. Поддержать автора вы можете тут.