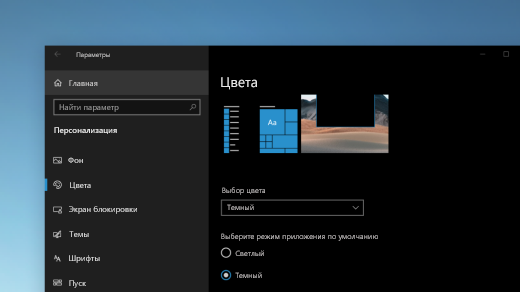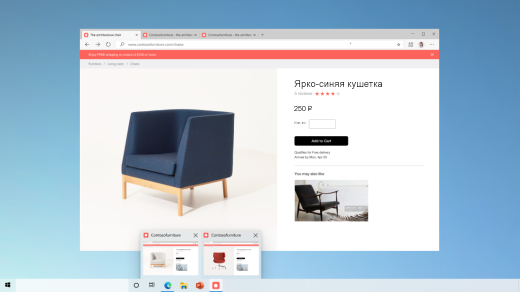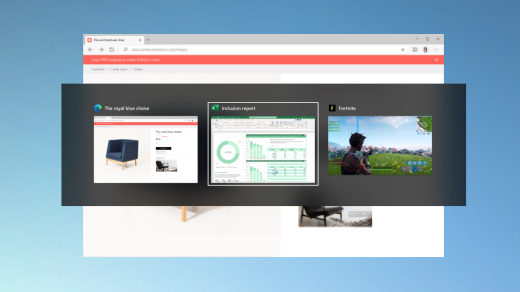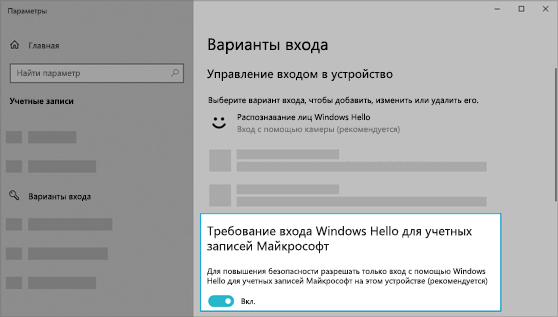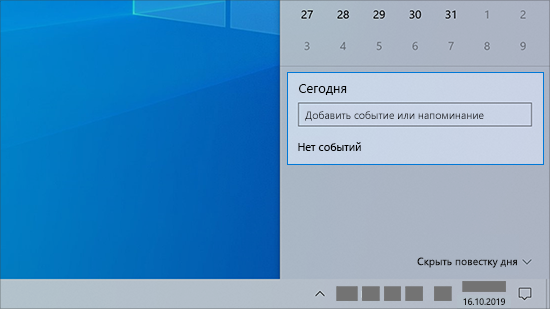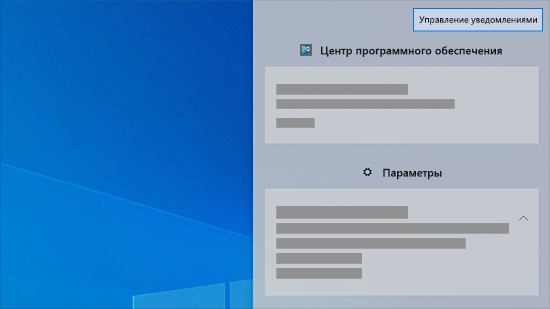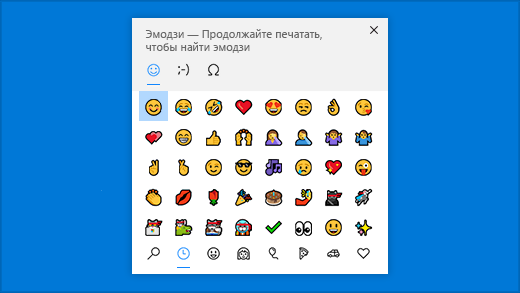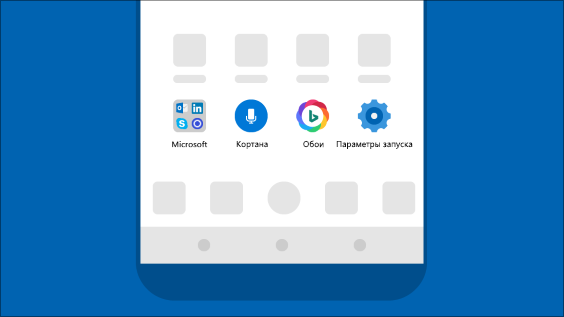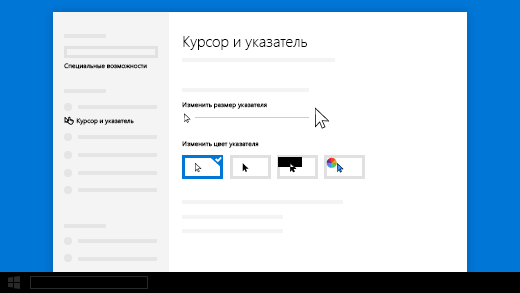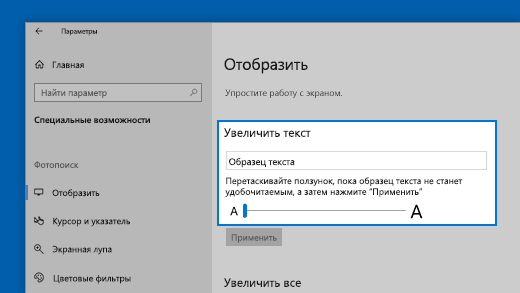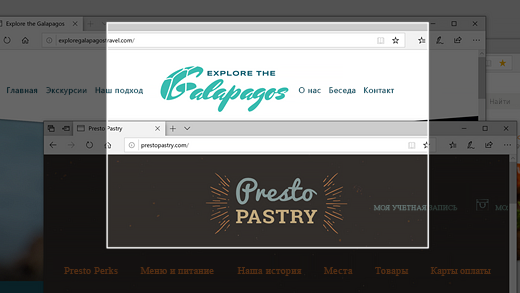- Windows 10 для людей с ограниченными возможностями
- Windows 10 для людей с ограниченными возможностями — в чем отличие?
- Обновление до Windows 10 для людей с ограниченными возможностями
- Новые возможности в последних обновлениях Windows 10
- Выбор любимого цветового режима
- Отслеживание вкладок веб-сайта
- Быстрый переход между открытыми веб-страницами с помощью клавиш ALT+TAB
- Вход без пароля в учетные записи Майкрософт на устройстве
- Чтение текста вслух экранной лупой
- Облегчение поиска текстового курсора
- Быстрое создание событий
- Переход к параметрам уведомлений из панели задач
- Добавление эмодзи с помощью клавиатуры
- Использование решений Майкрософт на вашем телефоне с Android
- Улучшение видимости указателя
- Увеличение изображений на экране
- Создание, разметка и отправка изображений с помощью приложения «Набросок на фрагменте экрана»
- Связанные ссылки
- Как настроить специальные возможности в Windows 10
- Экранный диктор
- Экранная лупа
- Высокая контрастность
- Скрытые субтитры
- Клавиатура
- Другие параметры
Windows 10 для людей с ограниченными возможностями
Один из главных современных трендов забота о людях с проблемами здоровья. Это проявляется буквально во всем, в том числе и в разработке программного обеспечения. Все технологии разработки включают инструменты, позволяющие встраивать в ПО расширенный функционал. Microsoft тоже отметились, и создали Windows 10 для людей с ограниченными возможностями.
Предложение по бесплатному обновлению до Windows 10 для людей с ограниченными возможностями действует до 31 декабря 2017 года.
Windows 10 для людей с ограниченными возможностями — в чем отличие?
Обновление Anniversary Update дает доступ к более тонким настройкам компьютера для использования. Перечислим некоторые из них:
- Увеличена скорость диктора. Теперь ее можно отрегулировать до более высоких показателей слов в минуту (800).
- Диктор включает новые языки, такие как каталонский, например.
- Горячие клавиши рассказчика приведены в соответствие с другим аналогичным ПО.
- По нажатию CapsLock+Space включается режим сканирования. Пробел при этом активирует нужный объект (ссылку или кнопку).
- 6 уровней речи. На нулевом диктор просто произносит текст, а на первом он уже комментирует вид текста, например, заголовок. Детализация следующих ступеней включает цвет, форматирование и т.д.
- Добавлен режим пунктуации, позволяющий выделить голосом знаки препинания. Можно настроить его по желанию от полного отказа, до выделения математических символов.
- Автоматические предложения при проговаривании текста. Это голосовой аналог подсказки при вводе, например в строку поиска. Когда вы начинаете вводить поисковый запрос в поле поиска приложения, вы слышите предложения, которые система выбрала на основании своего тезауруса. С помощью диктора теперь вы получите словесный намек со звуковой индикацией, когда эти предложения будут доступны.
- Обратная связь. По нажатию сочетания клавиш Caps+E+E при запуске диктора появляется форма обратной связи с Microsoft. Вы сможете отправлять комментарии и предложения.
Но самое главное новшество – доступность бесплатного перехода на 10-ку не ограничена по времени, как это было с обычной Windows 10. В недоверчивом рунете бытует мнение, что это просто рекламный ход для продвижения операционной системы. Ведь после закрытия обновления только переход на Виндовс 10 для людей с ограниченными возможностями является легальным способом перейти на новую версию ОС совершенно бесплатно.
Давайте сравним настройки стандартных специальных функций Windows 10 PRO и для людей с ограниченными возможностями. Мы протестировали версию PRO и Windows 10 для людей с ограниченными возможностями. Видимых отличий нет, так как и в обычную версию встроены все те же функции. Находятся они в разделе «Специальные возможности», который можно найти в главном меню.
Начнем с голосового помощника. Он не доступен, так как язык не поддерживается.
Экранная клавиатура выглядит следующим образом:
Экранную лупу можно быстро настроить.
Экранный диктор имеет множество гибких настроек.
Разницы между двумя версиями не обнаружено, все настройки абсолютно идентичны.
Обновление до Windows 10 для людей с ограниченными возможностями
Скачать Windows 10 для людей с ограниченными возможностями можно по адресу
Заходите на сайт и нажимайте кнопку «Обновить сейчас».
После этого начнется скачивание дистрибутива. По окончании вы увидите в загрузках вот такой файл.
Прочитайте сведения и соглашайтесь.
Пройдет проверка совместимости компьютера с новой Windows 10. Подробнее о требованиях к системе Windows 10.
Дальше начинается установка, которая в общей сложности занимает около 2-х часов.
При этом вы можете продолжать работу за ПК. После окончания вам предложат загрузиться, причем дадут полчаса на завершение всех дел и сохранение документов.
Дальше начинается стандартный процесс. Подробнее прочитать об этом можно в инструкции по установке Виндовс 10.
Активация Windows 10 для пользователей с ограниченными возможностями проходит незаметно для пользователя. Если вы ставите на уже активированную систему с введенным ключом, новая версия самостоятельно получает эти данные и вы становитесь обладателем лицензионной версии.
Итак, мы рассказали, как установить Microsof Windows 10 для людей с ограниченными возможностями. По большому счету отличий от обычной установки нет никакой, так что вы без труда с ней справитесь.
Новые возможности в последних обновлениях Windows 10
Новые возможности в последних обновлениях Windows помогут настроить ПК, повысить уровень безопасности и расширить возможности для творчества с помощью Windows 10. Благодаря этим обновлениям станет проще работать на компьютере и других устройствах, а также синхронизировать устройства с телефонами на Android (версии 7.0 или более поздней).
Выбор любимого цветового режима
Сделайте ваши приложения и плитки особенными, включив светлый или темный режим. Выберите Пуск > Параметры > Персонализация > Цвета . В разделе Выбор цвета выберите светлый или темный режим.
Отслеживание вкладок веб-сайта
Если вы находитесь на часто используемом веб-сайте и у вас открыто много вкладок, закрепите этот сайт на панели задач. Затем наведите курсор на закрепление, чтобы предварительно просмотреть все открытые вкладки.
Чтобы закрепить веб-сайт на панели задач, в Microsoft Edge выберите Настройки и прочее > Другие инструменты > Закрепить на панели задач .
Быстрый переход между открытыми веб-страницами с помощью клавиш ALT+TAB
Чтобы переключаться между всеми открытыми приложениями и элементами, включая вкладки веб-сайтов в Microsoft Edge, нажмите клавишу ALT, а затем нажимайте клавишу TAB.
Вход без пароля в учетные записи Майкрософт на устройстве
Улучшите защиту своего устройства, избавившись от паролей при входе Windows с помощью учетных записей Майкрософт. Выберите Пуск > Параметры > Учетные записи > Варианты входа и включите параметр Требовать выполнение входа с помощью Windows Hello для учетных записей Майкрософт.
Чтение текста вслух экранной лупой
Экранная лупа (функция увеличения экрана), которая поставляется вместе с Windows 10, также может читать текст вслух. Чтобы использовать его, включите Лупу, нажав клавишу с логотипом Windows + Знак плюс(+), выберите Читать отсюда, затем с помощью указателя мыши выберите место, с которого вы хотите начать.
Облегчение поиска текстового курсора
Указатель текстового курсора добавляет цветное пятно, что упрощает его поиск в объемных текстах. Чтобы включить его и изменить его размер и цвет, выберите Пуск > Параметры > Специальные возможности > Текстовый курсор.
Быстрое создание событий
Добавьте событие или напоминание в календарь напрямую на панели задач. На панели задач выберите дату и время, а затем введите сведения в текстовое поле Добавить событие или напоминание.
Переход к параметрам уведомлений из панели задач
Чтобы выбрать, где будут отображаться уведомления и как их сортировать, выберите Уведомления > Управление уведомлениями на панели задач.
Добавление эмодзи с помощью клавиатуры
Выражайте своим эмоции, когда и как вы хотите. Нажмите клавишу Windows + точка (.), чтобы открыть панель эмодзи. Используйте каомодзи, чтобы создавать лица с текстом и символами, например пунктуации и валюты, при общении.
Использование решений Майкрософт на вашем телефоне с Android
Откройте приложение Google Play Маркет на телефоне Android, введите Microsoft Launcher в поле поиска и установите найденное приложение. После завершения установки Microsoft Launcher вы получите прекрасные обои Bing, которые обновляются ежедневно, сможете синхронизировать документы и календарь Office, а также использовать многие другие функции.
Улучшение видимости указателя
Если у вас возникли проблемы с отображением указателя на экране, увеличьте его или измените его цвет. Выберите Пуск > Параметры > Специальные возможности > Курсор и указатель.
Увеличение изображений на экране
Чтобы увеличить размер текста на экране, выберите Пуск > Параметры > Специальные возможности > Дисплей , затем настройте ползунок в разделе Увеличить размер текста. Чтобы увеличить все элементы, выберите вариант из раскрывающегося меню в разделе Увеличить размер всех элементов.
Создание, разметка и отправка изображений с помощью приложения «Набросок на фрагменте экрана»
Функция наброска экрана теперь называется «Набросок на фрагменте экрана». Откройте приложение «Набросок на фрагменте экрана», чтобы выбрать фрагмент вашего экрана или выделить и отправить предыдущее изображение. В поле поиска на панели задач введите Snip & Sketch, затем выберите Snip & Sketch из списка результатов, чтобы открыть приложение.
Чтобы быстро создать фрагмент, нажмите клавишу Windows + SHIFT+ S. Экран станет темнее, а курсор примет форму крестика. Выберите точку на краю области, которую вы хотите скопировать, и щелкните левой кнопкой мыши курсор. Переместите курсор, чтобы выделить область, которую вы хотите захватить. Выбранная область появится на экране.
Захваченная область сохранится в буфер обмена, после чего ее можно вставить в письмо или документ. Если вы хотите изменить изображение, выберите уведомление, появившееся после захвата фрагмента. Приложение «Набросок на фрагменте экрана» позволяет сохранять, копировать и передавать изображения, а также поддерживает перо, выделение и ластик с изменяющейся шириной линии.
Связанные ссылки
Дополнительные сведения об обновлениях Windows см. в разделе Центр обновления Windows: вопросы и ответы.
Дополнительные сведения об активации Windows 10 см. в разделе Активация Windows 10.
Как настроить специальные возможности в Windows 10
В этой статье мы расскажем, как настроить все специальные возможности, доступные в последнем обновлении Windows 10. Настройки собраны в интерфейсе «Параметры» (Settings), в разделе «Специальные возможности» (Ease of Access).
Экранный диктор
Экранный диктор (Narrator) – незаменимый инструмент для слабовидящих и слепых. Диктор может прочитать вслух содержимое любой страницы, окна или приложения по щелчку мыши.
В Windows 10 сохранились многие функции Экранного диктора из Windows 7, например чтение символов по мере набора, воспроизведение звукового сигнала при нажатии на новых страницах или приложениях, чтение вслух подсказок к кнопкам и другим элементам управления. Тщательно откалиброванные алгоритмы прогнозирования помогают системе направлять действия слабовидящего пользователя.
Одно из нововведений в Windows 10 – женский голос для английского языка. До сих пор по умолчанию использовался голос диктора-мужчины под условным именем Дэвид, а теперь к нему добавилась диктор-женщина Зира. Принципиальных различий по функциональности между ними, конечно, нет – это исключительно вопрос личных предпочтений. На русском языке для компьютеров по-прежнему доступен только женский голос под условным именем Ирина, а на мобильных устройствах есть также диктор Павел.
Экранная лупа
Экранная лупа (Magnifier) – еще одна специальная возможность для людей, испытывающих трудности при чтении текста с экрана. Хотя не прочь воспользоваться лупой и творческие специалисты – им этот инструмент помогает ближе рассмотреть детали работы при 3D-моделировании, рисовании в Photoshop или разработке игр.
В интерфейсе «Параметры» можно включить или отключить Экранную лупу, включить инверсию цветов в зоне увеличения (что, опять-таки, пригодится дизайнерам и художникам), а также настроить автоматический запуск Экранной лупы при входе в Windows.
В Windows 10 добавилась новая настройка, позволяющая указать, как будет работать лупа. Область увеличения может следовать только за курсором либо определяться только выбором с клавиатуры, а можно задействовать и мышь, и клавиатуру одновременно.
Высокая контрастность
Настройки высокой контрастности (High Contrast) следуют в интерфейсе «Параметры» сразу за настройками Экранного диктора и лупы – все три инструмента, предназначенные для тех, кто испытывает проблемы со зрением, собраны вместе.
При включении режима высокой контрастности цветовая схема полностью изменяется, чтобы сделать текст, изображения, окна приложений и значки виднее для тех, кто страдает дальтонизмом, – или разнообразить наскучивший интерфейс для тех, кто особых проблем со зрением не испытывает.
Скрытые субтитры
В разделе «Скрытые субтитры» (Сlosed captions) можно настроить отображение скрытых субтитров при воспроизведении фильмов и телепередач в установленных медиаплеерах.
Те, кто с трудом воспринимает белый текст на движущемся фоне в Проигрывателе Windows Media, могут выбрать любой другой подходящий цвет. Можно также изменить шрифт.
Клавиатура
Специальные возможности, связанные с клавиатурой, всегда были одной из сильных сторон Windows. Здесь предлагается широкий выбор настроек, призванных облегчить пользование компьютером любому человеку с ограниченными возможностями прямо с момента входа в систему.
Экранная клавиатура (On-Screen Keyboard) – прекрасный инструмент для тех, кто пользуется Windows 10 на планшете и не хочет подключать Bluetooth-клавиатуру ради пары слов. Если включено залипание клавиш (Sticky Keys), любые нажатия Ctrl, Shift и Alt будут интерпретироваться как длинные. Это прекрасный выход для тех, кто испытывает трудности с подвижностью пальцев при длительном наборе текста (например, для людей, страдающих артритом). Заодно опция пригодится тем, кому просто лень удерживать нажатыми несколько клавиш одновременно. Кстати, залипание клавиш можно включить не только в «Параметрах» – достаточно пять раз подряд нажать Shift.
Озвучивание переключений (Toggle Keys) поможет не пропустить момент нажатия Caps Lock: при этом будет проигрываться звуковой сигнал (а также при нажатии Num Lock и Scroll Lock). Прекрасное решение не только для слабовидящих людей, но и для обладателей слишком толстых пальцев, которые всякий умудряются нечаянно нажать Caps Lock при вводе пароля на главном экране.
Фильтрация ввода (Filter Keys) отслеживает повторяющиеся нажатия клавиш и сокращает потребность в исправлении написанного. Это поможет и тем, кто испытывает трудности при наборе текста, и тем, кому необходима система, позволяющая отслеживать ввод ошибочных команд с клавиатуры слишком часто за небольшой промежуток времени.
Выбор настроек для мыши невелик, но если вы плохо видите курсор и хотите сделать его побольше, вам как раз сюда.
Здесь также можно включить управление мышью с клавиатурой, если вы предпочитаете перемещаться по экрану с помощью клавиш-стрелок. А еще можно использовать Ctrl и Shift для ускорения и замедления перемещения курсора.
Другие параметры
В разделе «Специальные возможности» есть еще несколько настроек, помогающих сделать Windows 10 удобнее в соответствии с индивидуальными особенностями пользователя. Здесь можно отключить анимацию интерфейса и фоновую заставку рабочего стола, а еще – указать, в течение какого времени будут отображаться уведомления.
Ничего революционного в настройках специальных возможностей в Windows 10 нет. Тем не менее, новая система включает массу мелких улучшений, которые помогут людям с ограниченными возможностями использовать компьютер максимально эффективно.
Автор: Chris Stobing
Перевод: Светлана Баранова
Оцените статью: