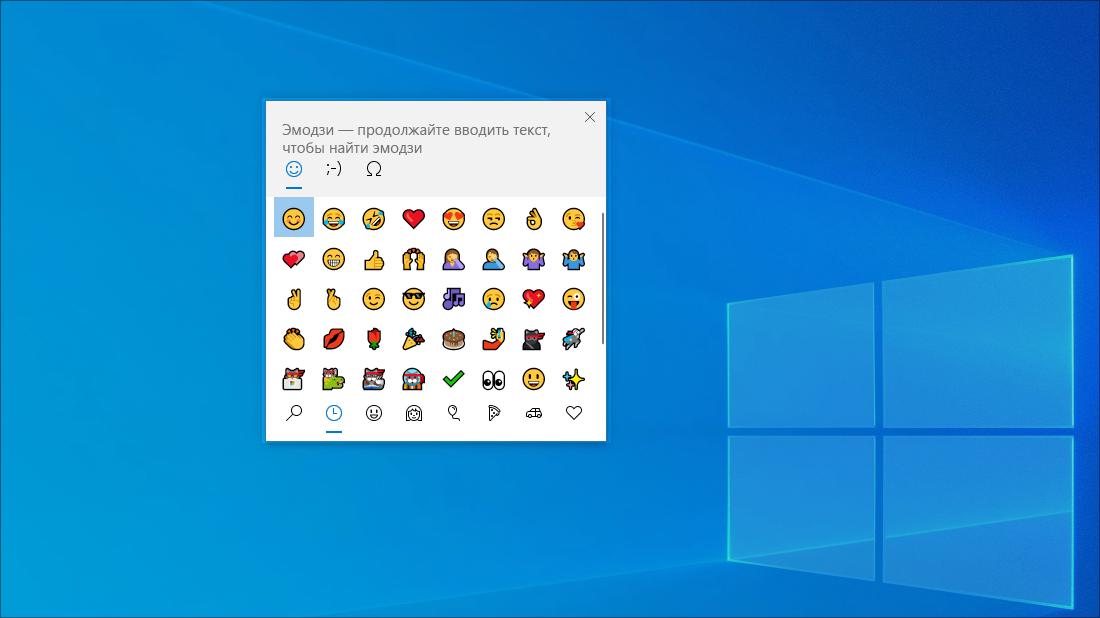- Советы и рекомендации по использованию клавиатуры Windows 10
- Мир улыбок с вами
- Вводите все символы как специалист
- Настройка клавиатуры в Windows 10
- Общие настройки клавиатуры Windows 10
- Переключение языка на клавиатуре Windows 10
- Бонус. Полезные горячие клавиши Windows 10
- Как настроить специальные возможности в Windows 10
- Экранный диктор
- Экранная лупа
- Высокая контрастность
- Скрытые субтитры
- Клавиатура
- Другие параметры
- Специальные возможности windows 10 клавиатура
Советы и рекомендации по использованию клавиатуры Windows 10
Независимо от того, продуктивно ли вы работаете, остаетесь на связи или просто развлекаетесь, Windows 10 позволяет использовать множество приемов и сочетаний клавиш, которые помогут действовать быстрее. Ниже приведены лишь некоторые из имеющихся возможностей.
Мир улыбок с вами
Эмодзи не только для вашего телефона! Новая клавиатура эмодзи в Windows 10 позволяет вам выражать свои чувства как никогда раньше. Вот как ей воспользоваться.
При вводе текста нажмите клавишу с логотипом Windows + . (точка). Появится клавиатура эмодзи.
Выберите эмодзи с помощью мыши или продолжайте вводить текст для поиска нужного эмодзи.
Вводите все символы как специалист
Иногда нужно ввести символ, которого нет на клавиатуре, например длинное тире (—) или символ авторского права (©). Если на вашей клавиатуре есть цифровая клавиатура, вам не придется искать требуемый символ, а затем копировать и вставлять его. Символ вставить просто! Ниже описано, как это сделать.
Удерживайте нажатой на клавиатуре клавишу ALT.
При нажатой клавише ALT введите на цифровой клавиатуре 4-значный код нужного символа. (При необходимости включите начальный 0.)
Такой ввод возможен только на цифровой клавиатуре. При использовании цифровых клавиш верхнего ряда клавиш клавиатуры такой способ ввода работать не будет.
Отпустите клавишу ALT.
Ниже перечислены лишь некоторые символы, которые можно ввести с помощью клавиши ALT.
Настройка клавиатуры в Windows 10
При необходимости настройте некоторые возможности клавиатуры под себя в Windows 10. Все они находятся в одном разделе параметров системы. Конечно же, не учитывая игровые клавиатуры с подсветкой. Тогда настройка некоторых функций происходит в фирменном ПО.
Эта статья расскажет о полезных настройках клавиатуры в Windows 10. Например, после установки операционной системы лучше отключить залипание клавиш кнопкой Shift. Особенно неприятно, когда игровой процесс не вовремя сворачивается из-за длительного её нажатия.
Общие настройки клавиатуры Windows 10
Важные настройки клавиатуры можно найти в отдельном разделе. Перейдите в расположение Параметры > Специальные возможности > Клавиатура. Пользователю доступны следующие упрощения ввода с клавиатуры и использования сочетаний клавиш:
- Экранная клавиатура. Позволяет осуществлять набор текста с помощью мыши или сенсорного экрана на компьютере. Нажмите сочетание клавиш Win+Ctrl+O для быстрого включения или выключения экранной клавиатуры.
- Залипание клавиш. Режим позволяет использовать клавиши Shift, Ctrl, Alt и Windows, нажимая каждую из них по отдельности. Например, с их залипанием для запуска диспетчера задач нужно нажать по очереди Ctrl, Shift, Esc.
- Озвучивание переключений. Подаёт звуковые сигналы при нажатии клавиши Caps Lock, Scroll Lock или Num Lock. Чтобы его включить или отключить нужно удерживать клавишу Num Lock не менее пяти секунд.
- Фильтрация ввода. Позволяет игнорировать краткие или повторные нажатия клавиш и изменить скорость повторного нажатия. Для включения клавиш фильтра нажмите и удерживайте Shift в течении восьми секунд.
- Клавиша Print Screen. Используйте кнопку Print Screen, чтобы запустить новую функцию создания фрагмента экрана. По умолчанию отключено и для запуска используется сочетание клавиш Win+Shift+S.
Переключение языка на клавиатуре Windows 10
В разделе Параметры > Устройства > Ввод > Дополнительные параметры клавиатуры выберите Параметры языковой панели. Теперь во вкладке Переключение клавиатуры, и выделив Переключить язык ввода, нажмите Сменить сочетание клавиш…
Непосредственно в следующем окне измените сочетание клавиш для Смены языка ввода и Смены раскладки клавиатуры. Насколько возможность смены раскладки полезная решать Вам. Например, для меня и так удобно его менять сочетанием Win+Space и Ctrl+Shift.
Некоторые расположения параметров могут изменяться в зависимости от версии операционной системы. Все более подробные способы смотрите в инструкции: Как изменить переключение языка на клавиатуре Windows 10.
Бонус. Полезные горячие клавиши Windows 10
С уверенностью можно утверждать они упрощают использование операционной системы. Например, значительно удобней скопировать текст или файл двумя клавишами. И также быстро его вставить в нужное место. Чем выбирать соответствующий пункт в контекстном меню.
Как пример, наведу сочетания клавиш на каждый день. Напишите нам, какие используете Вы? Сложно представить удачный рабочий день без их использования. Все остальные не менее полезные горячие клавиши смотрите в таблице сочетаний клавиш на клавиатуре Windows 10.
 + G + G | вызывает панель игрового режима |
 + Tab, Alt + Tab + Tab, Alt + Tab | представление задач рабочего стола |
| Alt + F4 | закрыть активное окно |
 + Print Screen + Print Screen | сохранить снимок экрана в папку |
 + Пробел + Пробел | переключить язык ввода |
| Ctrl + C, Ctrl + V | скопировать или вставить текст |
 + V + V | посмотреть буфер обмена |
| Ctrl + Shift + Esc | запуск диспетчера задач |
Обычная клавиатура не нуждается в настройке на Windows 10. Можно и даже нужно только ознакомиться с некоторыми сочетаниями клавиш. При необходимости изменить переключение языка ввода. Все функции собраны в разделе специальных возможностях параметров системы.
Как настроить специальные возможности в Windows 10
В этой статье мы расскажем, как настроить все специальные возможности, доступные в последнем обновлении Windows 10. Настройки собраны в интерфейсе «Параметры» (Settings), в разделе «Специальные возможности» (Ease of Access).
Экранный диктор
Экранный диктор (Narrator) – незаменимый инструмент для слабовидящих и слепых. Диктор может прочитать вслух содержимое любой страницы, окна или приложения по щелчку мыши.
В Windows 10 сохранились многие функции Экранного диктора из Windows 7, например чтение символов по мере набора, воспроизведение звукового сигнала при нажатии на новых страницах или приложениях, чтение вслух подсказок к кнопкам и другим элементам управления. Тщательно откалиброванные алгоритмы прогнозирования помогают системе направлять действия слабовидящего пользователя.
Одно из нововведений в Windows 10 – женский голос для английского языка. До сих пор по умолчанию использовался голос диктора-мужчины под условным именем Дэвид, а теперь к нему добавилась диктор-женщина Зира. Принципиальных различий по функциональности между ними, конечно, нет – это исключительно вопрос личных предпочтений. На русском языке для компьютеров по-прежнему доступен только женский голос под условным именем Ирина, а на мобильных устройствах есть также диктор Павел.
Экранная лупа
Экранная лупа (Magnifier) – еще одна специальная возможность для людей, испытывающих трудности при чтении текста с экрана. Хотя не прочь воспользоваться лупой и творческие специалисты – им этот инструмент помогает ближе рассмотреть детали работы при 3D-моделировании, рисовании в Photoshop или разработке игр.
В интерфейсе «Параметры» можно включить или отключить Экранную лупу, включить инверсию цветов в зоне увеличения (что, опять-таки, пригодится дизайнерам и художникам), а также настроить автоматический запуск Экранной лупы при входе в Windows.
В Windows 10 добавилась новая настройка, позволяющая указать, как будет работать лупа. Область увеличения может следовать только за курсором либо определяться только выбором с клавиатуры, а можно задействовать и мышь, и клавиатуру одновременно.
Высокая контрастность
Настройки высокой контрастности (High Contrast) следуют в интерфейсе «Параметры» сразу за настройками Экранного диктора и лупы – все три инструмента, предназначенные для тех, кто испытывает проблемы со зрением, собраны вместе.
При включении режима высокой контрастности цветовая схема полностью изменяется, чтобы сделать текст, изображения, окна приложений и значки виднее для тех, кто страдает дальтонизмом, – или разнообразить наскучивший интерфейс для тех, кто особых проблем со зрением не испытывает.
Скрытые субтитры
В разделе «Скрытые субтитры» (Сlosed captions) можно настроить отображение скрытых субтитров при воспроизведении фильмов и телепередач в установленных медиаплеерах.
Те, кто с трудом воспринимает белый текст на движущемся фоне в Проигрывателе Windows Media, могут выбрать любой другой подходящий цвет. Можно также изменить шрифт.
Клавиатура
Специальные возможности, связанные с клавиатурой, всегда были одной из сильных сторон Windows. Здесь предлагается широкий выбор настроек, призванных облегчить пользование компьютером любому человеку с ограниченными возможностями прямо с момента входа в систему.
Экранная клавиатура (On-Screen Keyboard) – прекрасный инструмент для тех, кто пользуется Windows 10 на планшете и не хочет подключать Bluetooth-клавиатуру ради пары слов. Если включено залипание клавиш (Sticky Keys), любые нажатия Ctrl, Shift и Alt будут интерпретироваться как длинные. Это прекрасный выход для тех, кто испытывает трудности с подвижностью пальцев при длительном наборе текста (например, для людей, страдающих артритом). Заодно опция пригодится тем, кому просто лень удерживать нажатыми несколько клавиш одновременно. Кстати, залипание клавиш можно включить не только в «Параметрах» – достаточно пять раз подряд нажать Shift.
Озвучивание переключений (Toggle Keys) поможет не пропустить момент нажатия Caps Lock: при этом будет проигрываться звуковой сигнал (а также при нажатии Num Lock и Scroll Lock). Прекрасное решение не только для слабовидящих людей, но и для обладателей слишком толстых пальцев, которые всякий умудряются нечаянно нажать Caps Lock при вводе пароля на главном экране.
Фильтрация ввода (Filter Keys) отслеживает повторяющиеся нажатия клавиш и сокращает потребность в исправлении написанного. Это поможет и тем, кто испытывает трудности при наборе текста, и тем, кому необходима система, позволяющая отслеживать ввод ошибочных команд с клавиатуры слишком часто за небольшой промежуток времени.
Выбор настроек для мыши невелик, но если вы плохо видите курсор и хотите сделать его побольше, вам как раз сюда.
Здесь также можно включить управление мышью с клавиатурой, если вы предпочитаете перемещаться по экрану с помощью клавиш-стрелок. А еще можно использовать Ctrl и Shift для ускорения и замедления перемещения курсора.
Другие параметры
В разделе «Специальные возможности» есть еще несколько настроек, помогающих сделать Windows 10 удобнее в соответствии с индивидуальными особенностями пользователя. Здесь можно отключить анимацию интерфейса и фоновую заставку рабочего стола, а еще – указать, в течение какого времени будут отображаться уведомления.
Ничего революционного в настройках специальных возможностей в Windows 10 нет. Тем не менее, новая система включает массу мелких улучшений, которые помогут людям с ограниченными возможностями использовать компьютер максимально эффективно.
Автор: Chris Stobing
Перевод: Светлана Баранова
Оцените статью:
Специальные возможности windows 10 клавиатура
- Клавиши WIN + U — Запуск Центра специальных возможностей
- Клавиша Правый SHIFT (Удержание в течении 8 секунд) — Включение или выключение фильтрации ввода
- Клавиши Левый ALT + Левый SHIFT+ PRINT SCREEN — Включение или выключение высокой контрастности
- Клавиши Левый ALT + Левый SHIFT+ NUM LOCK — Включение или выключение указателя мыщи
- Клавиша SHIFT (5 нажатий) — Включение или выключение залипания клавиш
- Клавиша NUM LOCK (Удерзание в течении 5 секунд) — Включение или выключение озвучивания переключений
- Клавиши WIN + CTRL + C — Включение или выключение цветовых фильтров
Работа с экранной лупой (программа для увеличения части изображения на экране):
- Клавиши WIN + CTRL + M — Параметры экранной лупы
- Клавиша WIN + Клавиша плюс (на цифровой клавиатуре) — Вызов экранной лупы
- Клавиши WIN + ESC — Выход из приложения «экранная лупа»
- Клавиша WIN + Клавиша плюс или Клавиша минус (на цифровой клавиатуре) — Увеличение или уменьшение масштаба экрана при загруженной экранной лупе
- Клавиши CTRL + ALT + Колесико прокрутки мыши — Увеличение или уменьшение масштаба экрана при помощи мыши
- Клавиши CTRL + ALT + Стрелки — Сдвиг в направлении нажатых клавиш
- Клавиши CTRL + ALT + F — Полноэкранный режим
- Клавиши CTRL + ALT + ПРОБЕЛ — Быстрый просмотр всего рабочего стола (при полноэкранном режиме)
- Клавиши CTRL + ALT + I — Инвертировать цвета
- Клавиши CTRL + ALT + M — Переключение между режимами
- Клавиши CTRL + ALT + R — Изменение размера линзы
- Клавиши SHIFT + ALT + Стрелки — Изменение размера линзы при помощи стрелок
Работа с «Экранным диктором»:
- Клавиши WIN + CTRL + N — Параметры экранного диктора
- Клавиши WIN + ENTER — Включение или выключение экранного диктора
- Клавиши CAPS LOCK + ESC — Выход из экранного диктора
- ENTER или ПРОБЕЛ — Активация текущего элемента
- Клавиша CTRL — Остановить чтение
- Клавиши CAPS LOCK + M — Начать чтение
- Клавиши CAPS LOCK + H — Прочитать документ
- Клавиши CAPS LOCK + D — Прочитать элемент
- Клавиши CAPS LOCK + W — Прочитать окно
- Клавиши CAPS LOCK + «]»— Читать текст от начала до курсора
- Клавиши CTRL + CAPS LOCK + U — Прочитать текущую страницу
- Клавиши CAPS LOCK + U — Прочитать следующую страницу
- Клавиши CAPS LOCK + V — Повторить прочитанное
- Клавиши CAPS LOCK + Стрелка влево или Стрелка вправо — Переход по элементам
- Клавиши TAB + Стрелки — Перемещение по экрану
- Клавиши CAPS LOCK + PAGE UP или PAGE DOWN — Увеличить или уменьшить громкость чтения
- Клавиши CAPS LOCK + ПЛЮС или МИНУС (на цифровой клавиатуре) — Увеличить или уменьшить скорость чтения
- Клавиши CAPS LOCK +ПРОБЕЛ — Выполнить действие по умолчанию
- Клавиши CAPS LOCK + F2 — Показать команды для текущего элемента
Понравилась статья — поставь «лайк» или поддержи сайт материально: