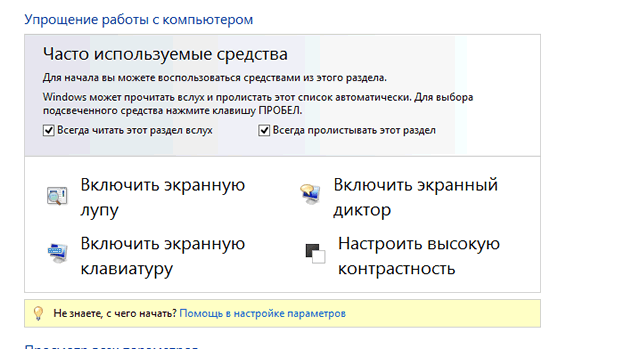- Специальные возможности компьютера и мобильных устройств
- Общие специальные возможности
- Использование специальных возможностей
- Справочная информация о специальных возможностях в программном обеспечении
- Вспомогательная и реабилитационная техника
- Специальные возможности Windows по выпускам
- Windows Server 2019
- Windows 10
- Windows 10, обновление за май 2020 г. (версия 2004)
- Экранный диктор предоставляет следующие возможности:
- Функции для слабого зрения предоставляют следующие возможности:
- Кроме того:
- Подробнее
- Версия 1909, обновление за ноябрь 2019 г.
- Подробнее
- Версия 1903, обновление за май 2019 г.
- Экранный диктор предоставляет следующие возможности:
- Функции для слабого зрения предоставляют следующие возможности:
- Кроме того:
- Функции системы Windows для пользователей с ограниченными возможностями
- Центр специальных возможностей
- Использование компьютера без дисплея
- Облегчения просмотра информации на экране компьютера
- Использование компьютера без мыши или клавиатуры
- Облегчение пользования мышью
- Облегчения пользования клавиатурой можно настроить
- Использование текстовых и визуальных альтернатив звука
- Облегчение чтения и ввода
- Вспомогательные технологии
- Экранная лупа
- Экранный диктор
- Экранная клавиатура
Специальные возможности компьютера и мобильных устройств
Специальные возможности позволяют людям с физическими нарушениями более эффективно использовать существующие технологии. Например, опция экранного диктора прочитает текст вслух для слабовидящих людей, а функция распознавания речи поможет управлять компьютером посредством голосовых команд для лиц с ограниченной подвижностью. Мы познакомим вас с некоторыми общими специальными возможностями. А также обсудим вспомогательные устройства, которые вы можете подсоединить к компьютеру для более эффективной работы с ним.
Общие специальные возможности
Несмотря на то, что некоторые специальные функции требуют загрузки дополнительного программного обеспечения (ПО), многие из них уже предустановленны в операционную систему вашего компьютера или мобильного телефона. Здесь приведены всего лишь несколько инструментов специальных возможностей, которые вы можете обнаружить на своём устройстве.
Инструменты для слабовидящих и незрячих пользователей. Такая функция, как преобразование «текста – в – речь» позволяет прослушать текст, который отображён на экране. Другие возможности, например функция высокой контрастности или увеличенные в размерах указателя мыши, помогут людям с плохим зрением лучше и чётче рассмотреть отображаемую картинку.
Инструменты для слабослышащих и глухих пользователей. Скрытые субтитры помогут преобразовать аудиодорожки, встроенные в видео, в текст. Монофонические акустические системы могут передавать правый и левый звуковой сигнал, поэтому пользователи, которые не слышат одним ухом, никогда не пропустят ни слова из диалогов.
Инструменты для пользователей с ограниченной физической подвижностью. Сочетание клавиш быстрого доступа удобно для многих людей, но особенно оно полезно для тех, кто испытывает трудности с манипуляцией мышью. Для пользователей, кто физически не может удержать несколько клавиш одновременно, предусмотрен такой режим, как «залипание клавиш». Он позволяет активировать значок не одновременным, а последовательным нажатием комбинации клавиш.
Использование специальных возможностей
Большинство компьютеров и мобильных устройств поступают в продажу со встроенными утилитами специальных возможностей. Однако, чтобы воспользоваться этими опциями, их следует активировать. Давайте разберёмся в том, где располагаются эти сервисы на вашем устройстве.
В операционной системе Windows откройте меню системных настроек (панель управления в Windows 8 и ранее), а затем нажмите на вкладку «Специальные возможности».
В операционной системе МАС OS X откройте меню системных настроек и нажмите вкладку «Универсальный доступ» или «Accessibility» ( «Universal Access» в более старых версиях).
На мобильном устройстве под управлением операционной системы Android или iOS откройте меню настроек, затем найдите пункт «Специальные возможности». На аппаратах, использующих iOS, вы найдёте нужную вкладку в категории «Общие настройки».
Специальные возможности в браузерах
Большинство браузеров также включают в себя параметры специальных возможностей. Обычно их можно обнаружить в настройках.
Перед тем как установить данные настройки, попробуйте воспользоваться функцией масштабирования. Это простой способ облегчить прочтение веб-страниц. Опция работает аналогично в большинстве браузеров. Если вы пользуетесь браузером в операционной системе Windows, вы можете увеличить или уменьшить масштаб страницы, нажав на Ctrl+ или Ctrl- (удерживайте клавишу Ctrl одновременно нажимая + или -). Если вы работаете в операционной системе Мас, нажмите сочетание Command+ или Command-.
Чтобы вернутся к установкам масштаба страницы по умолчанию, нажмите Ctrl+0 (удерживайте Ctrl и нажмите клавишу с цифрой 0). В операционной системе Мас нажмите сочетание клавиш Command+0.
Справочная информация о специальных возможностях в программном обеспечении
Существует намного больше специальных возможностей, которыми вы можете воспользоваться в зависимости от вашего типа компьютера и программ, в которых вы работаете. Нижеприведенные ресурсы перенаправят вас к специальным функциям некоторых наиболее часто используемых программ.
Специальные возможности продуктов Microsoft (https://support.microsoft.com/ru-ru/products/windows-accessibility?os=windows-10). Здесь вы найдёте информацию о последних разработках компании Microsoft для людей с ограниченными возможностями, а также справочную информацию по вопросам о специальных возможностях операционной системы Windows и пакета программ Microsoft Office.
Специальные возможности продуктов Apple (https://www.apple.com/ru/accessibility/). По этому адресу находится сайт компании Apple, который познакомит вас со специальными режимами в Mac, iPod, iPhone и iPad. Здесь вы также можете найти вспомогательные документы касательно специальных функций.
Специальные возможности продуктов Google (https://www.google.com/accessibility/). Это ссылка на сайт компании Google, на котором вы можете познакомиться со специальными возможностями телефонов и планшетов под управлением Android, а также браузера Chrome.
Специальные возможности браузера Firefox (https://support.mozilla.org/ru/kb/funkcii-dostupnosti-v-firefox-zastavte-firefox-i-v). Это официальный сайт компании Mozilla с информацией об особых функциях браузера Firefox.
AppleVis (https://www.applevis.com). Информационный интернет–портал с советами, рекомендациями и обзором продуктов для слабовидящих и незрячих пользователей продуктов Apple.
Вспомогательная и реабилитационная техника
Как видите, различное программное обеспечение может значительно облегчить работу на компьютере и сделать её более доступной для пользователей с ограниченными физическими возможностями. Тем не менее некоторые особые функции требуют установки дополнительного оборудования или технических средств реабилитации. Большинство таких вспомогательных приспособлений похожи на клавиатуры и микрофоны. Это внешние устройства, которые подключаются к основному компьютеру. Здесь мы приведём несколько наиболее общих типов вспомогательных технологий, с которыми вы можете столкнуться.
Экранная лупа. Это устройство можно расположить поверх монитора компьютера в целях обеспечения постоянного увеличения отображаемой на нём картинки. Сегодня большинство людей используют программную лупу, установленную в операционной системе для просмотра содержимого страниц, но внешние увеличительные приборы остаются всё ещё востребованными.
Альтернативная клавиатура. Для людей, испытывающих трудности с использованием стандартной клавиатуры, существует обширный ряд альтернативных устройств ввода-вывода. Например, пользователи могут приобрести клавиатуры с увеличенными в размерах клавишами, которые легче увидеть и нажимать. Они также могут купить клавиатуры с альтернативным расположением клавиш, обеспечивающих ввод данных при помощи одной руки или ограниченным количеством пальцев.
Периферийные устройства управления. Специальные переключатели помогут людям с ограниченной подвижностью использовать технологии при минимальных движениях, таких как поворот головы или выдыхание воздуха. Адаптивные мыши и клавиатуры позволят пользователям с ограниченными возможностями взаимодействовать с компьютером даже в том случае, если они не могут пользоваться периферийными устройствами управления при помощи рук.
Друзья, поддержите нас! Поделитесь статьёй в социальных сетях:
Специальные возможности Windows по выпускам
В этой статье описываются основные функции специальных возможностей, реализованные в версиях Windows 10 и Windows Server 2019.
Примечание: Если вам требуются последние обновления экранного диктора, перейдите в раздел «Что нового» в Полном руководстве по экранному диктору или откройте вкладку что нового на домашней странице экранного диктора.
Windows Server 2019
В этой версии звук запускается автоматически в серверных средах при включении экранного диктора. Если вам требуются средства для слабого слуха, вы сможете удобнее установить и настроить систему Windows Server.
Windows 10
Windows 10, обновление за май 2020 г. (версия 2004)
Экранный диктор предоставляет следующие возможности:
Более удобное прослушивание информации при использовании Word, Outlook, приложения «Почта» для Windows 10 и Интернета.
Произнесение заголовка окна при чтении сообщений в Outlook.
Больше возможностей при использовании Chrome: более удобная навигация по вкладкам, прослушивание информации о форматировании, поиск текста.
Более удобный просмотр ссылок. Получение быстрой сводки веб-страницы (экранный диктор + S) с указанием общего количества ссылок, заголовков и ориентиров. Также можно получить эту сводку в диалоговом окне с указанием наиболее популярных ссылок на странице по данным Bing (экранный диктор + SS). Если выбрана ссылка, можно получить название страницы назначения, не загружая эту страницу (экранный диктор + Ctrl + D).
Надежная активация ссылок при нажатии клавиш маршрутизации на клавиатуре Брайля.
Звуковые оповещения для включения режима сканирования, ссылок и прочего.
Переход непосредственно к началу каждой строки в текстовой области при использовании к шрифта Брайля и экранного диктора (Ctrl + Home).
Получение информации о входе на экране Брайля при создании страницы на сайте Facebook.com.
Прослушивание заглавных букв в словах при чтении и вводе с клавиатуры.
Функции для слабого зрения предоставляют следующие возможности:
Более надежное и удобное использование экранной лупы в Chrome и Firefox.
Изменение цвета и размера текстового курсора, чтобы его было лучше видно.
Настройка размера текста и выбор вариантов темной темы для экранной лупы.
Курсор находится в центре при увеличении с помощью экранной лупы.
Прослушивание чтения веб-страниц, документов и сообщений электронной почты вслух при использовании экранной лупы.
Кроме того:
Усовершенствования для управления глазами.
Отключение синхронизации параметров специальных возможностей — поддержка роуминга удалена.
Подробнее
Версия 1909, обновление за ноябрь 2019 г.
Экранный диктор может узнать, где на клавиатуре расположена клавиша FN, и определить, заблокирована она или нет.
Подробнее
Версия 1903, обновление за май 2019 г.
Экранный диктор предоставляет следующие возможности:
Быстрый поиск нужной информации на новой домашней странице, где доступны разделы начала работы, руководства пользователя, параметров и т. д.
Раздел отзывов доступен на новой домашней странице и при нажатии клавиш экранного диктора + Alt + F.
Можно свернуть домашнюю страницу в область уведомлений Windows, чтобы не слушать информацию об экранном дикторе при каждом нажатии клавиш Alt + Tab для переключения между приложениями.
Можно прослушать следующее, текущее и предыдущее предложения. Если вы используете клавиатуру или сенсорный ввод, можно читать текст по предложениям.
При использовании Chrome можно использовать команды непрерывного чтения. Кроме того, удобнее использовать меню.
Сохранение фокуса при чтении содержимого: команды чтения и навигации теперь остаются в областях содержимого при использовании большинства браузеров, а также при чтении электронной почты в Outlook и в приложении «Почта».
При чтении фразы звучат лучше, с более естественными паузами.
Быстро дважды нажмите клавиши экранного диктора + запятую, чтобы получить фонетическую информацию. Также можно слушать ее постоянно с помощью команды «Прочесть следующий символ» (клавиша экранного диктора + точка) или команды «Прочесть предыдущий символ» (клавиша экранного диктора + M). Также можно включить автоматическое фонетическое чтение.
Новые параметры детализации для управления объемом информации, которая озвучивается о тексте, элементах управления и других атрибутах документа.
Перемещение курсора во время чтения экранным диктором.
Прослушивание URL-адресов, нажав клавишу экранного диктора + 0, использование других новых команд с клавиатуры, чтобы оставить отзыв, перейти вперед, перейти назад, изменить вид, перейти к началу или к концу текста.
Более однородные варианты представлений, включая возможность поиска ссылки где угодно в пределах активного окна.
Более удобное понимание таблиц за счет новых усовершенствований чтения таблиц.
Звуковые оповещения для клавиш-модификаторов, таких как Shift, Alt и других клавиш.
Элементы управления редактированием озвучиваются как «поле редактирования» или «правка».
Добавление дополнительных голосов без необходимости скачивать языковые пакеты.
Использование BRLTTY версии 5.6d, в которой добавлена поддержка USB для дисплеев Inceptor и Orbit 20. Также распознается BrailleNote Touch при использовании USB. Дисплеи Baum теперь могут использовать клавиши B9 и B10 взаимозаменяемо. Библиотеки и таблицы Liblouis обновлены до версии 3.7.0.
Чтение по предложениям на дисплеях Брайля отображается при нажатии точек 2-3-4 или 2-3-4-7 в режиме ввода команд. Также реализован ряд усовершенствований для дисплеев Брайля при использовании клавиши экранного диктора.
Если при вводе текста включен режим Caps Lock, вы будете оповещены. Это особенно полезно при вводе паролей.
Функции для слабого зрения предоставляют следующие возможности:
Указатель мыши остается в центре при увеличении изображения, другие усовершенствования экранной лупы.
Более яркие и более крупные указатели мыши в Windows 10. Чтобы найти новые размеры и цвета, перейдите в раздел параметры > Специальные возможности, а затем в категории концепция выберите курсор & указатель.
Кроме того:
Получение информации IAccessible2 с помощью клиентского интерфейса UI Automation.
Функции системы Windows для пользователей с ограниченными возможностями
В Windows есть несколько программ и настроек, которые помогут сделать использование компьютера более удобным. Если пользователь требует специальных возможностей для работы с компьютером, можно воспользоваться дополнительными вспомогательными программными продуктами и технологиями.
Подробнее о специальных возможностях и вспомогательных технологиях можно узнать на сайте Microsoft Accessibility.
Центр специальных возможностей
Специальные возможности и программы Windows расположены в Центре специальных возможностей. Там можно быстро настроить специальные возможности и программы, которые входят в состав Windows. Также вы найдете там ссылки на анкету, которая поможет Windows предложить вам полезные параметры.
Использование компьютера без дисплея
Windows поставляется с базовым средством озвучиванием текста, который называется «Экранный диктор». Диктор читает вслух текст, который появляется на экране. В Windows есть также настройки для предоставления звуковых описаний видео и управления появлением диалоговых окон.
Кроме того, существует много других программ и устройств, совместимых с Windows, которые могут помочь людям с нарушениями зрения, например визуальные экраны, устройства вывода шрифтом Брайля и т.д.
Облегчения просмотра информации на экране компьютера
Существует несколько параметров, которые могут облегчить восприятие информации на экране компьютера. Например, экран можно увеличить лупой, можно настроить цвета для облегчения чтения и восприятия экрана, а также можно удалить лишние фоновые рисунки и анимацию.
Использование компьютера без мыши или клавиатуры
В Windows есть экранная клавиатура, с помощью которой можно вводить текст. Кроме того, можно использовать средство распознавания речи, чтобы управлять компьютером с помощью голосовых команд, а также диктовать текст в программах.
Облегчение пользования мышью
Можно изменить размер и цвет указателя мыши, а также управлять мышью с клавиатуры.
Облегчения пользования клавиатурой можно настроить
Windows настраивает работу с мышью или клавиатурой так, чтобы было легче нажимать клавиши, проще вводить текст, а случайные нажатия клавиш игнорировались бы.
Использование текстовых и визуальных альтернатив звука
Windows может заменить два типа звуковой информации визуальными эквивалентами. Можно заменить системные звуки визуальными предупреждениями, а также можно отображать текстовые подписи для устных диалогов в мультимедийных программах.
Облегчение чтения и ввода
Есть несколько параметров, которые могут облегчить чтение и ввод. Приложение «Экранный диктор» может читать информацию, которая появляется на экране. Кроме того, можно настроить ответ клавиатуры на определенные нажатия клавиш и управлять отображением определенных визуальных элементов.
Вспомогательные технологии
В дополнение к Центру специальных возможностей, в состав Windows входят три программы, призванные упростить взаимодействие с компьютером.
Экранная лупа
Экранная лупа – программа, которая увеличивает часть экрана для облегчения чтения.
Экранный диктор
Экранный диктор – программа, которая читает вслух текст, отображаемый на экране.
Экранная клавиатура
Экранная клавиатура – это программа, которая позволяет использовать мышь или другое устройство для управления клавиатурой на экране.