- Использование диспетчера устройств для настройки устройств в Windows Server 2003
- Аннотация
- Настройка устройства в диспетчере устройств
- Просмотр параметров ресурсов в диспетчере устройств
- Использование диспетчера устройств для поиска конфликтов устройств
- Устранение неполадок с оборудованием Windows
- Ссылки
- Диспетчер устройств: как открыть в Windows 10
- Диспетчер устройств
- Как открыть диспетчер устройств
- 1. Открываем через панель задач
- 2. Через меню ВЫПОЛНИТЬ
- 3. Через информацию о системе
- 4. Через проводник
- 5. Через меню ПУСК
- 6. С помощью командной строки
- 7. Ярлык на рабочем столе
- В заключение
- Запуск диспетчера устройств в Windows 10 8 7 XP
- Что он собой представляет
- Заходим в диспетчер в Windows XP
- В Windows 7
- В восьмой и десятой Windows
- Заключение
- Видео по теме
Использование диспетчера устройств для настройки устройств в Windows Server 2003
В этой статье описывается использование диспетчера устройств для настройки аппаратных устройств, установленных на компьютере с Windows Server 2003.
Исходная версия продукта: Windows Server 2003
Исходный номер КБ: 323423
Аннотация
Диспетчер устройств отображает графическое представление оборудования, установленного на компьютере. Используйте это средство, чтобы просматривать аппаратные устройства и их драйверы и управлять ими. Для добавления или удаления устройств или настройки свойств устройств в диспетчере устройств необходимо войти на компьютер в качестве администратора или члена группы администраторов.
При установке подключаемого и игрового устройства Windows автоматически настраивает устройство таким образом, чтобы оно правильно работает с другими устройствами, установленными на компьютере. В процессе настройки Windows назначает устройству уникальный набор параметров системных ресурсов. В следующем списке описываются четыре типа ресурсов, которые может использовать устройство:
- Номера строки запроса на прерывание (IRQ)
- Каналы прямого доступа к памяти (DMA)
- Адреса портов ввода-вывода
- Диапазоны адресов памяти
Каждому ресурсу, назначенного устройству, задается уникальное значение. Иногда конфликт устройств может возникать, если двум устройствам требуются одинаковые ресурсы. В этом случае можно вручную настроить устройство для назначения уникальных ресурсов каждому устройству. В некоторых ситуациях, в зависимости от драйверов устройства и компьютера, два устройства могут совместно использовать ресурс (например, прерывания на устройствах между периферийными компонентами [PCI]).
При установке устройства, не отключаемого от plug and Play, Windows не настраивает параметры ресурсов для устройства автоматически. В зависимости от типа устройства может потребоваться вручную настроить эти параметры. Прежде чем сделать это, обратитесь к производителю оборудования или обратитесь к документации, включенной в устройство, для получения дополнительных сведений.
Как правило, Windows идентифицирует устройства и их запросы ресурсов, а затем автоматически предоставляет параметры ресурсов для вашего оборудования. В большинстве ситуаций изменять параметры ресурсов для оборудования не нужно. Не изменяйте параметры ресурсов для устройства Plug and Play, если это не требуется. При настройке ресурса вручную этот параметр является фиксированным. Поэтому Windows не может изменять назначения ресурсов, если это необходимо, и Windows не может назначить этот ресурс другому устройству.
Настройка устройства в диспетчере устройств
Чтобы настроить устройство в диспетчере устройств, выполните следующие действия.
При настройке параметров ресурсов для устройства следует соблюдать осторожность. Если вы неправильно настроите ресурсы, вы можете отключить оборудование и привести к остановке работы компьютера. Изменять параметры ресурсов можно только в том случае, если вы уверены, что параметры, которые вы хотите использовать, уникальны и не конфликтуют с настройками для других устройств или если изготовитель оборудования предоставил вам определенные параметры ресурсов для устройства.
Во sign in to your computer as an administrator or as a member of the Administrators group.
Выберите «Начните» и выберите пункт «Администрирование», а затем выберите пункт «Управление компьютером».
В дереве консоли «Системные средства» выберите диспетчер устройств.
Устройства, установленные на компьютере, перечислены в правой области.
Дважды щелкните тип устройства, который необходимо настроить, например Порты (COM & LPT).
Щелкните правой кнопкой мыши устройство, которое нужно настроить, и выберите «Свойства».
Выберите вкладку «Ресурсы».
Щелкните, чтобы очистить этот параметр.
Параметр «Использовать автоматические параметры» недоступен и отображается затемненым как на устройствах, для которых не настроены другие параметры, так и на устройствах, которые управляются ресурсами Plug and Play и не требуют изменения пользователем.
В поле «Параметры» выберите конфигурацию оборудования, которую необходимо изменить, например базовую конфигурацию 0000.
В поле «Параметры ресурса» в поле «Тип ресурса» выберите тип ресурса, который необходимо изменить, например «Запрос прерывания».
Выберите параметр изменения.
В диалоговом окне «Изменение ресурса» введите нужное значение для ресурса и выберите «ОК».
Повторите шаги с 8 по 11, чтобы настроить параметры ресурсов, необходимые для устройства.
Выйти из диспетчера устройств.
Просмотр параметров ресурсов в диспетчере устройств
Чтобы просмотреть список ресурсов и устройств, которые их используют по типу или по подключению, выполните следующие действия:
Выберите «Начните» и выберите пункт «Администрирование», а затем выберите пункт «Управление компьютером».
В дереве консоли «Системные средства» выберите диспетчер устройств.
Устройства, установленные на компьютере, перечислены в правой области. В представлении по умолчанию перечислены устройства по типу.
Используйте один из следующих методов:
Чтобы просмотреть список ресурсов по типу, выберите «Ресурсы по типу» в меню «Вид».
Чтобы просмотреть список ресурсов по типу подключения, выберите «Ресурсы по подключению» в меню «Вид».
Использование диспетчера устройств для поиска конфликтов устройств
Конфликт устройств возникает, когда одинаковые ресурсы даются двум или более устройствам. Используйте диспетчер устройств для поиска конфликтов устройств. Для этого выполните указанные ниже действия.
Выберите «Начните» и выберите пункт «Администрирование», а затем выберите пункт «Управление компьютером».
В дереве консоли «Системные средства» выберите диспетчер устройств.
Устройства, установленные на компьютере, перечислены в правой области.
Дважды щелкните тип устройства, которое вы хотите протестировать, например звук, видео и игровые контроллеры.
Щелкните правой кнопкой мыши устройство, которое нужно проверить на конфликты, а затем выберите «Свойства».
Выберите вкладку «Ресурсы».
Все конфликты, которые существуют для устройства, перечислены в списке конфликтующих устройств.
Устранение неполадок с оборудованием Windows
С помощью средства устранения неполадок оборудования Windows можно устранять неполадки, связанные с оборудованием, и устранять их. Чтобы запустить устранение неполадок оборудования, выполните следующие действия.
Во sign in to your computer as an administrator or as a member of the Administrators group.
Выберите «Начните» и выберите пункт «Администрирование», а затем выберите пункт «Управление компьютером».
В дереве консоли «Системные средства» выберите диспетчер устройств.
Устройства, установленные на компьютере, перечислены в правой области.
Дважды щелкните тип устройства, которое необходимо устранить, например Modems.
Щелкните правой кнопкой мыши устройство, которое нужно устранить, и выберите «Свойства».
Откройте вкладку Общие.
Выберите «Устранение неполадок».
Ссылки
Дополнительные сведения об управлении устройствами с помощью диспетчера устройств см. в коде ошибок в диспетчере устройств в Windows
Диспетчер устройств: как открыть в Windows 10
Диспетчер устройств в Windows 10, 7 или другой версии этой ОС позволяет просматривать, какие устройства установлены на ПК и есть ли к ним драйверы.
Это удобная панель с инструментами, которая может помочь определить причину неработающего оборудования, сбоев в работе ОС и быстро решить эти проблемы.
Прошлый материал был посвящен тому, куда сохраняются скриншоты Windows 10. Сейчас мы подробно рассмотрим, как вызвать / зайти в диспетчер устройств в Виндовс 10 и 7.
Диспетчер устройств
Диспетчер устройства — это встроенный в Виндовс инструмент, который позволяет управлять программным обеспечением установленного на компьютере или ноутбуке железа и оборудования.
Возможности:
- Просмотр устройств системы
- Управление драйверами: удаление, обновление
- Отключение и включение оборудования
- Возможность посмотреть ID-устройства
- Показывает найденное и неопределенное оборудование
Если у вас не работает какое-либо оборудование на компьютере, к примеру, принтер, то в первую очередь стоит зайти в диспетчер устройств и посмотреть, как оно здесь отображается. И при наличии проблем — желтый значок, просто переустановить драйвера.
Как открыть диспетчер устройств
1. Открываем через панель задач
В Windows 10 достаточно кликнуть по значку Виндовс в панели задач и открыть в появившемся меню диспетчер устройств. Это самый простой и быстрый способ запустить нужный нам инструмент, именно им проще всего пользоваться.
2. Через меню ВЫПОЛНИТЬ
Нажмите на клавиатуре одновременно две клавиши — WIN + R и введите команду — devmgmt.msc
3. Через информацию о системе
Нажмите на клавиатуре одновременно клавиши WIN + PAUSE BREAK и в открывшемся окне, в левом столбце вы сразу увидите нужный инструмент — откройте его.
4. Через проводник
Нажмите на клавиатуре клавиши WIN + R, скопируйте адрес — C:\Windows\System32\devmgmt.msc и вставьте его в поле быстрого доступа. Затем нажмите клавишу ENTER. Таким образом, мы сразу запускаем нужный нам файл инструмента — напрямую.
5. Через меню ПУСК
Кликните левой кнопкой мыши по значку Виндовс в панели задач или нажмите на клавиатуре клавишу WIN. Начните сразу печатать — диспетчер ус… и откройте найденное приложение.
6. С помощью командной строки
Откройте командую строку или Windows PowerShell удобным вам способом. К примеру, кликните правой кнопкой мыши по значку Виндовс в панели задач и выберите необходимый пункт в появившемся меню. Далее введите команду — devmgmt.msc
7. Ярлык на рабочем столе
Кликните по свободному месту на рабочем столе правой кнопкой мыши и выберите пункт создания ярлыка. Укажите расположение объекта — C:\Windows\System32\devmgmt.msc и при желании задайте имя. Теперь при открытии этого ярлыка, будет запускаться нужный нам инструмент.
В заключение
Как видите, в Виндовс есть множество вариантов открыть эту утилиту. Она является важной частью системы и действительно выручает при проблемах в работе оборудования.
Запуск диспетчера устройств в Windows 10 8 7 XP
Часто случается, что какой-то элемент ПК отказывается работать или функционирует неправильно. Например, без видимых причин нельзя прослушать музыку, ходя аудиоплеер установлен и работает. Значит, неполадка не в нем, а в самой машине, точнее в ее оборудовании. Устранить многие проблемы с оборудованием компьютера можно самостоятельно в Диспетчере устройств. Это очень полезный инструмент консоли управления. Рассмотрим, что такое Диспетчер устройств, для чего он предназначен, и как войти в него из различных версий Виндовс.
Что он собой представляет
Появился он в Windows 95 и, начиная с 2000 версии, является стандартным элементом консоли управления. В нем видна оперативная информация обо всех устройствах, установленных на данной машине, об их состоянии и наличии драйверов. В случае, который привели в предисловии, возможно проблема возникла в драйвере звукового устройства, поэтому, зная, как включить диспетчер, с его помощью легко найти причину отсутствия звука.
В нем можно увидеть: работает ли тот или иной компонент системы правильно, установлен ли его драйвер. А также определить имя устройства, путь к нему и дату выпуска драйвера. Имеется возможность запуска обновления драйверов или конфигурации устройства. Компьютер сам найдет в своей памяти или интернете наиболее новые версии. Еще можно отключить то или иное устройство, если оно неисправно, или для экономии энергии. Последнее актуально для ноутбуков, например, зачем держать постоянно включенным оптический привод, если им пользоваться только раз в год. Есть возможность вообще удалить ненужный компонент.
Обратите внимание: войти в него можно под любой учетной записью, проконтролировать работоспособность элементов, а менять настройки разрешено только с правами администратора.
Кстати, чтобы внесенные изменения начали применяться, в ряде случаев требуется перезагрузить машину. Иногда диспетчер управления устройств путают с Диспетчером задач, но это абсолютно разные приложения. Первый управляет исключительно физическими компонентами системы, такими как мониторы, накопители, устройства ввода, память, а второй предназначен для работы с софтом и запущенными приложениями.
Заходим в диспетчер в Windows XP
Для того чтобы зайти в Диспетчер устройств Windows XP, следует выполнить следующие действия:
- Нажимаете на Пуск в левом нижнем углу.
- Наводите курсор на надпись «Администрирование» во второй колонке открывшегося меню. При этом правее откроется еще одно меню.
- В нем выбираете самый нижний пункт — «Управление компьютером» и щелкаете мышью по нему.
- Открывается окно «Управление компьютером», в списке слева выбираете «Диспетчер устройств», нажимаете на него, и перед вами раскрывается дерево подключенных к машине устройств. Теперь, выбрав из них нужное, можете увидеть информацию о нем и драйвере, а также совершать другие действия.
Второй способ, как открыть Диспетчер устройств в Windows XP, — через строку ввода системных команд:
- Снова нажимаете Пуск.
- В раскрывшемся окне во второй колонке находите пункт «Выполнить…», который находится внизу. Нажимаете на него. Также Командную строку можно увидеть, одновременно надавив кнопки Win + R , первая из которых находится в нижнем ряду клавиатуры через клавишу Alt от пробела и обозначается логотипом «Windows».
- Откроется вот такое окно «Запуск программы».
В строке набираете «devmgmt.msc», с ее помощью сразу возможно запустить Диспетчер устройств. Не надо запоминать или записывать эту команду. В окне внизу есть памятка, там диспетчер обозначен в середине первой колонки, можно просто скопировать команду и вставить в панель. Если кто-то вызывал ее перед этим, то она появится сразу в окошке.
Есть еще третий способ, как найти это приложение:
- Нажимаете одновременно Win + Pause .
- Откроется следующее окно «Свойства системы».
В нем войдите в закладку «Оборудование».
- Выбираете кнопку с соответствующей надписью.
В Windows 7
Можно зайти из Панели управления, выполнив следующие шаги:
- Нажимаете Пуск.
- В открывшемся окне выбираете «Панель управления».
- В появившемся окне нажимаете на соответствующий значок, и он открывается.
Существует еще один способ, как запустить диспетчер:
- Снова нажимаете на Пуск.
- Там выбираете «Компьютер». Щелкаете по нему не левой, а правой кнопкой мышки. Откроется маленькое меню.
- В нем выбираете «Свойства».
- Откроется окно «Система».
В это окно также можно попасть сразу с помощью уже известного сочетания клавиш Win + Pause .
- В этом окне вверху находится надпись «Диспетчер устройств», входящая в первый столбец. Нажимаете ее, и Диспетчер устройств Windows 7 открывается.
Третий ответ на вопрос, как открыть Диспетчер устройств в Windows 7, — через строку поиска:
- Открывается она также через Пуск или сочетанием клавиш Win и R , располагается внизу слева.
- Введите в нее либо команду «devmgmt.msc», либо просто набираете его название (регистр не важен), как в поисковике пытаемся найти Диспетчер устройств. Вверху появится значок с соответствующей подписью.
Если вводили команду «devmgmt.msc», то он так будет и подписан, но это Диспетчер устройств на Windows 7.
- Нажимаете его и оказываетесь там, где нужно.
В восьмой и десятой Windows
Для восьмой и десятой версии ОС все открытие можно провести в два клика:
- Щелкаете правой кнопкой мышки на Пуск.
- Открывается меню, в нем выбираете нужное приложение.
Если не ищете простых путей, то второй способ, как открыть Диспетчер устройств в Windows 10 или на Windows 8, можно выполнить с помощью:
- Известного одновременного нажимания Win и R , открывающего окно поиска.
- Команды «devmgmt.msc» или просто набранных слов «Диспетчер устройств».
Заключение
Будем рады, если эта небольшая статья помогла вам узнать новое о вашем компьютере, его возможностях, подсказала, где находится диспетчер, и простейший путь решения проблемы входа в него.










 В строке набираете «devmgmt.msc», с ее помощью сразу возможно запустить Диспетчер устройств. Не надо запоминать или записывать эту команду. В окне внизу есть памятка, там диспетчер обозначен в середине первой колонки, можно просто скопировать команду и вставить в панель. Если кто-то вызывал ее перед этим, то она появится сразу в окошке.
В строке набираете «devmgmt.msc», с ее помощью сразу возможно запустить Диспетчер устройств. Не надо запоминать или записывать эту команду. В окне внизу есть памятка, там диспетчер обозначен в середине первой колонки, можно просто скопировать команду и вставить в панель. Если кто-то вызывал ее перед этим, то она появится сразу в окошке. В нем войдите в закладку «Оборудование».
В нем войдите в закладку «Оборудование».
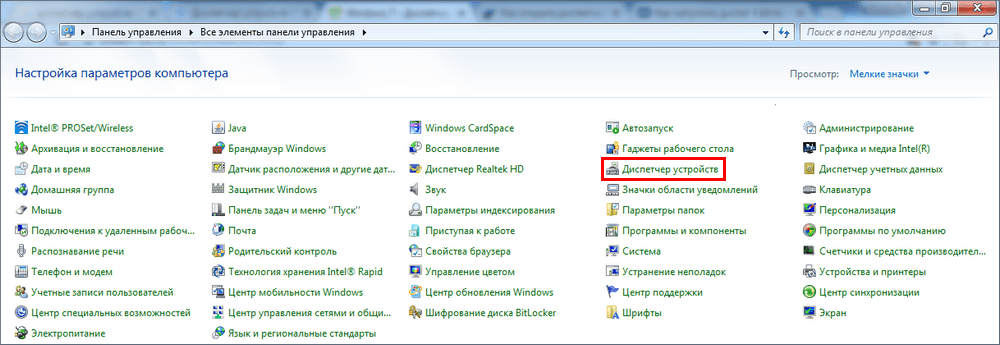
 В это окно также можно попасть сразу с помощью уже известного сочетания клавиш Win + Pause .
В это окно также можно попасть сразу с помощью уже известного сочетания клавиш Win + Pause .
 Если вводили команду «devmgmt.msc», то он так будет и подписан, но это Диспетчер устройств на Windows 7.
Если вводили команду «devmgmt.msc», то он так будет и подписан, но это Диспетчер устройств на Windows 7.


