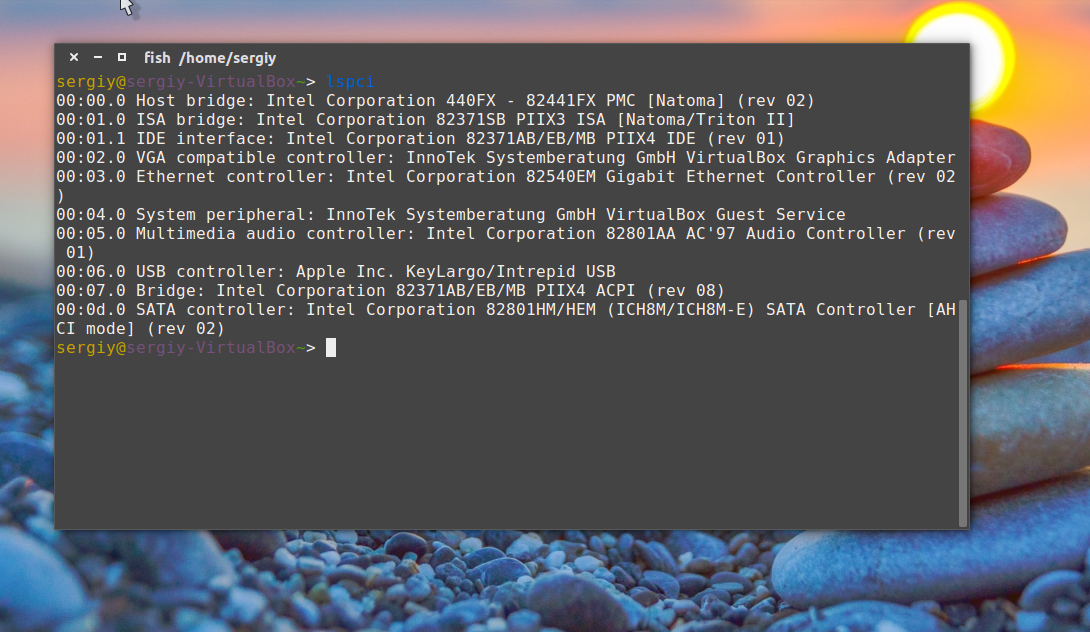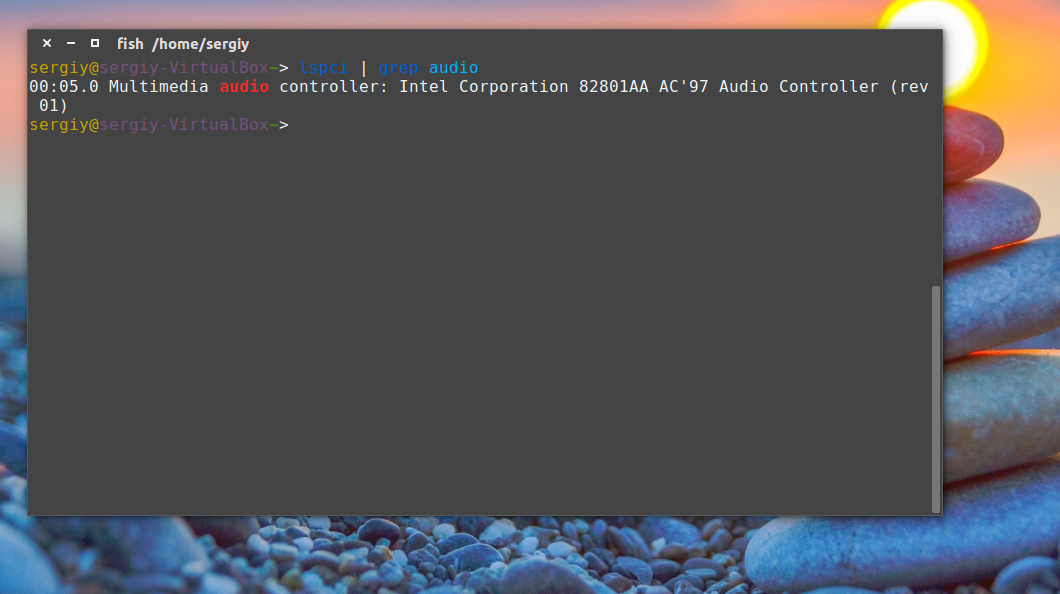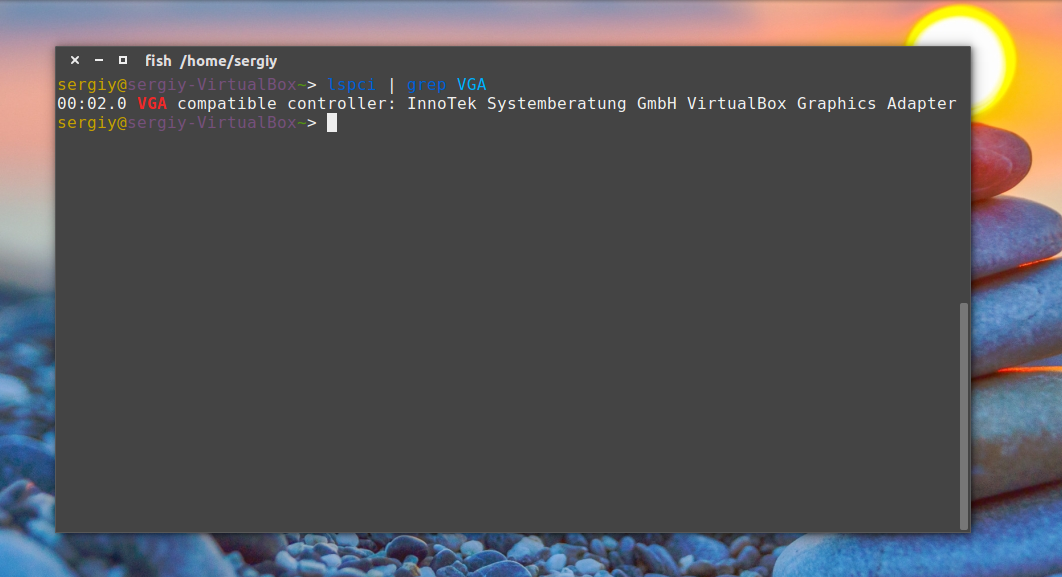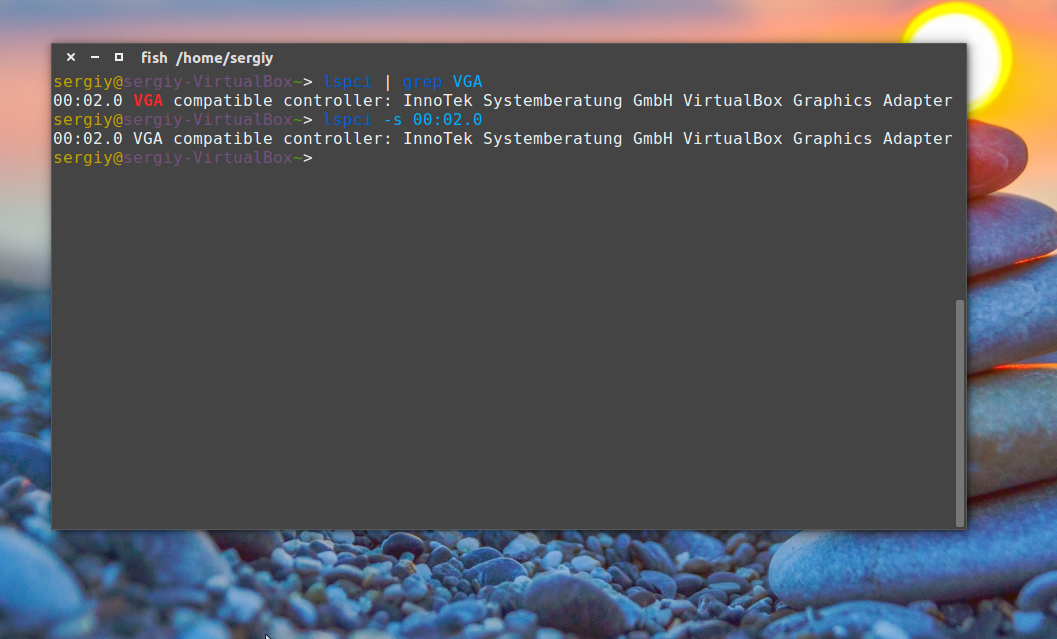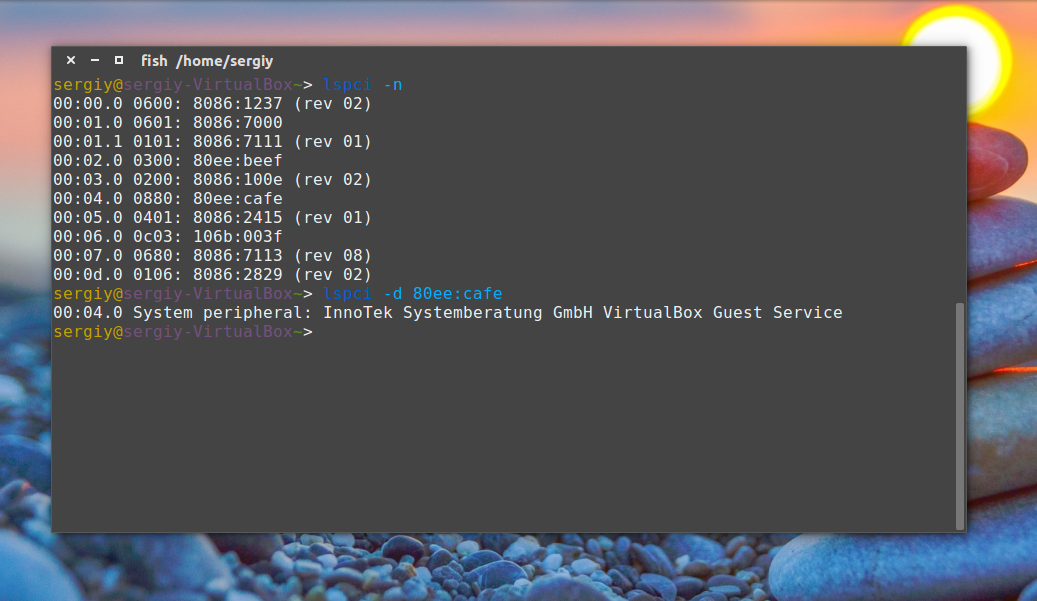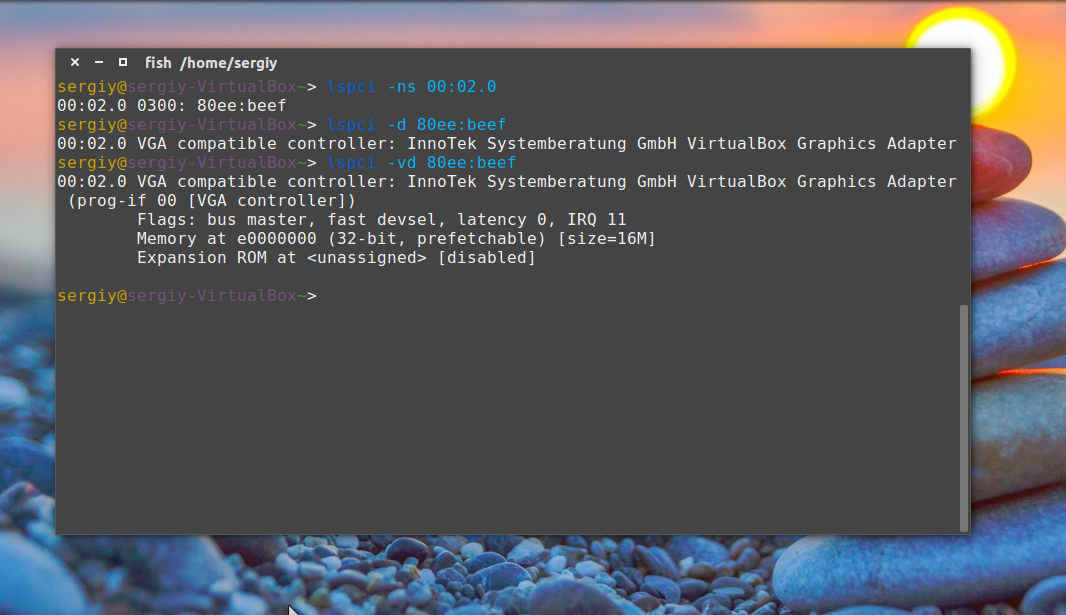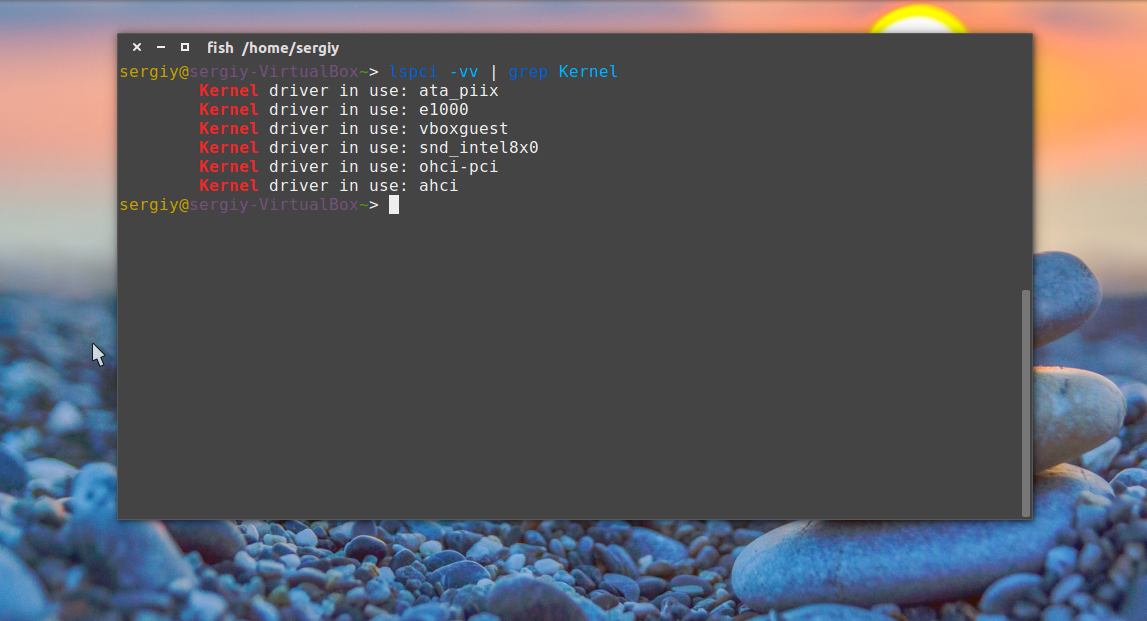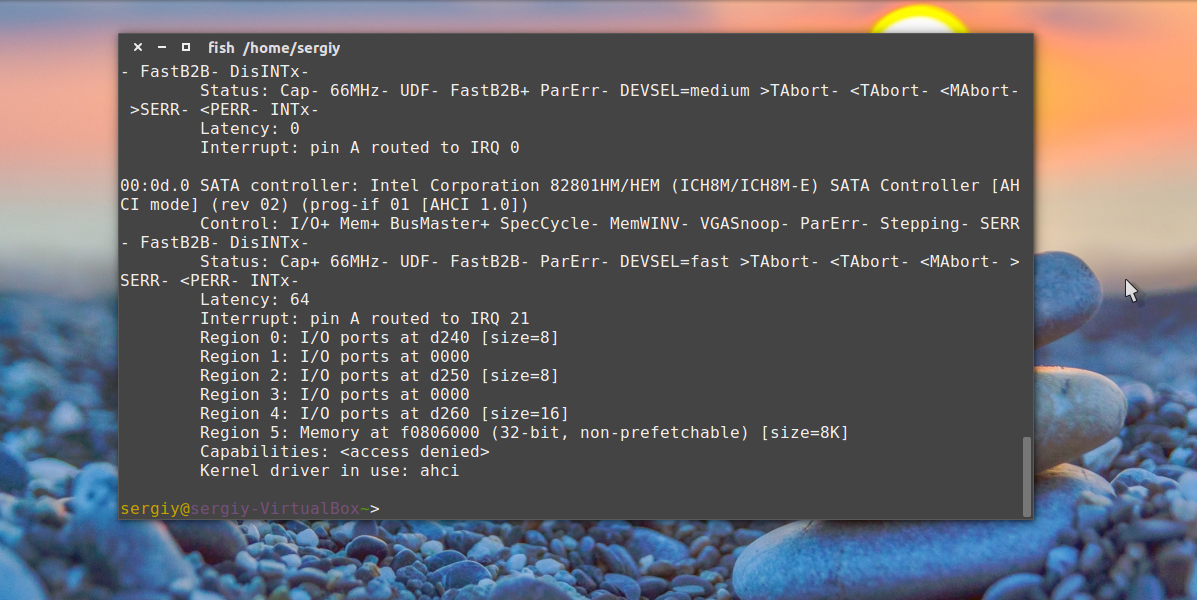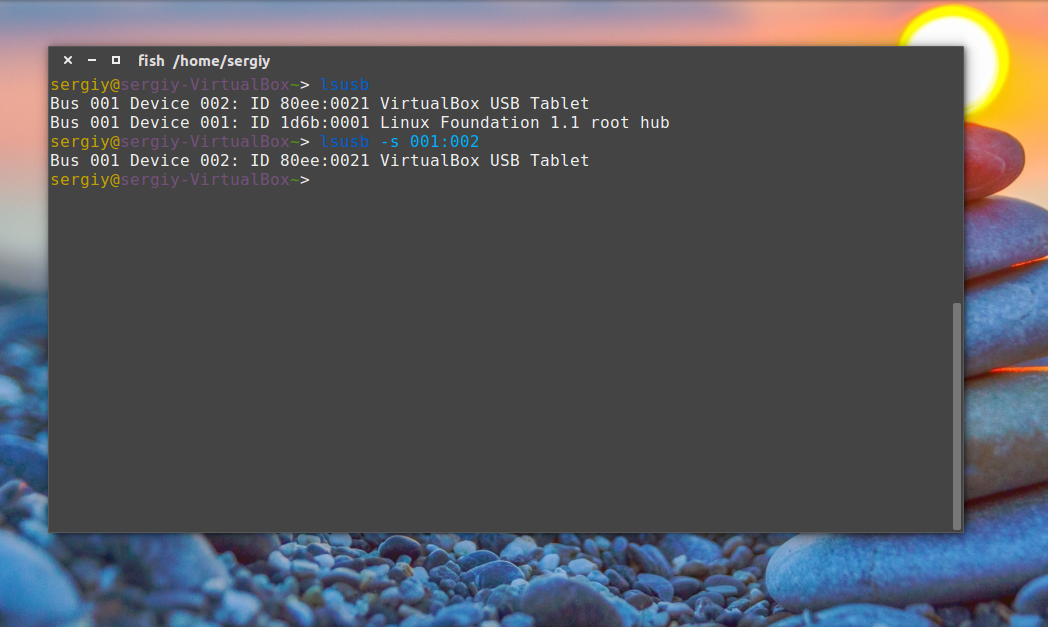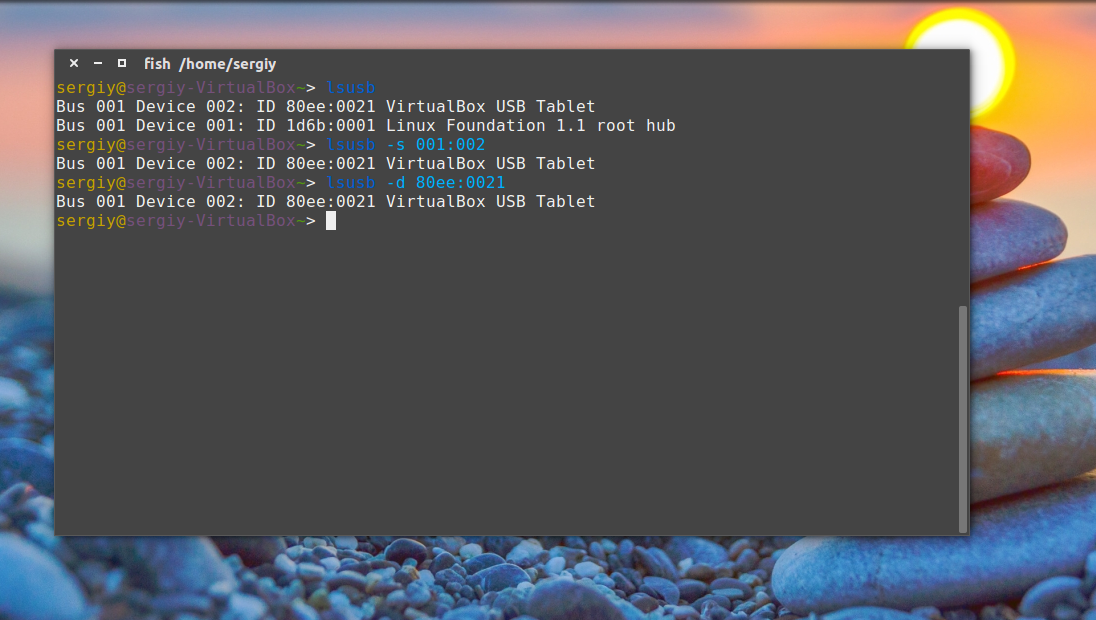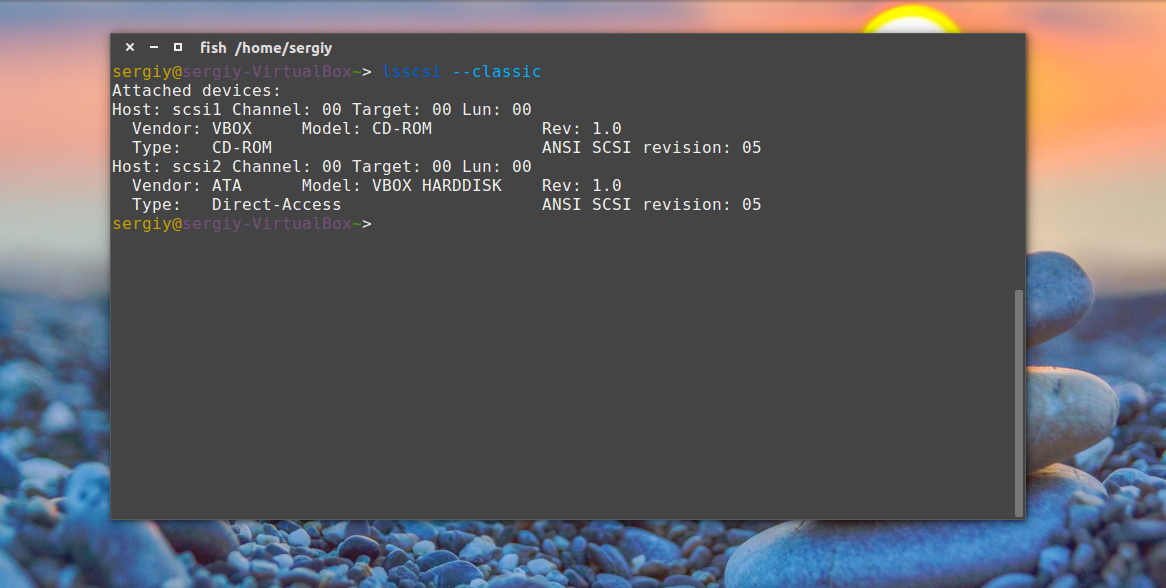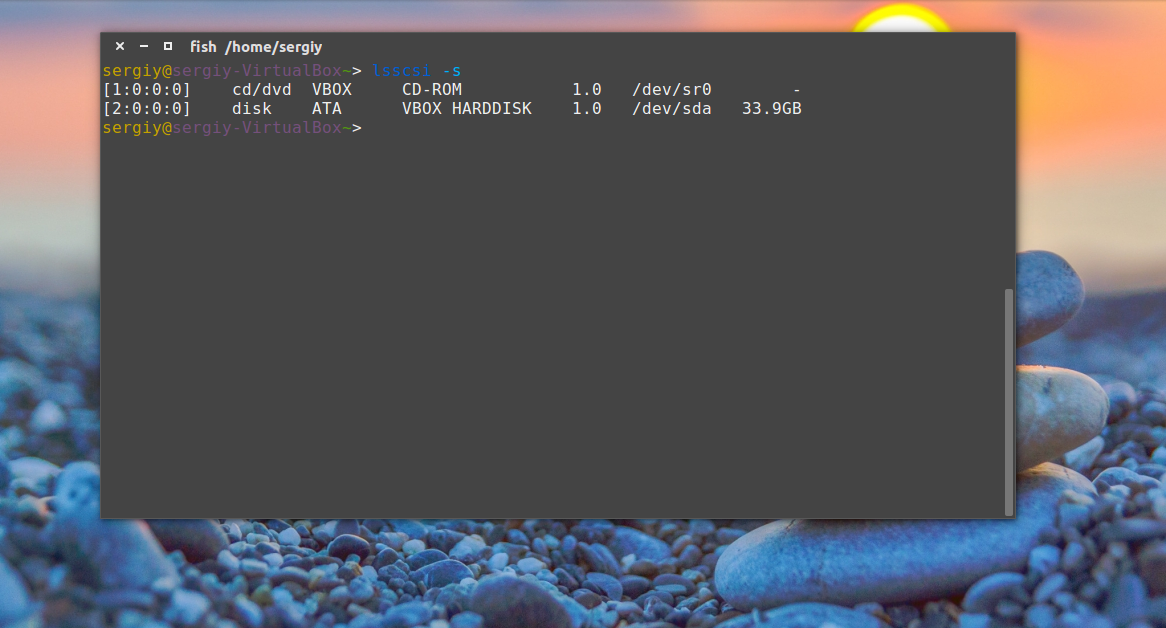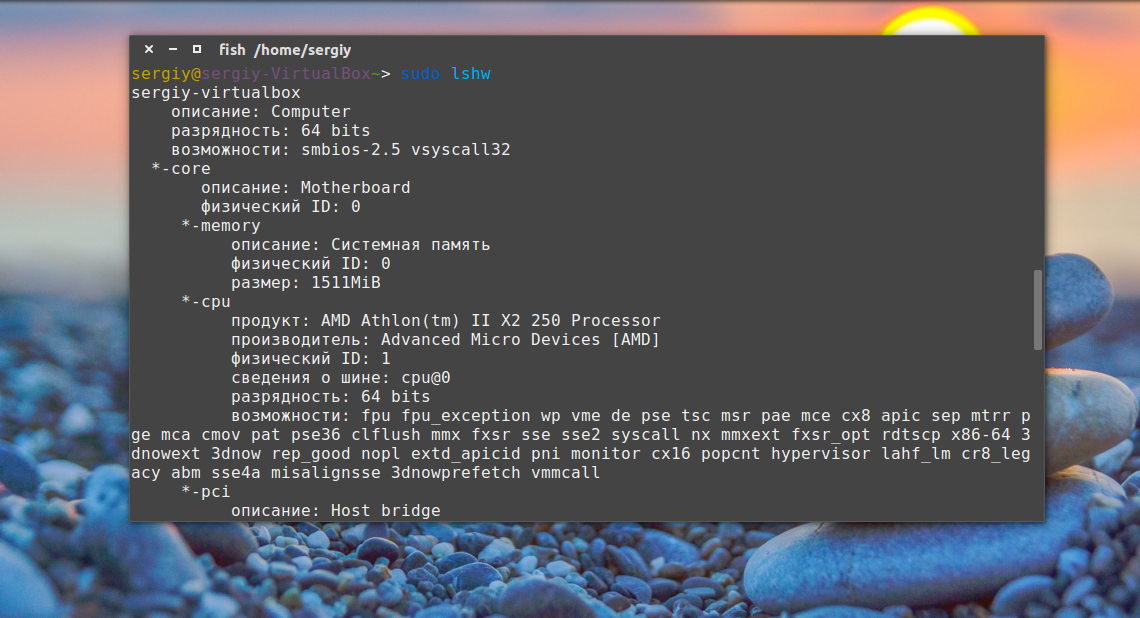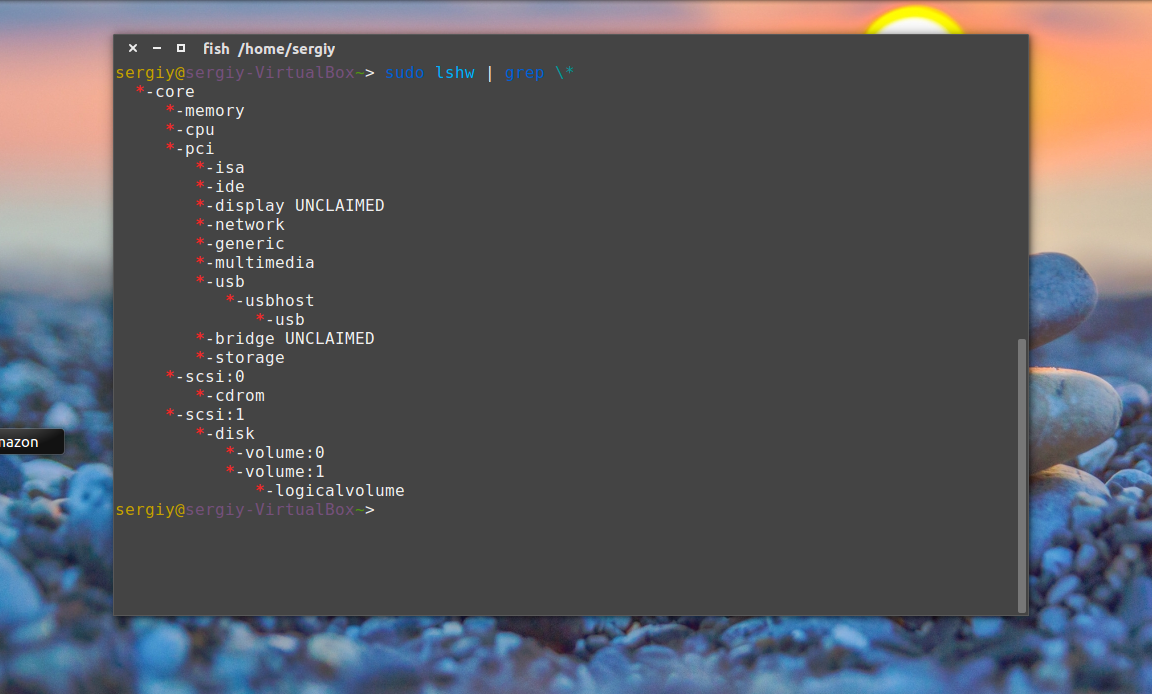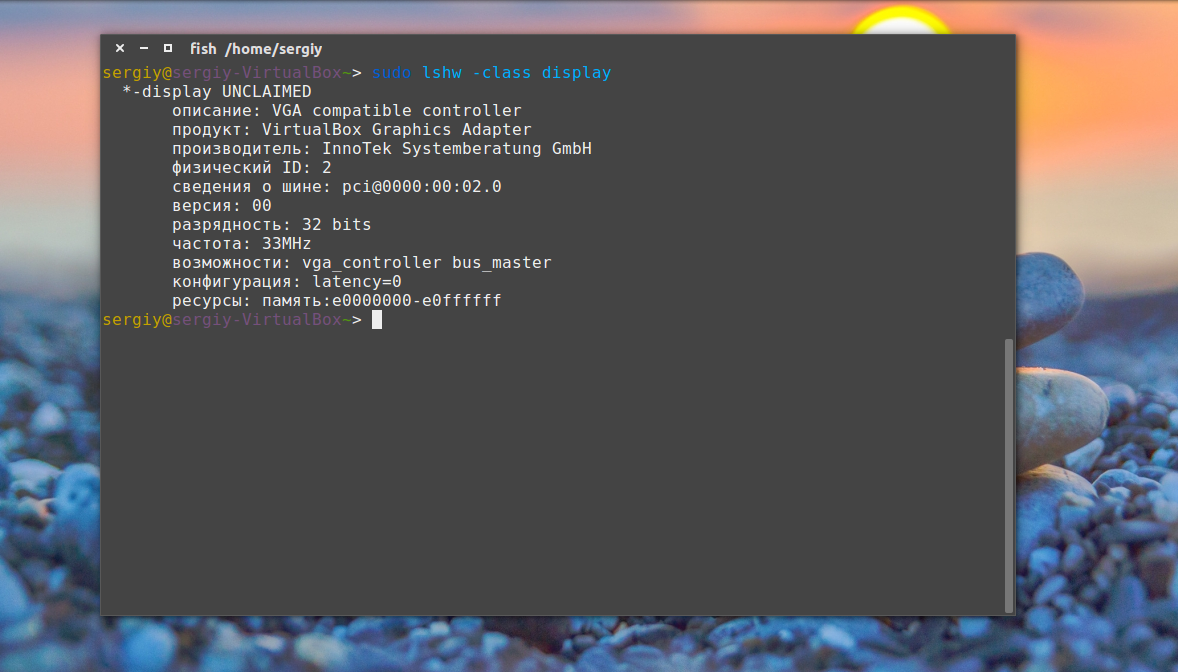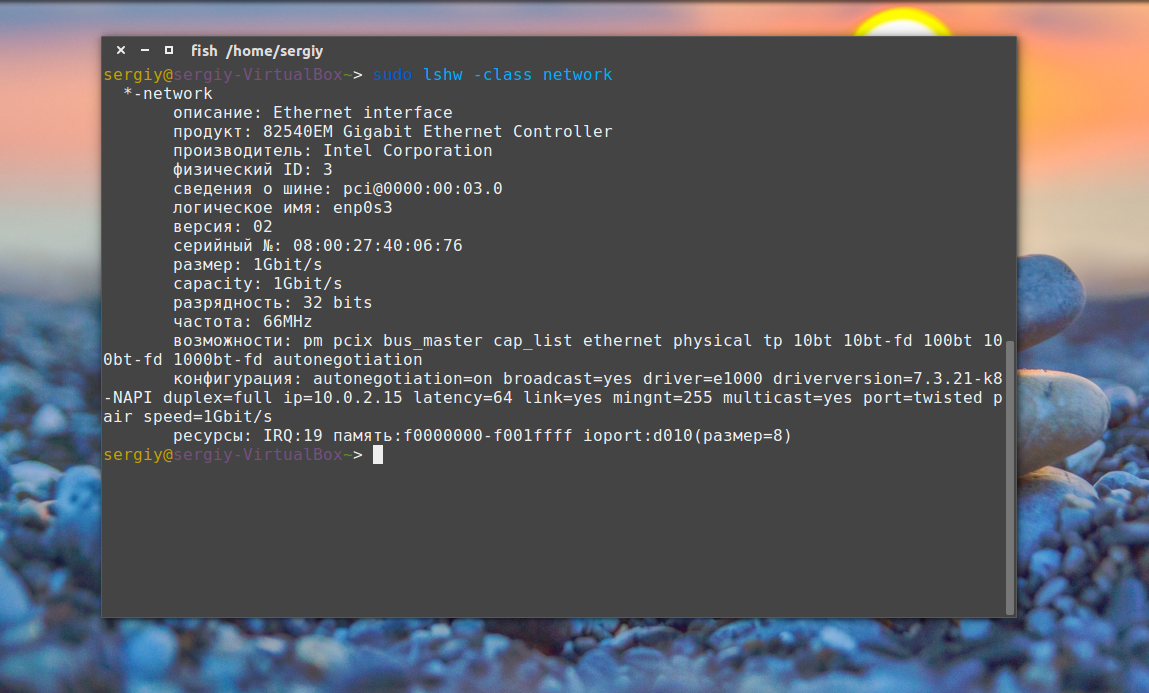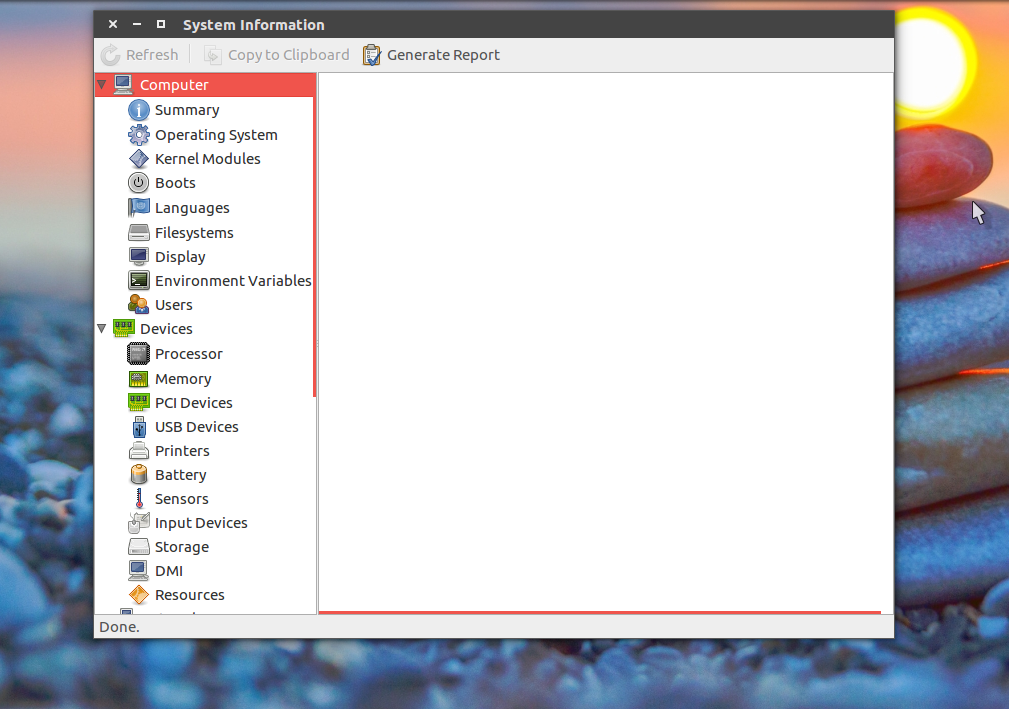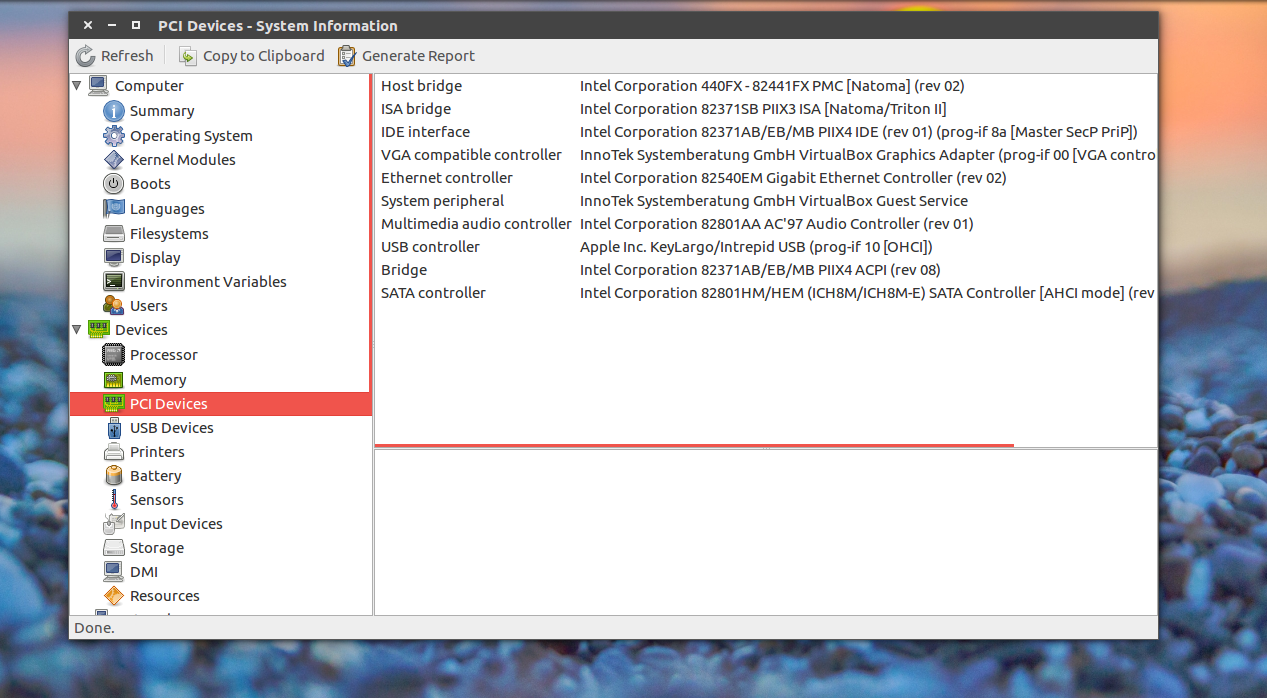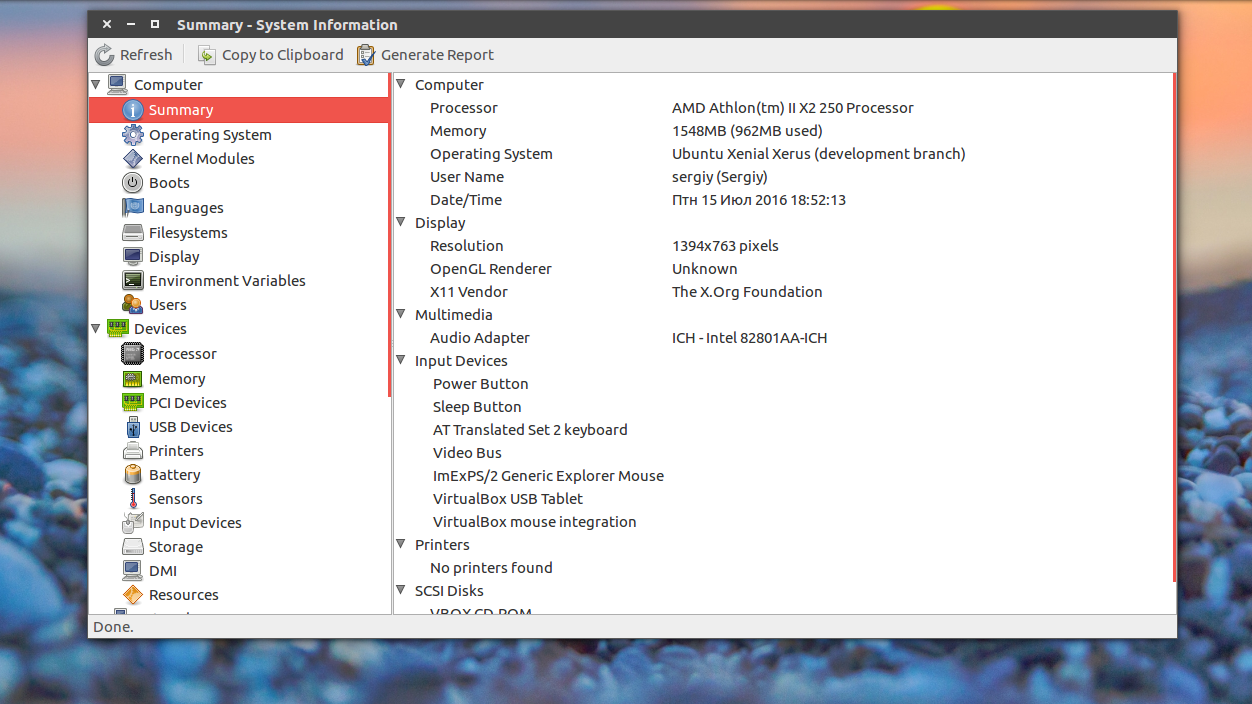- Самые полезные настройки и команды Linux
- Установка драйверов
- Установка
- Загрузка драйверов
- Конфигурирование драйверов
- Скрипты
- Руководство по Ubuntu для новичков
- Диспетчер устройств в Ubuntu
- Немного теории
- Диспетчер устройств Ubuntu в терминале
- lspci
- lsusb
- lsscsi
- lscpu
- Диспетчер устройств с графическим интерфейсом
- Выводы
Самые полезные настройки и команды Linux
Автор: Igor Ljubuncic, перевод: С.Русинов
Установка драйверов
Драйверы — это программы подобные обычному программному обеспечению. Разница лишь в том, что для их работы не требуется постоянное вмешательство пользователя. Они служат для взаимодействия ваших аппаратных средств между собой. Как все просто. Вам необходимо улучшить их использование операционной системой.
Чаще всего, необходимые драйвера включаются в дистрибутив и устанавливаются в процессе установки. Иногда бывает все не так удачно, и только что собранная рабочая станция будет идти без звука, сети или видео драйверов.
Я не буду вдаваться в детали, поясняя установку специфических драйверов. Для получения этой информации вам необходимо обратиться к поставщикам оборудования. Я поясню, как установить драйверы, как загрузить их, а затем как добавить их в автозагрузку, чтобы они загружались автоматически каждый раз при запуске системы.
Установка
Подобно любому программному обеспечению, драйверы могут быть скомпилированными или нет. Обычно они не скомпилированы. Драйверы обычно распространяются в виде исходных текстов, с целью достижения максимально возможной совместимости аппаратных средств на установленной платформе. Это значит, что вам придется компилировать их из исходных текстов. Элементарно! Мы уже знаем как это сделать.
Если поставщик оборудования является щедрым, он, возможно, дополнит поставляемый драйвер само-устанавливающим скриптом. Другими словами, вам будет нужно только запустить одну команду, которая выполнит: распаковку архива, компиляцию, установку и загрузку драйвера. Но это может не работать. Я был свидетелем как само-устанавливающийся скрипт драйвера работал неверно. По этой причине, для всех практических задач, вам следует устанавливать драйвер вручную.
После успешной распаковки из архива и компиляции исходников (./configure, make, make install), вы, скорее всего, столкнетесь с выбором из трех вариантов:
- Драйвер будет полностью сконфигурирован и скопирован в папки, выбранные по умолчанию, и системные пути будут обновлены. В этом случае, вам не нужно ничего делать, чтобы использовать драйвер.
- Драйвер будет сконфигурирован автоматически, и системные пути будут обновлены. Это значит, что вы только добавите имя драйвера в список загружаемых драйверов начальной загрузки, чтобы он загружался автоматически при запуске системы.
- Драйвер будет готов к использованию, но не будет сконфигурирован, системные пути не будут обновлены. Вам придется вручную загрузить драйвер и затем обновить список загружаемых драйверов начальной загрузки, чтобы он загружался автоматически при запуске системы.
При втором варианте, процесс установки, будет выглядеть следующим образом:
Теперь только остается добавить этот драйвер в список загружаемых драйверов при запуске системы. В Linux драйвера часто называют модулями .
Вам нужно открыть конфигурационный файл, содержащий список модулей. Также необходимо знать его точное имя и размещение файла в вашем дистрибутиве. В Ubuntu этот файл называется modules.conf и размещается в /etc каталоге ( /etc/modules.conf ). Мы обновим этот файл, но вначале мы сделаем его резервную копию. Пожалуйста помните, что для изменения конфигурационных файлов нужны права суперпользователя.
Так будет выглядеть эта процедура:
Приведенные выше команды откроют файл modules.conf в текстовом редакторе gedit. Теперь, просто добавьте драйвер в пустую строку ниже существующих драйверов, сохраните файл, выйдите из текстового редактора и перезагрузите систему, чтобы изменения вступили в силу. Это все!
Вот пример, файла modules.conf для Kubuntu Linux, установленной на виртуальной машине. Добавим новый драйвер. Мы просто запишем его имя ниже существующих записей. Конечно, необходимо знать ТОЧНОЕ имя соответствующего драйвера.
Третий вариант немного более сложный.
Загрузка драйверов
Вы успешно скомпилировали драйвер, но ничего не произошло. Это получилось потому, что драйвер еще не включен. Посмотрев внутрь каталога, вы заметите файл с расширением .ko . Это и есть ваш драйвер, и его необходимо загрузить вручную.
Нам нужно установить драйвер в ядро. Это можно сделать с помощью команды insmod .
После загрузки драйвера его можно конфигурировать. Вы можете убедиться в том, что драйвер действительно присутствует в списке всех доступных модулей:
Если вы случайно сделали серьезную ошибку и хотите удалить драйвер, то можете воспользоваться командой rmmod :
Конфигурирование драйверов
Конфигурирование драйвера требует немного знаний о его функциональности. Чаще всего инструкции находятся в текстовых файлах how-to руководства.
Ниже приведенный пример показывает как конфигурировать сетевую карту после загрузки сетевого драйвера. Сетевой карте присвоен идентификатор и IP адрес. В данном случае, eth0 — имя выбранного устройства, но оно может быть другим, например: eth1, eth2 и т. д. . Назначенный IP адрес показывает нам, что машина будет частью локальной сети.
После перезагрузки вы увидите, что сетевое подключение отсутствует. Это происходит из-за того, что драйвер отсутствует в общем каталоге по умолчанию, и система не знает, где его искать. Вам придется повторить всю процедуру снова:
Теперь становится понятно, что применение скрипта для автоматизации этих действий было бы отличной идеей. И это именно то, что мы собираемся сделать — написать скрипт и добавить его в начальную загрузку системы.
Скрипты
Как и в системах DOS и Windows, скрипты могут быть написаны в текстовом редакторе. Учитывая внутренние различия между текстовыми файлами и скриптами, необходимо различать текстовые файлы и скрипты. В системе Windows достаточно изменить расширение .txt на .bat и файл станет скриптом. В Linux немного по-другому.
Командная строка Linux находится внутри оболочки или, точнее сказать, и есть сама оболочка или Шелл (Shell). Существует несколько оболочек, каждая со своим уникальным набором команд. Самая популярная (устанавливается по умолчанию) оболочка Linux это BASH . Нам необходимо добавить информацию в наш скрипт, если хотим сделать его связанным с нашей оболочкой.
Таким образом, записав в файл приведенные выше команды плюс ссылка на оболочку, получим следующий скрипт:
Можно сделать это короче:
Теперь у нас есть рабочий скрипт. Или точнее текстовый файл, который содержит соответствующие команды. Нам необходимо сделать его исполняемым файлом. Во-первых, нужно сохранить этот файл. Назовем его network_script .
Сделаем скрипт исполняемым.
Теперь у нас есть работающий скрипт. Нам нужно разместить его в каталоге /etc/init.d и он будет запускаться во время начальной загрузки системы.
В завершение нужно обновить систему для активации скрипта.
После перезагрузки вы поймете, что драйвер загружен автоматически и сетевая карта сконфигурирована! Возможен и другой вариант, make install и драйвер будет помещен в каталог по умолчанию:
Или вы могли разместить драйвер в этом каталоге сами. Таким образом, вы могли бы избежать написания скрипта.
Однако мой метод, даже если и менее изящный, имеет одно преимущество. Драйверы, которые вы скомпилировали вручную и поместили в каталоги по умолчанию, будут потеряны при обновлении ядра системы. Это значит, что вам будет необходимо их переустанавливать каждый раз после такого обновления. Мой неэлегантный метод позволяет избежать этой проблемы.
Источник
Руководство по Ubuntu для новичков
Вообще говоря, в Ubuntu по умолчанию присутствуют все необходимые драйверы для всех поддерживаемых устройств. Однако для некоторых устройств существуют так же проприетарные драйверы от производителя, которые из-за забористых лицензий необходимо устанавливать отдельно.
Что бы посмотреть список доступных для вашей системы проприетарных драйверов зайдите в меню Система-Администрирование-Драйверы устройств. У вас должно быть рабочее подключение к интернету, поскольку поиск драйверов происходит именно в нём. После поиска система покажет вам список всех доступных драйверов, в моём случае он выглядит так:

Вполне возможно, что для вашей системы вообще не будет найдено никаких драйверов, это ни в коем случае не значит, что всё плохо, а означает лишь, что ваше оборудование поддерживается напрямую Ubuntu, и для него не надо устанавливать дополнительных закрытых компонентов.
Но если вам всё-таки нужны какие-то дополнительные драйвера, то вам осталось только выбрать нужный драйвер из списка и нажать на кнопку «Активировать» внизу окна, после чего начнётся установка.

После установки вам возможно придётся перезагрузить компьютер, о чём вам сообщит система, показав значок перезагрузки рядом с только что установленным драйвером:

Чаще всего нужно устанавливать драйвера для видеокарт, но иногда есть драйвера и для других устройств. Однако учтите, что если ваше оборудование и так работает хорошо на встроенных в Ubuntu драйверах, то устанавливать проприетарные компоненты смысла не имеет, мало того, в некоторых случаях это может даже привести к возникновению проблем.
Кроме того, к сожалению, до сих пор встречаются случаи, когда из-за некорректной по отношению к конечному пользователю политики производителей оборудования драйверов для определённых устройств в Ubuntu нет и получить их через программу поиска так же нельзя. В этом случае стоит попробовать поискать в интернете, зачастую существуют сторонние драйвера, которые можно установить вручную. Либо же обратиться в техподдержку производителя, попросив у них хотя бы необходимую для работы устройства документацию, называемую спецификациями, при наличии спецификаций огромное количество программистов с радостью напишут для вас всё необходимое для работы вашего устройства.
Не пугайтесь, если вы только ещё планируете поставить Ubuntu и читаете эту статью, большинство устройств работает в Ubuntu что называется «из коробки», то есть сразу после установки безо всяких дополнительных манипуляций. И с каждым новым выпуском Ubuntu остаётся всё меньше и меньше неподдерживаемых устройств, сейчас уже это в подавляющем большинстве отдельные модели периферии, то есть подключаемых дополнительных устройств вроде принтеров или сканеров. Но перед покупкой нового оборудования стоит всё-таки воспользоваться поиском и посмотреть, поддерживается ли желаемое устройство в Linux, потому что шанс нарваться на неподдерживаемое «железо» всё-таки есть.
Что ж, это пожалуй вся информация про драйвера. Поэтому вернёмся к описанию дополнительно программного обеспечения, осталось упомянуть ещё пару маленьких, но полезных программ:
Источник
Диспетчер устройств в Ubuntu
Если вы были достаточно опытным пользователем Windows, то после перехода на Linux, наверное, задавались вопросом, а где здесь диспетчер устройств? Программа, с помощью которой можно было бы посмотреть подключенные к компьютеру устройства, установленные для них драйвера, настроить драйвера, да и посмотреть информацию об оборудовании в одном месте. Но ситуация здесь неоднозначная, полной альтернативы нет, есть утилиты показывающие немного информации, есть консольные команды. Но все очень запутанно и непонятно.
В этой статье мы попытаемся расставить все точки над «i» в вопросе просмотр устройств Ubuntu, и в частности, ответим на вопрос где взять диспетчер устройств Ubuntu.
Немного теории
Работа с драйверами в операционных системах Linux и Windows очень сильно отличается. В Windows нужно отдельно искать и устанавливать каждый драйвер, в Linux же все доступные драйвера с открытым исходным кодом встроены в ядро и поэтому установка драйверов не нужна, за исключением нескольких проприетарных устройств, таких как видеокарты. Драйвера для таких устройств выделены в виде модулей ядра и загружаются по мере необходимости. Что же касается свободных драйверов, то для одного устройства в ядре может быть несколько модулей, из которых система выбирает то, что по ее мнению, будет лучше работать.
Таким образом, в Linux драйверы устройств, встроенные в ядро и выполненные в виде отдельных модулей логически разделены с оборудованием и настраиваются отдельно. Возможно, причиной этому сложность настройки, а может сам принцип GNU — одна утилита — одно действие. Дальше мы рассмотрим несколько способов посмотреть список устройств linux, для этого есть как консольные, так и графические утилиты. Настройку модулей мы сильно трогать не будем, потому что все уже описано в отдельной статье.
Диспетчер устройств Ubuntu в терминале
Устройства подключаются к материнской плате несколькими способами. Это может быть шина PCI, используется для многих основных компонентов компьютера, например, видеокарты, звуковой карты, сетевого адаптера и т д. Еще может использоваться USB, этот тип подключения чаще всего применяется для внешних устройств вроде веб-камеры, клавиатуры, мыши и т д. Жесткие диски не подключаются по PCI, для них существует отдельный интерфейс — SCSI (Small Computer System Interface). PCI шина является главной, к ней подключены другие контроллеры, в том числе USB и SCSI. Такое разделение необходимо, потому что это устройства разного типа, им нужно передавать разное количество информации, нужна разная скорость передачи и даже разное напряжение питания от сети.
В соответствии с принципом GNU в Linux есть отдельная утилита, для просмотра каждого из типов устройств. Называются они так же, как и технологии, с помощью которых подключены устройства с префиксом ls (list):
Рассмотрим каждую из этих утилит подробнее.
lspci
Как я уже сказал, к шине PCI подключаются многие важные устройства. PCI расшифровывается как Peripheral component interconnect или по-нашему взаимосвязь периферийных компонентов. Все видеокарты подключаются именно таким способом также чаще всего мы можем здесь встретить сетевые адаптеры, карт ридеры и другие адаптеры. В основном все что размещено на материнской плате, в корпусе компьютера, кроме процессора и жестких дисков подключено по PCI.
Посмотреть устройства Ubuntu подключенные по шине PCI можно с помощью команды lspci. Давайте рассмотрим ее синтаксис:
$ lspci опции
Опции утилиты указывают сколько данных нужно выводить и как их фильтровать. Рассмотрим подробнее:
- -v — выводить подробную информацию об устройствах
- -vv — выводить очень подробную информацию об устройствах
- -n — показывать код производителя для устройства
- -b — показать все адреса устройств на шине
- -d — показать только устройства определенного производителя
- -t — просмотр устройств ubuntu в виде дерева.
- -s — показать информацию об определенном устройстве
Но обычно вам не понадобятся эти опции, чтобы посмотреть оборудование, подключенное по PCI просто выполните команду без параметров:
В первой колонке отображен адрес устройства на шине PCI, так называемый, слот, во второй тип устройства, а затем его производитель и описание. Опция -n позволяет отображать вместо типа и описания id производителя и модели устройства.
Если вы хотите посмотреть только оборудование определенного типа, скажем, звуковую карту используйте фильтр grep:
lspci | grep audio
Или для видео карты:
lspci | grep VGA
Также можно фильтровать информацию по слоту устройства с помощью опции -s:
Также мы можем фильтровать устройства по PCI id, идентификатору производителя:
lspci -d 80ee:beef
Более подробную информацию об устройстве, можно посмотреть с помощью опции -v. По умолчанию мы видим только тип устройства и производителя, а с помощью этой опции можно увидеть дополнительные технические характеристики.
Хотите просмотреть какой драйвер ядра сейчас загружен для устройства? Эту информацию утилита предоставляет с опцией vv:
Нас интересует строчка Kernel driver in use. Можем отфильтровать по ней:
lspci -vv | grep Kernel
lsusb
Несмотря на то, что контроллер USB подключен к PCI, в выводе команды lspci мы увидим только сам контроллер, для просмотра устройств Ubuntu нам нужна другая команда, и это lsusb. Синтаксис тот же:
$ lsusb опции
Опций здесь поменьше:
- —verbose — подробный вывод
- -s — аналогично lspci, выводить устройства, подключенные к определенному порту
- -d — выводить устройства по определенному идентификатора производителя
- -t — включить отображение в виде дерева
Смотрим все подключенные устройства USB ubuntu:
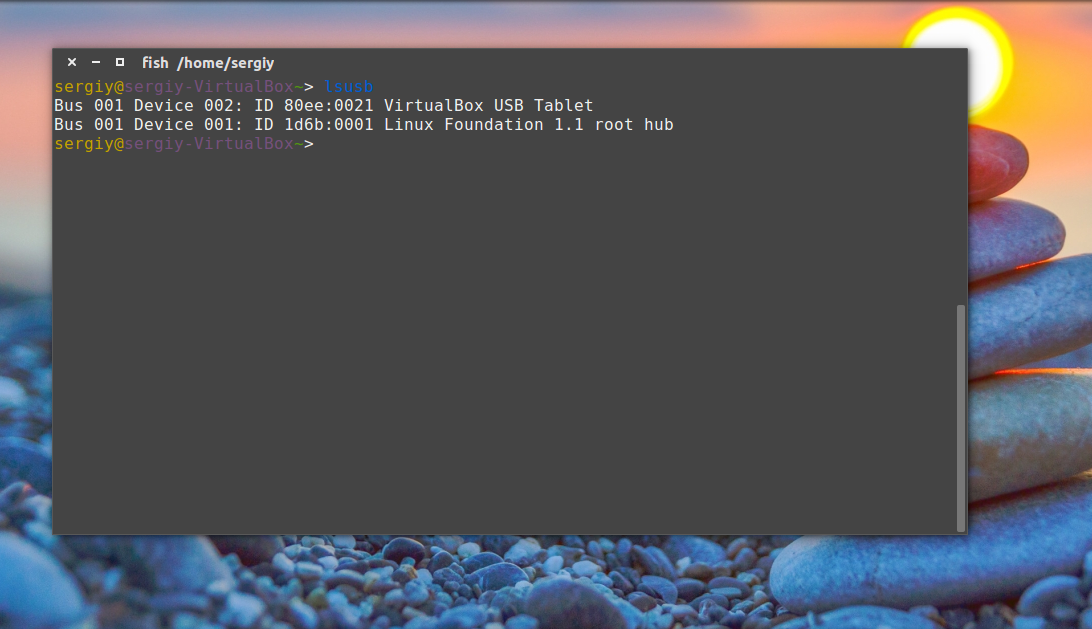
Выбираем устройства по идентификатору производителя:
lsusb -d 80ee:0021
Здесь способ отображения похожий, в первой колонке шина и порт, разделенные двоеточием, дальше id производителя, а затем описание устройства.
lsscsi
SCSI контроллер тоже подключен к PCI, а к нему уже подключаются жесткие диски и оптические приводы. Для просмотра этих устройств используется утилита lsscsi. Если она не установлена в вашей системе, ее можно установить командой:
sudo apt-get install lsscsi
Синтаксис тот же:
$ lsscsi опции
Но опций тут немного больше:
- -c — классический стиль, более подробная информация
- -d — показать только определенное устройство
- -k — отображать файлы дисков linux для устройств
- -H — отображать хосты scsi, подключенные к системе
- -l — вывод дополнительной информации по каждому устройству
- -v — вывод файлов блочных устройств в каталоге /sys
- -s — отобразить размер подключенного диска
Смотрим подключенные жесткие диски:
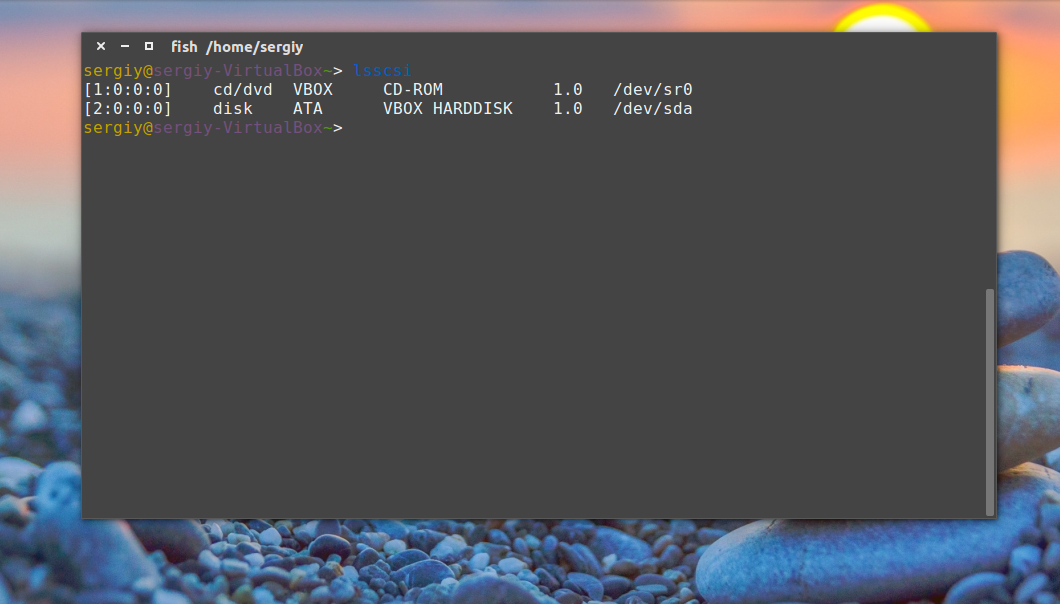
lscpu
Процессор подключен к отдельному слоту на материнской плате, и для просмотра информации о нем используется отдельная утилита — lscpu:
Теперь, когда вы разобрались с основами, можно посмотреть еще одну утилиту. lshw выводит подробную информацию по каждому устройству в терминал. Здесь отображается как процессор и pci устройства, так и жесткие диски:
С помощью опции -class можно указать тип оборудования, о котором нужно выводить информацию. Доступны такие классы:
sudo lshw | grep \*
На этом дереве наглядно показана иерархия подключения устройств в Linux. Например, смотрим информацию только о видеокарте:
sudo lshw -class display
Или сетевом адаптере:
sudo lshw -class network
Здесь же можно посмотреть какой драйвер загружен для устройства, в строке Конфигурация, поле driver.
Как видите, консольные инструменты ничем не хуже программы Windows, и они полностью заменяют диспетчер устройств в Ubuntu.
Диспетчер устройств с графическим интерфейсом
Пожалуй, лучшей программой для решения таких задач будет hardinfo. Она позволяет посмотреть устройства Ubuntu подключенные к системе, подробную информацию о них, а также информацию об установленной системе и поддерживаемых ею функциях.
Эта программа не поставляется с дистрибутивом по умолчанию, но ее очень просто установить:
sudo apt install hardinfo
Вот так выглядит главное окно программы:
На вкладке Computer собрана информация о системе:
Если вам нужны только подключенные устройства ubuntu, то для этого есть раздел Devices, здесь есть подробная информация по каждому устройству:
Эта программа — отличная замена консольным методам, для тех кто не любит использовать терминал и хочет посмотреть устройства Ubuntu. Правда, здесь есть пару минусов — информация не настолько подробная, к тому же тут вы не узнаете какой модуль загружен для того или иного устройства.
Выводы
В этой статье мы рассмотрели как в Ubuntu посмотреть устройства, подключенные к компьютеру хотя и нет единой программы, диспетчер устройств в Ubuntu, но зато есть достаточно инструментов, чтобы ее заменить. Надеюсь, теперь для вас работа с устройствами в Linux стала чуть яснее. Если остались вопросы, пишите в комментариях!
Источник