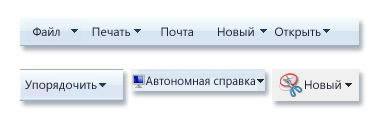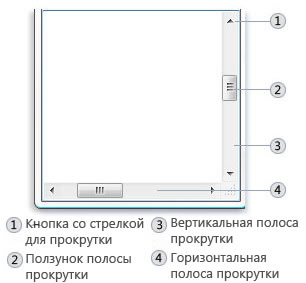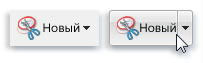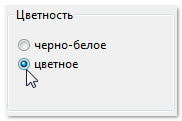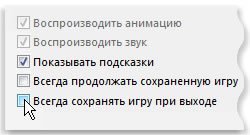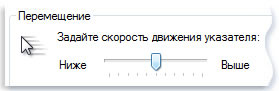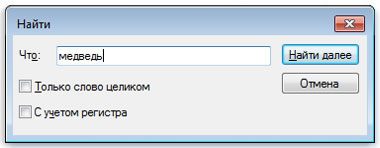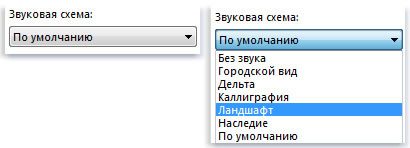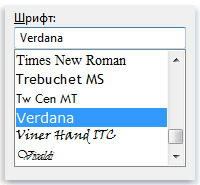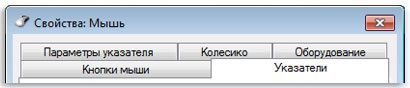- Список элементов управления windows
- Меню, кнопки, списки и чекбоксы и другие элементы управления Windows
- Меню в системе Windows
- Использование полос прокрутки
- Использование кнопок в системе Windows
- Использование переключателей приложений Windows
- Использование флажков
- Использование ползунков
- Использование текстовых полей
- Использование в Windows раскрывающихся списков
- Использование полей со списком
- Использование вкладок
Список элементов управления windows
В предыдущих материалах я косвенно упоминал о том, как отобразить ярлык Панели управления в папке «Мой компьютер» и Как извлечь идентификатор
Отображение в меню пуск всплывающего списка всех элементов Панели управления. Нажимаем правой клавишей мыши на кнопку Пуск выбираем Свойства и нажимаем кнопку Настроить,
Список команд элементов Панели управления Windows-01
в настройках прокручиваем до значка Панель управления, выбираем значение«Отображать как меню «, нажимаем Применить и OK.
Список команд элементов Панели управления Windows-02
Отображение ярлыка Панель управления на рабочем столе. Для отображения ярлыка Панель управления необходимо щёлкнуть правой клавишей мыши на рабочем столе и выбрать пункт Персонализация. В открывшемся окне выбрать «Изменение значков рабочего стола». Отметить галочкой пункт «Панель управления « и нажать OK.
Список команд элементов Панели управления Windows-03
Список команд элементов Панели управления Windows-04
| Автозапуск | control /name Microsoft.AutoPlay |
| Автономные файлы | control /name Microsoft.OfflineFiles |
| Администрирование | control /name Microsoft.AdministrativeTools |
| Архивация и восстановление | control /name Microsoft.BackupAndRestore |
| Брандмауэр Windows Windows | control /name Microsoft.WindowsFirewall |
| Восстановление | control /name Microsoft.Recovery |
| Гаджеты рабочего стола | control /name Microsoft.DesktopGadgets |
| Дата и Время | control /name Microsoft.DateAndTime |
| Диспетчер устройств | control /name Microsoft.DeviceManager |
| Диспетчер учетных данных | control /name Microsoft.CredentialManager |
| Домашняя группа | control /name Microsoft.HomeGroup |
| Защитник Windows Windows | control /name Microsoft.WindowsDefender |
| Звук | control /name Microsoft.Sound |
| Значки области уведомлений | control /name Microsoft.NotificationAreaIcons |
| Игровые устройства | control /name Microsoft.GameControllers |
| Клавиатура Keyboard | control /name Microsoft.Keyboard |
| Мышь | control /name Microsoft.Mouse |
| Панель задач и меню «Пуск» | control /name Microsoft.TaskbarAndStartMenu |
| Панель управления | control |
| Папка «Fonts» | control /name Microsoft.Fonts |
| Параметры индексирования | control /name Microsoft.IndexingOptions |
| Параметры папок | control /name Microsoft.FolderOptions |
| Перо и сенсорные устройства | control /name Microsoft.PenAndTouch |
| Персонализация | control /name Microsoft.Personalization |
| Подключения к удаленным рабочим столам | control /name Microsoft.RemoteAppAndDesktopConnections |
| Получение программ | control /name Microsoft.GetPrograms |
| Приступая к работе | control /name Microsoft.GettingStarted |
| Программы и компоненты | control /name Microsoft.ProgramsAndFeatures |
| Программы по умолчанию | сontrol /name Microsoft.DefaultPrograms |
| Распознавание речи | control /name Microsoft.SpeechRecognition |
| Родительский контроль | control /name Microsoft.ParentalControls |
| Свойства обозревателя | control /name Microsoft.InternetOptions |
| Свойства речи | control /name Microsoft.TextToSpeech |
| Система | control /name Microsoft.System |
| Сканеры и камеры | control /name Microsoft.ScannersAndCameras |
| Счетчики и средства производительности | control /name Microsoft.PerformanceInformationAndTools |
| Телефон и модем | control /name Microsoft.PhoneAndModem |
| Управление цветом | control /name Microsoft.ColorManagement |
| Устранение неполадок | control /name Microsoft.Troubleshooting |
| Устройства и принтеры | control /name Microsoft.DevicesAndPrinters |
| Учетные записи пользователей | control /name Microsoft.UserAccounts |
| Центр мобильности | control /name Microsoft.MobilityCenter |
| Центр обновления | control /name Microsoft.WindowsUpdate |
| Центр поддержки | control /name Microsoft.ActionCenter |
| Центр синхронизации | control /name Microsoft.SyncCenter |
| Центр специальных возможностей | control /name Microsoft.EaseOfAccessCenter |
| Центр управления сетями и общим доступом | control /name Microsoft.NetworkAndSharingCenter |
| Шифрование диска | control /name Microsoft.BitLockerDriveEncryption |
| Экран | control /name Microsoft.Display |
| Электропитание | control /name Microsoft.PowerOptions |
| Язык и региональные стандарты | control /name Microsoft.RegionAndLanguage |
Для запуска команд используйте диалоговое окно «Выполнить» используя клавиши Win + R или cmd
Меню, кнопки, списки и чекбоксы и другие элементы управления Windows
Меню, кнопки, полосы прокрутки и флажки – это примеры элементов управления системы Windows, которые используются с помощью мыши или клавиатуры. Эти элементы управления позволяют выбирать команды, изменять параметры и работать с окнами.
В этом разделе описано, как распознавать и применять элементы управления, которые чаще используются в системе Windows.
Меню в системе Windows
Большинство программ содержит десятки или даже сотни команд (действий), которые используются для работы с программой. Многие из этих команд упорядочены в виде меню. Подобно меню ресторана, меню программы содержит перечень вариантов.
Чтобы не загромождать экран, меню отображается только после того, как вы нажмете название какого-либо из них в строке меню, расположенном под строкой заголовка.
Чтобы выбрать одну из команд, содержащихся в меню, щелкните её. Иногда появляется диалоговое окно, в котором можно выбрать дальнейшие параметры. Недоступная команда, которую можно выбрать щелчком мыши, отображается серым цветом.
Некоторые элементы меню вообще не являются командами. Зато, они открывают другие меню. На рисунке ниже при наведении указателя на пункт «Создать» открывает подменю:
Если вы не видите команды, которую хотите найти, попробуйте поискать ее в другом меню. Поводите указателем мыши по строке меню – подменю открываться автоматически; не обязательно каждый раз щелкать в строке меню. Чтобы закрыть меню, не выбирая команд, щелкните строку меню или любое другое место окна.
Распознать меню не всегда легко, поскольку не все элементы управления меню похожие и даже не все из них появляются в строке меню. Так как их обнаружить? Если у слова или рисунка есть стрелка, то это, вероятно, элемент меню.
Вот несколько примеров:
- Если для команды существует клавиши, это сочетание отображается рядом с командой.
- Меню можно пользоваться и при помощи клавиатуры, не только мыши. См. Использование клавиатуры.
Использование полос прокрутки
Когда размер документа, веб-страницы или рисунка превышает размер окна, появляются полосы прокрутки, которые позволяют видеть информацию, расположенную вне экрана. На этом рисунке показан участок полосы прокрутки.
Чтобы постепенно прокрутить содержимое окна вверх или вниз, выберите соответственно вверх или вниз. Чтобы прокручивать непрерывно, нажмите на стрелку и удерживайте кнопку мыши.
Чтобы прокрутить на одну страницу вверх или вниз, выберите пустую область полосы прокрутки выше или ниже ползунка. Чтобы прокрутить окно вверх, вниз, влево или вправо, переместите ползунок в соответствующем направлении.
Справка: Если у мыши есть колесо прокрутки, его можно использовать для прокрутки документа или веб-страницы. Для прокрутки вниз поверните колесо назад (к себе). Для прокрутки вверх поверните колесо вперед (от себя).
Использование кнопок в системе Windows
Кнопка Windows – это графическое представление кнопки, нажатие которой выполняет команду (определенное действие).
Зачастую можно увидеть следующие кнопки в диалоговых окнах – это маленькие окна, в которых отображаются параметры, определяющие способ выполнения задания.
Например, если в программе Paint закрыть изображение, не сохранив его, появляется следующее окно:
Чтобы закрыть изображение, нужно сначала нажать кнопку «Сохранить» или не «Не сохранять». Нажатие кнопки «Сохранить» сохраняет изображения и все внесенные изменения, а нажатие кнопки «Не сохранять» удаляет изображения и отменяет все изменения. Нажатие кнопки «Отмена» закрывает окно и возвращает вас в программу.
Совет! Нажатие клавиши Enter приводит то же действие, что и клик по выделенной (обозначенной) кнопке.
За пределами диалоговых окон командные кнопки могут выглядеть по-разному, поэтому иногда трудно различить, являются ли они кнопками. Например, иногда командные кнопки могут быть похожими на маленькие пиктограммы (рисунки) без текста и прямоугольной рамки.
Самый надежный способ определить, является ли определенный элемент командной кнопкой – навести на него указатель мыши. Если этот элемент «подсвечивается» и определяется прямоугольником, это кнопка. К тому же, когда указатель мыши на кнопке, обычно появляется текст с описанием функции этой кнопки.
Если кнопка разделялась на две части после наведения на нее указателя, то это – кнопка разделения. Нажатие основной части кнопки выполняет команду, а нажатие стрелки открывает меню с другими параметрами.
Использование переключателей приложений Windows
Переключатели позволяют выбрать один из нескольких параметров. Чаще всего они появляются в диалоговых окнах. Ниже изображены два переключателя. Выбранная переключатель «Цвет».
Чтобы использовать параметр, нажмите одну из кнопок. Выбрать можно только один вариант.
Использование флажков
Флажки позволяют выбирать один или несколько независимых параметров. В отличие от переключателей, ограничивающих выбор одним вариантом, флажки позволяют выбирать несколько параметров одновременно.
Щелкните пустой квадратик, чтобы выбрать (включить) этот параметр. В квадратике появляется галочка – это означает, что параметр выбран.
Чтобы отключить этот параметр, снимите (удалите) флажок, щелкнув его.
Параметры, которые пока нельзя выбрать или отключить, отражены серыми.
Использование ползунков
Регулятор позволяет выбирать значение параметра из нескольких возможных значений. Выглядит это так.
Ползунок на панели отображает текущее значение. В приведенном выше примере ползунок находится посередине между «Низкая» и «Высокая», что означает среднюю скорость перемещения указателя.
Чтобы изменить скорость, переместите ползунок до нужного значения.
Использование текстовых полей
Поле позволяет вводить информацию, например, слово для поиска или пароль. Ниже изображено диалоговое окно с текстовым полем. Мы ввели слово «медведь» в текстовом поле.
Вертикальная черта, которая мигает, называется курсором. Она обозначает, где появится текст, который вы введете. В примере курсор находится после буквы «ь» в слове «медведь». Курсор можно легко переместить, щелкнув новую позицию. Например, чтобы добавить слово перед словом «медведь», следует переместить курсор, щелкнув перед буквой «м».
Если курсора не видно в поле, то это означает, что оно не готово для ввода. Сначала щелкните поле, а затем начинайте вводить текст.
Текстовые поля, предназначенные для ввода паролей, обычно скрывают пароль при вводе, чтобы другие лица не смогли его увидеть.
Использование в Windows раскрывающихся списков
Раскрывающиеся списки похожи на меню. Однако, вместо команды выбирается параметр. После закрытия выпадающего списка в его поле будет виден только выбранный параметр. Другие доступные варианты будут скрыты, пока не щелкнуть мышью стрелку, как показано ниже.
Чтобы открыть раскрывающийся список, щелкните его. Щелкните параметр, чтобы выбрать его из списка.
Использование полей со списком
Поле со списком отображает список доступных для выбора параметров. В отличие от раскрывающегося списка, здесь можно видеть несколько или все параметры одновременно открывать список нет необходимости.
Щелкните параметр, чтобы выбрать его из списка. Если параметр не видно, воспользуйтесь полосой прокрутки, чтобы прокрутить список вверх или вниз. Или, если над полем со списком есть текстовое поле, можно ввести имя или значение параметра.
Использование вкладок
В некоторых диалогового окна Параметры распределены по двум или более вкладкам. Одновременно можно просматривать только одну вкладку, или набор параметров.
Выделенная пока вкладка отображается впереди остальных вкладок. Чтобы перейти к другой вкладки, щелкните ее.