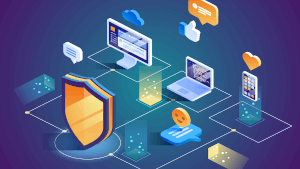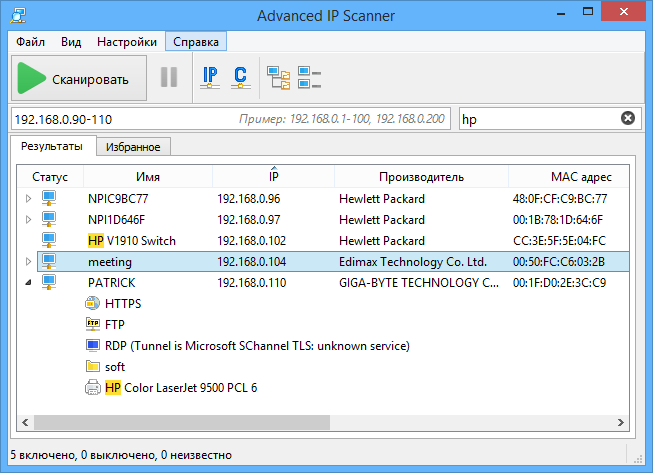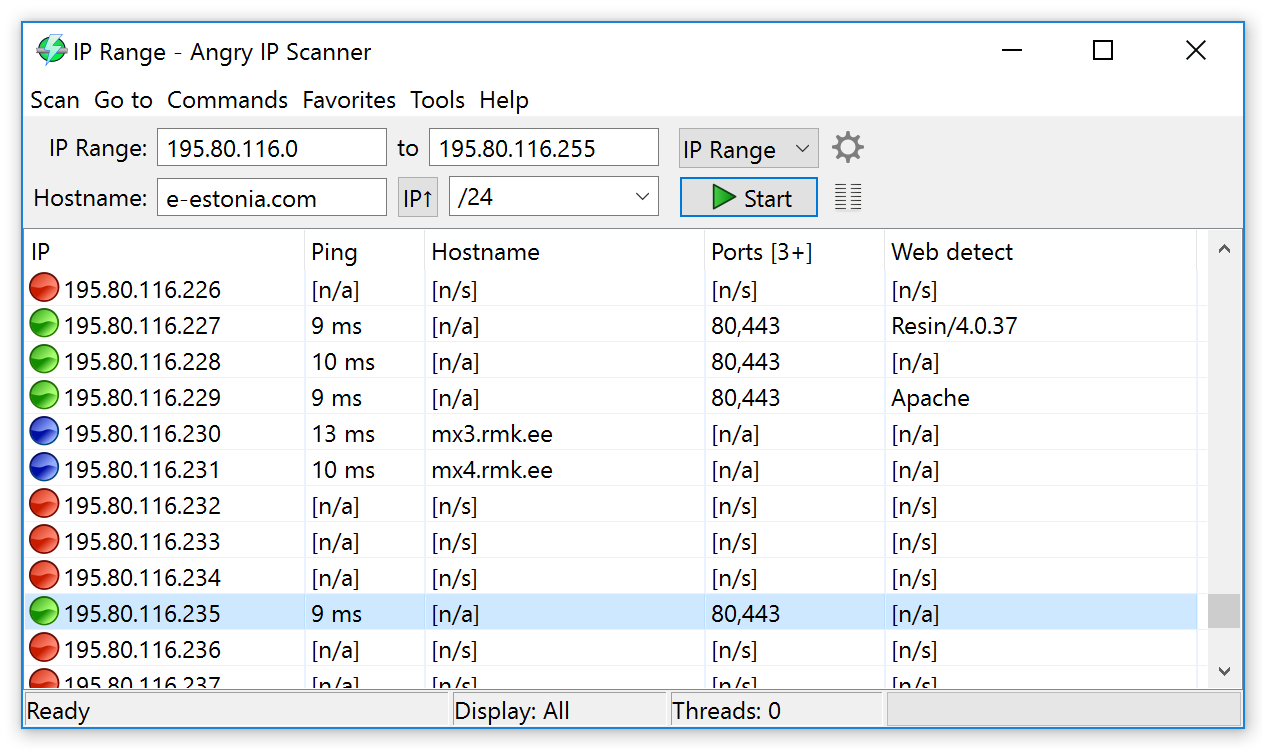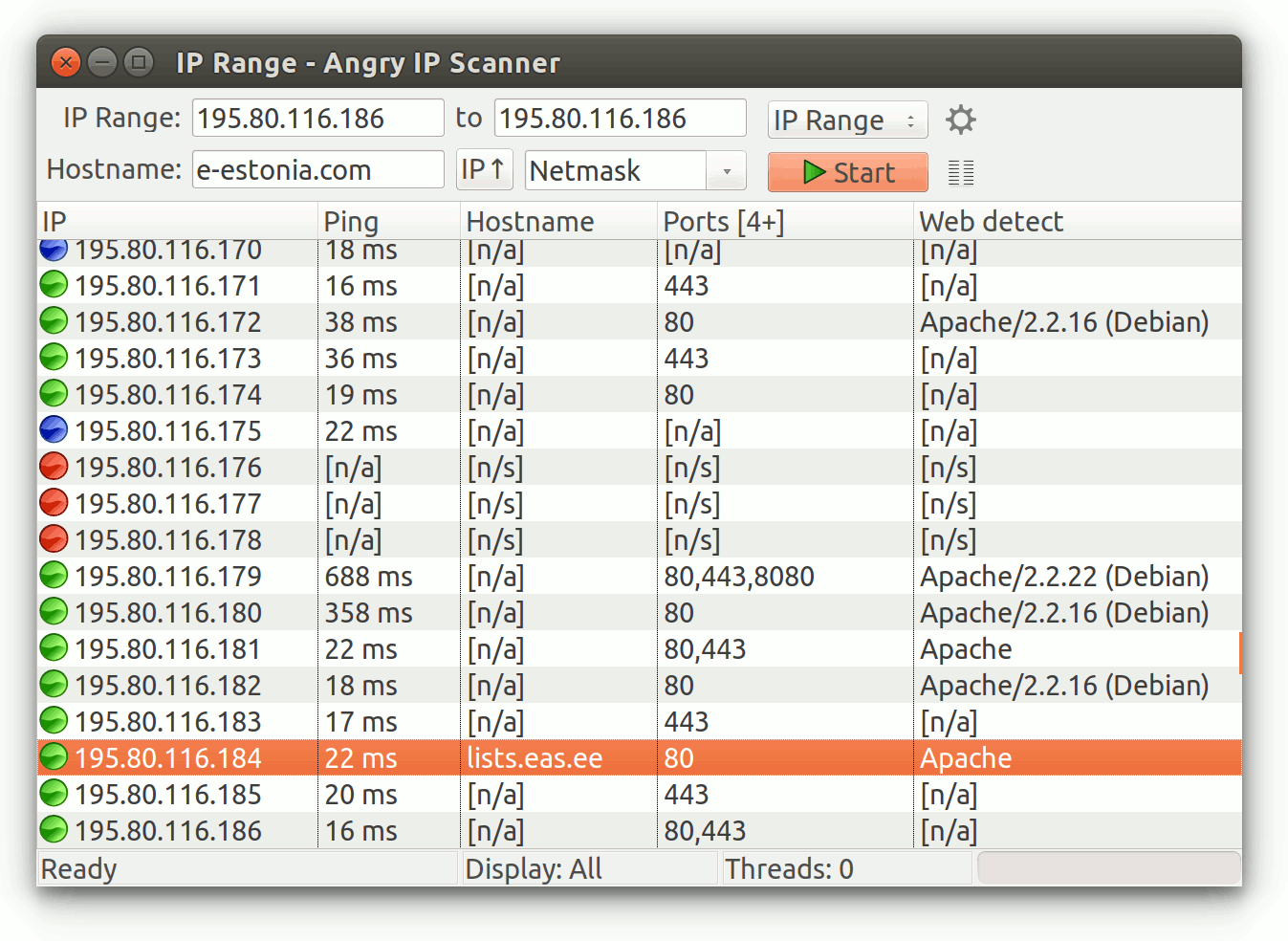- Как узнать какие IP-адреса заняты в локальный сети
- Графические способы поиска всех занятых lP-адресов в локалке
- Для Windows
- Для Linux Mint, Ubuntu и Debian
- Консольные утилиты
- Установка Nmap
- Как найти все IP-адреса с помощью Nmap?
- Твой Сетевичок
- Все о локальных сетях и сетевом оборудовании
- Как узнать полный список ip адресов в сети: сканирование сети на ip адреса
- Как вывести список ip адресов в сети?
- Сканирование сети на ip адреса
- Как получить список всех IP-адресов (и, в идеале, имен устройств) в локальной сети?
- 13 ответов
- Как получить список всех IP-адресов (и в идеале имена устройств) в локальной сети?
Как узнать какие IP-адреса заняты в локальный сети
Узнать какие IP-адреса заняты в локальной сети на данный момент задача одновременно и простая и сложная.
Простота ее заключается в том, что есть как маленькие консольные утилиты, так и большие сетевые сканеры, которые позволяют найти все сетевые адреса в локальной сети. Запустил и есть данные.
А сложность в том, что все они показывают незанятые IP-адреса только на текущий момент времени. Запустил – увидел, обстановку. А часть компьютеров может быть просто отключена.
Есть несколько способов поиска IP-адресов в сети, но все их можно разделить на 2:
- графические;
- консольные инструменты.
Первые позволяют найти все используемые сетевые адреса с помощью удобного и привычного для windows-пользователя интерфейса.
Консольные же утилиты выбирают более опытные пользователи. К тому же консольные утилиты можно легко использовать в скриптах автоматизации, что делает их более универсальными инструментами.
Давайте начнем с графических.
Графические способы поиска всех занятых lP-адресов в локалке
Для Windows
Для операционной системы Windows есть очень много программ: начиная от маленьких сканеров как Advanced IP Scanner, до больших сетевых сканеров угроз безопасности таких как XSpider. Последний для нашей задачи хоть и подходит, но его функционал избыточен и сетевой сканер в нем – это малая и не основная часть.
Для простого поиска всех адресов в сети нужно использовать Advanced IP Scanner от компании Radmin. Это бесплатный инструмент, который Вам поможет в поиске используемых IP-адресов.
Вы также можете воспользоваться Angry IP Scanner Версия этой программы есть и для Linux и для Windows.
Есть еще много аналогов, к примеру LanScope, Network Scanner от LizardSystems и т.д.
Для Linux Mint, Ubuntu и Debian
Для Linux есть графический сканер Angry IP Scanner.
И еще есть Nmap с графической оболочкой Zenmap, о котором речь пойдет ниже.
Консольные утилиты
Многие почему-то предлагают использовать для поиска занятых IP-адресов в сети команду arp -a. Да, она показывает список адресов. Правда её результат вывода очень далек от реальной картины. Эта команда показывает содержимое ARP -таблицы вашего компьютера. Когда Вы взаимодействуете с любым компьютером в сети, операционная система запоминает его IP-адрес и заносит его специальную таблицу. Называется она ARP -таблица. Вызывая команду arp -a, Вы просите свою ОС показать содержимое этой таблицы. И больше ничего.
Пожалуй, есть только одна консольная утилита собирающая все IP-адреса в сети, на которую стоит обратить внимание – это Nmap. Это даже не утилита, а полноценный сетевой сканер, который может сравнится по возможностям с XSpider. Если Вы начинающий системный администратор, то стоит изучить Nmap, так как это один из самых главных инструментов для знакомства с новой сетью для любого айтишника. Также может использоваться в качестве инструмента сетевого мониторинга.
Nmap — это бесплатный сетевой сканер, версия которого есть как под Windows, так и под Linux. Изначально работа с nmap реализована в консоли, но разработчики подсуетились и сделали графический интерфейс – ZenMap (спасибо за подсказку GlooMLynX).
Установка Nmap
Для Linux Mint, Ubuntu и Debian можно установить nmap из официального репозитория:
Для Windows можно загрузить дистрибутив с официального сайте Nmap — https://nmap.org
Как найти все IP-адреса с помощью Nmap?
Стоит оговорится сразу, что у этой программы множества ключей запуска, с которыми лучше ознакомится в MAN -документации или в help`е. Стоит сказать, что с ее помощью можно даже проверить вашу систему на ddos-атаку.
Для нашей задачи нужно узнать IP`ишник или подсеть из которой нам выдан IP-адрес. В Windows это можно сделать консольной командой ipconfig , а в Linux – ifconfig .
У нас в примере используем Ubuntu, поэтому команда такая:
Наш IP-адрес из вывода выше – 192.168.1.3, а подсеть соответственно — 192.168.1.0. Так как мы хотим просканировать всю нашу подсеть, будем использовать маску подсети 255.255.255.0. В сокращенном варианте это будет выглядеть так 192.168.1.0/24
Для поиска незанятых IP-адресов в сети, выполняем команду:
Здесь можно указать как наш IP-адрес, так и адрес подсети. Это не важно.
Получаем список IP-адресов , которые используются в данный момент:
Из этого видно, что заняты IP-адреса: 192.168.1.1 и наш 192.168.1.3
Круто, не правда ли.
Если нужно вывести только не занятые IP-адреса, то вот команда:
Стоит понимать, что вывод этой команды показывает нам только включенные компьютеры сети. Чтобы получить реальную картину занятости IP-адресов, нужно выполнить такое сканирование несколько раз в течении рабочего дня.
Твой Сетевичок
Все о локальных сетях и сетевом оборудовании
Как узнать полный список ip адресов в сети: сканирование сети на ip адреса
Недавно мне предстояло решить интересную задачу, а именно узнать все ip адреса оборудования в локальной сети. Вроде, задачка ординарная, но решить ее можно было разными способами. Хотелось бы рассмотреть в рамках данной статьи некоторые из них.
Как вывести список ip адресов в сети?
Первый способ узнать все ip адреса в локальной сети — это работа через командную строку.
Для этого мы нажимаем на кнопку пуска, в поисковом запросе пишем «cmd» и нажимаем клавишу «Enter».
Перед нами откроется окно редактора командной строки. В редакторе очень много команд, которые могут нам пригодиться, но в данном случае нам нужна команда «arp -a».
Введите данную команду в терминал как показано на следующем рисунке:
Команда «arp» нам дает не только возможность определить ip оборудования, но и так же показывает mac адреса этого оборудования, что так же может быть нам интересно.
Итак, после того как вы ввели команду и нажали «Enter» перед вами откроется весь список ip адресов оборудования в локальной сети.
Если же вас интересует всего лишь ip адрес только вашего компьютера, то нужно ввести в терминал команду «Ipconfig»- тогда вы увидите все данные по вашему компьютеру.
Однако такое команды определяют все Ip в локальной сети далеко не всегда. И в таком случае потребуется программа для поиска ip адресов в сети «Advanced IP Scanner» — это сетевой сканер. Скачать ее можно на просторах интернета, а я в свою очередь расскажу, как с ней работать.
Сканирование сети на ip адреса
После установки программы мы щелкаем по значку «Advanced IP Scanner».
В результате запуска мы видим, как откроется рабочее окно программы.
Далее все просто: нажимаем на кнопку «IP» (определяет подсеть этого компьютера), после чего нажимаем на кнопку «Сканировать» и через несколько минут видим результат.
Как видите, сканирование нам показало не только IP оборудования, но также имя производителя и mac адреса — то есть полную информацию о сети.
Но не всегда у нас бывает доступ к компьютерам локальной сети: в таком случае приходится пользоваться смартфоном, в моем случае это смартфон на базе андроид. Скачиваем программу сетевого сканера (например, у меня Network IP scanner). И после запуска нажимаем кнопку сканирования сети: как правило, через несколько минут видим результат сканирования сети на ip адреса.
Как получить список всех IP-адресов (и, в идеале, имен устройств) в локальной сети?
В нашей сети возникла ошибка, связанная с конфликтом IP-адреса, и я хотел бы узнать, что все IP-адреса устройства. (Я также нуждался в этом раньше). (обновление /уточнение: я тоже ищу Windows.)
Я читал предложения для различных инструментов (Look @ Lan, Angry IP Scanner), и я ищу предложения от людей, которые использовали те или иные инструменты.
13 ответов
Использование nmap для прокрутки подсети — это быстрый и простой способ сделать это, что я использовал перед, различные варианты позволят вам сделать более детальный осмотр также.
Если в сети есть unix-блок, вы можете попробовать arp-scan:
Быстрая и грязная (в Linux):
Как упоминалось, nmap ( http://nmap.org/), вероятно, является хорошим, быстрым и бесплатным вариантом. Просто будьте осторожны с этим, есть некоторые очень агрессивные варианты, которые могут привести к краху машин.
Эта команда выполняет простую развертку ping выбранной подсети и должна быть полностью безопасной.
Очевидно, замените вашу собственную сетевую информацию.
Вы упомянули, что был идентифицирован дублирующий IP-адрес. Обе машины должны были создать предупреждающий экран, который должен позволить вам идентифицировать машины. Если используется DHCP, тогда должен быть создан другой запрос, и проблема может быть решена самостоятельно.
Список IP-адресов в локальной сети будет иметь ограниченную помощь, поскольку проблема заключается в том, что есть две машины, пытающиеся использовать один и тот же IP-адрес.
Я бы предположил, что вы пытаетесь найти MAC-адреса двух машин, которые сталкиваются.
Какое устройство зарегистрировало конфликт IP-адреса? Это сервер, маршрутизатор и т. Д.? Некоторые платформы (Solaris и BSD) будут регистрировать MAC-адрес злоумышленника вместе с сообщением об ошибке. Если рассматриваемый IP-адрес находится в одном из ваших пулов DHCP, также стоит проверить журналы вашего DHCP-сервера для MAC-адреса, к которому он пытается присвоить этот IP-адрес.
В противном случае я бы рекомендовал войти в маршрутизатор по умолчанию в подсети, с которой эта проблема возникает, и отслеживать таблицу ARP. Должен быть один IP-адрес, который переворачивается между несколькими MAC-адресами; снова эти два MAC-адреса представляют собой устройства, которые вас интересуют.
Как только у вас есть MAC-адреса двух устройств, вы сможете привязать их к определенным портам коммутатора. Этот вопрос предоставляет дополнительную информацию о том, как это сделать. Вы также можете использовать инструмент поиска OUI , чтобы помочь определить производителя каждого устройства .
NMap должен предоставить вам то, что вы ищете (или ZenMap , если вы хотите дружественный интерфейс).
В качестве дополнительного бонуса он также обнаружит все службы, которые работают на других компьютерах, и, возможно, сделает вашу систему обнаружения вторжений (IDS) запущенной.
Я всегда был поклонником Angry IP Scanner.
Да, не так полно, как NMAP, но может быстро отображать довольно много данных.
Вы не сказали, что это должно быть приложение для Linux.
Если вы можете использовать Windows, Advanced IP Scanner бесплатно и работает очень хорошо.
Если у вас есть доступ к маршрутизатору, который выступает в качестве шлюза по умолчанию для рассматриваемой подсети, то перечисление кеша ARP на маршрутизаторе (я считаю, что это просто «show arp» на устройстве Cisco IOS) — лучший способ перейти.
Другие ответы в этом потоке (ping sweeps, nmap, broadcast pings и т. д.), вероятно, в наши дни будут неадекватными, когда так много систем, на которых работают брандмауэры на основе личных /хостов, которые блокируют пинги и т. д.
Кэш-сервер arp может по-прежнему не быть 100%. Он не будет отображать хосты, которые не были переданы в период таймаута arp, или, по крайней мере, не передали вне подсети в период таймаута arp. Но в большинстве случаев гораздо более вероятно получить более полные результаты, чем любой другой метод.
Из хороших (плохих?) старых дней я использовал инструмент WS_PING — от тех же людей, которые предоставили почтенный WS_FTP.
Это только пробная версия, но вы можете ее схватить из http: //www.whatsupgold .com /products /ws_ping-propack / — он сделает все, что вы пожелаете, и сделайте это с Windows 95!
Я предлагаю использовать Fing . Это простой сетевой сканер, который доступен для Windows, Mac, Linux и даже для мобильных устройств для беспроводных сетей (устройства Android и iOS). И его можно легко использовать в сценариях.
Существует небольшое приложение, которое я называю «kiss the net», которое сканирует и создает для вас карту сети PDF.
Он основан на продукте мониторинга /управления сервером под названием «The Dude», сделанном mikrotik.
http://www.mikrotik.com/download/KTN_1.0beta1.zip
Требования: Windows XP /2000/2003 /Vista с Internet Exporer 6 или выше.
Colasoft Mac Scanner — это один из способов сделать это. Он поставляет IP-адрес, имя и MAC-адрес.
Как получить список всех IP-адресов (и в идеале имена устройств) в локальной сети?
Наша сеть выдала ошибку, что произошел конфликт IP-адресов, и я хотел бы выяснить, каковы все IP-адреса устройства. (Я также нуждался в этом раньше). (обновление / уточнение: я тоже ищу на базе Windows.)
Я прочитал предложения по различным инструментам (Look @ Lan, Angry IP Scanner) и ищу предложения от людей, которые использовали эти или другие инструменты.
Использование nmap для сканирования подсети — один из быстрых и простых способов сделать это, который я использовал ранее, различные опции позволят вам также провести более детальный осмотр.
Если в сети есть поле unix, вы можете попробовать arp-scan:
Быстро и грязно (в Linux):
Как уже упоминалось, nmap ( http://nmap.org/ ), вероятно, хороший, быстрый и бесплатный вариант. Только будьте осторожны с этим, есть несколько очень агрессивных вариантов, которые могут привести к поломке машины.
Эта команда выполнит простую проверку связи выбранной подсети и должна быть полностью безопасной.
Очевидно, замените своей собственной сетевой информацией.
Вы упомянули, что был идентифицирован дубликат IP-адреса. На обеих машинах должен появиться экран с предупреждением, который позволит вам идентифицировать машины. Если используется DHCP, то должен быть сгенерирован другой запрос, и проблема может быть решена самостоятельно.
Список IP-адресов в локальной сети будет иметь ограниченную помощь, поскольку проблема заключается в том, что две машины пытаются использовать один и тот же IP-адрес.
Я бы посоветовал вам попытаться найти MAC-адреса двух машин, которые конфликтуют.
На каком устройстве зарегистрирован конфликт IP-адресов? Был ли это сервер, роутер и т. Д.? Некоторые платформы (Solaris и BSD) регистрируют MAC-адрес хоста-нарушителя вместе с сообщением об ошибке. Если рассматриваемый IP-адрес находится в одном из ваших пулов DHCP, также стоит проверить в журналах вашего DHCP-сервера MAC-адрес, которому он пытается назначить этот IP-адрес.
В противном случае я бы порекомендовал войти на маршрутизатор по умолчанию в подсети, в которой возникает эта проблема, и отслеживать таблицу ARP. Должен быть один IP-адрес, который переключается между несколькими MAC-адресами; опять же, эти два MAC-адреса представляют интересующие вас устройства.
Когда у вас есть MAC-адреса двух устройств, вы сможете связать их с определенными портами коммутатора. Этот вопрос предоставляет больше информации о том, как это сделать. Вы также можете использовать инструмент поиска OUI, чтобы определить производителя каждого устройства.