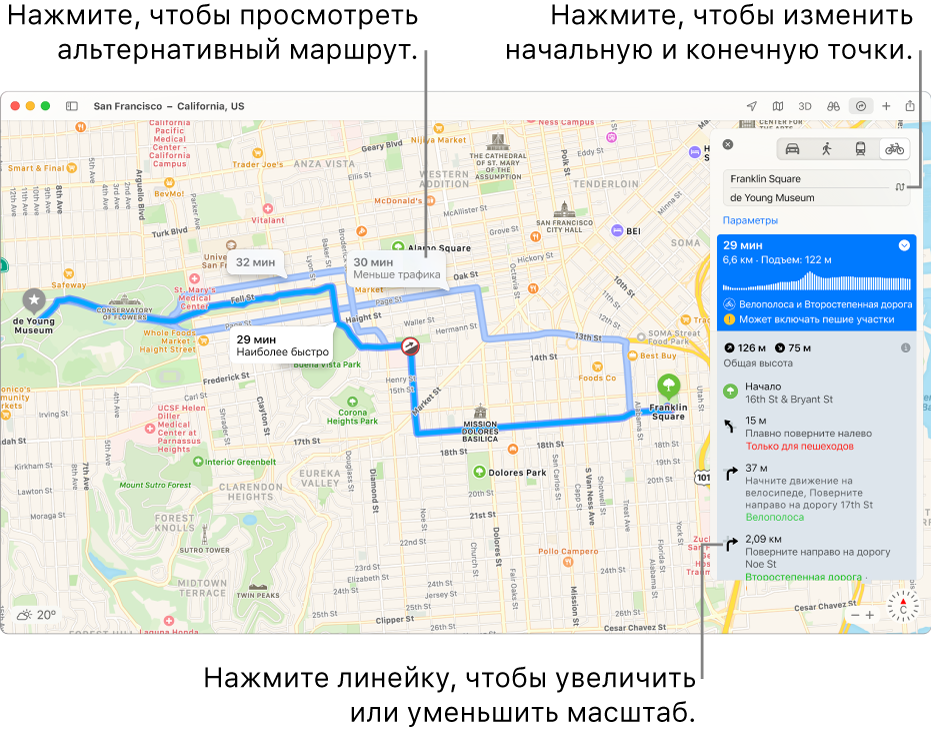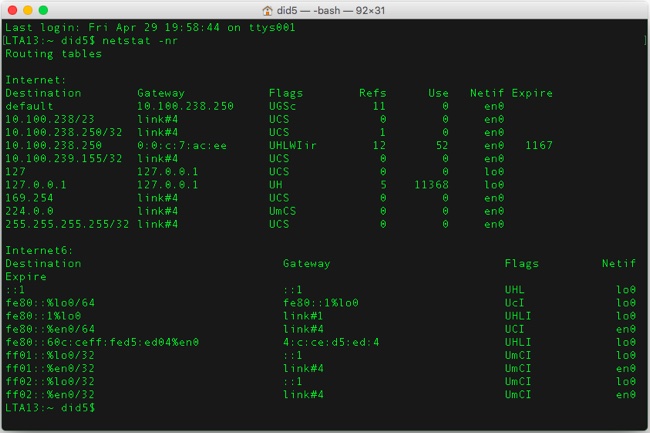- Маршрутизация в Mac OS при VPN подключении
- О маршрутизации простыми словами. Как посмотреть, добавить или удалить маршрут в macOS
- Как посмотреть, добавить или удалить маршрут в macOS
- Получение маршрутов в приложении «Карты» на Mac
- Маршруты
- Отправка маршрутов на iPhone, iPad или Apple Watch
- Mac os таблица маршрутизации
- Как добавить постоянные статические маршруты (persistent static routes) в Mac OS X. 1
- Как посмотреть, добавить и удалить маршрут в Mac OS X
- 4 ответа
Маршрутизация в Mac OS при VPN подключении
Появилась как-то задача подключатся по VPN к рабочей сети, чтобы иметь доступ к внутренним ресурсам.
Средствами Мака это можно сделать создав VPN подключение и 2 варианта:
1. поставить галочку «Слать весь трафик через VPN подключение»
2. статически прописать статически route add -net 192.168.10.0/24 192.168.44.1, где 192.168.10.0/24 — сеть в которой находятся компьютеры на работе, 192.168.44.1 VPN шлюз к которому я подключаюсб.
Итак после каждого подключения нужно делать вторую манипуляцию, так как общий доступ в интернет ограничен и скорость не ахты. Или задача состоит в том чтобы ходить на сайты (например youtube) через более быстрый канал VPN…
Итак задачу я решил следующим образом:
создал скрипт: touch /etc/ppp/ip-up
дал ему прав на исполнение: chmod +x /etc/ppp/ip-up
создал файл для логов: touch /tmp/ppp.log
Содержимое скрипта:
#!/bin/sh
VPNWORK=»192.168.44.1″; #обьявляем переменную (например по названию VPN подключения)
if [ $IPREMOTE = $VPNWORK ] #проверяем, если совпадает добавляем маршрут
then
/sbin/route -n add -net 192.168.10.0/24 $IPREMOTE > /tmp/ppp.log 2>&1
fi
Таким образом после подключения к сети добавляется маршрут, и нет необходимости добавлять его вручную, так-же при отключении от VPN он удаляется сам.
При необходимости добавлять DNS сервер можно дописать текст между then и fi:
echo «nameserver 4.2.2.1» > /etc/resolv.conf
Вместо 4.2.2.1 укажите свой основной DNS и второй записью рабочий.
Но при этом после отключения нам надо вернуть предыдущий DNS конфиг на место, для этого создаем: touch /etc/ppp/ip-down && chmod +x /etc/ppp/ip-down
Перед началом работы делаем бекап:
cp /etc/resolv.conf /etc/resolv.conf_original
и добавляем в скрипт /etc/ppp/ip-down:
#!/bin/sh
cat /etc/resolv.conf_original > /etc/resolv.conf
Собственно всё. При каждом подключении VPN прописывается маршрут, работаете сколько надо, после отключения удаляется, при этом у вас не будет загвоздок с DNS.
Источник
О маршрутизации простыми словами. Как посмотреть, добавить или удалить маршрут в macOS
Я давно заметил, что многих пользователей пугает само слово «маршрутизация». Да чего там говорить про обычных пользователей, когда даже админы (особенно те, кто кроме Windows ничего другого не видели) с трудом понимают что это такое.
И я сейчас не преувеличиваю. Иногда требуется прописать статический маршрут на клиенте, а не на роутере и мне приходилось объяснять не пользователю, а админу зачем это нужно, как это делается и в чём отличие от маршрута по умолчанию.
Мальчик сказал маме: “Я хочу кушать” и мама отправила его к папе.
Мальчик сказал папе: “Я хочу кушать” и папа отправил его назад к маме.
Мальчик сказал маме: “Я хочу кушать” и мама снова отправила его к папе.
Так мальчик бегал туда-обратно, пока не упал.
Что случилось с мальчиком? TTL кончился.
Скажете бессмысленный анекдот? Чтобы его понять нужно изучить как работают сети, а пока давайте объясню простыми словами что такое «маршрутизация» (routing), чтобы это слово вас больше не пугало.
Если вы когда-либо настраивали свой роутер или смотрели свойства подключения к сети, то наверняка видели что кроме адреса вашего компьютера, есть ещё адрес шлюза (ещё одно непонятное слово).
Всё просто. Интернет можно представить как разветвлённую дорожную сеть с кучей направлений. Каждая из дорог может привести куда угодно и не факт что нам туда вообще нужно. Так вот, ваш шлюз — это отправная точка во всемирную сеть, откуда вы начинаете свой путь и, в большинстве случаев, он становится для вас маршрутом по умолчанию.
То есть, когда вы открываете какие-то сайты, качаете торренты или проверяете почту, все ваши данные проходят через устройство с данным адресом. Он знает куда нужно дальше передавать пакеты данных. Таких отправных точек может быть превеликое множество и каждая из них обладает информацией о своём сегменте сети, компьютерах и других устройствах, расположенных за ней. Собственно, маршрутизация — это процесс определения лучшего маршрута.
Когда мы знаем точный маршрут следования (его ещё называют статическим), то можем сразу начать движение по нему, в противном случае используется маршрут по умолчанию, который как бы говорит: всё, что не знаешь, куда послать — шли сюда.
В каком случае может потребоваться указывать статический маршрут? Например, при использовании VPN-соединений, когда не желательно гонять весь трафик в защищённом канале. Но это уже выходит за рамки простого описания, да и про VPN я уже много рассказывал ранее. Кому интересно что это такое, можете почитать тут, а сейчас расскажу как управлять статическими маршрутами на примере macOS (если вы хотите узнать как управлять маршрутами в Windows и Linux, оставляйте комментарии и в одном из следующих постов я постараюсь изложить данную тему подробнее).
Как посмотреть, добавить или удалить маршрут в macOS
Чтобы посмотреть все действующие маршруты, отрываем Терминал и вводим следующую команду:
Добавить статичный маршрут можно следующей командой:
sudo route -n add 192.168.10.0/24 10.8.0.9
Здесь мы указали что для доступа к сети 192.168.10.0 с маской 255.255.255.0 (24) следует использовать шлюз 10.8.0.9.
Теперь удалим созданный статичный маршрут:
sudo route -n delete 192.168.10.0/24 10.8.0.9
Если считаете статью полезной,
не ленитесь ставить лайки и делиться с друзьями.
Источник
Получение маршрутов в приложении «Карты» на Mac
Вы можете проложить маршрут на автомобиле, пешком, общественным транспортом или на велосипеде. Отправляйте маршруты на свой iPhone, iPad или на свои Apple Watch для быстрого доступа к ним в пути.
Маршруты
В приложении «Карты» 
Если отображается Ваше текущее местоположение, приложение «Карты» использует его в качестве начальной точки, но Вы можете ввести другой адрес. Также можно нажать кнопку «Маршрут в обратном направлении» 
Нажмите кнопку «Автомобиль», «Пешком», «Общественный транспорт» или «Велосипед».
Маршруты на автомобиле могут включать следующую информацию.
Маршруты для электромобилей. Поиск станций подзарядки по пути следования и контроль текущего уровня заряда.
Зоны платного проезда. Зоны платного проезда помогают уменьшить трафик в густонаселенных районах крупных городов, таких как Лондон, Париж и Сингапур. Можно проложить маршрут в объезд этих зон в те часы, когда там действуют ограничения.
Ограничения по номерным знакам. В китайских городах, ограничивающих доступ в густонаселенные районы, можно проложить маршрут через зону ограничений или в обход зоны ограничений в зависимости от Ваших разрешений.
Велосипедные маршруты доступны не во всех городах.
Выполните любые из следующих действий.
Просмотр другого маршрута. Нажмите кнопку «Показать» со стрелкой 
Увеличение этапа. Нажмите нужный шаг в списке инструкций.
Выбор времени отправления или прибытия. При использовании общественного транспорта нажмите «Планировать» и выберите планируемое время отправления, чтобы получить точные расписания. Также можно выбрать желаемое время прибытия.
Вы получаете маршрут к отметке или от нее. Нажмите метку, затем нажмите кнопку «Маршруты» в карточке информации.
Отправка маршрутов на iPhone, iPad или Apple Watch
Вы можете отправить маршруты или сведения о местоположении на другие свои устройства. (Необходимо выполнить вход на устройстве и на Mac, используя один и тот же Apple ID.)
В приложении «Карты» 
Поиск места. Нажмите в поле поиска, затем введите адрес или другие сведения, например перекресток, ориентир или название компании.
Составление маршрута. Нажмите геопозицию на карте, затем нажмите «Маршруты».
Нажмите кнопку «Поделиться» 
Вы получите уведомление на своем устройстве. Коснитесь его, чтобы открыть маршруты в приложении «Карты» на устройстве.
Чтобы изменить единицы измерения (мили или километры) в приложении «Карты», выберите «Карты» > «Настройки», затем выберите «Единицы измерения расстояния».
Источник
Mac os таблица маршрутизации
Как добавить постоянные статические маршруты (persistent static routes) в Mac OS X. 1
В Mac OS X задача добавления постоянных статических маршрутов оказалась нетривиальна. Гугление не дало желаемого результата, в результате чего пришлось включать голову и делать свой велосипед. Вполне возможно, что эту задачу можно решить проще, но у меня давно было желание разобраться с демонами и агентами OS X, так что воспользовался случаем и совместил интересное с полезным.
ТЗ: Прописать статические маршруты, автоматически подгружаемые при перезагрузке PC под управлением OS X.
В примере будет использована маршрутизация сети 172.1.0.0/22 на маршрутизатор 172.0.0.200.
1. Создаем Launch Daemon.
Launch Daemon загружается при загрузке ОС, Launch Agent при загрузке профиля. В целях безопасности OS X блокирует попытку запуска Launch Agent под root, а необходимая нам команда route add требует его привилегий. Конечно можно было бы поправить конфиг sudo, но в этом случае обновление системы может сломать реализуемую функциональность, так что было принято решение использовать именно Launch Daemon.
info: Все последующие операции выполняются в консоли.
Создадим и заполним конфиг нового Launch Daemon:
Про АйТи и около айтишные темы
Как посмотреть, добавить и удалить маршрут в Mac OS X
Запускаем терминал Terminal.app и вводим следующую команду — netstat -nr. В результате мы увидим все маршруты пользователя, под которым работаем в системе.
Добавить статичный маршурт можно следующей командой:
Пример: sudo route -n add 192.168.10.0/24 10.0.247.43
Указываем адрес сети с маской и куда направлять запросы для этой сети.
Удаляем статичный маршрут так:
Нашли опечатку в тексте? Пожалуйста, выделите ее и нажмите Ctrl+Enter! Спасибо!
Хотите поблагодарить автора за эту заметку? Вы можете это сделать!
Я использую vpnc для VPN-клиента. Я также делаю некоторые сложные вещи с помощью route , чтобы убедиться, что я все еще могу получить доступ к своей локальной сети и т. Д. И т. Д. (Подробности здесь не очень важны).
Иногда я получаю таблицу маршрутизации таким образом, что я получаю ping: sendto: Network is unreachable для URL-адресов, которые в противном случае разрешаются.
В настоящее время, если я перезапущу Mac OS X, все возвращается к норме. То, что я хотел бы сделать, — сбросить таблицы маршрутизации на «по умолчанию» (например, на то, что он установлен при загрузке) без для всей системы.
Я думаю, что шаг 1 — это route flush (для удаления всех маршрутов). Шаг 2 должен перезагрузить все маршруты по умолчанию.
Любые мысли о том, как это сделать? (например, что такое шаг 2?)
ИЗМЕНИТЬ Кроме того, я замечаю, что другой симптом traceroute также не работает на указанном адресе. Например:
traceroute: bind: Can’t assign requested address
4 ответа
Вам нужно очистить маршруты. Используйте route -n flush несколько раз. Затем добавьте свои маршруты с добавлением маршрута.
Я столкнулся с этой проблемой при использовании домашнего сервера OpenVPN и подключился к нему с помощью приложения Tunnelblick на Mac.
Что происходит с моей стороны, так это то, что маршрут с моим домашним IP-адресом в качестве адресата и неправильным шлюзом оставался после отключения от VPN. Удаление этого маршрута решило проблему, просто
Пример: я нахожусь в школе и после новой загрузки компьютера подключаюсь к беспроводной сети. Я подключаюсь к моему домашнему серверу OpenVPN с помощью Tunnelblick.
Я отключусь от VPN-сервера. Я меняю беспроводные сети. Это изменяет мой шлюз по умолчанию.
Я не могу ни при каких обстоятельствах подключиться к моей домашней сети (VPN, ping, что-либо) после этого. Если я просто удалю маршрут:
Он отлично работает.
Возможно, возникла проблема с тем, как настроен сервер /клиент OpenVPN, который уходит от него (и мне было бы интересно узнать, что это такое), но я установил сценарий post-disconnect Tunnelblick, который автоматизирует удаление этого маршрута .
Сначала вам нужен маршрут для сетевого интерфейса. Если VPN отключен, просто снимите сетевой интерфейс и верните его с помощью ifconfig. Затем используйте команду commnand для построения в вашем gw по умолчанию. Так что-то вроде:
ifconfig en0 down
ifconfig en0 up
route add default
Я столкнулся с той же проблемой, что и @Sean (я также использую OS X), поскольку при переключении между домашними и рабочими сетями маршрут по умолчанию не удалялся.
Для полноты, когда я подключаюсь к своей VPN дома и выполняю следующую команду, он будет показывать шлюз по умолчанию, как показано ниже
И когда я отключусь, шлюз [home-ip] все равно будет там. Когда я подключился к своей рабочей сети, я вообще не смог подключиться к Интернету и столкнулся с той же проблемой, что и OP
Мне пришлось бы вручную удалить маршрут с помощью
Первоначально я помещал «route -n delete» в сценарий post-disconnect.sh , но это было немного грязно, поэтому вместо этого я нашел эту ссылку
По-видимому, причина связана с установкой следующего в моем файле .ovpn
Это означает, что маршрут настроен как root, но когда соединение выполняется, пользователь больше не является root, поэтому маршрут не может быть удален.
Источник