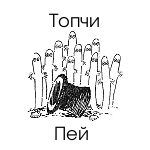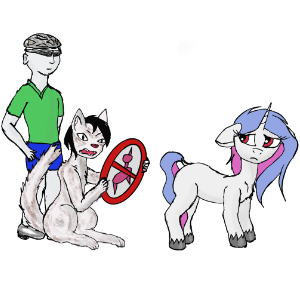- Список принтеров и их работа в Linux
- Завтра
- Не знал.
- Re: О_о
- unixforum.org
- как узнать системное имя принтера?
- как узнать системное имя принтера?
- Re: как узнать системное имя принтера?
- Re: как узнать системное имя принтера?
- Re: как узнать системное имя принтера?
- Re: как узнать системное имя принтера?
- Re: как узнать системное имя принтера?
- Re: как узнать системное имя принтера?
- Как подключить принтер в Linux?
- Поиск принтеров, не обнаруженных автоматически
- Прочие принтеры в Linux
- Как настроить принтер в Linux
- Драйверы принтера
- Установка драйверов с открытым исходным кодом
- Установка драйверов производителя
- Общая система печати Unix (CUPS)
- Настройки принтера
Список принтеров и их работа в Linux
И так после установки убунту и скажем так мучениями с toshiba e-studio 166 который так и не смог завестись под ubuntu ! Решил сменьть ОС на opensuse — там говорят драйвера есть и все нормально работает. Есть у меня списочек принтеров если кто может подсказать будут ли все они работать под сусе — буду очень благодарен (все стоят в офисе) hp 1010 toshiba e-studio 166 hp m1005 MFP Samsung SCX-3205 Canon i-sensys MF3010 Xerox Phazer 3122 hp p1102 Samsung ml-2015
Имхо глупость менять дистрибутив из-за принтеров. cups — он и в африке cups.
Из всего этого списка не работал только один? Тебе нужно скачать и установить последнюю версию CUPS, а для HP — hplip. Правда HP 1010 у меня работал даже в дистрибутиве Linux 2003 года.
В новый каталог сохранить три файла по ссылке («Исходный код», справа). Открыть «Менеджер репозиториев» и поставить галочку на репозитории «Sources», а затем обновить репозитории. После этого можно будет одной командой установить все зависимости для сборки. В консоли нужно выполнить:
Отлично. Теперь зайти в этот новый каталог:
Перезагрузиться. Ну и всё, новый CUPS.
Есть у меня списочек принтеров если кто может подсказать будут ли все они работать под сусе
Поддержка железа во всех дистрибутивах одинакова!
Есть у меня списочек принтеров если кто может подсказать будут ли все они работать под сусе — буду очень благодарен
Samsung ml-2015 без проблем из коробки (по своему опыту). Но принтер так себе 🙂
То есть абсолютно одинаково какой дистр ? Поддержка оборудования одинаковая О_о ?
Завтра
Спасибо! Завтра напишу что получилось.. К стати тут первый форум где мне дали инструкцию — на остальных вообще молчали ! Огромное спасибо =)
Не знал.
Ну вот я на линуксе относительно недавно. Не могли бы вы дать книгу где есть советы подсказки и тд что бы можно было почитать.. Что бы знать что откуда берется и куда девается. Спасибо!
Просто инструкция вряд ли поможет тебе. Она обновит cups 1.6.2 до cups 1.6.3 — очень мало изменений.
То есть абсолютно одинаково какой дистр ? Поддержка оборудования одинаковая О_о ?
Более правильная формулировка такая: если в одном дистре девайс работает, то его однозначно можно заставить работать в другом дистре.
Разница формулировок — в пути достижения результата.
Поддержка железа реализуется в:
1. Ядре (включая его конфиг)
2. Внешних firmware к ядру
3. Сторонних драйверах, как правило проприетарных (типа nvidia) или для ульрановых устройств пока не включили в ядро (сталкивался в wifi карточках atheros с таким)
4. Реже — в конкретном софте (принтеры — cups, сканеры — sane, фотоаппараты — gphoto2, ничего не забыл?)
Дистры различаются в частности, набором программ в репозитории и их версиями («свежестью»); и это только тогда, когда для установки используется родной установщик дистра и официальный репозиторий (что настоятельно рекомендуется, но это не значит, что нет других путей). Но ничего не мешает утсановить софт подключив сторонний репозиторий, или, на крайний случай, ничего не мешает скачать нужный софт с официального сайта и установить его обычными для любого Линукса средствами. И при этом в популярных дистрибутивах репозитории достаточно большие и обновляются достаточно часто для того, чтобы такие полуручные методы были скорее экзотикой.
«Неподдержка» железа может быть из-за:
1. Неправильного конфига, например, ядра — правильный конфиг берется или с соотв. wiki (работает в 99.9% случаев) или снимается с дистрибутива, в котором работает (остальные 0.1% случаев).
2. Отсутствия firmware/драйвера по причине «не установлен» — просто доустанови
3. Отсутствия firmware/драйвера по причине «нет в репозитории» — подключаешь сторонний репозиторий или качаешь с сайта производителя.
Очень редко бывает, что для поддержки устройства нужно патчить ядро; например вот. Хотя дистростроители и патчат свои ядра, я никогда не видел/не слышал, чтобы в одном дистре ядро было пропатчено так, чтобы поддерживалось какое-то устройство, и этот патч нельзя было скачать откуда-то (что, как правило, описано в wiki или багрепорте, и ищется через google сполпинка).
Короче: ради поддержки какого-то железа однозначно не имеет смысл менять дистр! Можно или заставить работать в данном дистре, или оно точно также не будет работать и во всех других дистрах.
Не могли бы вы дать книгу где есть советы подсказки и тд что бы можно было почитать.. Что бы знать что откуда берется и куда девается
Решай свои задачи, при возникновении затруднений читай вики твоего дистра или wiki Gentoo, Arch’a. Общайся на форумах. Да, маны тоже почаще открывай. 99% людей так и учились.
Из книг знаю только одну стоящую: «UNIX. Руководство системного администратора. Для профессионалов» Эви Немет, Гарт Снайдер, Скотт Сибасс, Трент Р. Хейн
Re: О_о
Не совсем абсолютно, но главное, чтобы он был более-менее свежий, а не 10 летней давности 🙂 Базово драйвера оборудования входят в ядро, как правило, чем новее ядро, тем больше драйверов. Обычно проблема решается обновлением ядра на более новое, возможно не из основного репозитария дистрибутива. И всегда есть какие-то устройства, которые или вобще не поддерживаются или поддерживаются только драйвером от производителя или эксперементальным патчами исходников ядра. Их бывает проблемно завести в ЛЮБОМ дистрибутиве — патчить, компилировать и без гарантии, что заработает без ошибок.
Как уже сказали, поддержка принтеров осуществляется отдельной программой (cups), ядро обеспечивает только нижний уровень (параллельный порт, usb). Её обновить проще, чем целый дистрибутив. Но, с другой стороны, может вам будет полезно посмотреть разные дистрибутивы, но не на всех компьютерах, а на одном, в ознакомительных целях.
Источник
unixforum.org
Форум для пользователей UNIX-подобных систем
- Темы без ответов
- Активные темы
- Поиск
- Статус форума
как узнать системное имя принтера?
Модератор: Bizdelnick
как узнать системное имя принтера?
Сообщение sidd » 31.12.2007 05:34
Re: как узнать системное имя принтера?
Сообщение Redfoxnet » 31.12.2007 13:14
Portage 2.1.7.16 (default/linux/amd64/10.0, gcc-4.4.2, glibc-2.11-r1, 2.6.32-gentoo-r2 x86_64) @ Intel® Core2 Duo CPU E6750
Re: как узнать системное имя принтера?
Сообщение Juliette » 31.12.2007 13:21
Re: как узнать системное имя принтера?
Сообщение Attila » 31.12.2007 13:40
]$ lpstat -p
принтер MyPrinter свободен. Отключен с момента Сбт 15 Дек 2007 15:29:27
принтер PDFprinter свободен. Отключен с момента Вск 23 Дек 2007 22:18:33
Re: как узнать системное имя принтера?
Сообщение sidd » 31.12.2007 15:48
Re: как узнать системное имя принтера?
Сообщение Attila » 31.12.2007 16:16
А как Вы настраиваете печать?
Вы подключаетесь к Windows-серверу, или к Вам подключаются Windows-клиенты? Как я понял, к Вам подключаются Windows-клиенты.
Тогда, похоже, у Вас вообще ещё не настроен принтер. То есть, Вы даже со своего компьютера не можете печатать?
Для настройки нужно запустить демон cupsd (обычно что-то вроде /etc/rc.d/cups start) и воспользоваться web-интерфейсом (http://localhost:631). Подробновсё описано в специльной теме про принтеры в разеделе «Важные темы».
Re: как узнать системное имя принтера?
Сообщение sidd » 01.01.2008 00:21
Источник
Как подключить принтер в Linux?
Принтер в Linux, как его установить? С заправкой картриджей дело часто понятно, а вот с работой принтера в Linux бывает всё намного сложнее. Обычно всё происходит автоматически, но иногда это нужно сделать вручную. Для установки принтера выберите в меню команды Система| Администрирование| Печать (System | Administration | Printing), и на экране появится окно настройки принтера.
Щелкните мышью кнопку Создать (New) или выберите в меню команды Сервер| Новый| Принтер (Server | New | Printer); на экране на несколько секунд появится сообщение Поиск (Searching), которое потом заменит список всех сетевых или других принтеров, найденных Linux.
Если ваш принтер есть в списке, выделите его щелчком мыши и нажмите кнопку Вперед (Forward). На экране появится сообщение о том, что Linux ищет имеющиеся драйверы. Если система найдет подходящий драйвер, то предложит вам установить его.
В противном случае система выведет на экран диалоговое окно, в котором можно будет вручную выбрать производителя и модель принтера. При более глубокой технической осведомленности вы можете указать файл PPD (драйвер принтера) или найти в Web-пространстве нужный драйвер для загрузки.
Если вы выбираете принтер вручную, на экран будет выводиться подменю до тех пор, пока вы с помощью его прокрутки вниз не увидите в окне Драйверы (Drivers) нужный вам драйвер. Выберите драйвер, нажмите кнопку Вперед, и система запросит имя принтера, его описание и местонахождение.
После щелчка мышью по кнопке Применить (Apply) вам будет предложено напечатать пробную страницу. Я советую нажать кнопку Да (Yes), чтобы убедиться в корректности установки.
После успешной установки ваш принтер появится в окне настройки принтера. В это окно можно добавить и другие принтеры.
Поиск принтеров, не обнаруженных автоматически
Если Linux автоматически не обнаружила ваш сетевой принтер, и это принтер Windows, следует попробовать выбрать строку Windows Printer via SAMBA и ввести сведения о сервере/принтере в поле ввода smb://. К ним относятся имя компьютера, к которому подключен принтер, за которым следует символ наклонной косой черты (/), а затем — общее сетевое имя принтера. Далее нажмите кнопку Обзор (Browse), чтобы вывести список принтеров, присоединенных к серверу.
Теперь можно выбрать правильный драйвер принтера, как описывалось ранее, а затем напечатать пробную страницу. В моем случае все прошло гладко.
Прочие принтеры в Linux
Существуют сотни (если не тысячи) марок и моделей принтеров, поэтому вполне естественно, что у вас могут возникнуть трудности при установке вашего принтера в Linux. В этом случае я советую посетить Web-сайт (убедитесь, что слово Printers набрано с заглавной буквы), на котором даются рекомендации по установке большинства принтеров фирм Brother, HP, Lexmark, Samsung и Xerox. Тут вы можете найти инструкцию по заправке Samsung ML-2160 и многих других принтеров.
На Web-сайте приведена информация о целом ряде принтеров, поддерживаемых Linux. Если среди них нет вашего принтера, то, к сожалению, для него, вероятно, все еще нет драйвера Linux. Я написал «все еще», потому что если ваш принтер еще очень новый, не забывайте повторно проверять сайт. Драйвер может скоро появиться.
Источник
Как настроить принтер в Linux
Если ваш принтер не определяется автоматически, эта статья научит вас, как добавить принтер в Linux вручную.
Несмотря на то, что сейчас будущее, и мы все должны использовать электронные гаджеты, принтер все еще может пригодиться. Производители принтеров еще не стандартизировали способы взаимодействия своих периферийных устройств с компьютерами, поэтому существует необходимый набор драйверов принтеров, независимо от того, на какой платформе вы работаете. Рабочая группа по принтерам IEEE-ISTO (PWG) неустанно работают над тем, чтобы сделать печать как можно проще. Сегодня многие принтеры определяются автоматически, без участия пользователя.
В случае, если ваш принтер не определяется автоматически, эта статья научит вас, как добавить принтер в Linux вручную. В статье предполагается, что вы работаете на рабочем столе GNOME, но основной процесс работы одинаков для KDE и большинства других рабочих столов.
Драйверы принтера
Прежде чем пытаться взаимодействовать с принтером из Linux, сначала убедитесь, что у вас есть обновленные драйверы принтера.
Существует три разновидности драйверов принтера:
- Драйверы Gutenprint с открытым исходным кодом, поставляемые в комплекте с Linux и в виде устанавливаемого пакета.
- Драйверы, предоставляемые производителем принтера
- Драйверы, созданные третьей стороной.
Стоит установить драйверы с открытым исходным кодом, поскольку их существует более 700, поэтому их наличие повышает вероятность подключения принтера и его автоматической настройки.
Установка драйверов с открытым исходным кодом
Возможно, в вашем дистрибутиве Linux они уже установлены, но если нет, вы можете установить их с помощью менеджера пакетов. Например, в Fedora, CentOS, Mageia и подобных:
Для принтеров HP также установите проект Hewlett-Packard’s Linux Imaging and Printing (HPLIP). Например, в Debian, Linux Mint и подобных:
Установка драйверов производителя
Иногда производитель принтера использует нестандартные протоколы, поэтому драйверы с открытым исходным кодом не работают. В других случаях драйверы с открытым исходным кодом работают, но в них могут отсутствовать специальные функции, предназначенные только для производителя. В этом случае необходимо посетить веб-сайт производителя и найти драйвер Linux для вашей модели принтера. Процесс установки может быть разным, поэтому внимательно читайте инструкции по установке.
В случае, если ваш принтер не поддерживается производителем, существуют сторонние авторы драйверов, которые могут поддерживать ваш принтер. Эти драйверы не имеют открытого исходного кода, но и большинство драйверов производителей тоже. Обидно, когда приходится тратить дополнительные 45 долларов, чтобы получить поддержку принтера, но альтернатива — выбросить принтер в мусор, и теперь вы знаете по крайней мере одну марку, которую следует избегать при покупке следующего принтера!
Общая система печати Unix (CUPS)
Common Unix Printing System (CUPS) была разработана в 1997 году компанией Easy Software Products и приобретена Apple в 2007 году. Это основа с открытым исходным кодом для печати в Linux, но большинство современных дистрибутивов предоставляют для нее специализированный интерфейс. Благодаря CUPS ваш компьютер может найти принтеры, подключенные к нему с помощью USB-кабеля, и даже общий принтер по сети.
После установки необходимых драйверов вы можете добавить принтер вручную. Сначала подключите принтер к компьютеру и включите их оба. Затем откройте приложение «Принтеры» на экране «Деятельность» или в меню приложений.
Настройки принтера
Есть вероятность, что ваш принтер автоматически определяется Linux с помощью установленных драйверов, и дальнейшая настройка не требуется.
Если вы видите свой принтер в списке, значит, все готово, и вы уже можете печатать из Linux!
Если вы видите, что вам нужно добавить принтер, нажмите кнопку Разблокировать в правом верхнем углу окна Принтеры. Введите свой административный пароль, и кнопка превратится в кнопку Добавить.
Ваш компьютер ищет подключенные принтеры (также называемые локальными принтерами). Чтобы компьютер искал общий сетевой принтер, введите IP-адрес принтера или его хост.
Выберите принтер, который вы хотите добавить в свою систему, и нажмите кнопку Добавить.
Источник