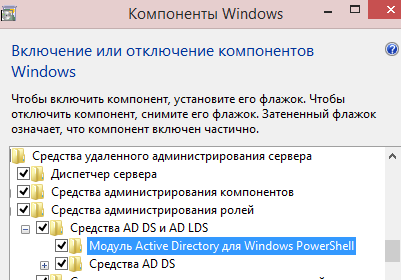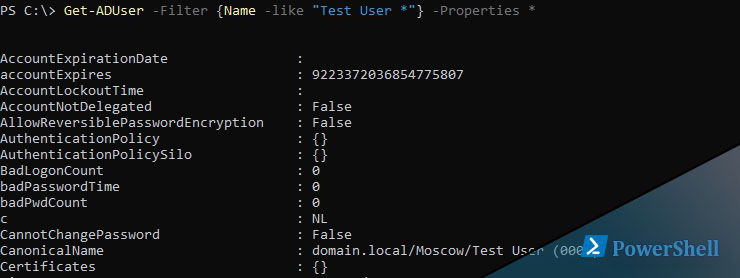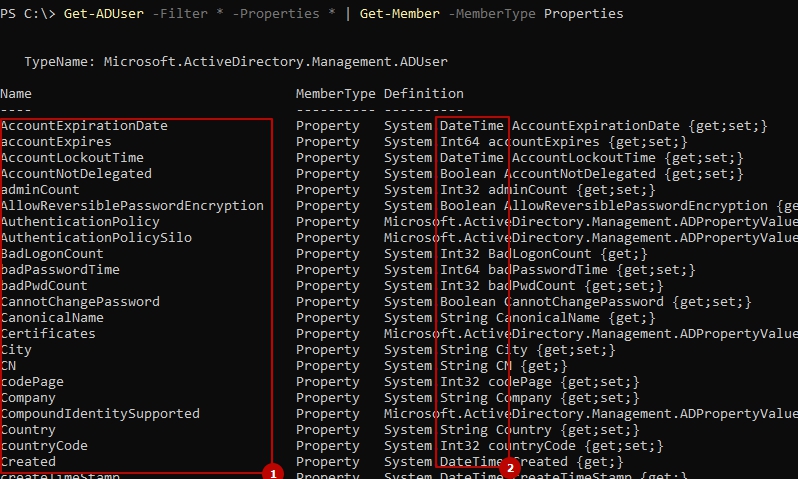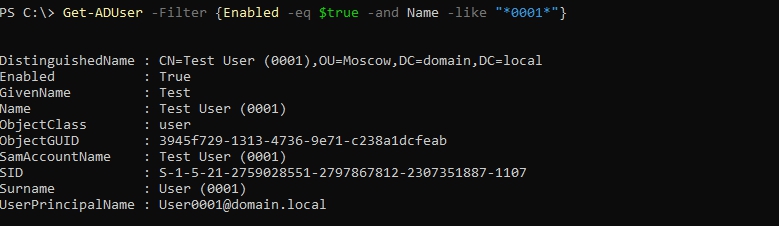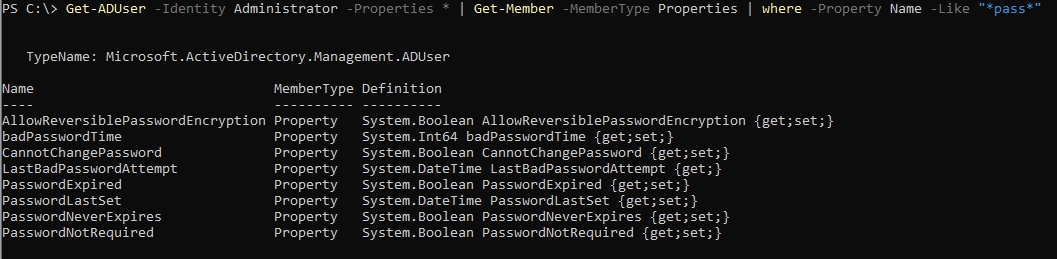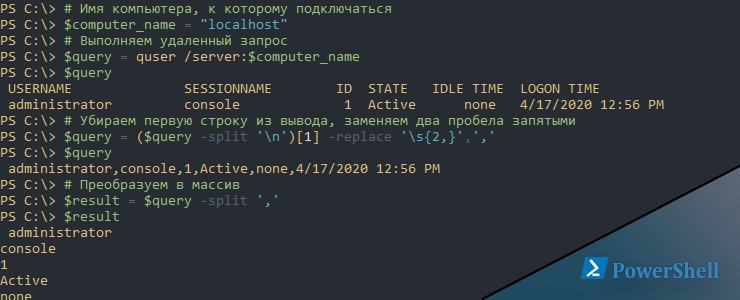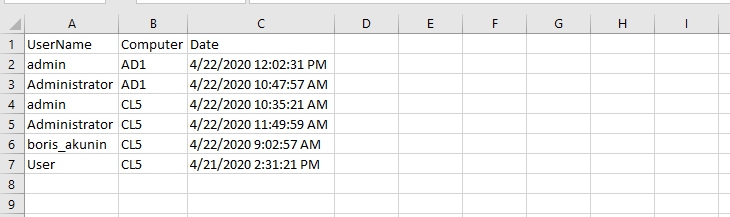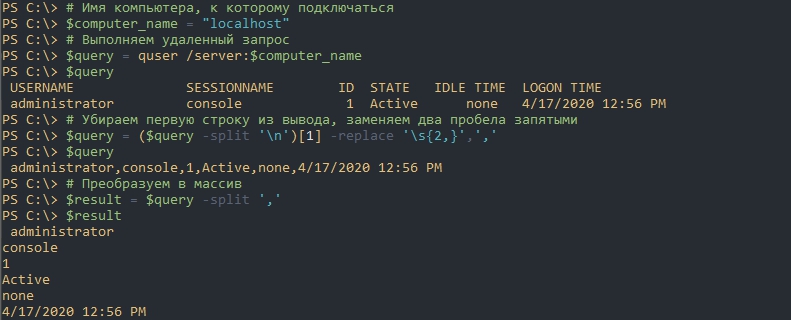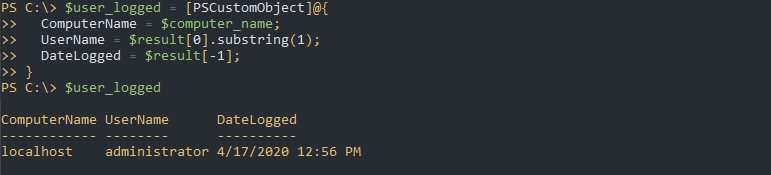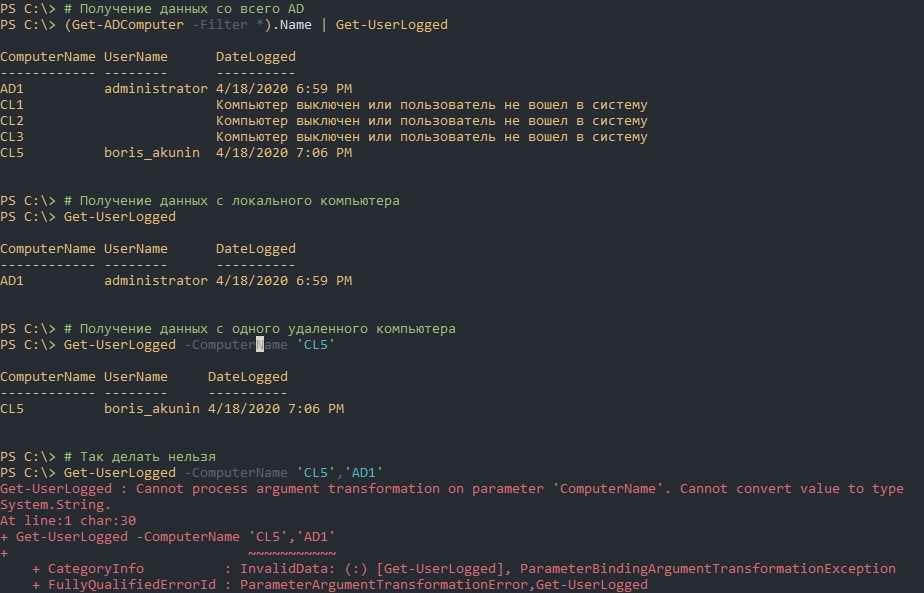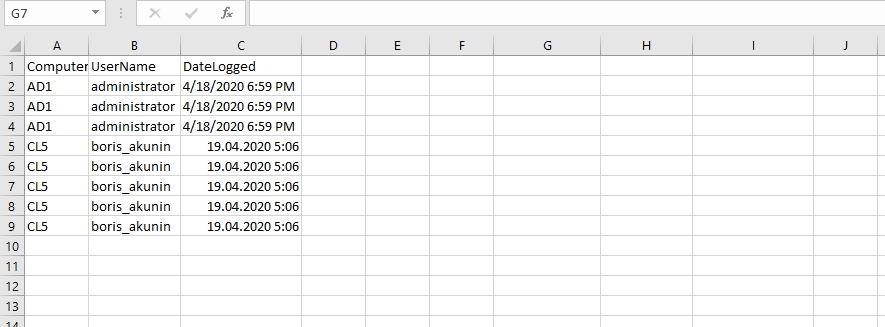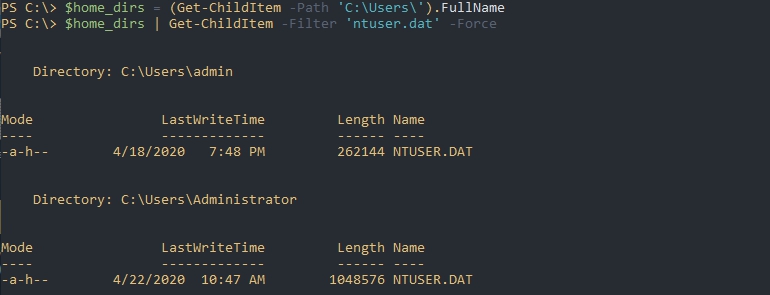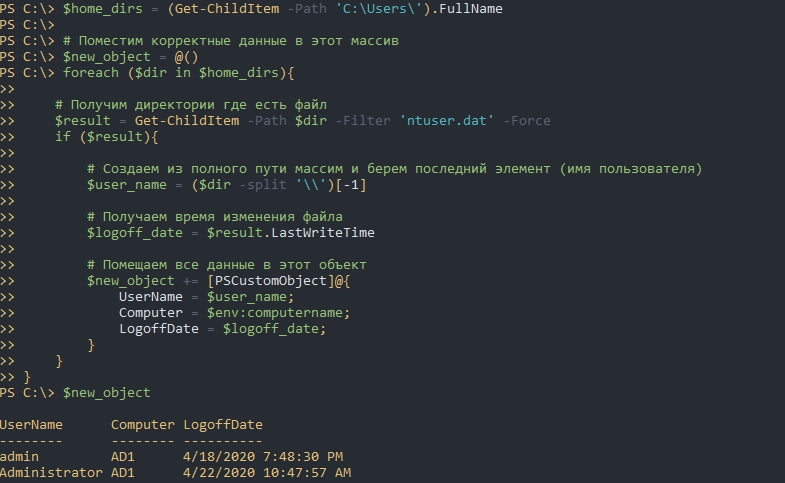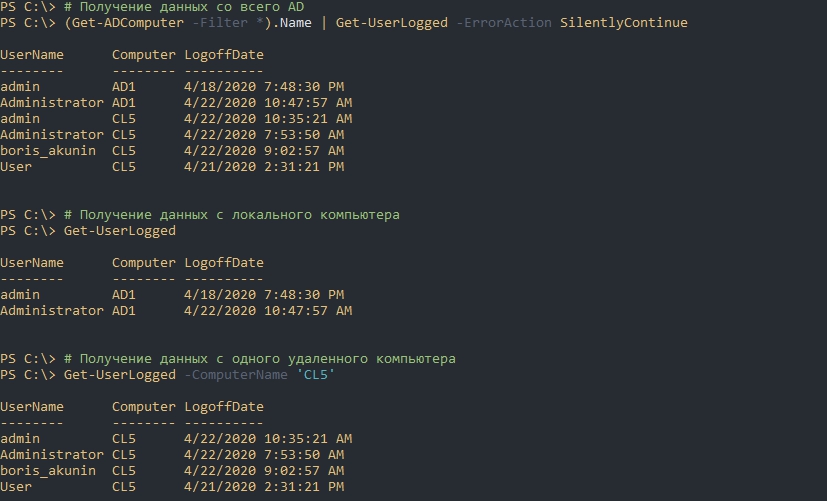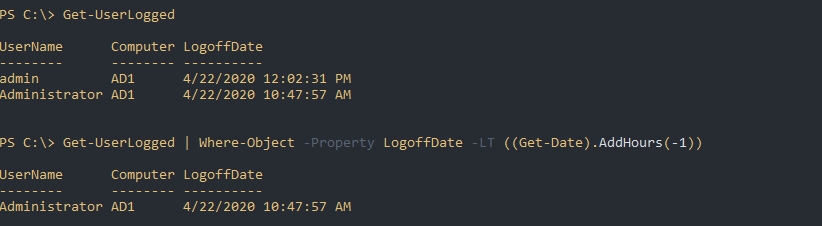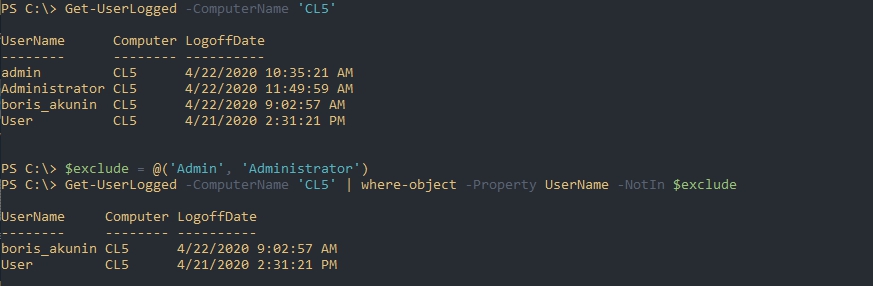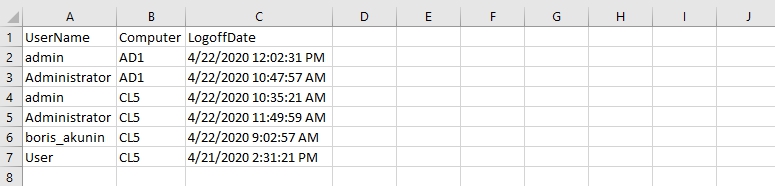- Использование Get-ADUser для получения разной информации о пользователях домена AD
- Получение списка пользователей в группе AD и выгрузка в CSV
- Как через Powershell получить список пользователей AD с Get-ADUser
- Поиск и фильтрация списка пользователей AD в Powershell Get-ADUser -Filter
- Получение списка пользователей Active Directory в Powershell Get-User из нескольких OU
- Выгрузка пользователей из AD в Excel с Powershell
- Получение Email пользователя AD в Powershell
- Получение списка пользователей чей срок действия пароля истек в Powershell
- Получаем в Powershell активных сессий пользователей AD и их компьютеров
- Как получить список залогиненных пользователей
- Локально при входе пользователя
- Системная утилита quser.exe
- Через файл ntuser.dat
- Через WMI
Использование Get-ADUser для получения разной информации о пользователях домена AD
Не секрет, что начиная с первой версии PowerShell, Microsoft пытается сделать из него основной инструмент администрирования Windows. И во многом это получается! Сегодня на простых примерах, мы покажем возможности PowerShell, которые можно использовать для получения различной информации о пользователях Active Directory и их атрибутах.
В PowerShell 2.0 появился специальный модуль для работы с Active Directory — Active Directory Module for Windows PowerShell (представлен в Windows Server 2008 R2), командлеты которого позволяют выполнять различные манипуляции с объектами каталога AD. Для получения информации о пользователях домена Active Directory и их свойствах предназначен командлет Get-ADUser. С помощью командлета Get-ADUser можно получить значение любого атрибута существующей учетной записи пользователя в AD. Кроме того, можно указывать различные критерии выборки и формировать списки пользователей домена и их атрибутов.
В этом примере мы покажем, как с помощью командлета PowerShell Get-ADUser получить информацию, о том, когда последний раз менялся пароля пользователя и когда истекает срок его действия.
Запускаем окно Powershll с правами администратора и импортируем модуль Active Directory командой:
В клиентских ОС (в той же Windows 10) для работы коммандера Get-AdUser нужно установить соответствующую версию RSAT и включить в панели управления компонент Active Directory Module for Windows PowerShell (Remote Server Administration Tools -> Role Administration Tools -> AD DS and AD LDS Tools -> AD DS Tools).
Полный список всех аргументов командлета Get-ADUser можно получить так:
Чтобы вывести список всех учетных записей домена, выполним команду:

Чтобы вывести полную информации обо всех доступных атрибутах пользователя tuser, выполним команду:

- PasswordExpired
- PasswordLastSet
- PasswordNeverExpires


Результат выполнения команды можно выгрузить в текстовый файл:
Или в CSV, который в дальнейшем будет удобно экспортировать в Excel (дополнительно с помощью sort-object отсортируем таблицу по столбцу PasswordLastSet , а также добавим условие where – имя пользователя должно содержать строку «Dmitry»):
Таким образом, можно построить таблицу с любыми необходимыми атрибутами пользователей Active Directory.
Для получения списка учетных записей пользователей AD по определенному признаку используется параметр –Filter. В качестве аргументов этого параметра можно указать значение определённых атрибутов пользователей Active Directory, в результате командлет Get-ADUser будет применятся для пользователей, которые попадают под критерии фильтра.
Далее приведем еще несколько полезных вариантов запросов о пользователях Active Directory с помощью различных фильтров. Вы можете их комбинировать для получения необходимого списка пользователей AD:
Вывод пользователей AD, имя которых начинается с Roman:
Чтобы подсчитать общее количество всех аккаунтов в Active Directory:
Список всех активных (не заблокированных) учетных записей в AD:
Список учетных записей с истекшим сроком действия пароля:
Список активных учеток с почтовыми адресами:
Задача: для списка учетных записей, которые хранятся в текстовом файле (по одной учетке в строке) нужно получить телефон пользователя в AD и выгрузить информацию в текстовый csv файл (можно легко импортировать в Esxel).
Следующий пример позволяет выгрузить адресную книгу предприятия в виде csv файла, который в дальнейшем можно импортировать в Outlook или Mozilla Thunderbird:
Пользователи, которые не меняли свой пароль в течении последних 90 дней:
Чтобы получить фотографию пользователя из Active Directory и сохранить ее в jpg файл:
Список групп, в которых состоит учетная запись пользователя
Получение списка пользователей в группе AD и выгрузка в CSV
В этой статье мы рассмотрим несколько примеров использования PowerShell для получения списка пользователей в различных группах Active Directory. Данная статья должна научить вас получать список учетных записей определенной группы AD и экспортировать полученный список пользователей с различными атрибутами в CSV файл, с которым удобно работать в Excel.
Ранее для построения списка пользователей в группах Active Directory приходилось использовать скрипты VBScript, или утилиты командной строки DSQuery или CSVDE, недостаточно гибкие и удобные.
Для взаимодействия с AD Microsoft разработала специальный модуль Active Directory Module для Windows PowerShell. Впервые данный модуль появился в Windows Server 2008 R2 и для его использования нужно сначала его загрузить в вашу сессию PowerShell командой:
В Windows Server 2012 / R2 / Windows Server 2016 этот модуль автоматически устанавливается и загружается при установке на сервере роли ADDS (Active Directory Domain Services), т.е. при повышении сервера до контроллера домена.
В настольных пользовательских операционных системах (Windows 10 / 8 / 7) модуль Active Directory для Windows PowerShell входит в состав RSAT, который нужно скачать, устанавливать и активировать модуль для работы с AD отдельно.
Обратите внимание, что для использования в сессии PowerShell модуля ActiveDirectory не обязательно иметь права администратора домена. Получить информацию о пользователях и группах из AD может любой аутентифицированный пользователь домена.
Для получения информации об учетных записях, которые входят в группу безопасности Active Directory используется командлет Get-ADGroupMember.
Например, чтобы вывести на экран список членов группы Domain Admins, нужно выполнить команду:
Get-ADGroupMember ‘Domain Admins’
В том случае, если вы не знаете точного имени группы, можно вывести список всех групп в AD с помощью команды:
Get-ADGgroup -filter * | sort name | select Name
Чтобы отобразить только имена пользователей в группе:
Get-ADGroupMember -Identity ‘Domain Admin’| ft name
Если в указанной группе содержатся другие группы AD, для вывода членов группы с учетом вложенных групп нужно использовать параметр Recursive .
Get-ADGroupMember -Identity ‘Domain Admin’ -Recursive | ft name
Переключатель –recursive предписывает команде get-adgroupmember получать список пользователей из каждой вложенной группы и выводить только объекты, не являющиеся контейнерами (пользователей или компьютеры). Т.е. данная команда отобразит даже тех пользователей, которые напрямую не входят в группу.
Можно вывести более подробную информацию об учетных записях в данной группе таким образом:
Get-ADGroupMember -Identity ‘Domain Admin’ | foreach
Рассмотрим более сложную конструкцию PowerShell, которая позволяет вывести всех членов определённой доменной группы безопасности с информацией о компании, подразделении и должности с последующей сортировкой и разбивкой на блоки с зависимости от конкретного аттрибута (допустим нам нужно сгруппировать пользователей по полю Компания — company ):
Get-ADGroupMember -Recursive ‘Domain Admin’ | ForEach
Для выгрузки полученного списка в текстовый файл в конце предыдущей команды нужно добавить конвейер:
| Out-File -Width 4000 «C:\TxT\GetUsersADGroupByCompany.txt»
Для выгрузки списка пользователей группы в CSV файл нужно добавить такой конвейер:
| Export-Csv -NoTypeInformation .\GetUsersADGroupByCompany.csv -Encoding Unicode
Можно посчитать общее количество пользователей в группе:
(Get-ADGroupMember -Identity ‘Domain Admin’).Count
Еще один полезный пример. Попробуем найти все группы AD содержащие в имени шаблон *Manager*, и выведем пользователей, которые входят в эти группы. Чтобы выводить только уникальные объекты, воспользуемся аргументом -uniq.
Get-ADGroup -filter ‘SamAccountName -like «*Manager*»‘ | Get-ADGroupMember -recursive|Select-Object -uniq
Если при выполнении команды Get-ADGroupMember появится ошибка:
Get-ADGroupMember : The specified directory service attribute or value does not exist
Значит в состав группы входят пользователи из других лесов. Командлет Get-ADGroupMember не поддерживает работу с пользователями из разных лесов AD.
Для добавления пользователей в группы AD нужно использовать командлет Add-ADGroupMember.
Как через Powershell получить список пользователей AD с Get-ADUser
01 августа 2019
Get-ADUser команда, которая возвращает список пользователей AD в Powershell. На самом деле командлет мало чем отличается от тех, которые мы рассматривали раннее с приставкой «Get-AD».
Для работы с командой нам понадобится Powershell Active Directory Module.
Так мы вернем всех пользователей AD:
Если нам нужно найти по имени, сделайте так:
Где вместо Adminis имя вашей учетной записи. Звездочки позволяют искать вхождение где справа и слева могут быть еще символы.
Для получения сведений об одной учетной записи AD есть ключ Identity:
Кроме этого у нас есть дополнительный ключ Properties, который выводит дополнительные свойства у объекта пользователя:
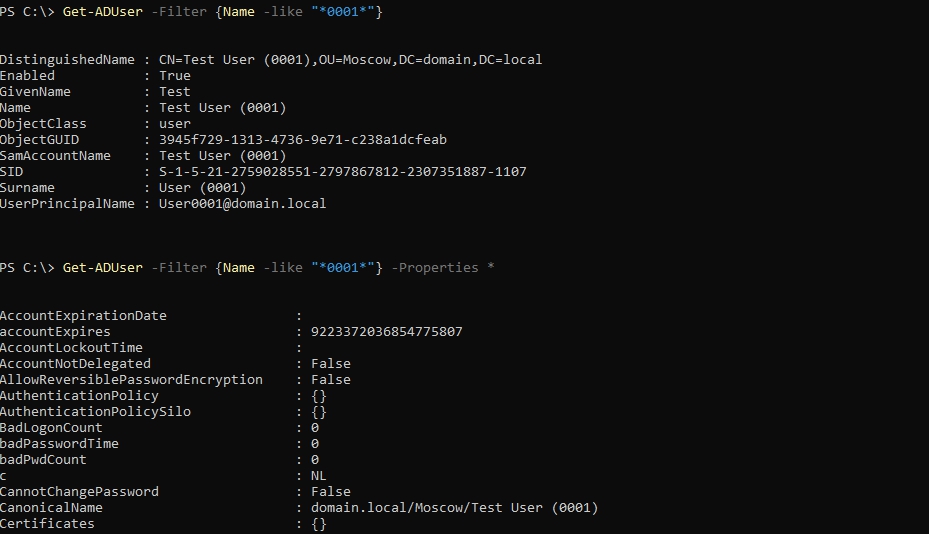
Если мы хотим выполнить Get-ADUser в OU, то для этого есть дополнительный ключ, который может искать в организационных единицах и контейнерах. В моем случае я ищу в OU Moscow и домене domain.local:
Если вам нужно искать в контейнере — используйте CN. Примеры с множеством OU смотрите ниже.
Навигация по посту
Поиск и фильтрация списка пользователей AD в Powershell Get-ADUser -Filter
Мы можем фильтровать по одному или множеству свойств. Для того что бы увидеть все свойства нужно сделать:
В области 1 выделены все имена, по которым мы можем фильтровать. В области 2 тип данных с которыми мы можем сравнивать. Т.е. если тип данных у области 2 string (строка), то это плохая идея сравнивать с числом (int). Нужно сразу отметить, что те свойства, которые мы получаем благодаря ключу Properties мы не можем применять в Filter.
Примеры с Get-Member мы уже рассматривали раньше.
Для примера так мы можем получить всех пользователей, у которых указан город Moscow:
А теперь найдем всех пользователей, которые неверно вводили пароль более одного раза и в они включены:
Т.к. BadLogonCount — это свойство от ключа Properties оно должно проверятся через конвейер в Where.
Еще один пример, но теперь нужно найти пользователя имя которого содержит 0001 и он активен:
Получение списка пользователей Active Directory в Powershell Get-User из нескольких OU
В команде нет встроенных средств поиска в нескольких объектах сразу. Мы можем объявить переменную, содержащую этот список и затем передать через цикл. На моем пример используется контейнер Users и OU Moscow:
Если бы у меня была OU Ekaterinburg в которой находилось OU Marketing написать стоило бы так:
Выгрузка пользователей из AD в Excel с Powershell
Экспорт и выгрузка может быть во множество форматов, но для выгрузки в Excel есть специальный формат CSV. Для того что бы сделать выгрузку достаточно выполнить следующее:
Если мы хотим выгрузить только определенные свойства, то в поле SELECT -Property нужно их перечислить:
Получение Email пользователя AD в Powershell
Нужное свойство мы можем получить через соответствующий ключ Properties. Так я получу почту у конкретного пользователя Administrator:

Получение списка пользователей чей срок действия пароля истек в Powershell
Для того что бы увидеть все свойства относящиеся к паролям выполните:
И затем, по этому свойству, отфильтруем пользователей:
Получаем в Powershell активных сессий пользователей AD и их компьютеров
Когда появляется необходимость сделать работу на компьютере пользователя, по его заявке, иногда бывает сложно узнать имя компьютера для подключения к нему. В этой статье будет рассмотрена возможность сбора всех активных сеансов пользователей (тех кто прошел аутентификацию на определенном компьютере) на всех компьютерах AD. Конечно, есть сторонние программы, которые решают такие проблемы и встроенные средства, но тут будет рассмотрена реализация через Powershell. Такой список так же хорошо подойдет для аудита, если понадобится быстро узнать кто пользовался компьютером и когда.
Навигация по посту
Как получить список залогиненных пользователей
В Powershell есть несколько методов возврата списка активных пользователей. Каждый из способов имеет свои минусы и поэтому, в зависимости от цели, какой-то способ будет удобнее использовать локально (при входе пользователя), а какой-то удаленно. В случае с WMI это так и не получилось сделать, так нет класса, который бы хранил все нужные значение и работал бы везде.
Локально при входе пользователя
Самый простой способ — это поместить скрипт в планировщик задач, который будет выполняться при входе пользователя в систему. Этот способ не подразумевает удаленной работы. Почти полный скрипт выглядит так:
Можно создать политику, которая будет запускать скрипт при входе и экспортировать в CSV. Сам файл CSV может находится на удаленном компьютере. Следующая команда сделает это записав данные в конец существующий файл (т.е. не перезапишет файл):
Получится примерно следующий вид файла:
Как создавать команды и функции в Powershell вызывать их и передавать параметры
Системная утилита quser.exe
Мы можем использовать системную программу quser, которая возвращает имя текущего пользователя и время его входа. Выглядит это так:
Quser так же может работать удаленно используя следующий синтаксис:
Первая проблема этого способа — это то, что quser работает через RPC. Если вы выполняете команду удаленно, а порты не открыты, вы получите ошибки:
- Error 0x000006BA enumerating sessionnames
- Error [1722]:The RPC server is unavailable.
Для примера, следующие команды исправят эти проблемы на одном компьютере, но скорее всего вы будете менять настройки через политики. Так же обратите внимание, что правило устанавливается на «Any», а не только «Domain»:
Вторая проблема — если вы будете выполнять команду через Invoke-Command, то могут быть проблемы с кодировками:
И третья проблема — у нас возвращается строка, а не объект. Что бы мы могли все эти данные, в дальнейшем, экспортировать (например в CSV), мы должны ее парсить. Это можно сделать так:
Далее нам нужно преобразовать все в специальный массив — PSCustomObject, т.к. только он может быть экспортирован в CSV и представляет собой более удобный вывод:
Метод substring убирает первый символ, так как программа возвращает имя пользователя либо с пробелом начали или символом «>».
Такой скрипт мы можем объединить в один командлет, который сможет работать локально и удаленно:
В функцию добавлено несколько деталей:
- Функция имеет атрибут «ComputerName» в которую можно передать имя компьютера. Т.к. эта переменная является строкой мы не можем использовать одновременно несколько (конвейер передает по одному);
- По умолчанию «ComputerName» выполняет $env:computername, что возвращает имя текущего компьютера;
- Часть команды «quser /server:$ComputerName 2>Null » будет исключать некоторые ошибки, которые связаны с выключенными компьютерами. Иначе — будут выводиться красные сообщения мешающие выводу;
- Добавлено несколько условий, которые различают логические ошибки (например фаервол), физические (компьютер выключен) и условие в случае если все хорошо;
Мы можем вызывать скрипт несколькими приемами:
Отмечу, что в случаях выключенных компьютеров запросы идут очень долго (около 2-3 секунд на компьютер). Способа снизить конкретно таймаут — я не знаю. Один из вариантов ускорить работу — фильтровать вывод с Get-ADComputer исключая отключенные учетные записи компьютеров. Так же можно попробовать использовать параллелизм.
Легче всего такой скрипт запускать на компьютерах пользователей, по событию входа в систему. На примере ниже я экспортирую эти данные в единый, для всех пользователей, файл CSV расположенный в доступности для пользователей:
Сам файл будет выглядеть так:
Отмечу следующие моменты:
- Можно увидеть разницу во времени и датах. У меня одна ОС с американской локализацией, а другая с русской. В принципе у вас таких проблем быть не должно, но можно исправить через Get-Date (парсингом даты);
- Из-за предыдущего пункта у меня бывали проблемы с кодировками, но они самоустранились быстрее, чем я смог предпринять действия.
Через файл ntuser.dat
Каждый раз, как пользователь входит в систему все его настройки загружаются из файла ntuser.dat, который находится в домашнем каталоге ‘C:\Users\UserName\’. При выходе из системы все настройки записываются в этот же файл. То есть мы можем получить имя пользователя по дате изменения этого файла.
В этом примере вернутся все каталоги пользователей:
Получим даты изменения файлов ‘ntuser.dat’:
Извлечем из пути имя пользователя и уберем лишние колонки:
Как вы знаете к большинству компьютеров можно подключится используя следующие пути:
Это же мы можем использовать с командой Get-ChildItem. Соединим все это в функцию:
Далее мы можем использовать команду в таких вариациях:
Ключ ‘-ErrorAction SilentlyContinue’ нужен для игнорирования ошибок связанных с выключенными компьютерами. Если его не написать вы получите ошибки формата:
- Get-ChildItem : Cannot find path ‘\\CL2\C$\Users\’ because it does not exist.
Отмечу несколько моментов:
- В отличие от первого скрипта Get-ChildItem может принимать массивы. Изменив строки на массивы вы можете немного ускорить работу скрипта. То есть вы можете написать
«Get-Childitem -Path ‘\\Computer1\C$\Users’, ‘\\Computer2\C$\Users’ «; - LogoffDate — это отдельный тип данных даты и времени, а это значит, например, что мы можем увидеть кто вышел за последний час/сутки. Пример будет ниже.
- Если вы выполняете команды типа ‘Invoke-Command’ (удаленные команды) — они тоже могут изменить файл ntuser.dat. То есть вы возможно захотите исключить часть пользователей из финального списка. Пример ниже.
Представим, что мы захотим сформировать список из тех пользователей, которые выполнили выход за последний час. Это можно сделать так:
Исключить пользователей мы можем так же:
Экспорт для Excel аналогичен предыдущему примеру:
Get-Date — примеры работы с датой в Powershell
Через WMI
У WMI есть множество классов, которые хранят значения времени входа пользователей и их времена. Например класс ‘Win32_NetworkLoginProfile’ тоже хранит их, но при удаленном использовании — вернет время входа только локальных пользователей, а не доменных. Класс ‘Win32_UserProfile’ — тоже хранит ‘LastUseTime’, но это время не обозначает именно процесс успешного входа после ввода логина и пароля. Класс ‘win32_computersystem’ отображает только имя пользователя.
Я пробовал и другие классы, но каждый со своими проблемами. Решения так и не нашел.