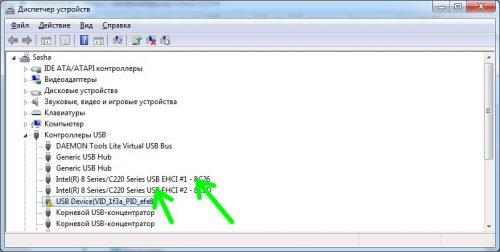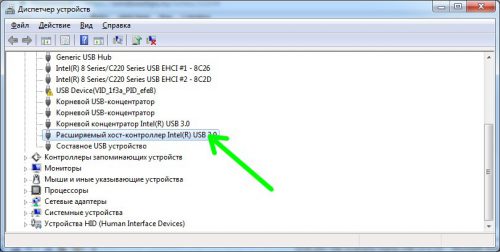- Как определить порт USB 3.0 на ноутбуке
- Разница между USB 2.0 и USB 3.0
- Определите порт USB 3.0 на ноутбуке
- Проверьте, есть ли на вашем ноутбуке порт USB 3.0
- Как найти высокоскоростные USB-порты на компьютере — Вокруг-Дом — 2021
- Table of Contents:
- Шаг 1
- Шаг 2
- Шаг 3
- Шаг 4
- Шаг 5
- Это устройство может работать быстрее/Стандартный расширенный PCI-USB хост-контроллер (Апрель 2021).
- Как отличить порты USB 2.0 и 3.0
- Внешние отличия
- Как проверить тип USB-портов в Windows
- Как добавить порты USB 3.0
- Вместо послесловия
- Как определить, какой USB порт стоит на ноутбуке или компьютере?
- Определить вид USB порта с помощью Windows
- Как определить тип USB порта по внешнему виду?
- Типы стандартов USB и разница между ними
- Содержание
- Содержание
- USB 2.0
- USB 3.0
- USB 3.1
- USB 3.2
- Типы разъемов
- Superspeed, Gen или как разобраться в маркировках стандартов USB
Как определить порт USB 3.0 на ноутбуке
USB 3.0 был выпущен еще в 2008 году. Эта новая версия имеет больше функций и улучшенных функций, включенных в порт. Несмотря на то, что он выглядит как простой порт для передачи данных, на самом деле в фоновом режиме работает намного больше. USB 3.0 стал популярным сразу после запуска. В основном производители ноутбуков приобрели эту технологию для обеспечения большей скорости.
Разница между USB 2.0 и USB 3.0
Самое заметное отличие – это скорость. USB 3.0 может передавать данные со скоростью до 625 Мбит/с. Тем не менее, вы можете найти в десять раз меньше скорости при использовании USB 2.0. Но проблема в том, что это зависит от используемого кабеля для передачи данных и устройства, на которое вы передаете свои данные. Еще одно отличие связано с использованием энергии. USB 2.0 может потреблять до 500 мА, тогда как USB 3.0 может потреблять до 900 мА.
Определите порт USB 3.0 на ноутбуке
Если вы приобрели новый ноутбук и не обладаете достаточными техническими знаниями, как вы можете определить порт USB 3.0 на своем устройстве, чтобы повысить скорость при копировании или перемещении данных?
Чтобы использовать USB 3.0, вы должны определить порт USB 3.0 на вашем ноутбуке. Как правило, большинство ноутбуков с Windows поставляется с одним портом USB 3.0 и одним или двумя портами USB 2.0.
Проверьте, есть ли на вашем ноутбуке порт USB 3.0
Самое первое, что вы должны подтвердить , есть ли у вас порт USB 3.0 или нет. Для этого откройте Диспетчер устройств . Вы можете либо зайти в Панель управления и выбрать опцию «Диспетчер устройств», либо искать ее через окно поиска на панели задач. Вы также можете открыть его через меню WinX.
В диспетчере устройств вы увидите Контроллеры универсальной последовательной шины или контроллеры USB. Разверните меню. Здесь вы должны получить USB 3.0, упомянутый в списке записей, связанных с USB.
Если вы нашли такую вещь, прочитайте следующее руководство. В противном случае нет необходимости следовать следующему руководству.
Если ваше устройство поддерживает USB 3.0, вы можете определить порт следующим образом:
1: проверьте логотип
USB 3.0 также используется как SuperSpeed USB. Как правило, производители ноутбуков используют логотип SuperSpeed USB для дифференциации порта. Вы можете найти метку ss вместе с логотипом USB, который выглядит примерно так:
2: Цвет порта
Image Credit: Asus
Если производитель ноутбука следует официальным правилам, то порт USB 3.0 должен иметь синий цвет внутри порта, тогда как порт USB 2.0 имеет черный или белый цвет внутри порта. Это может случиться как с «мужским», так и с «женским» портом.
Надеюсь, это поможет вам определить порт USB 3.0. Используйте его, чтобы получить лучшую скорость при копировании или перемещении данных.
Как найти высокоскоростные USB-порты на компьютере — Вокруг-Дом — 2021
Table of Contents:
Порты универсальной последовательной шины (USB) — это прямоугольные слоты, которые обычно находятся рядом с другими разъемами на вашем компьютере. USB был представлен как быстрый способ передачи данных между устройствами, в то время как высокоскоростной USB, также известный как USB 2.0, был выпущен в 2000 году. Порты USB 2.0 имеют обратную совместимость, так как они предварительно установлены с драйверами для USB 1.0 и 1.1. Однако скорость вашей передачи будет ограничена скоростью порта USB, поэтому проверка наличия высокоскоростных портов USB является хорошим способом обеспечения быстрой передачи данных.
USB 2.0 передает данные намного быстрее, чем USB 1.0 и 1.1.
Шаг 1
Найдите свои порты USB, ища прямоугольные слоты на боковой стороне вашего ноутбука или на задней панели вашего рабочего стола. Вы можете распознать символ USB, который выглядит как боковая буква «Y» или трезубец.
Шаг 2
Нажмите кнопку «Пуск» или значок Microsoft на рабочем столе, чтобы открыть меню «Пуск». Выберите «Панель управления», а затем «Диспетчер устройств». Диспетчер устройств также доступен в более старых версиях Windows. Для этого нажмите «Свойства системы» на панели управления, а затем найдите «Диспетчер устройств» на вкладке «Оборудование» диалогового окна «Свойства системы».
Шаг 3
Найдите группу устройств контроллеров универсальной последовательной шины (USB), расположенную в нижней части списка. Нажатие на стрелку развернет, чтобы показать вам список USB-контроллеров и устройств, подключенных к вашему компьютеру.
Шаг 4
Проверьте список контроллеров USB на наличие слова «Enhanced», которое будет указывать на быстродействие. Не беспокойтесь, если увидите другой стандартный контроллер, так как это указывает на обратную совместимость вашего устройства со старыми скоростями USB.
Шаг 5
Подключите известное высокоскоростное USB-устройство к компьютеру и передайте данные. Скорость USB 1.1 была ограничена скоростью передачи 12 Мбит / с, а USB 2.0 — в 40 раз быстрее. В высокоскоростном порту USB ваши файлы должны передавать около 40 мегабайт в секунду.
Это устройство может работать быстрее/Стандартный расширенный PCI-USB хост-контроллер (Апрель 2021).
Как отличить порты USB 2.0 и 3.0
Вы, конечно же, знаете, что интерфейс USB 3.0 работает гораздо быстрее, чем 2.0 Его предельная пропускная способность почти в 10 раз больше, чем у «двойки». Для того чтобы в полной мере ощутить преимущества скоростного интерфейса, необходимо чтобы его поддерживал и съемный носитель, и компьютер. Давайте рассмотрим, как различить компьютерные порты USB 2.0 и USB 3.0.
Внешние отличия
Прежде всего стоит обратить внимание на год выпуска вашего компьютера (материнской платы). Если ваш девайс выпущен до 2010 года, USB 3.0 на нем найти не удастся.
Различить тип USB-портов можно с помощью визуального осмотра:
- USB 1.0 – четыре контакта, расположенные на пластиковой панели белого цвета;
- USB 2.0 – также четыре контакта, но панель, как правило, черная;
- USB 3.0 – девять контактов на синей пластиковой панели;
- USB 3.1 – самый скоростной интерфейс, рядом с ним находится маркировка «SS» (Super Speed).
Передние панели стационарных компьютеров, как правило, оборудуются дополнительными портами USB. Однако подключать в них флешки мы не рекомендуем, так как бюджетные материнские платы поддерживают только USB 2.0 для дополнительных портов.
Как проверить тип USB-портов в Windows
Определить тип установленного порта можно с помощью системных инструментов Windows. Запускаем из панели управления Диспетчер устройств, находим раздел «Контроллеры USB» и разворачиваем его. Если ваш компьютер имеет порты USB 2.0, то список расширенных хост-контроллеров (Enhanced Host Controller) не будет содержать девайсов, в названиях которых будет фигурировать надпись «USB 3.0».
Если в компьютере есть порты USB 3.0, в именах расширенных контроллеров будет явно указано – «USB 3.0».
Как добавить порты USB 3.0
Если у вашего компьютера поддержка «тройки» отсутствует, можно обойтись без апгрейда материнской платы. Попробуйте альтернативное решение – адаптер USB 3.0. Данный девайс существует в нескольких вариантах:
- Плата для слота PCI Express, отличное решение для настольного ПК;
- Адаптер для ExpressCard, вариант для ноутбука.
Вместо послесловия
Мы рассмотрели с вами, как можно быстро различить тип USB-портов, установленных в вашем компьютере. Надеемся, теперь вы не будете долго томиться в ожидании записи данных на флешку, внешний винчестер или другой накопитель.
Как определить, какой USB порт стоит на ноутбуке или компьютере?
Данный материал подойдет для новичков и профессионалов. Некоторых часто волнует вопрос, как определить тип USB порта. Особенно это вызывает трудности, когда в ноутбуке все порты помечены черным цветом, хотя в характеристиках сказано, что USB 3.0 и 2.0 присутствуют. Правда не написано с какой стороны.
Эта статья не только поможет определить USB 3.0, но и попробуем отличить подделку. Статья будет небольшой, но в полной мере поможет разобраться, что к чему.
Определить вид USB порта с помощью Windows
Сейчас я попробую показать все программным путем, а потом посмотрим на сами порты. Большинство из вас знают, что USB-порты имеют версии 1.0, 2.0 и 3.0. Сейчас уже есть версия 3.1, но это не важно. Чтобы определить тип USB порта, нужно зайти в Диспетчер устройств. В Windows 10 нажимаем правой кнопкой мыши по меню Пуск и выбираем соответствующий пункт (либо нажимаем сочетание Win+X и делаем то же самое).
Как только открылось окно ищем вкладку «Контроллеры USB» и раскрываем ее. Там можем увидеть множество драйверов для USB портов. Если в одном из устройств есть слово «xHCI», то это есть USB 3.0, все остальное относится к USB 2.0.
Легко? Тогда перейдем к следующему варианту определения.
Как определить тип USB порта по внешнему виду?
Давайте начнем с самой первой версии – USB 1.0, сейчас данный вариант в ноутбуках практически не используется, но имеет место в некоторых мышках и других устройствах. Выглядит он следующим образом: белый порт с 4-мя контактами – это и есть USB 1.0.
USB 2.0 обычно окрашен черным цветом и внутри имеет также 4 контакта. Второй тип совместим с USB 1.0, но отличаются лишь пропускной способностью. Второй тип быстрее.
В данном примере мы рассмотрели флешку, а как же выглядит разъем, например, в ноутбуке? Вот так и выглядит:
Почти ничем не отличается. Важный момент – некоторые производители могут окрасить тот же USB 2.0 в другой цвет, например, оранжевый. Конечно, это никак не влияет на характеристики интерфейса.
USB 3.0 выглядит, как синий порт и имеет 9 контактов. Четыре находятся впереди, остальные пять сзади. Смотрите внимательнее. Те, что сзади немного приподняты. Если материал синего цвета, то это точно USB 3.0. Также, на некоторых компьютерах рядом с разъемом вы можете видеть надпись «SS», что говорит о максимальной скорости передачи данных (Super Speed).
Иногда можно увидеть USB 2.0, который тоже синего цвета, и как это понимать? Как я уже сказал, разработчики могут использовать любой дизайн. Определить тип USB вы можете по количеству контактов.
Хочется отметить, что USB 1.0, 2.0 и 3.0 совместимы друг с другом, поэтому смело можете использовать их так, как вздумается. Например, вставить разъем USB 2.0 в 3.0, правда скорость тут будет на уровне 2.0.
Итак, подведём небольшие итоги, сейчас я еще раз опишу особенности портов USB:
USB 1.0
- Материал белого цвета;
- Имеет 4 контакта.
USB 2.0
- Выполнен из материала черного или синего цвета. В зависимости от предпочтений разработчиков, может быть и любой другой цвет;
- Имеет 4 контакта.
USB 3.0
- Материал практически всегда синего цвета, но и встречается черный;
- Всегда 9 контактов – 4 впереди и 5 сзади.
Вот и все, что я хотел рассказать об определении типа USB портов.
Типы стандартов USB и разница между ними
Содержание
Содержание
Вроде мы слышали, что USB 3.0 — это круче, чем USB 2.0. Но чем именно — знают не все. А тут еще появляются какие-то форматы Gen 1, Gen 2, маркировки Superspeed. Разбираемся, что значат все эти маркировки и чем они отличаются друг от друга. Спойлер: версий USB всего четыре.
USB 2.0
Когда-то было слово только USB 1.0. Сейчас это уже практически архаика, которую даже на старых устройствах почти не встретить. Еще 20 лет назад на смену первопроходцу USB 1.0 пришел улучшенный USB 2.0. Как и первая версия, эта спецификация использует два вида проводов. По витой паре идет передача данных, а по второму типу провода — питание устройства, от которого и идет передача информации. Но такой тип подключения подходил только для устройств с малым потреблением тока. Для принтеров и другой офисной техники использовались свои блоки питания.
USB версии 2.0 могут работать в трех режимах:
- Low-speed, 10–1500 Кбит/c (клавиатуры, геймпады, мыши)
- Full-speed, 0,5–12 Мбит/с (аудио и видеоустройства)
- High-speed, 25–480 Мбит/с (видеоустройства, устройства для хранения данных)
USB 3.0
Стандарт USB 3.0 появился в 2008 году и до сих пор используется во многих устройствах. Скорость передачи данных выросла с 480 Мбит/с до 5 Гбит/с. Помимо скорости передачи данных, USB 3.0 отличается от версии 2.0 и силой тока. В отличие от более ранней версии, которая выдавала 500 мА, USB 3.0 способен отдавать до 4.5 Вт (5 В, 900 мА).
Новое поколение USB обратно совместима с предыдущими версиями. То есть USB 3.0 может работать и с разъемами USB 2.0 и даже 1.1. Но в этом случае буду ограничения по скорости. Подключив USB 3.0 к устройству с USB 2.0 скорость, вы получите не больше 480 Мбит/с — стандарт для версии 2.0. И наоборот, кабель 2.0 не станет более скоростным, если подключить его в устройство с USB 3.0. Это связано с количеством проводов, используемых в конкретной технологии. В версии USB 2.0 всего 4 провода, тогда как у USB 3.0 их 8.
Если вы хотите получить скорость передачи, заявленную стандартом USB 3.0, оба устройства и кабель должны быть именно версии 3.0.
USB 3.1
В 2013 году появляется версия USB 3.1 с максимальной заявленной скорость передачи данных до 10 Гбит/с, выходной мощностью до 100 Вт (20 В, 5 А). С появлением USB 3.1 произошла революция в маркировках всех стандартов. Но с ней мы разберемся чуть позже. А пока запомним главное: пропускная способность USB 3.1 увеличилась вдвое по сравнению с версией 3.0. И одновременно с обновленным стандартом появился и принципиально новый разъем — USB type-С. Он навсегда решил проблему неправильного подключения кабеля, так как стал симметричным и универсальным, и теперь все равно, какой стороной подключать провод к устройству.
USB 3.2
В 2017 году появилась информация о новой версии — USB 3.2. Она получила сразу два канала (больше проводов богу проводов) по 10 Гбит/с в каждую сторону и суммарную скорость в 20 Гбит/с. Стандарт USB 3.2 также обратно совместим с режимами USB 3.1, 3.0 и ниже. Поддерживается типом подключения USB-C на более современных гаджетах.
Типы разъемов
Версий разъемов USB несколько, и для каждого есть свое предназначение.
- type-А — клавиатуры, флешки, мышии т. п.
- type-B — офисная техника (принтеры, сканеры) и т. п.
- mini type-B — кардридеры, модемы, цифровые камеры и т. п.
- micro type-B — была наиболее распространенной в последние годы . Большинство смартфонов использовали именно этот тип подключения, пока не появился type-C. До сих пор остается довольно актуальным.
- type-C — наиболее актуальный и перспективный разъем, полностью симметричный и двухсторонний. Появился одновременно со стандартом USB 3.1 и актуален для более поздних версий стандартов USB.
Superspeed, Gen или как разобраться в маркировках стандартов USB
Как только в типах стандартов появилась USB 3.1, привычная цифровая маркировка изменилась и здорово запуталась. Вполне понятный и простой USB 3.0 автоматически превратился в USB 3.1 Gen 1 и ему была присвоена маркировка SuperSpeed. А непосредственно сам USB 3.1 стал называться USB 3.1 Gen 2 с маркировкой SuperSpeed +.
Но и это уже потеряло свою актуальность с выходом стандарта USB 3.2. Он получил название USB 3.2 Gen 2×2 и маркировку SuperSpeed ++. В итоге маркировка всех предшествующих стандартов опять меняется. Теперь USB 3.0, она же USB 3.1 Gen 1, превращается задним числом в USB 3.2 Gen 1 с прежней маркировкой SuperSpeed. А USB 3.1, ставшая USB 3.1 Gen 2, тоже поднялась до USB 3.2 Gen 2. При этом конструктивно все стандарты остались прежними — изменяются только названия. Если вы уже запутались во всех этих цифрах и маркировках, таблица ниже поможет внести ясность в актуальных названиях.
Если еще более кратко, то сейчас опознать стандарты USB можно так:
USB 3.0 — это USB 3.2 Gen 1, он же Superspeed
USB 3.1 — это USB 3.2 Gen 2, он же Superspeed+
USB 3.2 — это USB 3.2 Gen 2×2, он же Superspeed++