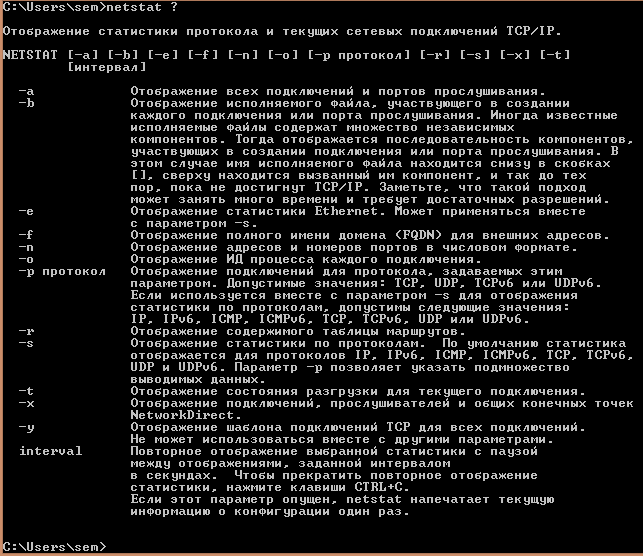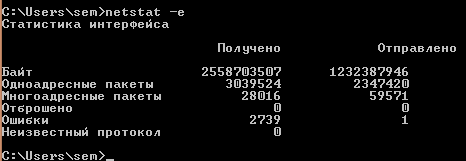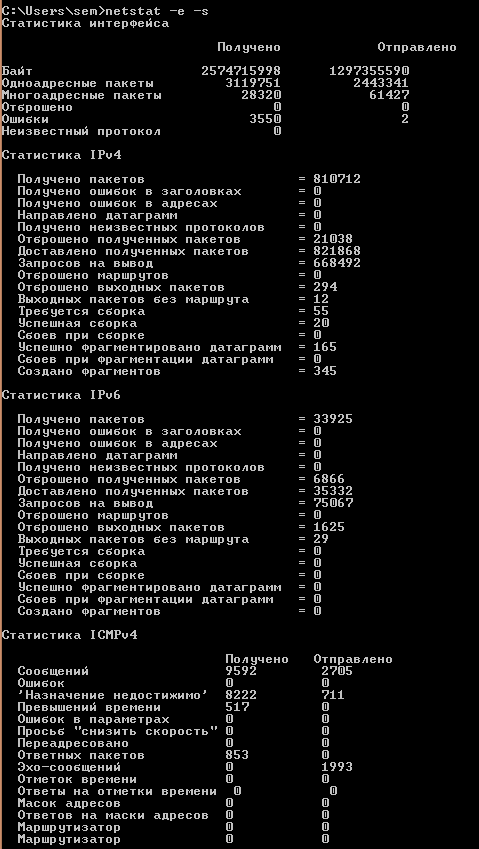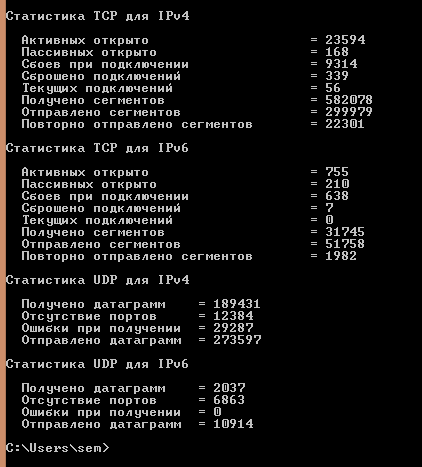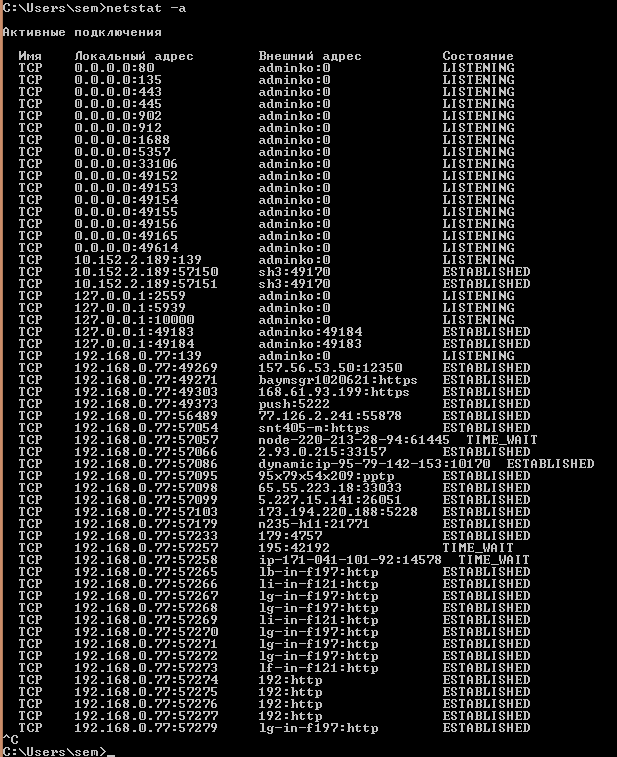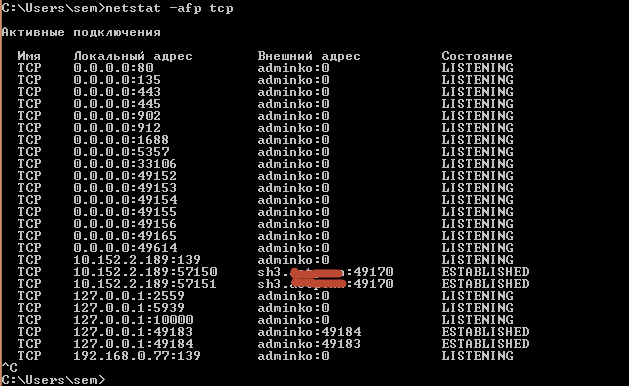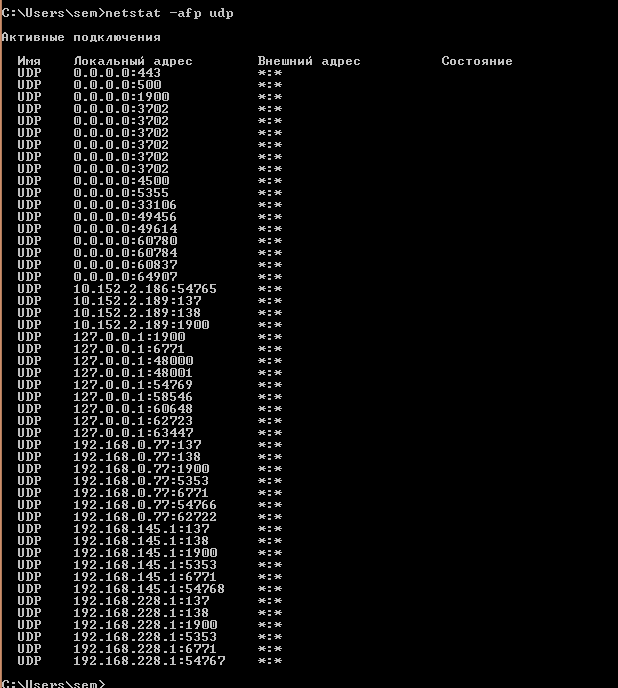- Как узнать, какие порты открыты в Windows
- Как проверить открытые порты в Windows
- Как в Windows узнать, какая программа прослушивает порт
- Список прослушиваемых портов windows
- Команды netstat
- Популярные Похожие записи:
- 6 Responses to Утилита netstat или как определить какие порты слушает ваш компьютер. Сетевые утилиты 4 часть
- Как проверить открыт ли сетевой порт
- Находим открытые порты в Windows 10
- Типы адресов
- Состояние порта
- Как осуществлять проверку
Как узнать, какие порты открыты в Windows
Как проверить открытые порты в Windows
В Windows есть команда netstat, которая отображает статистику протокола и текущих сетевых подключений TCP/IP.
Используя команду netstat со следующими ключами, можно посмотреть информацию о всех подключениях и прослушиваемых портах в Windows:

Как в Windows узнать, какая программа прослушивает порт
Открытых для прослушивания портов может оказаться достаточно много и обычно они используются легитимными программами. Поэтому при анализе полученных данных также важно знать, какая именно служба прослушивает определённый порт.
Для поиска службы, можно добавить к приведённой команде опцию -b, которая означает показать исполнимый файл, прослушивающий порт:

Также имеется альтернативный способ определения исполнимого файла, привязанного к порту. Для него откройте Командную строку Windows. Для этого нажмите сочетание клавиш Win+x, там выберите Windows PowerShell (Администратор). В открывшемся окне введите:
чтобы перейти в обычную командную строку.
Там запустите команду вида:

Эта команда найдёт службы, которые прослушивают 80 порт. Чтобы найти информацию о другом порте, замените в команде цифру 80 на интересующий вас порт.
Пример вывода в моём случае:
Запись 0.0.0.0:80 означает, порт 80 для любых IPv4 адресов прослушивает служба httpd.exe (веб-сервер Apache). А запись [::]:80 — означает, что порт 80 для любых IPv6 адресов прослушивает та же самая служба httpd.exe (веб-сервер Apache). Мы ещё вернёмся к более подробному анализу данных далее в этой статье.
Менять порт в длинной команде не всегда удобно, поэтому рекомендую создать текстовый файл с именем port.bat, в этот файл скопируйте:
Сохраните и закройте этот файл.
Теперь в Windows PowerShell или в командной строке Windows с помощью команды cd перейдите в папку, куда вы сохранили файл. Например, я его сохранил в папку C:\Users\Alex\Documents\, тогда для перехода туда я выполняю:
Теперь запустите файл командой вида:
Где [ПОРТ] замените на интересующий вас порт, например, меня интересует порт 80, тогда:
Список прослушиваемых портов windows
Утилита netstat или как определить какие порты слушает ваш компьютер. Сетевые утилиты 4 часть-01
Всем привет ранее я начал рассказ про сетевые утилиты системного администратора в статье «Утилита pathping или как диагностировать проблему на маршруте до сайта. Сетевые утилиты 3 часть», движемся дальше и разбираем еще одну утилиту netstat или, как определить какие порты слушает ваш компьютер. Данная программка, будет не заменимым инструментом в багаже софта, любого системного инженера, поможет ему провести быструю диагностику ситуации и обнаружить ряд всевозможных проблем с сервисами и их доступностью.
Команды netstat
Netstat — Отображение активных подключений TCP, портов, прослушиваемых компьютером, статистики Ethernet, таблицы маршрутизации IP, статистики IPv4 (для протоколов IP, ICMP, TCP и UDP) и IPv6 (для протоколов IPv6, ICMPv6, TCP через IPv6 и UDP через IPv6)
Представим ситуацию вы установили например MSM LSI утилиту для просмотра параметров RAID контроллера, запускаете утилиту, но ничего она не находит, потому что закрыт порт а какой вы не в курсе, и не всегда в инете можно быстро найти информацию об этом, для этого вы и может запустить netstat и посмотреть какой порт слушает ваш сервер с MSM процессом.
Открываем командную строку Windows и вводим netstat ?. У вас выскочит справка утилиты.
Утилита netstat или как определить какие порты слушает ваш компьютер. Сетевые утилиты 4 часть-02
Отображение статистики протокола и текущих сетевых подключений TCP/IP.
NETSTAT [-a] [-b] [-e] [-f] [-n] [-o] [-p протокол] [-r] [-s] [-x] [-t]
[интервал]
- -a Отображение всех подключений и портов прослушивания.
- -b Отображение исполняемого файла, участвующего в создании
- каждого подключения или порта прослушивания. Иногда известные исполняемые файлы содержат множество независимых компонентов. Тогда отображается последовательность компонентов, участвующих в создании подключения или порта прослушивания. В этом случае имя исполняемого файла находится снизу в скобках [], сверху находится вызванный им компонент, и так до тех пор, пока не достигнут TCP/IP. Заметьте, что такой подход может занять много времени и требует достаточных разрешений.
- -e Отображение статистики Ethernet. Может применяться вместе с параметром -s.
- -f Отображение полного имени домена (FQDN) для внешних адресов.
- -n Отображение адресов и номеров портов в числовом формате.
- -o Отображение ИД процесса каждого подключения.
- -p протокол Отображение подключений для протокола, задаваемых этим параметром. Допустимые значения: TCP, UDP, TCPv6 или UDPv6. Если используется вместе с параметром -s для отображения статистики по протоколам, допустимы следующие значения: IP, IPv6, ICMP, ICMPv6, TCP, TCPv6, UDP или UDPv6.
- -r Отображение содержимого таблицы маршрутов.
- -s Отображение статистики по протоколам. По умолчанию статистика отображается для протоколов IP, IPv6, ICMP, ICMPv6, TCP, TCPv6, UDP и UDPv6. Параметр -p позволяет указать подмножество выводимых данных.
- -t Отображение состояния разгрузки для текущего подключения.
- -x Отображение подключений, прослушивателей и общих конечных точек NetworkDirect.
- -y Отображение шаблона подключений TCP для всех подключений. Не может использоваться вместе с другими параметрами. interval Повторное отображение выбранной статистики с паузой между отображениями, заданной интервалом в секундах. Чтобы прекратить повторное отображение статистики, нажмите клавиши CTRL+C. Если этот параметр опущен, netstat напечатает текущую информацию о конфигурации один раз.
Давайте посмотрим интересные ключи утилиты netstat. Первое что вводим
и у нас на экране появится статистика сетевых пакетов ethernet.
Утилита netstat или как определить какие порты слушает ваш компьютер. Сетевые утилиты 4 часть-03
Если добавим ключ -s то получим статистику по протоколам.
Утилита netstat или как определить какие порты слушает ваш компьютер. Сетевые утилиты 4 часть-04
Утилита netstat или как определить какие порты слушает ваш компьютер. Сетевые утилиты 4 часть-05
Очень полезно посмотреть все что слушает ваш хост для этого пишем
Вывод команды содержит Тип протокола либо TCP либо UDP, локальный адрес с портом который слушается и внешний адрес с портом и состояние действия.
Для полного понимания информации, предоставляемой этой командой, необходимо понять принципы установки соединения в протоколе TCP/IP. Вот основные этапы процесса установки соединения TCP/IP:
1. При попытке установить соединение клиент отправляет сообщение SYN серверу.
2. Сервер отвечает собственным сообщением SYN и подтверждением (ACK).
Процесс разрыва соединения состоит из следующих этапов:
1. Клиент сообщает «Я закончил», отправляя сообщение FIN серверу. На этом этапе клиент только принимает данные от сервера, но сам ничего не отправляет.
2. После этого сервер отправляет сообщение ACK и отправляет собственное сообщение FIN клиенту.
3. После этого клиент отправляет сообщение ACK серверу, подтверждая запрос сервера FIN.
4. При получении сообщения ACK от клиента сервер закрывает соединение.
Понимание этапов процесса установки и разрыва соединения позволяет более прозрачно интерпретировать состояния соединений в выводе команды netstat. Соединения в списке могут находиться в следующих состояниях.
- CLOSE_WAIT — указывает на пассивную фазу закрытия соединения, которая начинается после получения сервером сообщения FIN от клиента.
- CLOSED — соединение прервано и закрыто сервером.
- ESTABLISHED — клиент установил соединение с сервером, получив от сервера сообщение SYN.
- FIN_WAIT_1 — клиент инициировал закрытие соединения (отправил сообщение FIN).
- FIN_WAIT_2 — клиент получил сообщения ACK и FIN от сервера.
- LAST_ACK — сервер отправил сообщение FIN клиенту.
- LISTEN — сервер готов принимать входящие соединения.
- SYN_RECEIVED — сервер получил сообщение SYN от клиента и отправил ему ответ.
- TIMED_WAIT — клиент отправил сообщение FIN серверу и ожидает ответа на это сообщение.
- YN_SEND — указанное соединение активно и открыто.
Утилита netstat или как определить какие порты слушает ваш компьютер. Сетевые утилиты 4 часть-06
Если добавить ключ -f то будут разрешаться имена удаленных внешних ресурсов
Утилита netstat или как определить какие порты слушает ваш компьютер. Сетевые утилиты 4 часть-07
также можно вывести только TCP порты
Утилита netstat или как определить какие порты слушает ваш компьютер. Сетевые утилиты 4 часть-08
Утилита netstat или как определить какие порты слушает ваш компьютер. Сетевые утилиты 4 часть-09
Вот такая вот полезная утилиты с которой вы всегда будите знать по каким портам общаются службы на хосте. Читайте далее Утилита TCPView. Как определить какие порты слушает ваш компьютер. Сетевые утилиты 5 часть
Популярные Похожие записи:
6 Responses to Утилита netstat или как определить какие порты слушает ваш компьютер. Сетевые утилиты 4 часть
thank you very much, would you weird area for any designers to hide this setting up. i had been possessing a number of difficulties with a new Dreamhost machine and i had not been guaranteed the reason why works out which they modify demonstrating invisible documents automagically, whereas different hosting space we connect to together with Filezilla appear to indicate invisible documents automagically. your own personal article allowed me to figure it available, i really appreciate it.
Уважаемый Иван, большое спасибо, это отличная получилась статья! У меня все получилось.
Очень рад, что смог вам помочь!
Добрый день. А как узнать какая программа занимает 80 порт?
Очень просто вы через netstat или tcpView смотрите PID процесса, который висит на порту, далее по PID вычисляете исполняемый файл.
>Добрый день. А как узнать какая программа занимает 80 порт?
Для Linux:
netstat -nl4p | grep :80
Для *BSD:
sockstat -l -4 | grep :80
Для Windows NT:
netstat -bnap TCP
(без фильтра, требуется права встроенного администратора для командной оболочки)
Как проверить открыт ли сетевой порт
Открытые сетевые порты компьютера являются основной дырой для попадания вирусов из интернета. Контроль над ними является важной задачей для обеспечения безопасности. Для устранения уязвимости следует выявить подозрительные процессы, использующие порты. Посмотрим как это сделать в Windows.
Под портом в сетевых технологиях подразумевается виртуальная дверь, в которую можно постучаться из сети и получить определенный ответ от программы, следящей за этой дверью.
Находим открытые порты в Windows 10
Для нахождения открытых портов будем использовать консоль Windows со встроенными утилитами.
Нажмите Win + R , чтобы вызвать диалоговое окно «Выполнить», и введите «cmd» для запуска консоли.
Команда для получения списка открытых портов:
Типы адресов
Локальный адрес указывает на IP вашего устройства, а внешний — того, кто к нему подключен. Условно их можно разделить на несколько типов:
- 127.0.0.1 — локальный адрес, как правило, вирусами не используется.
- 0.0.0.0 — устройство может иметь несколько IP адресов, и такое обозначение указывает что порт прослушивается на всех.
- [::] — то же самое что и 0.0.0.0 , но в другой системе адресации — IPv6.
- 192.168.0.число — назначается устройству во внутренней локальной сети.
- Все остальные обычно относятся к внешней сети — интернету.
Состояние порта
Возможны следующие состояния:
- LISTENING — за дверью следят, но диалога из сети не ведется.
- ESTABLISHED — соединение установлено, ведется диалог.
- TIME_WAIT — соединение закрыто, но ещё некоторое время за дверью будут следить.
PID в последнем столбце указывает на идентификатор процесса, который следит за портом. Для вывода детальной информации наберите команду:
- /FI — фильтр по списку запущенных процессов;
- PID eq 3984 — условие фильтрации — вывод информации о процессе с конкретным идентификатором.
Как осуществлять проверку
Просмотрев поочередно все процессы, специалист может выявить подозрительную активность и закрыть доступ к лишним портам или удалить приложение, которое инициирует запуск процесса.
Конкретные рекомендации обычным пользователям дать в этом случае не получится, так как набор работающих процессов и приложений у всех индивидуален. Но в некоторых случаях каждый может попробовать завершить работу подозрительного процесса и посмотреть, как это повлияет на работу компьютера.