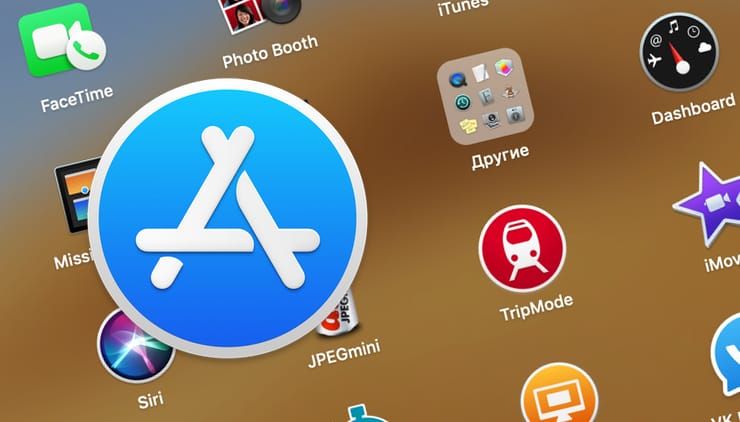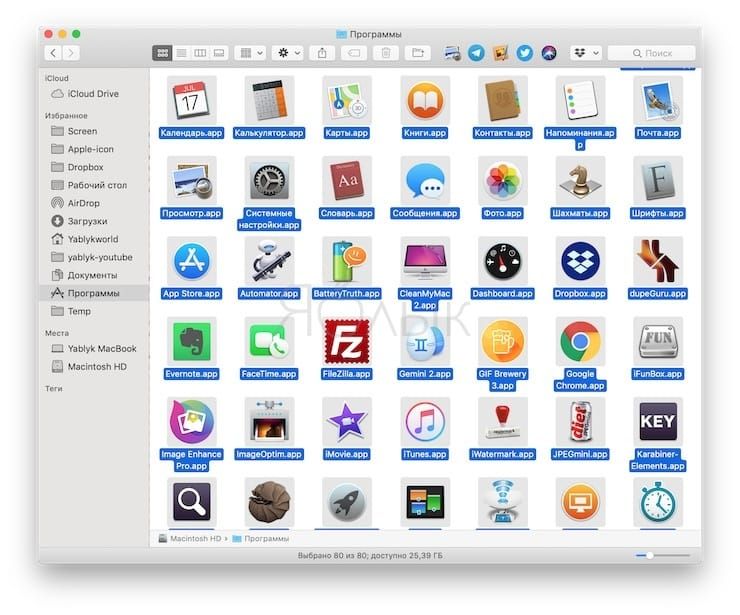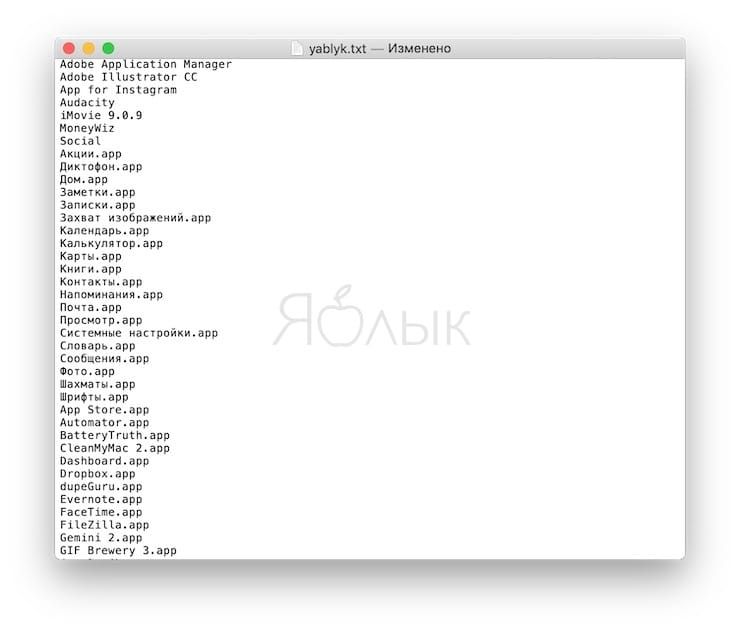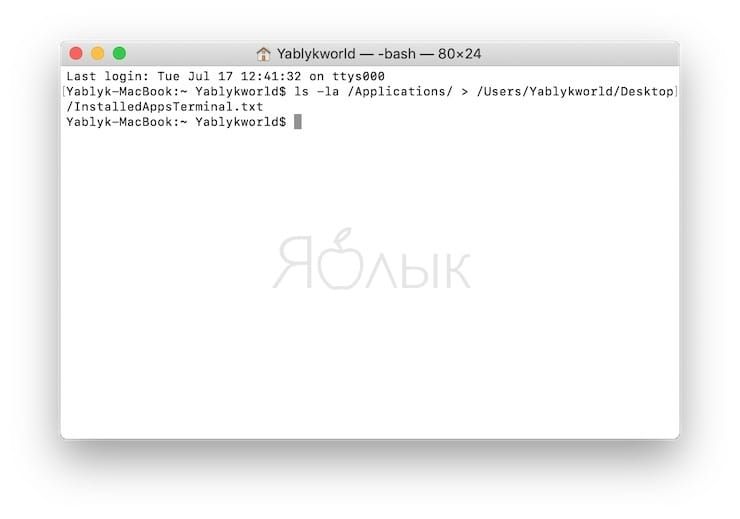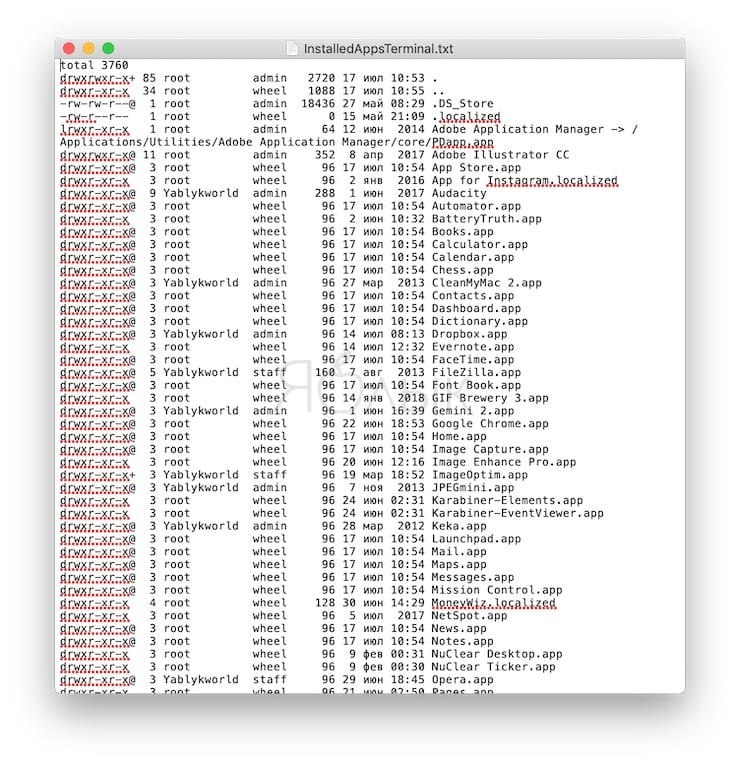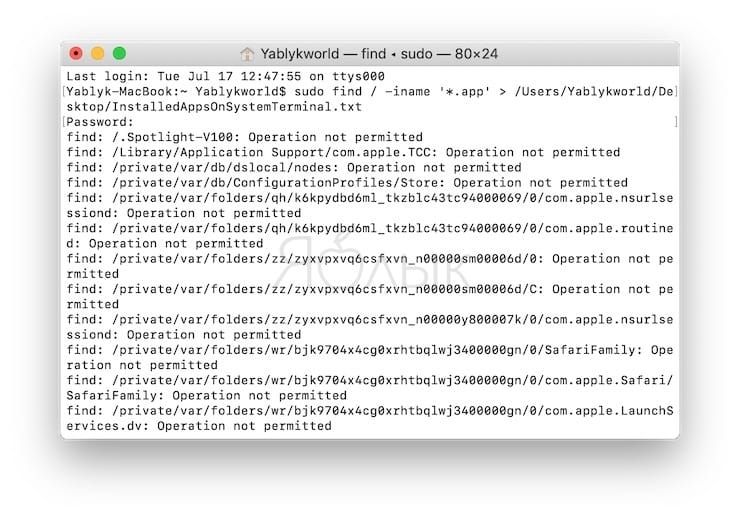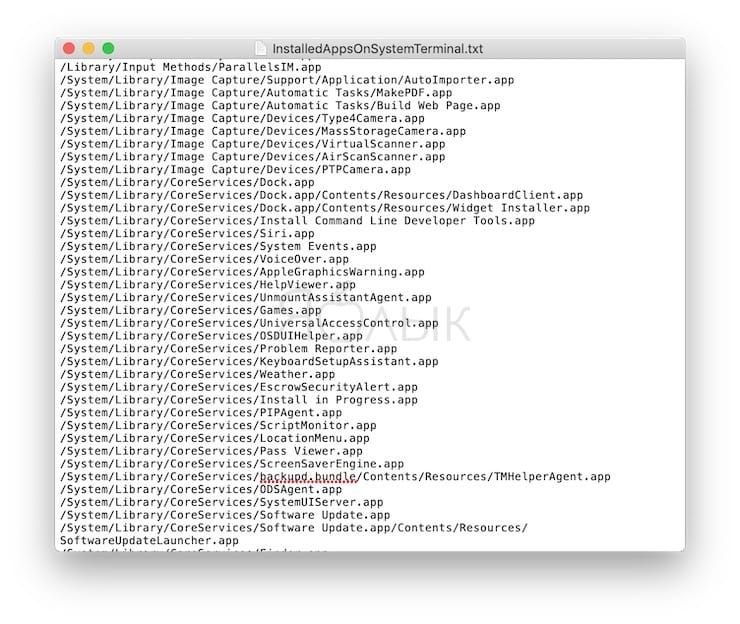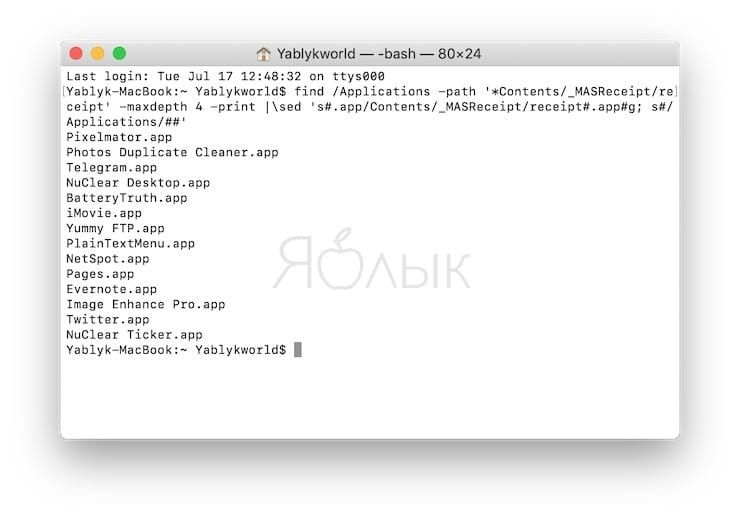- Руководство пользователя приложения «Мониторинг системы»
- Закрытие приложений и процессов, которые не отвечают на запросы
- Просмотр энергопотребления Mac
- Просмотр состояния ЦП, сети или диска в Dock в реальном времени
- Как посмотреть запущенные процессы в OS X
- Лонгриды для вас
- Как создать список установленных приложений на Mac: 4 способа
- Способ №1. Finder и TextEdit
- Способ №2. Терминал
- Способ №3. Terminal — для всех приложений на компьютере
- Способ №4. Список всех приложений ТОЛЬКО из Mac App Store
- Просмотр сведений о процессах на Mac в приложении «Мониторинг системы»
- Просмотр активности процесса
- Отображение других столбцов
- Группировка процессов для удобного просмотра
Руководство пользователя приложения «Мониторинг системы»
для macOS Big Sur
Закрытие приложений и процессов, которые не отвечают на запросы
Если система работает медленно или просто не отвечает на запросы, проблема может быть вызвана приложением или процессом. С помощью Мониторинга системы можно найти проблемные приложения и процессы и завершить их принудительно.
Просмотр энергопотребления Mac
Вы можете узнать, сколько энергии потребляет Ваш Mac, и посмотреть, какие приложения и процессы потребляют больше всего энергии.
Просмотр состояния ЦП, сети или диска в Dock в реальном времени
Можно следить за состоянием системы, даже не открывая окно Мониторинга системы: активность ЦП, загруженность сети и использование диска могут отображаться на автоматически обновляемом графике прямо в панели Dock.
Чтобы изучить Руководство пользователя приложения «Мониторинг системы», нажмите «Оглавление» вверху страницы либо введите слово или фразу в поле поиска.
Источник
Как посмотреть запущенные процессы в OS X
Часто бывает так, что всего одно приложение или запущенный процесс способны значительно ухудшить производительность всей операционной системы. Это касается как компьютеров на Windows, так и устройств на OS X. Как же выявить подобную программу среди десятка работающих в фоне?
Возможно, это прозвучит странно, но самый простой и быстрый способ — иногда проверять панель Dock и количество запущенных приложений. Если вы видите, что они уже буквально не помещаются, это явный признак чрезмерной загрузки операционной системы.
Помимо этого, список работающих программ можно посмотреть в меню принудительного завершения приложений. Оно вызывается либо простой комбинацией клавиш Command+Option+Escape, либо через стандартное меню OS X.
В случае, если вам нужен детальный отчет о работе всей системы, советую воспользоваться встроенной утилитой «Мониторинг системы», которую можно найти через поиск Spotlight. Здесь вы найдете практически все — от загруженности ЦП до свободного места на жестком диске. Также предусмотрена возможность мгновенно завершить процесс, потребляющий слишком много ресурсов OS X. Своеобразный аналог «Диспетчера задач» в Windows.
Для любителей работы с «Терминалом» OS X существуют определенные команды для просмотра списка запущенных программ. Чтобы запустить текстовый вариант «Мониторинга системы», достаточно лишь ввести одно слово.
top
Хотите мгновенно выявить наиболее прожорливое приложение? Отсортируйте их по CPU:
top -o cpu
Или по использованию памяти:
top -p size
Как видите, способов следить за активностью OS X бесконечно много. Поскольку для меня намного проще работать с обычными утилитами, я выбрал стандартный «Мониторинг системы». Однако для тех, кто обычно не нагружает свой Mac несколькими рабочими столами, вполне может подойти простое завершение приложений.
Новости, статьи и анонсы публикаций
Свободное общение и обсуждение материалов
Лонгриды для вас
В iOS 15 Apple серьёзно доработала приложение «Локатор», расширив его возможности. Теперь оно будет искать потерянные AirPods, даже если они находятся на значительном удалении, позволит найти даже выключенный iPhone и обретёт — что бы вы думали — свой виджет
iOS 14.7 сложно назвать богатым на нововведения обновлением, потому что тут их почти нет. Из-за этого складывается впечатление, что Apple выпустила эту версию ОС специально, чтобы добавить поддержку MagSafe Battery Pack
В iOS 15, iPadOS 15 и других новых операционках Apple представила новый режим Фокус, который позволит настроить получение уведомлений от определенных приложений и контактов. Разобрались, как именно он работает.
Источник
Как создать список установленных приложений на Mac: 4 способа
На вашем Mac установлены десятки, а то и сотни программ, и вы хотите в них наконец-то разобраться? Никаких проблем — все приложения на вашем компьютере можно добавить в единый список всего за несколько секунд!
Для начала — пара слов о том, для чего необходима такая операция:
Вы купили новый Mac и хотите его быстро настроить. Перед продажей старого «мака» сделайте на нем список всех доступных приложений — и настройка нового компьютера будет гораздо менее болезненной, ведь вы сразу же будете знать, что ставить на свой компьютер.
Ваш Mac плохо работает, и вы всерьез задумались о переустановке операционной системы «с нуля». В этом случае первоначальная настройка тоже пойдет быстрее, т.к. под рукой будут сведения о нужных приложениях.
Вы хотите вернуться на более старую версию macOS или поделиться своим списком программ с другом или коллегой.
Способ №1. Finder и TextEdit
Все системные приложения и программы, установленные самим пользователем, находятся в папке Программы. Оттуда их будет очень легко добавить в наш список.
1. Откройте Finder (через поиск Spotlight в правом верхнем углу экрана или по нажатию на сине-белую иконку с улыбающимися лицами на панели Dock)
2. Выберите вкладку Программы или нажмите комбинацию клавиш ⌘Cmd +⇧Shift + A.
Если значки приложений в папке отображаются не списком, нажмите ⌘Cmd + 2 или выберите в строке меню Вид → Список.
Некоторые приложения в папке Программы находятся в папках. Чтобы показать их, кликните мышкой на треугольник слева от каждой папки.
3. Нажмите ⌘Cmd + A для того, чтобы выделить все приложения в папке.
4. Нажмите ⌘Cmd + C для того, чтобы скопировать названия всех приложений в папке.
5. Откройте новый документ в TextEdit.
6. В строке меню выберите Правка → Вставить и согласовать стиль или нажмите на клавиатуре ⌘Cmd + ⌥Option (Alt) + ⇧Shift + V.
Готово — теперь все приложения из папки Программы в Finder, включая и находившиеся в папках, скопированы в текстовый файл TextEdit. Примечаение: некоторые файлы в подпапках могут быть не приложениями. Чтобы избавиться от них, пройдитесь по списку и удалите все файлы, которые на заканчиваются на .app.
Нажмите ⌘Cmd + S для того, чтобы сохранить файл в формате TXT или RTF. В идеале этот файл лучше всего сохранить в облачном сервисе (iCloud, Google Диск и т.п.) или на внешнем носителе.
Способ №2. Терминал
Ту же задачу можно выполнить и при помощи приложения Терминал:
1. Откройте приложение Терминал (через поиск или через Программы → Утилиты).
2. Введите следующая команду:
ls -la /Applications/ > /Users/[USERNAME]/Desktop/InstalledAppsTerminal.txt
Команда записывает названия всех приложений в текстовый файл по указанному пути.
Важно: не забудьте заменить [USERNAME] на свое собственное имя пользователя в macOS. При желании также можно поменять путь к файлу и его название.
Атрибут -la приказывает системе выдать детальный список всех приложений в папке (-l), включая и скрытые файлы (-а). В результате получается более детализированный список, чем в случае с Finder и TextEdit.
Способ №3. Terminal — для всех приложений на компьютере
Иногда приложения после установки попадают не в папку Приложения, а в другие папки вашего Mac. Особенно часто это происходит с программами, которые загружаются не из фирменного магазина приложений App Store. К счастью, возможности Терминала позволяют нам создать список всех приложений на компьютере вне зависимости от их места нахождения.
Команда для Терминала в этом случае будет выглядеть так:
sudo find / -iname ‘*.app’ > /Users/[USERNAME]/Desktop/InstalledAppsOnSystemTerminal.txt
В результате Терминал найдет все файлы с расширением .app («приложение») и скопирует их в специальный текстовый файл. Опять-таки, не забудьте заменить [USERNAME] на свое имя пользователя в системе. Кроме того, при вводе команды, система может запросить пароль Администратора.
Если вам нужно ограничить поиск какой-либо конкретной папкой, добавив к «/» путь к искомой папке.
Вы можете столкнуться с системным сообщением Operation not permitted или Not a directory. Они появляются потому, что команда find производит поиск по всей системе, и некоторые её разделы запрещают доступ. Не обращайте внимания на такие сообщения — вы все равно получите свой список с установленными на Mac приложениями.
Список также включает полный путь к каждому файлу с расширением .app.
Способ №4. Список всех приложений ТОЛЬКО из Mac App Store
Если вам нужны только «официальные» приложения из фирменного магазина игр и программ Apple, введите в Терминале следующую команду:
find /Applications -path ‘*Contents/_MASReceipt/receipt’ -maxdepth 4 -print |\sed ‘s#.app/Contents/_MASReceipt/receipt#.app#g; s#/Applications/##’
Команда заставит macOS искать соответствующие приложение сначала в папке Программы, а затем в папке Receipts (там откладываются чеки от платных приложений, купленных в Mac App Store).
Результаты поиска отображаются в окне Терминала. К сожалению, автоматически отправить их в текстовый файл не получится, но это всегда можно сделать вручную — просто скопировав их при помощи команды ⌘Cmd + C.
Источник
Просмотр сведений о процессах на Mac в приложении «Мониторинг системы»
Процессы — это программы, которые выполняются на Mac. Процессы могут представлять собой приложения, системные приложения, используемые macOS, или невидимые фоновые процессы.
С помощью Мониторинга системы можно получать информацию об этих процессах, в том числе о количестве используемой ими памяти и времени процессора.
Просмотр активности процесса
В приложении «Мониторинг системы» 
Получение информации о процессе. Выберите процесс, затем дважды нажмите на него или нажмите кнопку информации 
Сортировка процессов. Чтобы отсортировать список, нажмите заголовок столбца.
Сортировка элементов столбца в обратном порядке. Нажмите треугольник 
Просмотр общей информации обо всех процессах. Нажмите «ЦП» в окне Мониторинга системы (или воспользуйтесь панелью Touch Bar). Сведения, в том числе общее количество открытых процессов и потоков, появятся в нижней области окна.
Поиск процесса. Введите название процесса или приложения в поле поиска.
Отображение других столбцов
Можно выбрать столбцы, которые будут отображаться в окне Мониторинга системы.
В приложении «Мониторинг системы» 
Группировка процессов для удобного просмотра
В приложении «Мониторинг системы» 
Все процессы. Показать все процессы, запущенные на Mac.
Все процессы, иерархически. Показать процессы, принадлежащие другим процессам, чтобы Вы могли видеть существующие между ними отношения «родитель-потомок».
Мои процессы. Показать процессы, принадлежащие Вашей учетной записи.
Процессы системы. Показать процессы, принадлежащие macOS.
Процессы других пользователей. Показать процессы, не принадлежащие корневому или текущему пользователю.
Активные процессы. Показать запущенные процессы, не находящиеся в режиме ожидания.
Неактивные процессы. Показать запущенные процессы, находящиеся в режиме ожидания.
Процессы ГП. Показать запущенные процессы, которые обрабатывает ГП компьютера.
Процессы в окнах. Показать процессы, способные создавать окна. Такие процессы обычно являются приложениями.
Выбранные процессы. Показывает только процессы, выбранные в окне Мониторинга системы.
Программы за последние 12 часов. Показать только приложения, запускавшие процессы за последние 12 часов.
Процессы, по ГП. Показать запущенные процессы ГП, сгруппированные по ГП.
По умолчанию данные в окне Мониторинга системы обновляются каждые 5 секунд. Об изменении этого параметра см. в разделе Изменение частоты обновления информации.
Источник