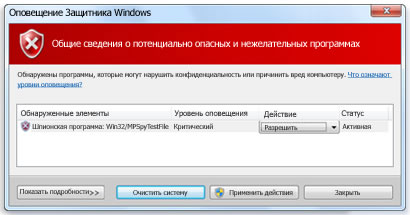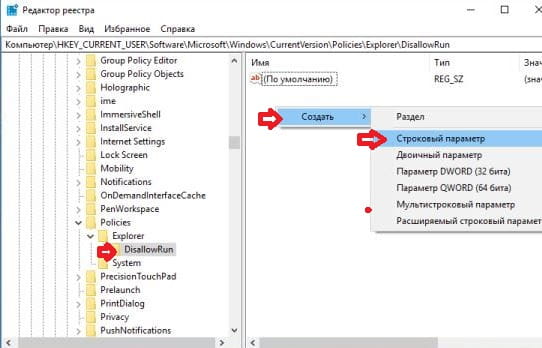- Как настроить список разрешений для программ в Windows Defender
- Добавление программы в список разрешенных элементов
- Удаление из списка разрешенных элементов
- Разрешения для приложений
- Как разрешить запуск только определенных программ в Windows 10, 8.1, 8, 7
- 1. Запрет запуска всех программ, кроме списка разрешенных с помощью редактора групповых политик Windows
- 2. Разрешаем запуск только определенного списка программ с помощью редактор реестра Windows.
- Разрешить (запретить) запуск определенных программ в Windows
- Запретить (разрешить) запуск определенных программ с помощью групповых политик
- Запретить (разрешить) запуск определенных программ в редакторе реестра
- 14 комментариев
Как настроить список разрешений для программ в Windows Defender
Если вы считаете, что программное обеспечение, обнаруженное Windows Defender, является надежным, можно запретить программе Windows Defender предупреждать вас об этом программное обеспечение.
Чтобы больше не получать предупреждения, следует добавить программу в список разрешенных элементов программы Windows Defender. Добавленную в список программу можно в любой момент удалить из этого списка, в случае необходимости вновь проверять ее деятельность.
Добавление программы в список разрешенных элементов
Когда в следующий раз программа Windows Defender предупредит вас о программе, в меню Действие диалогового окна Оповещение программы Windows Defender нажмите кнопку Разрешить и Применить действия .
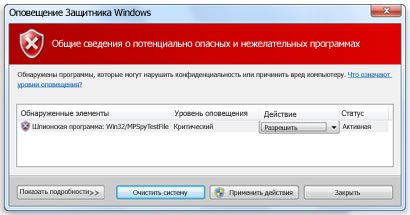
Удаление из списка разрешенных элементов
- Откройте Windows Defender.
- На вкладке Сервис выберите пункт Разрешенные элементы.
- Выберите Просмотр, чтобы увидеть все элементы.
- Выделите элемент, который нужно отслеживать, и нажмите кнопку Удалить из списка .
Предупреждение: Не запускайте программы с критическим и высоким уровнями опасности, поскольку это угрожает конфиденциальности и безопасности вашего компьютера.
Разрешения для приложений
Некоторые приложения и игры в Microsoft Store созданы с расчетом на то, чтобы использовать аппаратные и программные возможности вашего устройства с Windows. Приложению для работы с фотографиями может понадобиться доступ к камере телефона, а гиду по ресторанам (для рекомендации мест поблизости) — сведения о вашем местоположении.
В Windows 10 используйте страницу «Конфиденциальность», чтобы выбрать, каким приложениям разрешено использовать определенный компонент. Выберите Пуск > Параметры > Конфиденциальность. Выберите приложение (например, «Календарь») и укажите, какие разрешения для приложения включить или отключить.
На странице «Конфиденциальность» не будут указаны приложения с разрешением «Использовать все системные ресурсы». Параметры конфиденциальности нельзя применять для управления отдельными функциями, которые могут использовать эти приложения. Классические приложения для Windows попадают в эту категорию.
Разрешения для приложения можно посмотреть на странице продукта в Microsoft Store или в Интернете. Если вы не хотите, чтобы приложение использовало какие-либо перечисленные компоненты, вы можете не устанавливать его.
Вот дополнительные сведения о том, что те или иные разрешения позволяют приложению делать.
Доступ ко всем файлам, периферийным устройствам, приложениям, программам и реестру: приложение может читать и выполнять запись во все ваши файлы (включая документы, изображения и музыку), а также в параметры реестра, что позволяет приложению вносить изменения в компьютер и параметры. Приложение может без уведомления использовать все периферийные устройства, подключенные к устройству или являющиеся его частью (например, камеры, микрофоны или принтеры). Оно также может осуществлять доступ к вашему местоположению, а также использовать функции платформы, такие как журнал сведений о местоположении, диагностика приложений и другие, применение которых отклоняется большинством приложений из Store. Вы не можете управлять большинством разрешений для этого приложения в разделе «Параметры» > «Конфиденциальность». Обратите внимание, что несмотря на то что у приложения есть возможность получать доступ к этим ресурсам, фактически оно может этого не делать. Для получения дополнительных сведений о том, какие данные приложение собирает и какие функции оно использует, ознакомьтесь с политикой конфиденциальности разработчика.
Данные учетной записи: доступ к любым сведениям вашей учетной записи.
Разрешить повышение прав: позволяет приложению работать с правами администратора без предварительного запроса разрешения у пользователя.
Диагностика приложений: получение диагностических сведений о других запущенных приложениях.
Bluetooth: активация и использование любых подключений Bluetooth между вашим устройством и другими устройствами.
Календарь: доступ к вашим календарям.
Журнал вызовов: доступ к журналу телефонных вызовов на устройстве, в Skype и других приложениях для телефонии.
Контакты: доступ к вашим приложениям «Контакты», «Люди» и «Адресная книга».
Действия выборочной установки: установка дополнительного программного обеспечения.
Электронная почта: доступ к вашим письмам и сведениями об учетной записи электронной почты.
Распознавание лиц: активация и использование любого оборудования для распознавания лиц.
Файловая система: доступ к файлам и папкам, к которым у вас есть доступ, а также чтение и запись во все ваши файлы (включая документы, изображения и музыку).
Сканер отпечатков пальцев: активация и использование любого оборудования для сканирования отпечатков пальцев.
Локальные системные службы: установка службы на компьютере, работающей с максимальными привилегиями.
Местоположение: активация и использование GPS или других функций определения местоположения на устройстве. Доступ к данным о расположении в приложении «Карты» и других приложениях, использующих данные о местоположении.
Сообщения: доступ к мгновенным сообщениям и сведениям об учетной записи.
Микрофон: активация и использование микрофона на вашем устройстве.
Изменяемое приложение: позволяет пользователю изменять приложение.
Движение: активация и использование акселерометра или других датчиков движения на вашем устройстве.
Библиотека музыки: доступ к любым музыкальным файлам, расположенным в библиотеке музыки на вашем устройстве.
NFC: активация и использование любых подключений NFC между вашим устройством и другими устройствами.
Уведомления: доступ к вашим уведомлениям в центре уведомлений.
Упакованные службы: установка службы на компьютере.
Оболочка совместимости для перенаправления записи пакетов: позволяет приложению создавать, изменять или удалять файлы в папке установки приложения.
Библиотека изображений: доступ к любым изображениям, находящимся в библиотеке изображений на вашем устройстве.
Задачи: доступ к вашему списку задач в Outlook и других приложениях для отслеживания задач.
Невиртуализированные ресурсы: запись в записи реестра и файлы, которые не очищаются при удалении.
Библиотека видео: доступ к любым видеофайлам, находящимся в библиотеке видео на вашем устройстве.
Распознавание голоса: активация и использование оборудования для распознавания голоса.
Веб-камера: активация и использование камеры на вашем устройстве.
Wi-Fi: активация и использование подключений Wi-Fi между вашим устройством, Интернетом и другими устройствами.
Проводные подключения: активация и использование любых проводных подключений, в том числе Ethernet, USB и последовательных соединений, между вашим устройством, Интернетом и другими устройствами.
Как разрешить запуск только определенных программ в Windows 10, 8.1, 8, 7
Здравствуйте. И хотя прошлая статья имеет мало практического применения, так как легко обходится элементарным изменением имени файла. Но перейдем в более приятную, для системных администраторов части нашей программы. А точнее, запрет запуска всех программ, кроме списка разрешенных. Этот вариант имеет гораздо больше практического применения. Есть два способа, поэтому вот меню для перехода к нужному способу:
1. Через редактор групповых политик (только издания Professional и выше)
2. Через реестр Windows (универсален)
1. Запрет запуска всех программ, кроме списка разрешенных с помощью редактора групповых политик Windows
Открываем редактор групповых политик, для этого зажимаем клавиши Win+R и в открывшееся окно вводим gpedit.msc
Переходим в раздел:
«Конфигурация пользователя«→»Административные шаблоны«→»Система»
Ищем параметр «Выполнять только указанные приложения Windows» и открываем его.
Переключаем точку на «Включено» и ниже жмём по появившейся кнопке «Показать» напротив строки «Список разрешенных приложений»
В открывшемся окошке вводим имена исполняющих файлов программ, которые хотим разрешить (например, word.exe, excel.exe, paint.exe, notepad.exe). Жмём ОК.
Да, это самое узкое место в данной системе, так как указываются только имена, а не полный путь и можно переименовать какую-нибудь программу в одно из этих имён. Но для более серьезного запрета используется другие средства, о которых мы поговорим в другой раз. Для большинства пользователей и эта система защита будет непреодолимой.
Жмём ОК или Применить для сохранения настроек.
2. Разрешаем запуск только определенного списка программ с помощью редактор реестра Windows.
Открываем редактор реестра, для этого зажимаем клавиши Win+R и вводим regedit
В открывшемся окне переходим в раздел:
HKEY_CURRENT_USER\SOFTWARE\Microsoft\Windows\CurrentVersion\Policies\Explorer
Если какого раздела нет в реестре, просто создавайте его.
По правой части окна жмём правой клавишей мыши и выбираем «Создать«→»Параметр DWORD»
Задаём ему имя RestrictRun и кликаем двойным кликом, чтобы открыть настройку параметра. Указываем в качестве значения 1
Теперь создаем раздел и задаем ему тоже имя RestrictRun

В этом новом разделе, создаем строковый параметр с именем 1 и указываем в его значении имя исполняющего файла программы (например word.exe), которую хотим разрешить.
Для добавления следующей программы имя строкового параметра нужно указать как следующий порядковый номер (2, 3, 4, 5…).
Результатом наших действий в обоих способах будет следующим:
программы, включенные в список будут без проблем запускать;
при попытке запусти программу, не включенную в список будет выдаваться следующее окно.
Вроде всё. Надеюсь эта статья оказалась вам полезной, нажмите одну из кнопок ниже, чтобы рассказать о ней друзьям. Также подпишитесь на обновления сайта, введя свой e-mail в поле справа или подписавшись на группу во Вконтакте и канал YouTube.
Спасибо за внимание
Разрешить (запретить) запуск определенных программ в Windows
Если вам нужно ограничить запускаемые программы на компьютере – тогда данная статья для вас. В сегодняшней статье мы рассмотрим как с помощью групповых политик или в редакторе реестра разрешить (запретить) запуск определенных программ.
Данный способ не является категоричным, и если вы разрешите запуск только определенных программ – продвинутый пользователь сможет разрешить запуск всего, но все же ему придется поискать как это сделать.
Запретить (разрешить) запуск определенных программ с помощью групповых политик
Групповые политики есть только в Windows Pro, Enterprise или Education, если у вас домашняя версия Windows – переходите ко второму способу. Если вы хотите запретить (разрешить) запуск определенных программ другим пользователям этого компьютера – сначала выполните всё по инструкции “Как настроить групповые политики для конкретных пользователей“.
1. В строке поиска или в меню “Выполнить” (выполнить вызывается клавишами Win+R) введите gpedit.msc и нажмите клавишу Enter.
2. Зайдите в “Конфигурация пользователя” => Административные шаблоны => “Система” => Если вы хотите запретить запуск определенных программ – откройте параметр “Не запускать указанные приложения Windows”, если вы хотите разрешить запуск определенных программ, а остальные чтобы были под запретом – откройте “Выполнять только указанные приложения Windows”
Поставьте точку в поле “Включено” и нажмите на “Показать”. ВАЖНО: в некоторых версиях Windows данные действия запрещают сами групповые политики, также перестает открываться диспетчер задач и редактор реестра, что в свою очередь не дает вернуть все как было и приходится все исправлять в дополнительных параметрах загрузки системы. Чтобы такого не произошло – добавляйте в список разрешенных gpedit.msc и regedit.exe. Или создайте пользователя, которому вы хотите ограничить открытие программ и делайте данные разрешения для него, оставив себе право все изменить.
В этом окошке нужно ввести приложения, которые разрешено (запрещено) запускать. Вводите название файла для запуска, если вы не знаете его – нажмите на ярлык нужной программы правой клавишей мыши, зайдите в свойства и посмотрите.
Нажмите два раза на “ОК”и перезагрузите компьютер. Теперь те приложения, которые вы ввели в списке -будут открываться без проблем, а при открытии программ отсутствующих в списке – появится окно “…Обратитесь к системному администратору” (это если вы разрешили запуск только определенных программ, если вы запретили запуск определенных программ – то программы из списка не будут открываться, а все остальные будут работать).
В любой момент вы сможете зайти в групповые политики и отключить данный параметр, или добавить в список другие разрешенные программы.
Запретить (разрешить) запуск определенных программ в редакторе реестра
1. В строке поиска или в меню выполнить (выполнить вызывается клавишами Win+R) введите команду regedit и нажмите клавишу Enter.
2. Перейдите по пути HKEY_CURRENT_USER\ Software\ Microsoft\ Windows\ CurrentVersion\ Policies\ => в разделе Policies откройте раздел Explorer, если его нет – нажмите на раздел Policies правой клавишей, выберите “Создать” => “Раздел” => назовите его Explorer => нажмите на раздел Explorer правой клавишей мыши, выберите “Создать” => “Параметр DWORD (32 Бита) => если вы хотите запретить определенные программы – назовите новый параметр DisallowRun , если вы хотите чтобы запускались только определенные программы, а остальные были под запретом – назовите новый параметр RestrictRun
3. Откройте параметр RestrictRun или DisallowRun => в поле “Значение” введите 1 и нажмите клавишу Enter.
4. Нажмите на раздел Explorer правой клавишей мыши, выберите “Создать” => “Раздел” => если вы хотите запретить определенные программы – назовите новый раздел DisallowRun , если вы хотите разрешить запуск определенных программ – назовите новый раздел RestrictRun
5. Нажмите на раздел RestrictRun или DisallowRun правой клавишей мыши, выберите “Создать” => “Строковый параметр” => назовите новый параметр 1
6. Важно: в некоторых версиях Windows данные действия запрещают сами групповые политики, также перестает открываться диспетчер задач и редактор реестра, что в свою очередь не дает вернуть все как было и приходится все исправлять в дополнительных параметрах загрузки системы. Чтобы такого не произошло – добавляйте в список разрешенных gpedit.msc и regedit.exe
Откройте созданный параметр => в поле “Значение” введите имя исполняемого файла программы, которую вы хотите запретить (разрешить). В нашем примере мы запрещаем (разрешаем) программу “Блокнот”, имя исполняемого файла notepad.exe => в поле “Значение вводим notepad.exe и нажимаем на “ОК”.
7. Повторите 5 и 6 пункт с инструкции столько раз, сколько нужно программ вам запретить или разрешить. Следующие создаваемые параметры называйте цифрами по порядку ( 2, 3, 4 …).
Закройте редактор реестра и перезагрузите компьютер, чтобы изменения вступили в силу. На сегодня все, если вы знаете другие способы – пишите в комментариях! Удачи Вам 🙂
14 комментариев
“Выполнить только указанные приложения Windows” – очень страшный по своим последствиям параметр , и жаль, что в данной статье нет предупреждения.
Этот параметр выполняется буквально. Если в нём, помимо требуемых программ, не указать его самого (то есть запуск gpedit.msc), то после нажатия ОК что-либо изменить станет невозможно. Он сам себя запрещает. В системе перестаёт работать абсолютно всё, что не было явно разрешено.
На момент написания статьи он не запрещал сам инструмент групповые политики, командную строку, диспетчер задач и т.д. В самом параметре написано, что он не запрещает данные инструменты. Но к сожалению, я только что попробовал и он действительно запретил всё, скорее всего бок в каком-то обновлении системы. Так как включил данную политику не для конкретного пользователя через mmc, а просто через gpedit.msc – она применилась ко всем пользователям данного компьютера. Вышел из ситуации удерживая клавишу shift нажал на перезагрузить – компьютер загрузился с дополнительными параметрами запуска, выбрал поиск и устранение неисправностей – дополнительные параметры – командная строка – после перезагрузки запустилась командная строка – ввел regedit и нажал enter – в открывшемся редакторе реестра нажмите раз левой клавишей мыши на HKEY_LOCAL_MACHINE (можно смотреть по картинкам в начале инструкции) – “Файл” слева вверху и выберите “Загрузить куст”- Нужно открыть системный диск и зайти в папку \Windows\System32\config\ Даже если у вас папка Windows была на диске C, то через командную строку она может быть на другом диске, к примеру у меня находится на С, а здесь я наше ее на диске E. То есть, получилось, что зашел в E:\Windows\System32\config\ – выберите Software и нажмите открыть – напишите soft и нажмите ок – потом открываем HKEY_LOCAL_MACHINE\SOFT\Microsoft\Windows\CurrentVersion\Policies\Explorer – нажимаем на раздел explorer правой клавишей мыши и выбираем создать параметр dword (32 бита) – называем его RestrictRun – открываем и значение ставим 0, хотя оно должно быть таким по умолчанию – закрываем редактор реестра и командную строку – нажимаем продолжить. После данных действий все инструменты снова начали работать. Статью в течении пару днею подумаю как переписать, хотя опять таки, бок скорее всего с обновлением системы, данный параметр не должен был отключать данные инструменты
Благодарю за ответ.
Самая важная в нём информация – ключ:
Windows Registry Editor Version 5.00
[HKEY_LOCAL_MACHINE\SOFTWARE\Microsoft\Windows\CurrentVersion\Policies\Explorer]
“RestrictRun “=dword:00000000
А уж способов до него добраться множество.
Например редакторы реестра из LiveCD:
Kaspersky Rescue Disk 10