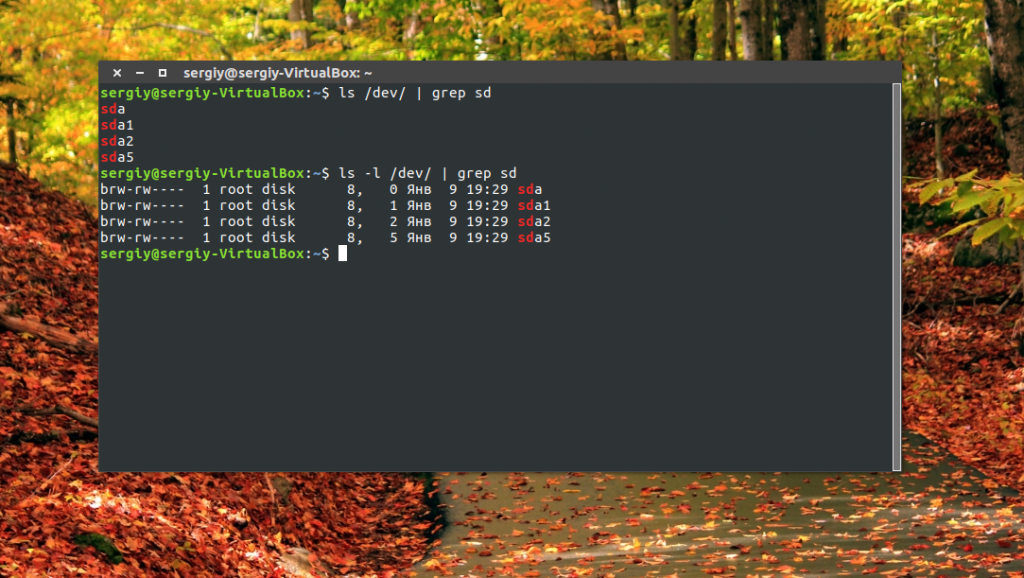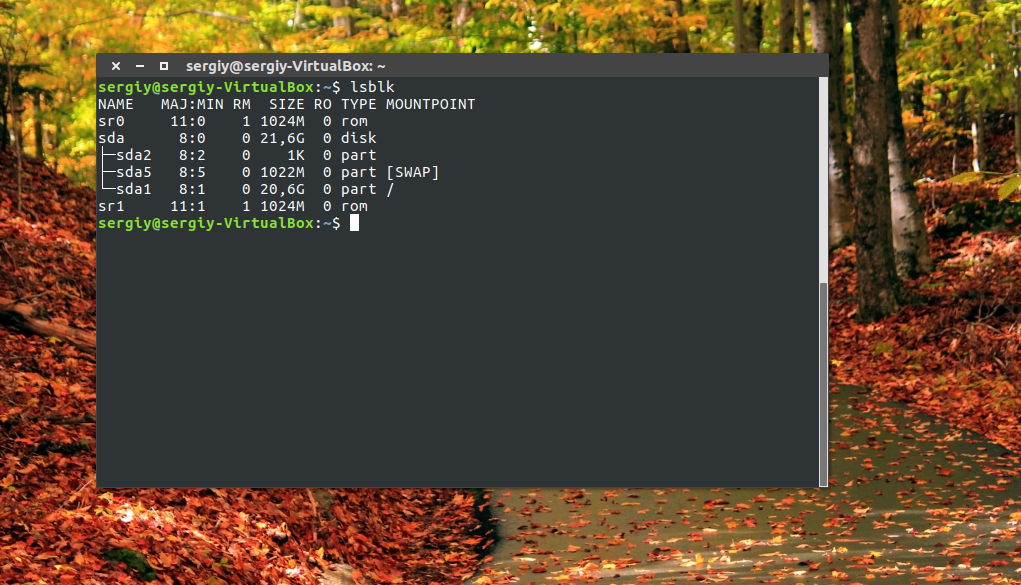- Смотрим список дисков Linux
- Как посмотреть список дисков в Linux
- Посмотреть список дисков в GUI
- Выводы
- Как монтировать и размонтировать файловые системы в Linux
- Как вывести список подключенных файловых систем
- Монтирование файловой системы
- Монтирование файловой системы с помощью / etc / fstab
- Установка USB-накопителя
- Монтирование файлов ISO
- Монтирование NFS
- Отключение файловой системы
- Ленивое отключение
- Размонтировать принудительно
- Выводы
- 9 команд для просмотра информации о разделах и дисках
- Администрирование систем Linux. Монтирование файловых систем
- Глава 7. Монтирование файловых систем
- 7.1. Монтирование локальных файловых систем
- 7.2. Вывод списка смонтированных файловых систем
- 7.3. Процесс монтирования файловой системы от начала до конца
- 7.4. Монтирование файловых систем на постоянной основе
- 7.5. Безопасное монтирование файловых систем
- 7.6. Монтирование удаленных файловых систем
- 7.7. Практическое задание: монтирование файловых систем
- 7.8. Процедура корректного выполнения практического задания: монтирование файловых систем
Смотрим список дисков Linux
Linux отображает подключённые жёсткие диски иначе, чем Windows. В операционной системе от Microsoft мы привыкли к тому, что у нас есть диск C, D, E, и нам не нужно задумываться о реальных именах разделов и жёстких дисков. Все диски размещены в проводнике и очень просто доступны.
В Linux такой возможности нет, как и нет такой абстракции. Диски и разделы именуются как есть, и вы будете иметь дело именно с этими именами. В этой статье мы разберём, как посмотреть список дисков Linux.
Как посмотреть список дисков в Linux
В Linux все отображается в файловом виде, в том числе и устройства. Все подключённые к операционной системе Linux устройства размещаются в каталоге /dev/ здесь вы найдете микрофоны, камеры, жёсткие диски, флешки, одним словом, все внешние и внутренние устройства.
Жёсткие диски имеют особенные названия. В зависимости от интерфейса, через который подключён жёсткий диск, название может начинаться на:
- sd — устройство, подключённое по SCSI;
- hd — устройство ATA;
- vd — виртуальное устройство;
- mmcblk — обозначаются флешки, подключённые через картридер;
В наше время большинство блочных устройств Linux подключаются через интерфейс SCSI. Сюда входят жёсткие диски, USB-флешки, даже ATA-диски теперь тоже подключаются к SCSI через специальный переходник. Поэтому в большинстве случаев вы будете иметь дело именно с дисками sd.
Третья буква в имени диска означает его порядковый номер в системе. Используется алфавитная система. Например sda — первый диск, sdb — второй диск, sdc — третий и так далее. Дальше следует цифра — это номер раздела на диске — sda1, sda2.
Самый простой способ увидеть все подключённые диски — это посмотреть содержимое каталога /dev/ и отфильтровать устройства sd:
Как видите, в моей системе сейчас есть только один диск и два раздела. Дальше мы можем посмотреть, куда примонтирован каждый из разделов:
Здесь, кроме дисков, будут отображаться различные специальные файловые системы: procfs, sysfs, tmpfs, cgroup и так далее. Однако все эти команды не помогут нам получить доступ к информации о дисках. Поэтому нам понадобится кое-что другое. Посмотреть подключённые диски с выводом информации о размере и свободном пространстве можно с помощью утилиты df:
Здесь отображается уже подробная информация. Но вы можете узнать ещё больше с помощью команды lsblk:
В этом случае список примонтированных дисков Linux включает ещё и информацию о точке монтирования, типе раздела (диск, раздел, привод) и его мажорном и минорном номере, по которым можно понять, что это за устройство. Если вам нужна информация о размере, то лучше использовать fdisk:
Это все утилиты, которыми вы можете воспользоваться, чтобы просмотреть список дисков Linux. Но есть ещё и графические утилиты.
Посмотреть список дисков в GUI
Во-первых, если к компьютеру подключено несколько дисков, то вы сможете их увидеть на левой панели файлового менеджера Nautilus или Dolphin. Там будет отображаться список подключенных устройств Linux, их метки и размер:
В Gnome есть программа Disks, которая позволяет настраивать поведение дисков, она же может отображать список подключенных устройств к системе. Вы можете найти её в главном меню:
Утилита отображает всю доступную информацию о дисках и разделах на них, вы можете даже посмотреть информацию о состоянии smart. Список дисков находится на панели слева, а справа разделы на этом диске:
Ещё одна утилита, которую вы можете использовать, чтобы посмотреть список жёстких дисков Linux — это Gparted. Это редактор разделов для Linux, но вы можете посмотреть подключнёные диски и структуру каждого из них. Раскрывающийся список вы найдёте в верхнем правом углу:
А в основной части окна программы отображается список разделов.
Выводы
В этой статье мы разобрали несколько способов посмотреть список примонтированных дисков Linux. Каждый из них может понадобиться в различных ситуациях. Если у вас остались вопросы, спрашивайте в комментариях!
Источник
Как монтировать и размонтировать файловые системы в Linux
В операционных системах Linux и UNIX вы можете использовать команду mount для подключения (монтирования) файловых систем и съемных устройств, таких как флэш-накопители USB, в определенной точке монтирования в дереве каталогов.
Команда umount отсоединяет (размонтирует) смонтированную файловую систему от дерева каталогов.
В этом руководстве мы рассмотрим основы подключения и отключения различных файловых систем с помощью команд mount и umount .
Как вывести список подключенных файловых систем
При использовании без аргументов команда mount отобразит все подключенные в данный момент файловые системы:
По умолчанию вывод будет включать все файловые системы, включая виртуальные, такие как cgroup, sysfs и другие. Каждая строка содержит информацию об имени устройства, каталоге, в который оно смонтировано, типе файловой системы и параметрах монтирования в следующей форме:
Чтобы отобразить только определенные файловые системы, используйте параметр -t .
Например, чтобы распечатать только разделы ext4, которые вы должны использовать:
Монтирование файловой системы
Чтобы смонтировать файловую систему в указанном месте (точке монтирования), используйте команду mount в следующей форме:
После присоединения файловой системы точка монтирования становится корневым каталогом смонтированной файловой системы.
Например, чтобы смонтировать файловую систему /dev/sdb1 каталог /mnt/media вы должны использовать:
Обычно при монтировании устройства с общей файловой системой, такой как ext4 или xfs команда mount автоматически определяет тип файловой системы. Однако некоторые файловые системы не распознаются и требуют явного указания.
Используйте параметр -t чтобы указать тип файловой системы:
Чтобы указать дополнительные параметры монтирования , используйте параметр -o :
Несколько вариантов могут быть представлены в виде списка, разделенного запятыми (не вставляйте пробел после запятой).
Вы можете получить список всех вариантов монтирования, набрав в терминале man mount .
Монтирование файловой системы с помощью / etc / fstab
Предоставляя только один параметр (каталог или устройство) команде mount , она будет читать содержимое файла конфигурации /etc/fstab чтобы проверить, указана ли указанная файловая система в списке или нет.
Если /etc/fstab содержит информацию о данной файловой системе, команда mount использует значение другого параметра и параметры монтирования, указанные в fstab .
Файл /etc/fstab содержит список записей в следующем виде:
Используйте команду mount в одной из следующих форм, чтобы присоединить файловую систему, указанную в /etc/fstab :
Установка USB-накопителя
В большинстве современных дистрибутивов Linux, таких как Ubuntu, USB-накопители автоматически монтируются, когда вы их вставляете, но иногда вам может потребоваться вручную смонтировать диск.
Чтобы вручную подключить USB-устройство, выполните следующие действия:
Создайте точку монтирования:
Предполагая, что USB-накопитель использует устройство /dev/sdd1 вы можете /dev/sdd1 его к каталогу /media/usb , набрав:
Чтобы узнать тип устройства и файловой системы, вы можете использовать любую из следующих команд:
Чтобы смонтировать USB-накопители в формате exFAT, установите бесплатный модуль и инструменты FUSE exFAT .
Монтирование файлов ISO
Вы можете смонтировать файл ISO с помощью устройства loop, которое представляет собой специальное псевдоустройство, которое делает файл доступным как блочное устройство.
Начните с создания точки монтирования, это может быть любое место, которое вы хотите:
Подключите ISO-файл к точке монтирования, введя следующую команду:
Не забудьте заменить /path/to/image.iso путем к вашему файлу ISO.
Монтирование NFS
Чтобы смонтировать общий ресурс NFS, в вашей системе должен быть установлен клиентский пакет NFS.
Установите клиент NFS в Ubuntu и Debian:
Установите клиент NFS на CentOS и Fedora:
Выполните следующие действия, чтобы смонтировать удаленный каталог NFS в вашей системе:
Создайте каталог, который будет точкой монтирования для удаленной файловой системы:
Как правило, вам нужно автоматически монтировать удаленный общий ресурс NFS при загрузке. Для этого откройте файл /etc/fstab текстовом редакторе :
Добавьте в файл следующую строку, заменив remote.server:/dir IP-адресом сервера NFS или именем хоста и экспортированным каталогом:
Подключите общий ресурс NFS, выполнив следующую команду:
Отключение файловой системы
Чтобы отсоединить смонтированную файловую систему, используйте команду umount после которой укажите либо каталог, в котором она была смонтирована (точка монтирования), либо имя устройства:
Если файловая система используется, команда umount не сможет отсоединить файловую систему. В таких ситуациях вы можете использовать команду fuser чтобы узнать, какие процессы обращаются к файловой системе:
Как только вы определите процессы, вы можете остановить их и размонтировать файловую систему.
Ленивое отключение
Используйте параметр -l ( —lazy ), чтобы отключить занятую файловую систему, как только она больше не будет занята.
Размонтировать принудительно
Используйте параметр -f ( —force ), чтобы принудительно размонтировать. Этот параметр обычно используется для отключения недоступной системы NFS.
Обычно не рекомендуется принудительное отключение, так как это может повредить данные в файловой системе.
Выводы
К настоящему времени вы должны хорошо понимать, как использовать команду mount для присоединения различных файловых систем к вашему дереву каталогов и отсоединения монтирования с помощью команды umount .
Чтобы узнать больше о параметрах команд mount и umount , см. Соответствующие страницы руководства.
Источник
9 команд для просмотра информации о разделах и дисках

Кроме того, такие команды как FDISK, SFDISK и CFDISK могут не только отображать информацию о разделах, но и вносить какие-либо изменения.
1. FDISK — является часто используемой командой для проверки разделов на диске. Она может отобразить список разделов, а так же дополнительную информацию.
2. Sfdisk — отображает похожую информацию, так же как и FDISK, однако есть и некоторые особенности, к примеру, отображение размера каждого раздела в мегабайтах.
3. cfdisk — является редактором разделов Linux с интерактивным пользовательским интерфейсом Ncurses. Команда может быть использована для отображения списка существующих разделов, а так же внесения каких либо изменений.
4. parted — ещё одна утилита командной строки, которая умеет отображать список разделов, информацию о них, а так же позволяет вносить изменения в разделы при необходимости.
5. DF — не является утилитой для разметки разделов, скорее больше для просмотра информации. Можно отметить то, что утилита DF способна вывести информацию о файловых системах, которые даже не являются реальными разделами диска.
6. Pydf — является в неком роде улучшением версии DF, которая написана на Python. Способна выводить информацию о всех разделах жесткого диска в удобном виде. Но есть и минусы, показываются только смонтированные файловые системы.
7. lsblk — выводит список всех блоков хранения информации, среди которых могут быть дисковые разделы и оптические приводы. Отображается такая информация как общий размер раздела/блока, точка монтирования (если таковая есть). Если нет точки монтирования, то это может значить что файловая система не смонтирована, для CD/DVD привода дисков это означает, что в лотке нету диска.
8. BLKID — выводит информацию о разделах файловой системы, среди них такие атрибуты как UUID, а так же тип файловой системы. Однако эта утилита не сообщает о дисковом пространстве на разделах.
9. HWiNFO — может быть использована для вывода списка оборудования и разделов для хранения данных. В результате вывода нет подробностей о каждом разделе, к примеру, как у команд, о которых шла речь выше.
Попробуйте воспользоваться командами, о которых мы говорили в этой статье, оставляйте свои отзывы и дополнения к ним в комментариях. Так же рекомендую просмотреть пост, в котором опубликован список команд для просмотра информации о системе.
Источник
Администрирование систем Linux. Монтирование файловых систем
Глава 7. Монтирование файловых систем
После того, как вы создали файловую систему в разделе жесткого диска, вы можете смонтировать ее. Монтирование файловой системы делает ее доступной для использования обычно посредством специально созданной директории. Мы говорим о монтировании файловой системы , а не о монтировании раздела жесткого диска, ведь, как мы увидим позднее, у нас также имеется возможность монтирования файловых систем, которые созданы вне разделов жестких дисков.
Во всех системах Unix каждый файл и каждая директория являются частью одного большого дерева директорий файловой системы. Для доступа к файлу вы должны знать полный путь к этому файлу, начинающийся с корневой директории. При добавлении файловой системы в ходе обслуживания операционной системы вам придется предоставить доступ к этой файловой системе из какой-либо точки дерева директорий файловой системы. Директория, из которой будет доступна ваша файловая система, называется точкой монтирования.
7.1. Монтирование локальных файловых систем
7.1.1. Создание точки монтирования с помощью утилиты mkdir
В данном примере демонстрируется методика создания новой точки монтирования с помощью утилиты mkdir .
7.1.2. Утилита mount
После того, как точка монтирования создана, а файловая система присутствует на разделе жесткого диска, утилита mount может быть использована для монтирования файловой системы в директорию , которая станет точкой монтирования .
После монтирования пользователи получат доступ к файловой системе.
7.1.3. Файл /etc/filesystems
На самом деле использование параметра -t ext2 утилиты mount для явного указания типа файловой системы не всегда является необходимым. Утилита mount имеет возможность автоматической идентификации типов множества файловых систем.
В случае монтирования файловой системы без явного указания ее типа утилита mount в первую очередь попытается идентифицировать файловую систему как одну из файловых систем, перечисленных в файле /etc/filesystems . При этом утилита mount будет пропускать строки с директивой nodev .
7.1.4. Файл /proc/filesystems
В том случае, если файла /etc/filesystems не существует или данный файл заканчивается строкой с одним символом *, утилита mount будет читать файл /proc/filesystems .
7.1.5. Утилита umount
Вы можете отмонтировать файловую систему с помощью утилиты umount .
7.2. Вывод списка смонтированных файловых систем
Для вывода списка смонтированных файловых систем следует использовать команду mount . Также можно прочитать содержимое файлов /proc/mounts и /etc/mtab .
7.2.1. Утилита mount
Простейший и наиболее часто используемый способ вывода списка смонтированных файловых систем заключается в использовании утилиты mount без каких-либо аргументов.
7.2.2. Файл /proc/mounts
Ядро ОС предоставляет информацию о смонтированных файловых системах посредством файла /proc/mounts , причем данный файл не хранится на жестком диске. При чтении информации из файла /proc/mounts осуществляется чтение информации, переданной непосредственно ядром ОС.
Содержимое файла /etc/mtab не обновляется средствами ядра ОС, а поддерживается в актуальном состоянии средствами утилиты mount . Не редактируйте файл /etc/mtab вручную.
Более удобный для пользователя способ получения списка смонтированных файловых систем заключается в использовании утилиты df . Утилита df (название расшифровывается как diskfree — свободное пространство диска) имеет полезную дополнительную возможность, заключающуюся в выводе данных об объеме свободного пространства в каждой из смонтированных файловых систем, расположенных в разделах жестких дисков. Как и большинство утилит из состава Linux, утилита df поддерживает параметр -h , предназначенный для активации режима вывода данных в формате, облегчающем чтение.
7.2.5. Команда df -h
В приведенном ниже примере вывода команды df -h вы можете обнаружить информацию о размере файловой системы, свободном пространстве, использованном пространстве в гигабайтах и процентах, а также точке монтирования файловой системы, созданной в соответствующем разделе жесткого диска.
Утилита du позволяет получить количественные показатели использования пространства жесткого диска для хранения файлов и директорий. Используя утилиту du с параметром, являющимся путем к точке монтирования, вы на самом деле будете получать информацию о пространстве раздела жесткого диска, занятом данными из файловой системы.
Хотя утилита du и может осуществлять рекурсивный обход дерева директорий с последующим выводом информации о каждой из директорий, параметр -s позволит вам получить обобщенную информацию о размере родительской директории. Этот параметр чаще всего используется вместе с параметром -h . Поэтому команда du -sh по отношению к точке монтирования позволит получить информацию обо всем пространстве раздела диска, использованном файловой системой.
7.3. Процесс монтирования файловой системы от начала до конца
В приведенном ниже примере показана полная последовательность действий, начинающаяся с определения имени файла устройства жесткого диска (/dev/sdb) и заканчивающаяся монтированием созданной в разделе этого жесткого диска файловой системы в директорию /mnt .
7.4. Монтирование файловых систем на постоянной основе
До текущего момента мы монтировали все файловые системы вручную. Такой подход вполне приемлем, но файловая система остается смонтированной только до следующей перезагрузки системы. К счастью, существует способ уведомления вашего компьютера о необходимости монтирования определенных файловых систем в процессе загрузки операционной системы.
7.4.1. Файл /etc/fstab
Таблица монтируемых файловых систем, расположенная в файле /etc/fstab , содержит список файловых систем с параметрами, позволяющими монтировать каждую из них в процессе загрузки операционной системы.
Ниже приведен пример файла /etc/fstab .
Добавив в данный файл следующую строку, вы можете автоматизировать процесс монтирования созданной файловой системы.
7.4.2. Команда mount /точка_монтирования
Благодаря добавлению элемента с список монтируемых файловых систем, расположенный в файле /etc/fstab , вы можете использовать упрощенный вариант команды mount . Команда из примера ниже позволяет осуществить поиск информации о файле устройства, представляющем связанный с переданной точкой монтирования раздел жесткого диска, в файле /etc/fstab с помощью утилиты mount .
7.5. Безопасное монтирование файловых систем
Безопасное монтирование файловых систем становится возможным благодаря наличию нескольких специализированных параметров монтирования файловых систем . Эти параметры рассмотрены в примерах, приведенных ниже.
7.5.1. Параметр ro
Параметр ro позволяет смонтировать файловую систему в режиме только для чтения, что позволит предотвратить запись данных в нее любым пользователем.
7.5.2. Параметр noexec
Параметр noexec позволяет предотвратить исполнение бинарных файлов и сценариев, расположенных в смонтированной файловой системе.
7.5.3. Параметр nosuid
Параметр nosuid позволяет игнорировать биты setuid , установленные для бинарных файлов из смонтированной файловой системы.
Обратите внимание на то, что в случае использования данного параметра вы все также сможете устанавливать биты setuid для бинарных файлов из файловой системы.
Но пользователи не смогут воспользоваться привилегиями, обусловленными наличием битов setuid .
7.5.4. Параметр noacl
Для предотвращения использования механизма управления правами доступа к файлам на основе списков контроля доступа следует использовать параметр noacl .
Описания других параметров монтирования файловых систем доступны на странице руководства для утилиты mount .
7.6. Монтирование удаленных файловых систем
7.6.1. Файловая система SMB/CIFS
Команда разработчиков проекта Samba (samba.org) осуществляет разработку системной службы для Unix/Linux, которая совместима с протоколом SMB/CIFS. Данный протокол используется главным образом компьютерами, работающими под управлением ОС производства компании Microsoft.
Соединение с сервером Samba (или компьютером, работающим под управлением ОС производства компании Microsoft) также может осуществляться с помощью утилиты mount.
В данном примере показана методика соединения с сервером, имеющим IP-адрес 10.0.0.42 , для доступа к разделяемому ресурсу с именем data2 .
Для корректного соединения с использованием описанного протокола необходимо установить дополнительные программные компоненты с помощью команды yum install cifs-client .
7.6.2. Файловая система NFS
Серверы Unix обычно используют протокол NFS (расшифровывается как Network File System — сетевая файловая система) для предоставления доступа к директориям по сети. Настройка сервера NFS будет обсуждаться позднее. Соединение же с сервером NFS со стороны клиента осуществляется также с помощью утилиты mount и очень похоже на соединение с локальным дисковым хранилищем.
Данная команда демонстрирует методику соединения с сервером NFS с именем server42 , который предоставляет доступ к директории /srv/data . Точка монтирования (путь к которой приведен в конце строки команды) должна существовать.
В том случае, если сервер с именем server42 имеет IP-адрес 10.0.0.42 , вы также можете использовать запись:
7.6.2. Специфичные для NFS параметры монтирования
bg : в случае неудачи при монтировании файловой системы повторять попытки в фоновом режиме.
fg : (используется по умолчанию) в случае неудачи при монтировании файловой системы повторять попытки, выводя информацию в текущую командную оболочку.
soft : прекратить процесс монтирования файловой системы после X неудачных попыток.
hard : (используется по умолчанию) продолжать предпринимать попытки монтирования файловой системы после неудач.
Комбинация параметров soft+bg позволяет осуществить наиболее быструю загрузку клиентской системы в случае неполадок с сервером NFS.
retrans=X : Попытаться соединиться с сервером X раз (по протоколу UDP).
tcp : Принудительно использовать протокол TCP (используется по умолчанию и всегда поддерживается).
udp : Принудительно использовать протокол UDP (не всегда поддерживается).
7.7. Практическое задание: монтирование файловых систем
1. Смонтируйте файловую систему, созданную в рамках малого раздела размером в 200 МБ, в точку монтирования /home/project22.
2. Смонтируйте файловую систему, созданную в рамках большого первичного раздела размером в 400 МБ, в точку монтирования /mnt, после чего скопируйте некоторые системные файлы в эту директорию (рекомендуется скопировать все содержимое директории /etc). После этого отмонтируйте файловую систему и повторно смонтируйте ее в точку монтирования /srv/nfs/salesnumbers в режиме только для чтения. Где оказались скопированные вами ранее файлы?
3. Проверьте корректность своих выполненных действий с помощью утилит fdisk , df и mount . Также изучите содержимое файлов /etc/mtab и /proc/mounts .
4. Сделайте так, чтобы монтирование обеих файловых систем осуществлялось автоматически на постоянной основе, после чего проверьте работоспособность использованного механизма монтирования.
5. Что случится, если вы смонтируете файловую систему в директорию, в которой уже содержатся файлы?
6. Что случится, если вы смонтируете две файловых системы в одну и ту же точку монтирования?
7 (дополнительное задание). Дайте пояснения относительно различий между данными утилитами: find, locate, updatedb, makewhatis, whereis, apropos, which и type.
8 (дополнительное задание). Выполните проверку файловой системы, созданной в разделе, который смонтирован в директорию /srv/nfs/salesnumbers.
7.8. Процедура корректного выполнения практического задания: монтирование файловых систем
1. Смонтируйте файловую систему, созданную в рамках малого раздела размером в 200 МБ, в точку монтирования /home/project22.
2. Смонтируйте файловую систему, созданную в рамках большого первичного раздела размером в 400 МБ, в точку монтирования /mnt, после чего скопируйте некоторые системные файлы в эту директорию (рекомендуется скопировать все содержимое директории /etc). После этого отмонтируйте файловую систему и повторно смонтируйте ее в точку монтирования /srv/nfs/salesnumbers в режиме только для чтения. Где оказались скопированные вами ранее файлы?
Теперь вы можете обнаружить скопированные ранее файлы в директории /srv/nfs/salenumbers .
Но физически эти файлы все также хранятся в рамках файловой системы ext3 на разделе жесткого диска, представленном файлом устройства /dev/sdb1
3. Проверьте корректность своих выполненных действий с помощью утилит fdisk , df и mount . Также изучите содержимое файлов /etc/mtab и /proc/mounts .
В выводах всех трех приведенных выше команд должна содержаться информация о смонтированных вами файловых системах и файлах устройств соответствующих разделов дисков.
4. Сделайте так, чтобы монтирование обеих файловых систем осуществлялось автоматически на постоянной основе, после чего проверьте работоспособность использованного механизма монтирования.
Добавьте следующие строки в файл /etc/fstab
5. Что случится, если вы смонтируете файловую систему в директорию, в которой уже содержатся файлы?
Уже имеющиеся файлы будут скрыты до момента отмонтирования файловой системы, к примеру, с помощью утилиты umount .
6. Что случится, если вы смонтируете две файловых системы в одну и ту же точку монтирования?
Будут доступны файлы только из последней смонтированной файловой системы.
7 (дополнительное задание). Дайте пояснения относительно различий между данными утилитами: find, locate, updatedb, makewhatis, whereis, apropos, which и type.
8 (дополнительное задание). Выполните проверку файловой системы, созданной в разделе, который смонтирован в директорию /srv/nfs/salesnumbers.
Источник