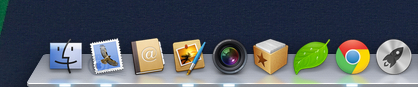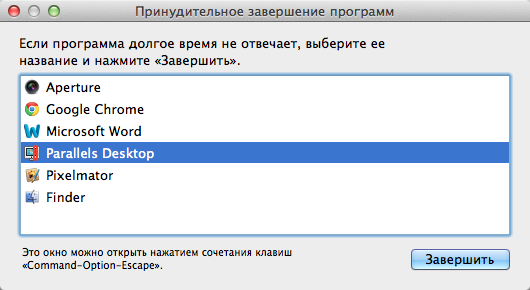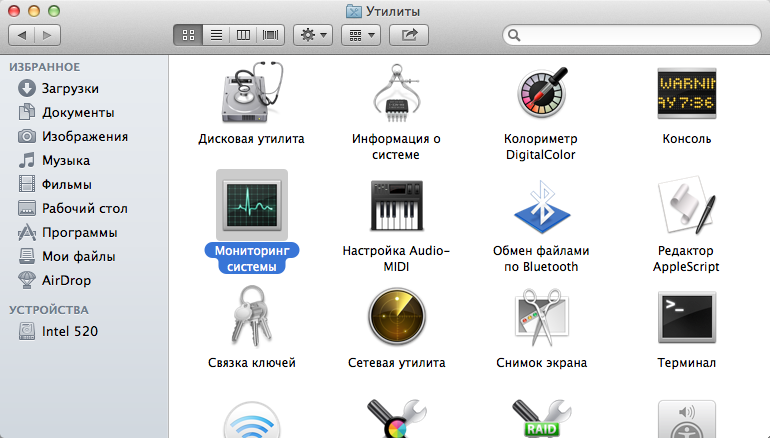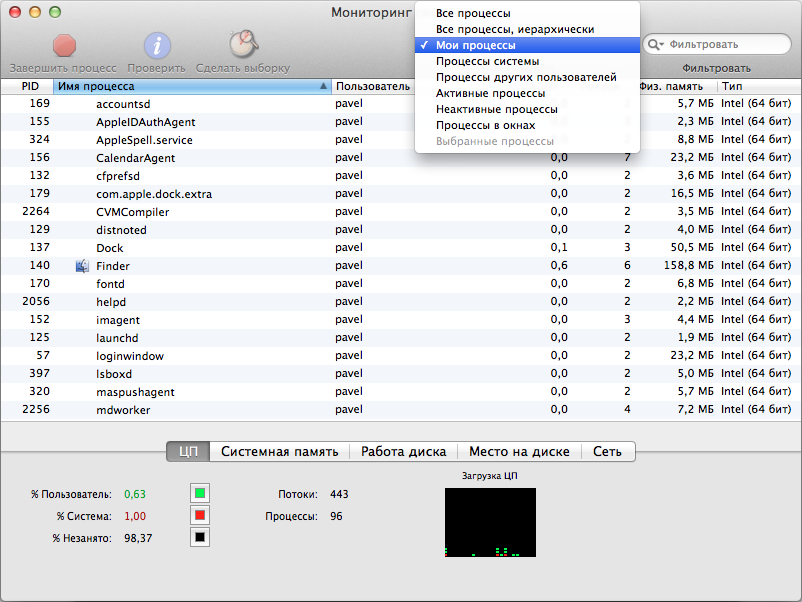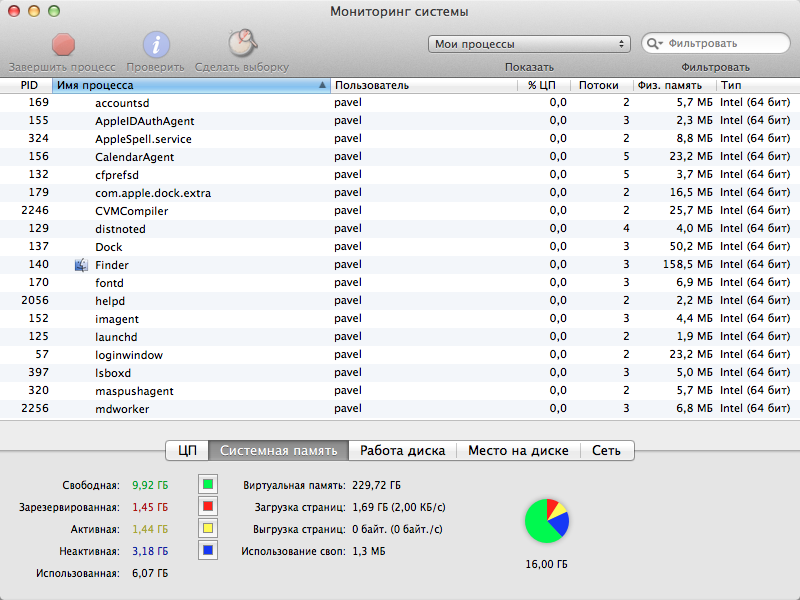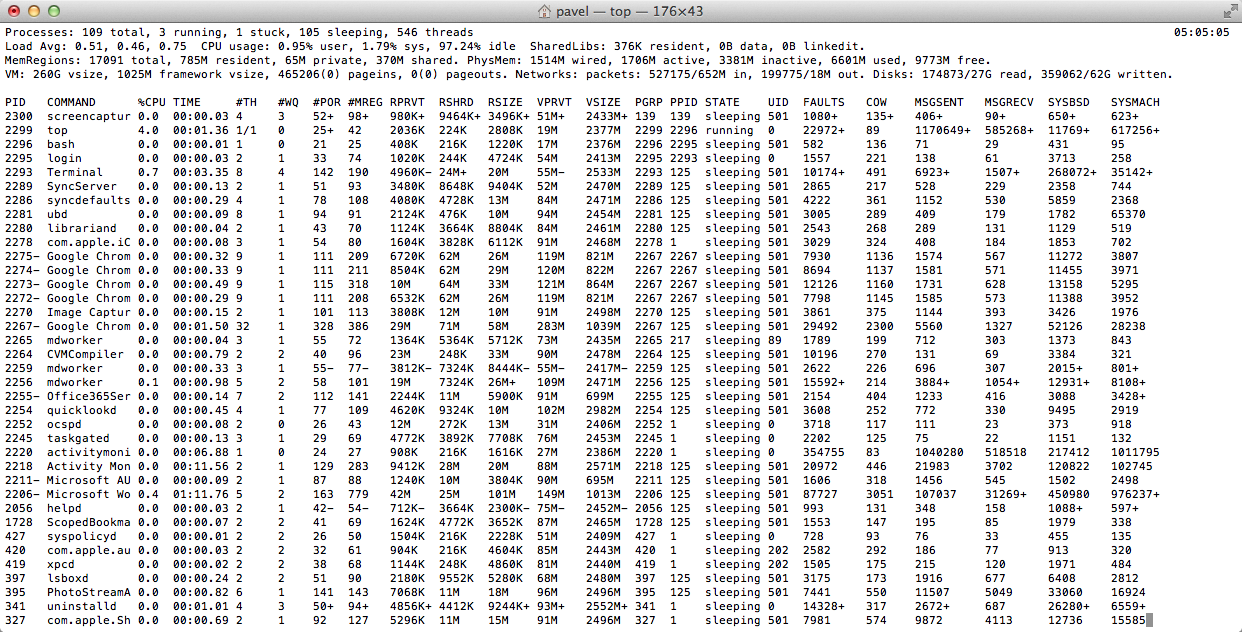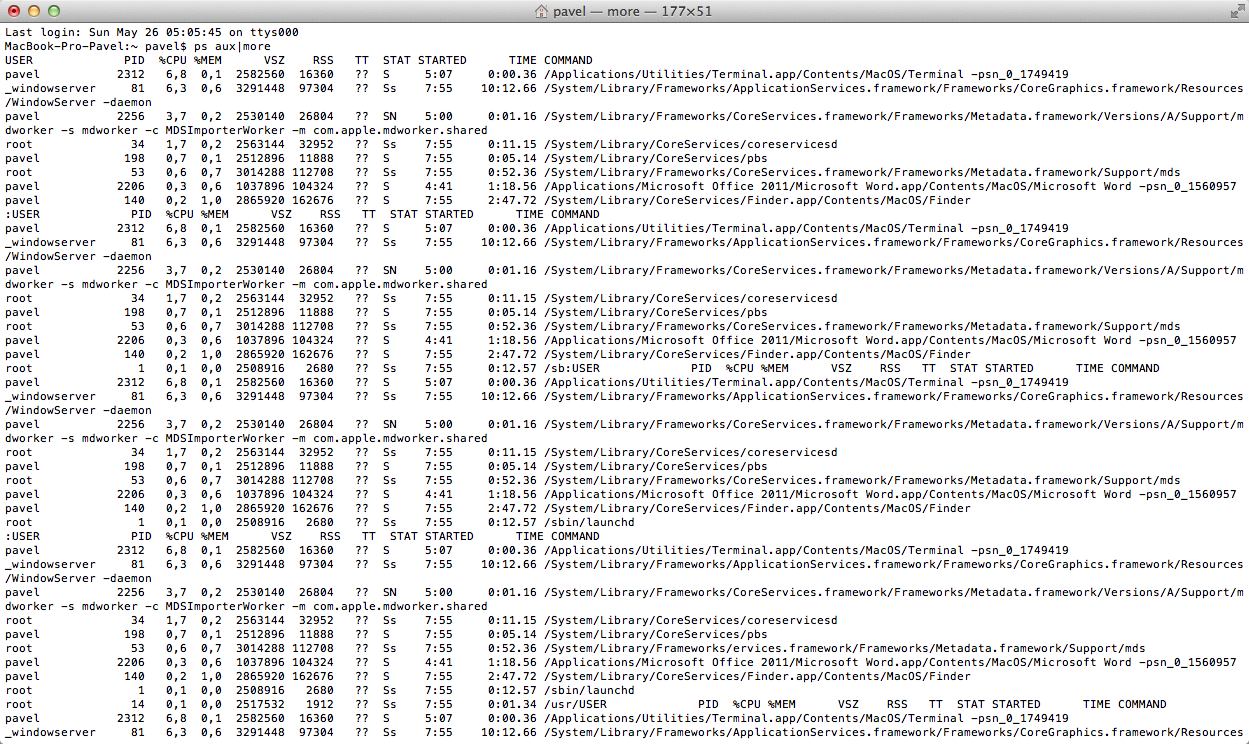- ОС OS X Mavericks: сведения о программе «Мониторинг системы»
- Мониторинг системы
- ЦП, диск и сеть
- Память
- Электроэнергия
- Подробнее
- Просмотр активности ЦП в приложении «Мониторинг системы» на Mac
- 4 способа увидеть работающие приложения и процессы OS X
- Меню принудительного завершения программ
- Мониторинг системы
- Terminal
ОС OS X Mavericks: сведения о программе «Мониторинг системы»
Программа «Мониторинг системы» предназначена для контроля ресурсов, используемых процессами (программами и фоновыми процессами) на компьютере Mac, таких как ресурсы процессора, память, диски, сеть и электроэнергия (общее потребление).
Мониторинг системы
В программе «Мониторинг системы» можно просмотреть информацию об используемых процессах и ресурсах на компьютере Mac. На каждой вкладке окна «Мониторинг системы» отображаются сведения по разным аспектам работы системы.
ЦП, диск и сеть
Перейдите на вкладку «ЦП», «Диск» или «Сеть» в верхней части окна программы, чтобы просмотреть сведения об использовании соответствующих ресурсов в активных процессах. На этих вкладках представлена та же информация, что и в предыдущих версиях программы «Мониторинг системы». Но в этой версии вы можете узнать об использовании ресурсов отдельными процессами на вкладках «Диск» и «Сеть». Если для подключения к Интернету установлено ограничение на загрузку данных, а вам необходимо узнать, во время выполнения каких процессов загружается большая часть данных, перейдите на вкладку «Сеть», а затем щелкните название столбца «Полученные байты», чтобы отсортировать сведения в нем.
Управление отображением процессов
Вы можете управлять отображением процессов в программе «Мониторинг системы», выбрав в меню «Вид» любой из перечисленных ниже параметров.
- Все процессы
- Все процессы, иерархически
- Мои процессы, процессы системы
- Процессы других пользователей, активные процессы
- Неактивные процессы, процессы в окнах
- Выбранные процессы
- Программы за последние 8 часов
Каждую вкладку программы «Мониторинг системы» («ЦП», «Память», «Энергия», «Диск» и «Сеть») можно настроить для отображения определенных процессов. Название текущего представления показано в заголовке в верхней части окна программы «Мониторинг системы».
Память
Перейдите на вкладку «Память» в верхней части окна программы «Мониторинг системы», чтобы просмотреть количество системной памяти, используемой активными процессами. В предыдущих версиях программы «Мониторинг системы» вместо вкладки «Системная память» доступна вкладка «Память».
Вместо элементов «Свободная», «Зарезервированная», «Активная», «Неактивная» и «Использованная» предыдущих версий программы «Мониторинг системы» в ОС Mavericks теперь используется легко читаемая диаграмма «Нехватка памяти».
Уровень нехватки памяти можно определить по цвету.
- Зеленый — память ОЗУ доступна.
- Желтый — память ОЗУ задействована.
- Красный — ресурсы ОЗУ исчерпаны, и ОС OS X использует дисковую память.
Совет. Если состояние отображается красным, освободить память ОЗУ можно путем закрытия программ. Кроме того, можно установить дополнительный модуль ОЗУ, чтобы предотвратить израсходование памяти.
Диаграмма перемещается справа налево, причем самая последняя статистика использования памяти показана в правой части. Предыдущая статистика перемещается влево по мере обновления диаграммы. В примере выше память ОЗУ компьютера Mac была сильно загружена (показано желтым) до точки израсходования (показано красным). Теперь память ОЗУ доступна (показано зеленым).
Дополнительно на вкладке «Память» отображаются следующие элементы.
- «Физическая память»: объем установленной памяти ОЗУ.
- «Используемая память»: объем используемой памяти ОЗУ и в данный момент недоступной для других программ.
- «Виртуальная память»: объем распределенной памяти, которая требуется для выполнения программ. Она не показывает фактическое потребление ресурсов ОЗУ, а ее объем определяется разработчиком программы.
- «Использование своп»: пространство на диске, предназначенное для подкачки неиспользуемых файлов в память ОЗУ и из нее. Невысокая активность является нормой и не свидетельствует об израсходовании ресурсов ОЗУ. Если состояние нехватки памяти отображается красным цветом, это говорит о том, что ресурсы ОЗУ израсходованы.
- «Память программ»: объем пространства, используемого программами.
- «Зарезервированная память»: память, которая не может кэшироваться на диск, поэтому ее нельзя извлекать из ОЗУ. Этот тип памяти не предоставляется другими программами.
- «Сжато»: объем памяти в ОЗУ, сжатой для освобождения ресурсов ОЗУ для других программ.
- «Кэш файлов»: пространство в ОЗУ, помеченное как доступное для программ, которое содержит недавно используемые файлы.
Пример работы кэша файлов: если вы работали в программе Mail и затем закрыли ее, ОЗУ, которое использовала программа Mail, помечается как кэш файлов. Это ОЗУ теперь может использоваться другой программой. Если повторно открыть программу Mail до того, как кэш файла будет использован (перезаписан) другой программой, Mail откроется быстрее, поскольку память кэша файла вновь преобразуется в память программы, а не будет загружать все содержимое с жесткого диска.
Электроэнергия
Перейдите на вкладку «Энергия» в верхней части окна «Мониторинг системы», чтобы просмотреть уровень энергопотребления открытыми программами и фоновыми процессами. От количества потребляемой энергии зависит общее энергопотребление портативным компьютером Mac и время его работы без подключения адаптера питания.
Энерговоздействие
Диаграмма «Энерговоздействие» в нижней части окна показывает общее количество энергии, которую потребляют все процессы за определенный период времени. Чтобы определить количество энергии, потребляемой отдельными процессами, необходимо посмотреть на цифру рядом с названием процесса в столбце «Энерговоздействие». Чем меньше цифра в столбце «Энерговоздействие», тем меньше энергии расходует процесс. Если слева от названия программы отображается треугольник, это значит, что при открытии этой программы было запущено несколько процессов. Щелкните треугольник, чтобы просмотреть сведения об этих процессах.
Среднее энерговоздействие
В столбце «Средн. энерговоздействие» отображается среднее значение энерговоздействия для каждого процесса за последние 8 часов или с момента последнего запуска компьютера Mac (в зависимости от того, какой период короче). Процессы, названия которых отображаются серым, на данный момент неактивны, но вы можете посмотреть усредненные показатели их энерговоздействия за период активности. Если время работы аккумулятора портативного компьютера Mac стало короче обычного, щелкните заголовок столбца «Средн. энерговоздействие», чтобы отсортировать данные по нему. Процессы с большим значением энерговоздействия в последнее время использовали больше энергии. Процессы, выполнение которых больше не требуется, можно закрыть. Но если уровень энерговоздействия остается высоким, даже если программа неактивна, обратитесь к ее разработчику за поддержкой.
App Nap
ОС OS X Mavericks поддерживает технологию App Nap. Если программы с поддержкой этой технологии запущены, но не используются, благодаря App Nap они потребляют очень мало энергии. К примеру, технологию App Nap можно использовать, если программа открыта на рабочем столе, но не используется или скрыта под другими окнами. Чтобы узнать, включена ли функция App Nap для определенной программы, посмотрите на значение в столбце App Nap рядом с названием программы в окне средства «Мониторинг системы».
Графический процессор
Компьютеры Mac, поддерживающие автоматическое переключение на графический процессор, экономят энергию, используя встроенный графический процессор и переключаясь на более производительный графический процессор только при необходимости. В программе «Мониторинг системы» отображается сообщение «Видеокарта: встроенная» во время использования встроенного графического процессора или «Видеокарта: выс. произв.» при переключении на высокопроизводительный графический процессор. Чтобы посмотреть список программ, используемых высокопроизводительным графическим процессором, найдите процессы со значением «Да» в столбце «Требуется GPU выс. произв.».
Диаграмма «Аккумулятор»
Если вы используете портативный компьютер Mac, в нижней части окна должна отображаться диаграмма «Аккумулятор», благодаря которой можно узнать уровень заряда аккумулятора за последние 12 часов. В части диаграммы с зеленым фоном показано, когда компьютер Mac заряжался от адаптера питания.
Подробнее
Чтобы узнать больше о программе «Мониторинг системы», выберите пункт «Справка Мониторинга системы» в меню «Справка». Кроме того, можно просмотреть дополнительные сведения о столбцах или статистику, отображаемую в нижней части окна программы «Мониторинг системы». Для этого наведите курсор на определенный элемент. При наведении курсора начинают отображаться всплывающие подсказки с дополнительной информацией.
Дополнительную информацию об управлении ресурсами памяти в ОС OS X см. на веб-сайте Apple для разработчиков.
Важно : Сведения о продуктах, производимых не компанией Apple, предоставляются исключительно в информационных целях. Они не рекомендуются компанией Apple для использования и не рекламируются ею. Для того чтобы получить дополнительную информацию, свяжитесь с поставщиком.
Источник
Просмотр активности ЦП в приложении «Мониторинг системы» на Mac
Большую часть времени процессор компьютера Mac использует лишь малую долю своей вычислительной мощности. Однако при использовании приложений, требующих сложных вычислений, процессор задействует больше своих ресурсов. В окне приложения «Мониторинг системы» можно просмотреть активность ЦП на Mac.
Чтобы включить просмотр в панели Dock, выберите меню «Вид» > «Значок в Dock», затем выберите «Загрузка ЦП» или «История ЦП».
В приложении «Мониторинг системы» 
Чтобы просмотреть изменение активности ЦП со временем, нажмите «ЦП» (или воспользуйтесь панелью Touch Bar). В нижней части окна Мониторинга системы отображаются следующие данные.
Система. Процент ресурсов ЦП, используемый процессами, принадлежащими macOS.
Пользователь. Процент ресурсов ЦП, используемый открытыми Вами приложениями или процессами, которые запущены этими приложениями.
Свободно. Процент неиспользуемых ресурсов ЦП.
Для просмотра текущей активности процессора выберите «Окно» > «Загрузка ЦП».
Для просмотра недавней активности процессора выберите «Окно» > «История ЦП».
Чтобы отобразить другие колонки, выберите меню «Вид» > «Колонки», затем выберите колонки для отображения.
Источник
4 способа увидеть работающие приложения и процессы OS X
Просмотреть список всех работающих в OS X приложений можно самыми разными способами – от простых с отображением лишь оконных приложений и до сложных, где можно увидеть даже самые малоизвестные системные процессы и задачи ядра OS X.
Сегодня мы покажем несколько таких способов. Найдите время изучить их все, и тогда вы сможете выбрать для себя самый подходящий.
Самый простой способ увидеть, какие приложения работают в текущий момент – это взглянуть на Dock. Если под иконкой приложения вы видите сияющий индикатор, то это приложение открыто и работает.
В этом способе нет ничего плохого, но он ограничен, ведь показывает лишь оконные приложения – те, которые работают в графическом интерфейсе OS X. Кроме того, данный способ не позволяет вам ничего сделать с работающим приложением напрямую.
Наконец, вышеупомянутые сияющие индикаторы небольшого размера и могут быть плохо заметны, некоторые люди не видят их совсем. К счастью, существуют более интересные способы просмотра списков работающих в OS X приложений.
Меню принудительного завершения программ
Воспользуйтесь комбинацией Command+Option+Escape, и вы увидите окно принудительного завершения программ, которое в OS X можно рассматривать как простейший диспетчер задач.
В этом окне вы увидите легко читаемый список всех активных (работающих) приложений в OS X, в котором будут все приложения, которые вы бы увидели в Dock.
Несмотря на название окна, вы можете использовать его для просмотра списка работающих приложений и программ, не завершая их.
Очевидным преимуществом окна Command+Option+ESC является возможность прямо воздействовать на приложение. В частности, приложение можно завершить, если оно перестало реагировать. В целом, это окно является упрощенной версией диспетчера задач “Control+ALT+DELETE” из мира Windows.
Основным ограничением окна принудительного завершения программ является то, что в нем можно увидеть лишь оконные приложения OS X, и нельзя увидеть различные фоновые процессы (как и в случае с Dock).
Мониторинг системы
Самой мощной утилитой управления приложениями и процессами в графическом интерфейсе OS X является «Мониторинг системы». Это мощный диспетчер задач, который покажет не только все работающие и активные приложения, но и все активные и неактивные процессы.
Иначе говоря, «Мониторинг системы» показывает почти все, что работает в Mac, включая вышеупомянутые оконные приложения, фоновые приложения, элементы панелей меню, процессы системного уровня, процессы других пользователей, неактивные процессы, сервисные демоны – или почти все, что работает как процесс на любом уровне OS X.
Данная утилита находится в /Программы / Утилиты /, но ее легко можно запустить и через Spotlight или Launchpad.
Чтобы упростить представляемый список, вызовите подменю процессов и выберите то, что вам нужно, вроде «Все процессы», «Мои процессы», «Процессы системы» и т.д. Не забывайте про поисковую форму справа – она может оказаться очень полезной при быстром поиске определенного процесса.
«Мониторинг системы» предлагает множество инструментов и опций, и является самым продвинутым способом просмотра расширенной информации по всем активным процессам, не прибегая к использованию командной строки. Данная утилита позволяет принудительно завершать процессы и приложения, сортировать процессы по имени, по PID, по пользователю, по использованию ЦП и т.п.
Более того, «Мониторинг системы» также представит вам общую статистику использования центрального процессора, памяти, дисковой и сетевой активности, что бывает необходимо при решении различных проблем, начиная от выявления причин неадекватного использования системной памяти до понятия причин подтормаживаний системы.
Дополнительным бонусом является то, что «Мониторинг системы» можно держать всегда включенным. Кроме того, вы можете закрепить его в Dock и видеть в режиме реального времени загрузку центрального процессора и памяти, дисковую и сетевую активность.
Terminal
Обратившись к командной строке, вы сможете использовать для просмотра списка всех работающих на Mac приложений несколько дополнительных инструментов. Во многих смыслах, эти инструменты можно рассматривать как версии «Мониторинг системы» для командной строки. Сегодня мы рассмотрим пару таких инструментов: top и ps.
Команда top покажет вам список всех работающих процессов и различную статистику по каждому процессу. Обычно, полезнее всего бывает сортировка по использованию процессора или по использованию памяти.
Отсортировать процессы по CPU можно с помощью команды:
Сортировка по использованию памяти:
Информация от top обновляется в режиме реального времени, а от ps – нет.
По умолчанию команда ps покажет процессы лишь текущего пользователя, поэтому просто так ее использовать не очень удобно. Но если добавить какой-нибудь флаг или два, то можно увидеть все процессы. В частности, хорошей комбинацией флагов является aux:
Чтобы увидеть весь вывод команды лучше развернуть окно Тарминала. Но и в этом случае вы будете ошеломлены количеством работающих процессов (обычное дело). Поэтому лучше использовать вышеупомянутую команду с приставкой more или less:
Эта команда позволит вам просматривать процессы постранично, без листания вверх и вниз окна Terminal.
Чтобы найти определенный процесс (или приложение), вы можете использовать команду grep вида:
ps aux|grep Процесс
также можно поискать по названию приложения:
ps aux|grep «Название приложения»
Какой из вышеописанных способов выбрать? Решать вам. Одни пользователи могут использовать «Мониторинг системы» или даже командную строку, а другим подойдет меню принудительного завершения приложений. В любом случае, не забывайте посещать страницы нашего сайта, и мы вам обязательно расскажем еще что-нибудь интересное про OS X.
Источник