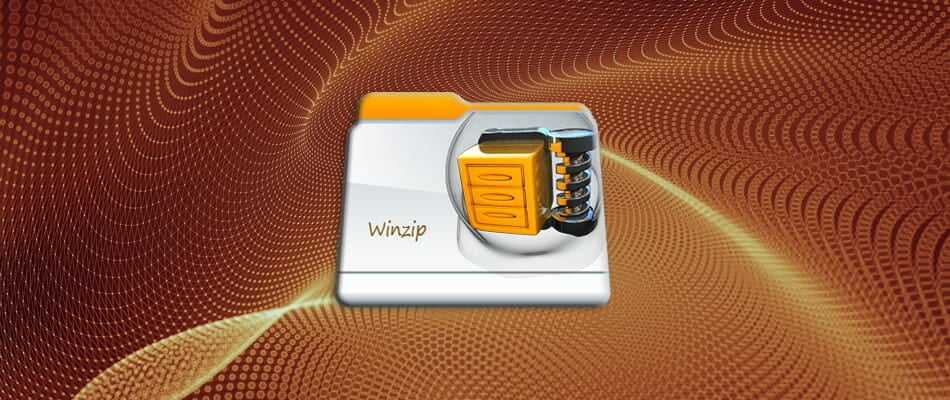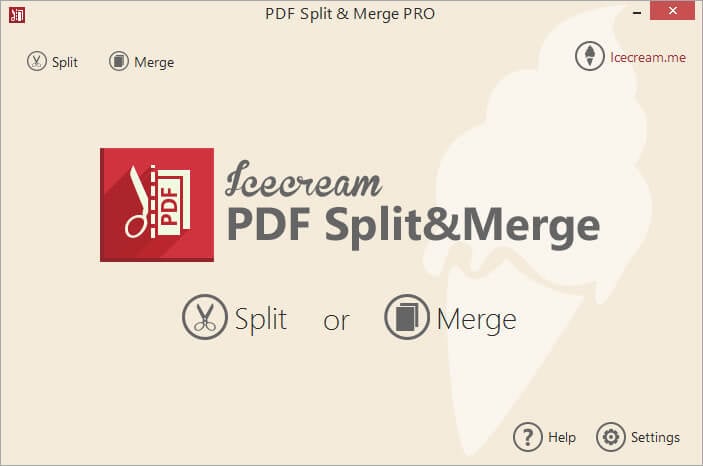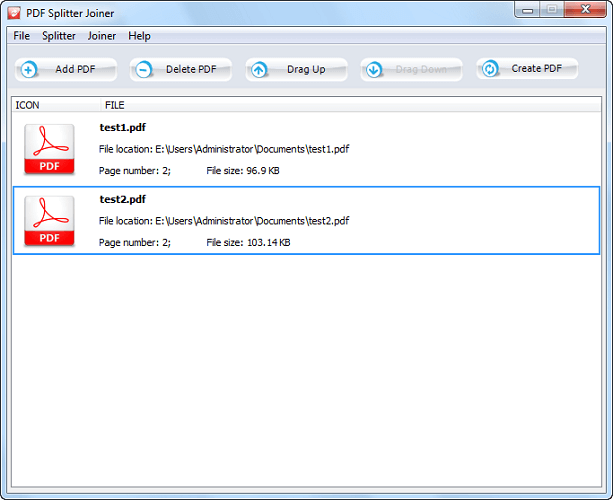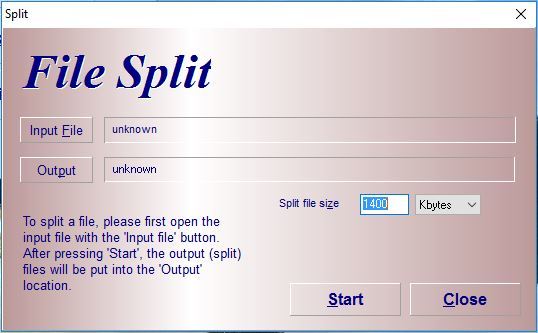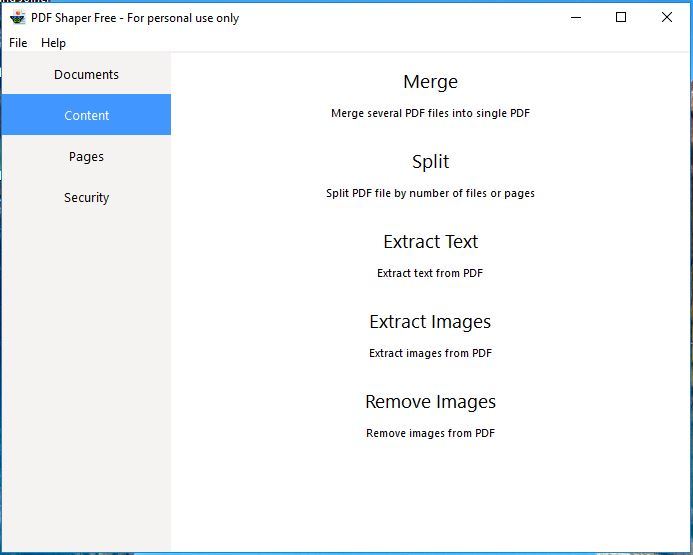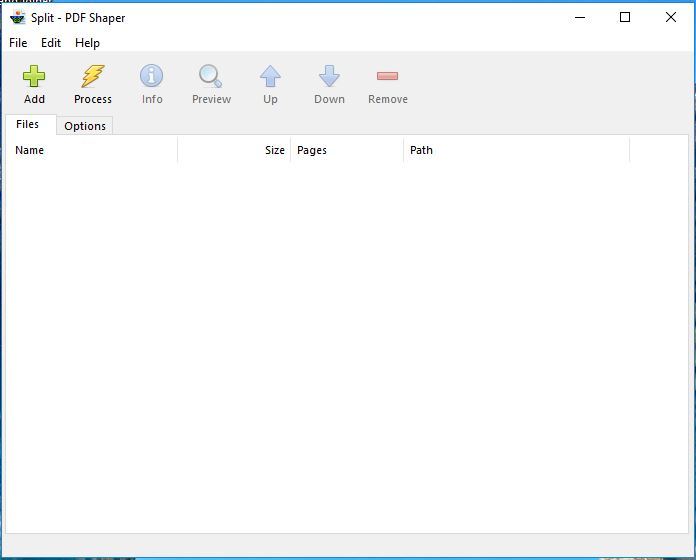- Split Files для Windows
- Отзывы о программе Split Files
- How to split files in Windows 10
- How can I split files in Windows 10?
- 1. Splitting files with WinZip
- WinZip
- 2. Splitting files with Icecream PDF Split & Merge
- Icecream PDF Split & Merge
- 3. Splitting documents with PDF Splitter Joiner
- 4. Splitting text documents with HJ-Split
- 5. Splitting PDFs with PDF Shaper
- Frequently Asked Questions
- How do I split a file into multiple files?
- How do I split multiple files in Windows?
- How do I split a Word document into multiple PDFs?
- Split a Windows image file (.wim) to span across multiple DVDs
- Limitations:
- Split the file
- USB deployment
- DVD deployment
- How to split large text file in windows?
- 6 Answers 6
- That’s it!
Split Files для Windows
| Оценка: |
4.33 /5 голосов — 6 |
| Лицензия: | Бесплатная |
| Версия: | 1.72 | Сообщить о новой версии |
| Обновлено: | 04.10.2011 |
| ОС: | Windows 10, 8, 7, XP |
| Интерфейс: | Английский, Русский |
| Разработчик: | Алексей Таранов |
| Категория: | Разбивка файлов |
| Загрузок (сегодня/всего): | 0 / 7 449 | Статистика |
| Размер: | 651 Кб |
| СКАЧАТЬ | |
Программа Split Files предназначена для разделения файлов любого типа на более мелкие части и последующего их соединения в исходный файл. Очень часто это используется при загрузке файлов на сервер, который ограничивает объем принимаемых файлов. Для разбивки необходимо выбрать исходный файл и директорию где будут создаваться части файла. Каждая часть файла может проигрываться отдельно.
- Два варианта разделения: по числу частей, по размеру части. Размер части можно указывать в байтах, килобайтах, магабайтах, гигабайтах.
- Можно создать .bat файл для склеивания частей без программы. Для этого достаточно запустить .bat файл в папке где находятся части файла. При необходимости в .bat можно добавить опцию удаления частей после успешной сборки исходного файла.
- Части файла также можно сжать, использовав zip компрессию.
- Для сборки файла необходимо выбрать первую часть, указать название собираемого файла и директорию вывода. При этом программа сама определит количество доступных частей. Также можно выбрать удаление частей после сборки.
- Файлы можно выбирать в окне диалога, или просто перетащить на форму программы.
HJSplit — небольшая и простая в использовании кроссплатформенная утилита для разрезки и склеивания больших файлов.
Free MP3 Cutter Joiner — удобный инструмент для быстрого объединения нескольких аудиофайлов в один проект или вырезки из них нужных фрагментов.
Split Files предназначена для разделения файлов любого типа на более мелкие части и.
File Splitter & Joiner — удобная бесплатная программа, с помощью которой можно легко и быстро разделять или объединять файлы.
KFK — достаточно полезная утилита, которая поможет разбить файлы на более мелкие части.
Cutter — программа предназначена для разделения файла на части. Это, к примеру, может.
Отзывы о программе Split Files
tarant про Split Files 1.71 [02-11-2010]
для этого есть Total Commander
3 | 4 | Ответить
ЛЛ в ответ tarant про Split Files 1.72 [12-08-2015]
Сколько «весит» Total Commander? А эта фиговина — меньше мегабайта.
2 | 2 | Ответить
Знаток в ответ tarant про Split Files 1.72 [07-01-2018]
Тотал — официально платная программа
3 | 2 | Ответить
Знаток в ответ tarant про Split Files 1.72 [25-07-2020]
Внимательно читаем описание: Программа Split Files предназначена для разделения файлов любого типа
| | Ответить
How to split files in Windows 10
- If you’re currently struggling to split files in Windows 10, this article reveals some strategies.
- Feel free to try out WinZip, PDF Splitter Joiner, or any other reliable tool described below.
- Icecream PDF Split & Merge is also great; it packs a lot of functionality in an accessible package.
- To find more articles on the topic, feel free to check out this Software Tools & Utilities Hub.
- Unzip all major file formats: ZIP, RAR, 7Z, TGZ, TAR, etc.
- Encrypts the files you zip for maximum protection
- Manage your files easily (PC, Cloud, network)
Open archived files
with ease on your PC
Windows 10’s File Explorer doesn’t include any split file options. They would be handy as users constantly look for ways to cut a file down into smaller pieces.
This is essential for backing up and sending larger files, and there are numerous third-party software packages available for Windows 10 that enable you to split files into smaller parts.
Just take a closer look at our top picks below.
How can I split files in Windows 10?
1. Splitting files with WinZip
Since you’re here, you probably need to install a great and easy-to-use tool for splitting files. WinZip isn’t just a modern looking application; it’s simply the perfect one for this job.
Besides the fact that it supports a variety of different archive types, it always protects your data with banking-level encryption.
Rest assured that this isn’t the only advanced feature that’s waiting for you. Users also appreciate the easy management of files not only on their PC but on network and clouds as well.
As for simple procedures such as splitting files and zipping them, you can’t find any other tool with a better overall speed.
WinZip
2. Splitting files with Icecream PDF Split & Merge
- To easily split and merge unlimited files, click Merge to begin the procedure.
- Then, click Add file or easily drag and drop the file you have in mind.
- While in PDF Split & Merge, type a new name for the selected file.
- Press the Merge button and you’re good to go.
If you’re looking for a powerful tool to easily split files in Windows 10, you’ll probably love Icecream PDF Split & Merge.
Do note that it comes with many advanced features, such as strong encryption or 50+ languages support. In spite of that, it doesn’t forget the basics, either.
With drag-and-drop support for arranging files with ease, passwords for both Split and Merge modes, and Windows/Mac OS compatibility, it’s definitely worth downloading (if you don’t have it already.)
Icecream PDF Split & Merge
3. Splitting documents with PDF Splitter Joiner
- First, download the PDF Splitter Joiner tool for Windows 10.
- With this software, you can split text documents, videos, and audio files. Click the Splitter tab and press the Input File button to select a file to split (or select the File Splitter Joiner option from file context menus). Note that file sizes must eclipse one megabyte.
- Next, press the Output Folder button to choose a folder to save the split files in.
- Then choose how to split the file. Click Split Equal Parts to split the file into equal-sized parts. Enter how many files to split the file to.
- Alternatively, you could select the Split Volume option. With that, you can specify the approximate size of each of the split files. For example, a 10-megabyte video would split into 10 files if you entered 1 MB there.
- Press the Split button to cut up the file.
- The split files will save to the selected output folder.
- Open that folder in File Explorer.
- Open one of the file segments by right-clicking it and selecting Open with from the context menu.
- Then, select to open it with a suitable software package. For example, you can play audio and video files with Windows Media Player.
4. Splitting text documents with HJ-Split
- If you need to split text documents less than one megabyte, grab HJ-Split.
- Unzip its zipped folder by opening it in File Explorer and selecting Extract all.
- Enter a path for the extracted folder. You can open the window shown below from the extracted folder.
- Click Split to open the options below.
- Press the Input File button to select a text document to split.
- Press the Output button to select where the split files will save to.
- Enter a value in the Split file size text box. For example, to split a 4KB file in two exactly you would enter 2 there.
- Then, press the Start button to cut the file up. Note that the software works best with TXT files, so if you can’t open the split files in a word processor convert the original document’s format to TXT before splitting it.
- Open the split documents by right-clicking them and selecting Open with. Choose suitable software to open the document with. It’s best to select the default file format packages.
5. Splitting PDFs with PDF Shaper
- If you need to split a PDF document, download PDF Shaper. More precisely, click the Download button under PDF Shaper Free to save the setup wizard and install the software. Open the program’s window below.
- Click Content >Split to open the window in the snapshot below.
- Click the Files tab and press Add to select a PDF to split.
- Select the Options tab, and enter a value in the Split by the number of files box. That’s the number of split files you’ll get.
- Then, press the Process button to split the PDF.
So those are four great software tools you can split files up with. Those programs enable you to split up audio, video, text documents, and PDFs .
Then, you can also join files together with HJ-Split or PDF Splitter Joiner and not only.
Frequently Asked Questions
How do I split a file into multiple files?
If you want to split a file into multiple files, don’t hesitate to use Icecream PDF Split & Merge. Its intuitive interface and convenient controls make it the best choice for most users.
How do I split multiple files in Windows?
Both Icecream PDF Split and Merge and HJ-Split are ideal for anybody trying to split multiple files. Use them as described in this guide dedicated to splitting files in Windows 10.
How do I split a Word document into multiple PDFs?
Doing so is possible when creating a PDF of your document, then choosing Extract pages, and ticking Extract as separate files. Just make sure you use the official Adobe Acrobat and no other shady tool.
Split a Windows image file (.wim) to span across multiple DVDs
Split a Windows image (.wim) file into a set of smaller (.swm) files.
Use this procedure when you’re installing Windows from media that can’t handle the Windows image file size, for example:
DVDs (A standard single-sided DVD stores 4.7GB).
USB keys formatted as FAT32. FAT32 is required to boot many modern (UEFI-based) PCs, but has a maximum file size of 4GB. (Workaround: Create a USB key with multiple partitions.)
Limitations:
- You can’t modify a set of split image (.swm) files.
- Applying split image (.swm) files is only supported when all of the .swm files are in the same folder. This means for DVD deployment, you’ll need to copy the files over to the destination PC before you can use Windows Setup or DISM /Apply-Image, as shown in this topic.
Split the file
Mount your Windows distribution ISO.
Split the Windows image:
C:\sources\install.wim is the name and the location of the image file that you want to split.
C:\sources\install.swm is the destination name and the location for the split .swm files. The first split .swm file is named install.swm file. The file names for the next files include numbers, for example, install2.swm file, install3.swm file, and so on.
4700 is the maximum size in MB for each of the split .swm files to be created.
USB deployment
Store all of the .swm files in the same folder on the USB key.
For Windows Setup instructions, see the Troubleshooting section from Install Windows from a USB flash drive.
DVD deployment
Copy the files to individual DVDs. For example, insert the first DVD and type:
Then insert the second DVD and type:
And so on until all .swm files are copied to DVDs.
From Windows PE, you can either deploy using Windows Setup or a script.
Configure and format your hard drive partitions, as shown in Capture and Apply Windows, System, and Recovery Partitions.
Copy the files to a single temporary folder. For example, insert the first DVD and type:
Then insert the second DVD and type:
And so on until all .swm files are copied.
Install using Windows Setup or a script.
Windows Setup: Insert a DVD with Windows Setup, and use it to install the split Windows image files.
Use a script
Apply your image using the DISM /Apply-Image /SWMFile option:
Set up your system and recovery partitions, as shown in Deploy Windows using a Script.
How to split large text file in windows?
I have a log file with size of 2.5 GB. Is there any way to split this file into smaller files using windows command prompt?
6 Answers 6
If you have installed Git for Windows, you should have Git Bash installed, since that comes with Git.
Use the split command in Git Bash to split a file:
into files of size 500MB each: split myLargeFile.txt -b 500m
into files with 10000 lines each: split myLargeFile.txt -l 10000
Tips:
If you don’t have Git/Git Bash, download at https://git-scm.com/download
If you lost the shortcut to Git Bash, you can run it using C:\Program Files\Git\git-bash.exe
That’s it!
I always like examples though.
Example:
You can see in this image that the files generated by split are named xaa , xab , xac , etc.
These names are made up of a prefix and a suffix, which you can specify. Since I didn’t specify what I want the prefix or suffix to look like, the prefix defaulted to x , and the suffix defaulted to a two-character alphabetical enumeration.
Another Example:
This example demonstrates
- using a filename prefix of MySlice (instead of the default x ),
- the -d flag for using numerical suffixes (instead of aa , ab , ac , etc. ),
- and the option -a 5 to tell it I want the suffixes to be 5 digits long: