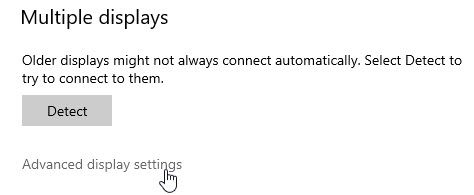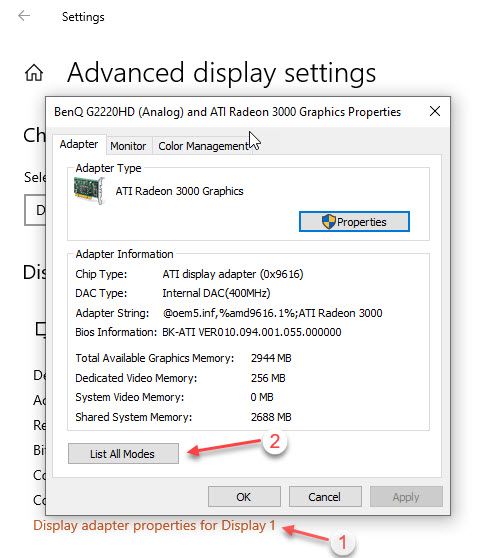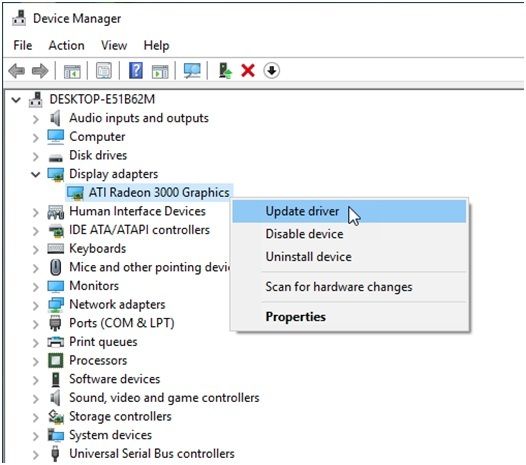- Как устранить ошибку Windows 10 «растянутый экран»?
- Почему мой экран растягивается в Windows 10?
- Как исправить растянутый экран Windows 10?
- Решение 1. Настройте конфигурацию экрана
- Решение 2. Обновите графические драйверы
- Решение 3. Установите более старые графические драйверы
- Завершение
- Исправление растянутого экрана в Windows 10
- Способ 1: Ручное изменение разрешения экрана
- Способ 2: Установка графических драйверов
- Способ 3: Отключение автоматической установки устройств
- Способ 4: Настройка масштабирования в панели управления видеокартой
- Панель управления NVIDIA
- Настройки Radeon
- Способ 5: Настройка экрана через меню монитора
Как устранить ошибку Windows 10 «растянутый экран»?
Windows 10 является одной из самых популярных и распространенных операционных систем в среде ПК. Для всех типов пользователей довольно легко управлять и выполнять задачи.
Несмотря на то, что он вышел очень давно, он далек от совершенства, и время от времени пользователи жалуются на некоторые ошибки, которые мешают его работе с устройством. Некоторые пользователи жалуются на ошибку растянутого экрана, когда разрешение экрана искажается, а текст на экране не читается.
Почему мой экран растягивается в Windows 10?
Во многих случаях пользователи получают искаженный экран, когда экран растягивается по горизонтали или вертикали. Растянутый дисплей заставляет экран выглядеть пикселизированным при растяжении экрана в соответствии с разрешением и размером монитора.
Есть две основные причины, почему вы видите эту ошибку. Во-первых, может иметь место несоответствие разрешения, из-за которого дисплеи на пикселях становятся неправильными, что приводит к ‘Экран Windows 10 растянут по горизонтали».
Это довольно легко решить, так как простая настройка в ваших настройках должна соответствовать правильному размеру монитора.
Во-вторых, устаревшие графические драйверы могут привести к тому, что ваша операционная система обнаружит, что ваш дисплей имеет неправильный размер. Это также может произойти при обновлении монитора до более новой модели, и информация неверно истолкована.
Как исправить растянутый экран Windows 10?
Теперь, когда вы знаете, почему вы можете столкнуться с этой ошибкой, вы можете выполнить следующие действия, чтобы решить Экран Windows 10 растянут по горизонтали ошибка.
Решение 1. Настройте конфигурацию экрана
Чаще всего случайные нажатия клавиш портят разрешение экрана вашего устройства. Это может раздражать, так как текст на дисплее становится невозможным для чтения, что наносит ущерб вашему рабочему процессу.
Для облегчения проблемных пользователей эту ошибку на самом деле довольно легко устранить, так как вам просто нужно изменить настройки конфигурации вашего дисплея. Просто следуйте этим шагам:
- Щелкните правой кнопкой мыши на рабочем столе, чтобы открыть контекстное меню, и нажмите Настройки экрана.
- Найдите разрешение выпадающее меню.
- Из списка поддерживаемых разрешений выберите тот, который идеально соответствует размеру монитора.
Иногда Windows не загружает все разрешения, которые могут поддерживаться вашим дисплеем. Чтобы загрузить все поддерживаемые разрешения, выполните следующие действия.
- Прокрутите вниз до Несколько дисплеев раздел в правой панели.
- Нажмите на Расширенные настройки дисплея.
- Нажмите на Свойства адаптера дисплея для .
- Нажмите на Список всех режимов.
- Вы увидите список разных разрешений вместе с частотой обновления. Измените эти настройки в соответствии со своими характеристиками оборудования и тем, как вы считаете, что они подходят
- Перезагрузите компьютер, чтобы изменения вступили в силу.
Это должно привести ваш экран в соответствие с размером вашего монитора, решая ‘растянутый экран Windows 10‘ ошибка. Однако, если это каким-то образом не решит вашу проблему, возникнет несоответствие графического драйвера.
Решение 2. Обновите графические драйверы
Это одна из самых распространенных причин, по которой эта ошибка может произойти. Если вы пропустили некоторые обновления драйверов устройств, эти устаревшие драйверы могут конфликтовать с вашим оборудованием и могут привести к множеству различных ошибок, включая эту ошибку. На вас также может повлиять недавний переход на сверхширокий монитор или аналогичные большие дисплеи.
Чтобы проверить и обновить драйверы устройства, выполните следующие действия.
- Открыть Бегать диалоговое окно, нажав Win + R.
- Тип devmgmt.ЦКМ и нажмите Войти.
- Это откроет Диспетчер устройств.
- Здесь найдите устройства, которые могут быть связаны с вашей ошибкой, например, драйверы видеокарты, драйверы видеоадаптера и т. д.
- Щелкните правой кнопкой мыши на этих устройствах и выберите Обновить драйвер.
Помощник Windows выполнит поиск и предложит вам установить последнюю версию драйверов устройств.
- Начать сначала ваша система.
Если устаревшие драйверы вызывали эту ошибку, обновление графических драйверов должно решить вашу проблему.Экран растянут по горизонтали Windows 10‘ ошибка.
Однако, если это не решит вашу проблему, возможно, вам придется откатить обновления.
Решение 3. Установите более старые графические драйверы
Если вы не обновили свой монитор, и недавнее обновление Windows вызвало эту ошибку на вашем устройстве, существует вероятность того, что некоторые несоответствующие графические объекты вызывают это зло на вашем устройстве. Вам необходимо откатить драйвер до более старой версии, чтобы совместимость соответствовала вашему оборудованию.
- Открыть Бегать диалоговое окно, нажав Win + R.
- Тип devmgmt.ЦКМ и нажмите Войти.
- Это откроет Диспетчер устройств.
- Здесь найдите раздел «Адаптеры дисплея».
- Щелкните правой кнопкой мыши на своем оборудовании и выберите Удалить устройство.
- Проверьте опцию с Удалить программное обеспечение драйвера для этого устройства и нажмите на Ok.
- Перезагрузите компьютер, и Windows загрузит правильный драйвер для вашего устройства.
- Если у вас есть видеокарта AMD ATI, снова запустите диспетчер устройств после перезапуска.
- Выберите любое устройство и нажмите действие >Сканирование на предмет изменений оборудования.
- Windows должна загрузить хороший драйвер для вашей видеокарты ATI.
Или нажмите на Обновить драйвер и выберите Просмотрите мой компьютер для программного обеспечения драйвера > Позвольте выбрать из списка доступных драйверов на моем компьютере. Снимите флажок «Показать совместимое оборудование». Это отобразит все доступные драйверы на вашем компьютере. Выберите предыдущий драйвер (тот, который был у вас до обновления) и установите его.
Завершение
Так что у вас есть это. Теперь вы знаете, как исправить растянутый экран Windows 10 ошибка с использованием одного или комбинации этих решений. Прокомментируйте ниже, если вы нашли это полезным и обсудить то же самое.
Исправление растянутого экрана в Windows 10
Растянутый экран в операционной системе Windows 10 — ситуация, с которой иногда встречаются пользователи после переустановки ОС. Она означает, что настройки разрешения дисплея были заданы неправильно или их невозможно установить из-за отсутствия графических драйверов. Существуют разные способы исправления этой ситуации, а сегодня мы хотим поговорить обо всех них, чтобы вы смогли быстро найти правильное. Рекомендуем начать с первого метода и по очереди переходить к следующим, чтобы сэкономить время, поскольку мы расставили их в порядке их эффективности и легкости реализации.
Способ 1: Ручное изменение разрешения экрана
Сначала давайте рассмотрим самую банальную ситуацию, когда настройки экрана не соответствуют требуемым, что и вызывает растягивание экрана. Самостоятельно проверить и изменить разрешение можно буквально в несколько кликов через специально отведенное меню в Виндовс.
- Откройте «Пуск» и перейдите в «Параметры», кликнув по значку в виде шестеренки.
Убедитесь, что вы находитесь в категории «Дисплей», а затем проверьте масштаб и разрешение экрана. Для масштаба установите рекомендованное значение, а для разрешения — максимальное.
О других доступных методах изменения разрешения экрана читайте в других руководствах на нашем сайте, перейдя по заголовкам ниже.
Изменения вступят в силу сразу же, и растянутый экран должен быть исправлен. Если необходимое разрешение отсутствует в списке, переходите к следующему способу, а в случае, когда оно вообще не меняется, потребуется изучить рекомендации из отдельной статьи на нашем сайте, кликнув по ссылке далее.
Способ 2: Установка графических драйверов
Теперь мы предлагаем затронуть тему инсталляции драйверов для видеокарты, поскольку именно отсутствие данного программного обеспечения чаще всего провоцирует появление растянутого экрана и отсутствие нужных значений разрешения экрана, что в большинстве случаев возникает как раз после переустановки ОС. На нашем сайте имеется отдельный материал, где продемонстрированы универсальные инструкции для обладателей видеокарт от разных производителей. Ознакомьтесь с ним, чтобы узнать, как именно осуществляется правильная инсталляция.
Иногда установка драйверов заканчивается ошибкой. Это может быть связано с разными причинами. В некоторых ситуациях пользователи подбирают не те версии программного обеспечения или же возникают системные конфликты. Разобраться с этим поможет другая инструкция на нашем сайте, перейти к которой можно, нажав по ссылке ниже.
Способ 3: Отключение автоматической установки устройств
По умолчанию в Windows 10 загрузка отсутствующих драйверов осуществляется автоматически сразу же после инсталляции ОС. В большинстве случаев этот процесс происходит успешно, но с графическими адаптерами иногда возникают проблемы. Даже если вы самостоятельно установите подходящий драйвер, воспользовавшись предыдущей инструкцией, это может не помочь, поскольку в будущем файлы будут сброшены. Для этого сначала нужно отключить эту встроенную опцию, что осуществляется так:
- Откройте «Пуск» и через поиск перейдите в приложение «Панель управления».
Выберите раздел «Система».
Воспользуйтесь левой панелью, чтобы переместиться в «Дополнительные параметры системы».
Переместитесь на вкладку «Оборудование».
Здесь вам следует кликнуть по кнопке «Параметры установки устройства».
Отметьте маркером пункт «Нет (устройство может работать неправильно)» и щелкните по кнопке «Сохранить».
После этого нужно удалить драйвер видеокарты, который был инсталлирован рассмотренным средством. Эта процедура не всем пользователям дается легко, поэтому мы рекомендуем изучить другой материал по данной теме, ознакомившись с представленным далее материалом. Что касается инсталляции подходящего программного обеспечения, а это нужно сделать сразу же после удаления старых файлов, то данная процедура описана в Способе 2.
Способ 4: Настройка масштабирования в панели управления видеокартой
У драйверов видеокарт от компаний AMD и NVIDIA имеются приложения с GUI. Через них осуществляется более детализированное управление графикой. Там присутствуют отдельные меню, позволяющие настроить масштабирование и автоматическое изменение размеров, поэтому мы рекомендуем проверить этот параметр.
Панель управления NVIDIA
Предлагаем начать с обладателей графических адаптеров от NVIDIA. В этом программном обеспечении присутствует огромное количество доступных настроек, поэтому просто следуйте инструкции, чтобы быстро разобраться в редактировании параметров.
- Щелкните правой кнопкой мыши по пустому месту на рабочем столе и в появившемся контекстном меню выберите пункт «Панель управления NVIDIA».
Здесь переместитесь в раздел «Регулировка размера и положения рабочего стола».
Теперь вы можете в первой вкладке изменить режим масштабирования и проверить результат. Если он вас будет устраивать, просто сохраните изменения.
Обратите внимание и на вкладку «Размер». Здесь для ручной настройки щелкните по кнопке «Изменить размер».
Теперь подгоните размер экрана, прослеживая все изменения в режиме реального времени.
Дополнительно отметим, что настройка масштабирования может быть выполнена гораздо проще, однако для этого придется воспользоваться Командной строкой. Запустите это приложение от имени администратора и введите там команду rundll32.exe NvCpl.dll,dtcfg setscaling 1 DA X . X в конце замените на значение масштабирования, где 1 — масштабирование дисплеем, 2 — драйвером, 3 — без масштабирования, 5 — драйвером с сохранением соотношения сторон. Перебирайте эти параметры, чтобы в итоге найти оптимальный.
Настройки Radeon
К сожалению, в панели управления AMD находится меньше настроек, однако там тоже есть несколько пунктов, отвечающих за редактирование масштабирования. Проверить и изменить их можно так:
- Щелкните ПКМ по рабочему столу и выберите пункт «Настройки Radeon».
Здесь в разделе «Дисплей» вы можете включить масштабирование и выбрать его режим. Попробуйте поставить разные значения, чтобы понять, какое из них способно помочь избавиться от растянутого экрана.
В качестве альтернативы можно перейти в категорию «Дополнительные настройки».
Настройки масштабирования осуществляются через «Мои цифровые плоские панели» путем перемещения находящегося там ползунка.
Если у вас отсутствуют описанные только что панели управления, значит, драйвер для графического адаптера установлен неправильно или этот процесс был осуществлен через встроенное средство Windows. Обратитесь к Способу 2, чтобы понять, как инсталлировать корректный драйвер, добавив тем самым в ОС рассмотренные приложения.
Способ 5: Настройка экрана через меню монитора
Последний метод связан с меню монитора, которое является встроенным в данное устройство. Оно присутствует в большинстве современных моделей и запускается через расположившиеся на корпусе кнопки. Если вы не желаете производить никаких изменений в конфигурации, можете сразу сбросить параметры в состояние по умолчанию и проверить, исправится ли проблема с растянутым экраном. Для этого в меню существует пункт «Reset».
При возникновении желания выставить настройку самостоятельно, обратите внимание на разделы меню под названием «Expansion» и «Zoom» (разрешение и масштабирование). Там измените параметры приближения или увеличения изображения, если они имеются. Дополнительно учитывайте и само разрешение экрана. Еще там может быть пункт «Auto» или «Auto Reject», который отвечает за автоматическую настройку экрана. Иногда эта опция выведена и в качестве кнопки на корпусе. Проверяйте параметры и изменяйте их самостоятельно, чтобы избавиться от проблем с растянутым изображением.
В завершение этого материала мы хотим отметить несколько дополнительных пунктов, которые не стали рассматривать в качестве отдельных способов. Обратите на них внимание, если описанные выше действия не принесли никакого результата:
- При подключении по VGA-кабелю может отсутствовать возможность регулировки масштабирования или установки необходимого разрешения экрана. Если есть такая возможность, рекомендуется подключить монитор к компьютеру через HDMI, DP или DVI.
- Если проблема возникает только при запуске определенной игры, перейдите в ее графические настройки и проверьте параметры, отвечающие за соотношение сторон или масштаб. Например, на мониторе 4:3 не рекомендуется устанавливать значения 16:9 или 16:10, поскольку тогда картинка просто растянется.
- При работе со старой видеокартой учитывайте, что она может не поддерживать разрешения новых моделей мониторов, что вызовет определенные проблемы при работе. В таких ситуациях мы можем только порекомендовать обновить комплектующее или заменить монитор на более старый.
Вы получили множество самых разных советов, которые нацелены на решение проблемы с растянутым изображением в Windows 10. Используйте все эти рекомендации, чтобы найти причину неполадки и решить ее в максимально короткий срок без каких-либо трудностей.