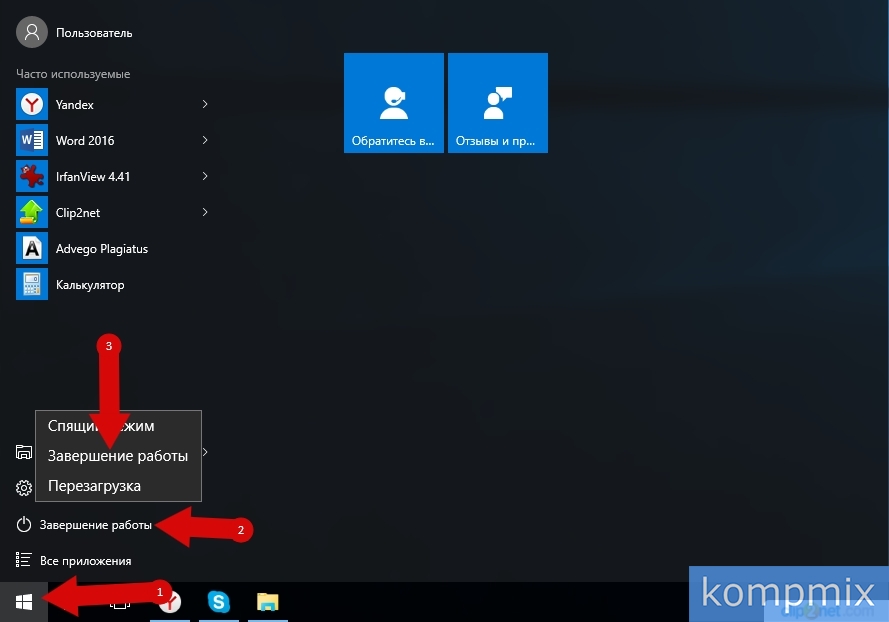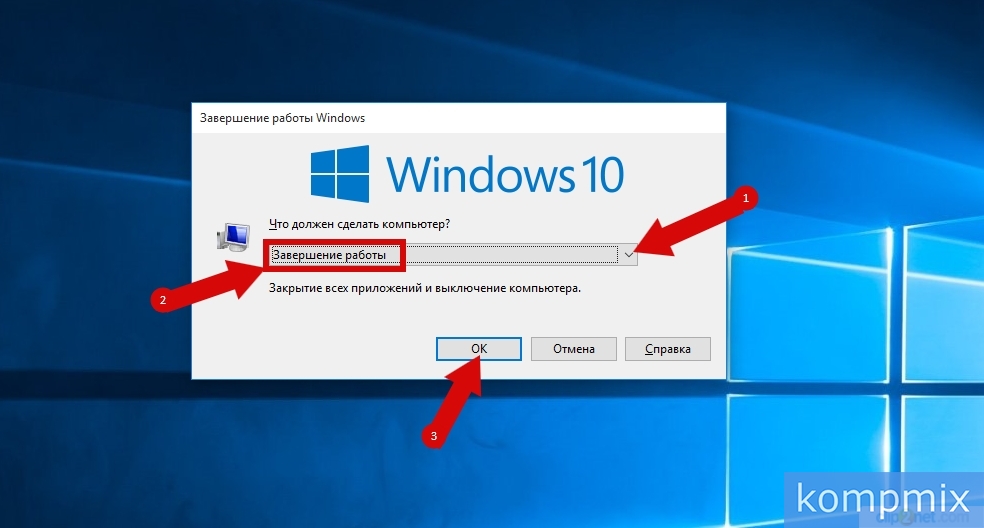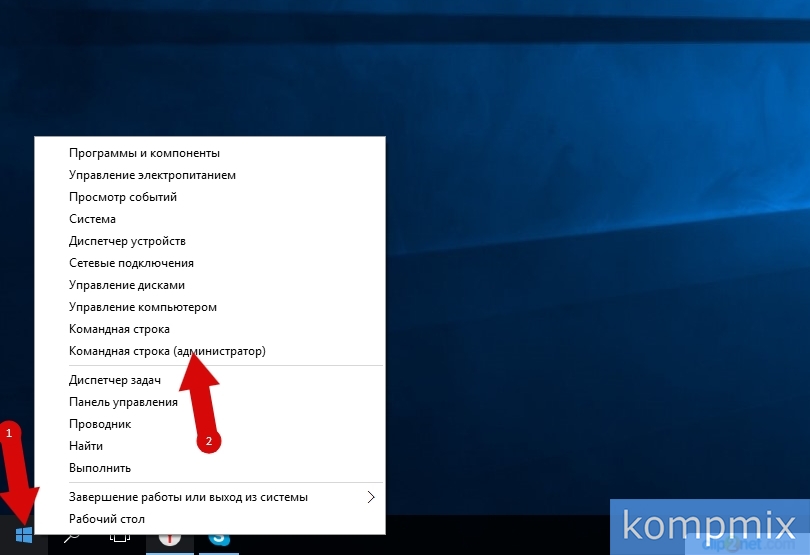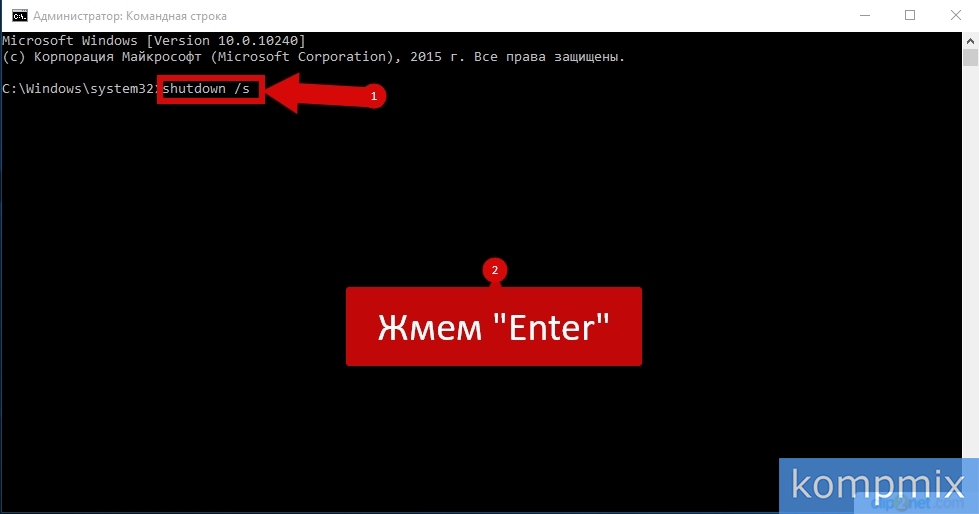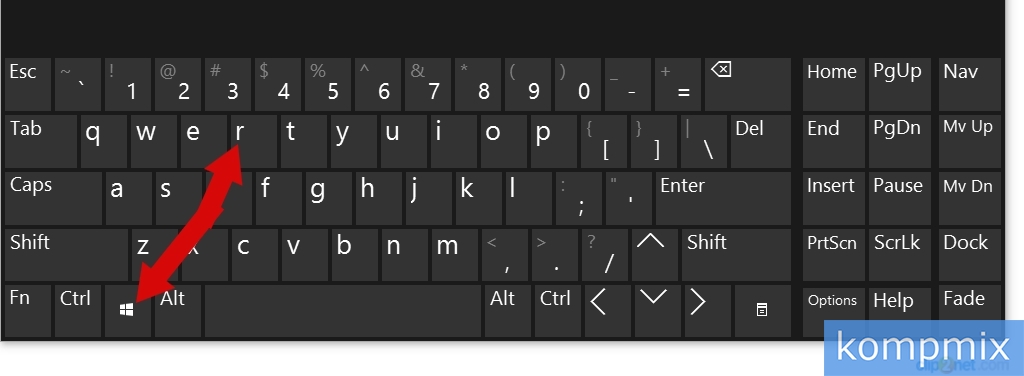- Как выключить компьютер в Windows 10
- Первый способ
- Второй способ
- Третий способ
- Четвертый способ
- Пятый способ
- Шестой способ
- Как выключить компьютер на Windows 10
- 1. Завершение работы с помощью меню Пуск
- 2. Выключить Windows 10 с помощью WinX меню
- 3. Выключить Windows 10 с помощью клавиш ALT + F4
- 4. Выключить Windows 10 с помощью командной строки и параметра «Shutdown»
- Выключить Windows 10 с экрана блокировки
- 6. Выключить Windows 10 при помощи команды «Slidetoshutdown»
- 7. Выключить Windows 10 с помощью кнопки питания на устройстве
- Заключение
- Как заставить Windows 10 завершить работу
- Зачем нужно выключать компьютер?
- Гибридный подход к решению вопроса
- Похожие статьи про восстановление данных:
- Как узнать версию операционной системы Windows на вашем ПК
- 20 способов ускорить Windows 10
- Как исправить 100% загрузку диска в Windows 10
Как выключить компьютер в Windows 10
Первый способ
Щелкните правой кнопкой мыши по кнопке «Пуск» и в открывшемся меню кликните «Завершение работы». Далее нажмите «Завершение работы».
Второй способ
Кликните правой кнопкой мыши по кнопке «Пуск» и в открывшемся контекстном меню наведите курсор мыши на строку «Завершение работы или выход из системы». Затем нажмите строку «Завершение работы».
Третий способ
В третьем способе для выключения компьютера будет использоваться окно «Завершение работы Windows». Для его открытия одновременно нажмите кнопки «Alt» и «F4» на клавиатуре.
Выберите из списка команду «Завершение работы» и нажмите кнопку «Ок»
Четвертый способ
В четвертом способе Вы узнаете, как выключить компьютер используя для этого командную строку. Для ее открытия кликните правой кнопкой мыши по кнопке «Пуск» и в открывшемся контекстном меню выберите «Командная строка» или «Командная строка (администратор)».
Теперь введите команду «shutdown /s» и нажмите клавишу «Enter».
Пятый способ
Для открытия окна «Выполнить» зажмите на клавиатуре кнопки «Win» и «R».
Затем в строке «Открыть» введите команду «shutdown /s» и нажмите кнопку «Ок».
Шестой способ
В данном способе на экране блокировки необходимо нажать кнопку «Завершение работы» и в открывшемся списке кликнуть строку «Завершение работы». Если информация оказалась Вам полезной – жмите Спасибо!
Как выключить компьютер на Windows 10
Любите поизвращаться над компьютером? Не беда, существует не один способ отключить PC. Предоставляем вашему внимаю 7 способов как выключить компьютер на Windows 10. Все способы проверены и работоспособны. Материал разбит – от простого к сложному.
1. Завершение работы с помощью меню Пуск
Для этого нажмите пуск на панели задач в левом нижнем углу экрана.
Затем нажмите на выключение .
По умолчанию появляются всего 2 варианта, нажмите перезагрузка , чтобы перезагрузить компьютер, выключение , чтобы выключить его полностью.
Если вы используете Windows 10 на планшете, то панель задач может немного отличаться, но алгоритм практически одинаковый с вызовом меню Пуск .
2. Выключить Windows 10 с помощью WinX меню
Начиная с Win8 можно воспользоваться WinX для выключения Windows 10, нажав сочетание клавиш Win + X на клавиатуре.
Появится список функций системы, почти в самом низу наводим мышкой на Завершение работы или выход из системы для получения дополнительных вариантов выключения.
Вы также можете получить доступ к этому меню, щелкнув правой кнопкой мыши на Пуск , или, если вы используете сенсорный экран, удерживайте пальцем пока не появится WinX меню.
3. Выключить Windows 10 с помощью клавиш ALT + F4
Обратите внимание, не нажимайте ALT + F4 работая с программой или приложением, данная комбинация клавиш закроет приложение. Будьте внимательны, используйте её только когда вы находитесь на рабочем столе . После нажатия откроется меню выключения.
Здесь вы можете открыть выпадающий список, где можно выбрать « выключить или завершение работы » а то и вовсе перезагрузить Windows 10. Вы также можете выйти из профиля пользователя или переключиться на другой профиль. Выберите нужный вариант и нажмите кнопку ОК , чтобы выполнить выбранные действия.
4. Выключить Windows 10 с помощью командной строки и параметра «Shutdown»
Если вы любите работать в интерфейсе командной строки, вы можете выключить устройство при помощи параметра shutdown /s. Введите его и нажмите Enter . Завершение работы начнется через минуту, предварительно выскочит окно с предупреждением.
Вы также можете воспользоваться этой командой при помощи команды «Выполнить», после чего ввести shutdown /s и нажать Enter , чтобы выключить устройство на платформе Windows.
Для перезагрузки Windows, замените окончание /s на /r. Чтобы получить все доступные варианты, нужно ввести shutdown в командную строку .
Выключить Windows 10 с экрана блокировки
Когда устройство или PC находятся в режиме блокировки, можно отключить Windows предварительно нажав на питание в нижнем правом углу, после чего раскроются варианты выбора с под контекстного меню.
6. Выключить Windows 10 при помощи команды «Slidetoshutdown»
Нажмите комбинацию клавиш Win + R для запуска команды « Выполнить ». В командное окно скопируйте и вставьте Slidetoshutdown.exe, после чего нажмите ВВОД или ОК .
Перед вами половину экрана занимает слайдер, который нужно передвинуть вниз мышкой или пальцем на сенсорном экране, или вверх для отмены выключения компьютера. Или просто нажать любую клавишу на клавиатуре.
Этот файл хранится в системных файлах Windows, его можно вывести при помощи ярлыка на рабочий стол и отключать PC непосредственно с него.
7. Выключить Windows 10 с помощью кнопки питания на устройстве
Если вы используете Windows 10 на сенсорном устройстве, смартфоне или планшете, существует другой, более быстрый способ выключить его. Во-первых, вам нужно длительное нажатие кнопки выключения и включения питания вашего устройства, после чего появится заставка точно такая как мы использовали в предыдущем шаге, с командой Slidetoshutdown.exe.
Теперь просто нужно сдвинуть слайдер вниз, чтобы выключить Windows 10.
Заключение
Если по каким-либо причинам вы хотите выключить или перезагрузить устройство, Windows 10 предоставляет обширный выбор вариантов. Поскольку это простое решение, нет никаких необходимостей усложнять себе задачу.
Возникли проблемы выключения или перезагрузки компьютера? Пишите в комментариях к этой статьи, возможно, мы дадим вам решение.
Как заставить Windows 10 завершить работу
Вам когда-либо доводилось сталкиваться с ситуацией, когда кнопка перезагрузки, казалось бы, не работает и не переводит компьютер в выключенное состояние? Вы нажимаете на нее и единственное что происходит после — скрывается меню Пуск.
Интересным будет факт, что на самом деле Windows 10 проходит все этапы завершения работы и ваш компьютер абсолютно уверен в этом. Тем не менее устройство по прежнему включено и что с этим делать непонятно.
Прежде всего нужно переосмыслить понятие функции “выключить”. Отключение системы не происходит в прямом смысле этого слова, она лишь входит в гибридное состояние с параметром “быстрого запуска”.
Windows Central описывает это следующим образом:
“При включенном быстром запуске процесс выключения компьютера похож на обычное отключение питания и полное завершение работы. На самом деле это гибридное состояние между отключенным состоянием и режимом сна. Гибернация действительно используется, однако ее файл значительно меньше обычного. Для чего это? Вы выходите из системы до того, как файл будет создан, что говорит об отсутствии записи сеанса. Повышение скорости загрузки происходит из-за ядра Windows, которое хранится на жестком диске и запускается вместе с системой”.
Содержание статьи:
Зачем нужно выключать компьютер?
В быстрой загрузке операционной системы нет ничего плохого, даже с учетом ее неполного отключения. В зависимости от конфигурации Windows 10, она способна помочь существенно увеличить скорость запуска, чтобы быстрее вернуть вас к необходимой работе.
Однако бывают случаи, когда вы хотите отключить свой компьютер полностью. Например, эта странная ситуация, при которой после нажатии клавиши “Завершить работу”, вы по прежнему наблюдаете привычные папки на рабочем столе. В данном случае стандартного отключения недостаточно.
Ситуация неполного выключения компьютера вполне может быть вызвана неисправностью какого-либо драйвера или неполадкой другого программного обеспечения низкого уровня.
Первое что нужно сделать — попробовать перезапустить операционную систему. Вполне вероятно, что неполадка будет автоматически исправлена и затем вы сможете выключить компьютер. Если же вы хотите восстановить возможность полного отключения, рекомендуем ознакомиться со следующими способами, которые объяснят вам как это сделать.
Рассмотрите возможность отключения быстрого запуска.
Выключите систему обычным способом. Перед тем как включить ее снова, запустите секундомер и посчитайте время, необходимое для загрузки компьютера. Запишите его, в дальнейшем это понадобится.
Воспользуйтесь следующей инструкцией:
1. Кликните по кнопке Пуск и введите команду Электропитание. Откройте одноименное приложение.
2. В левом меню выберите пункт Действия кнопок питания.
3. Для того, чтобы была возможность внести какие-либо изменения в следующем окне, щелкните по команде Изменение параметров, которые сейчас недоступны.
4. Отключите Быстрый запуск.
Выключите систему еще раз. Сравните время загрузки системы со включенной и выключенной функцией быстрого запуска. Если разница слишком велика, не в пользу отключенного параметра, восстановите быстрый запуск. В противном случае, можете оставить данную функцию выключенной для уверенности, что вы точно выключаете свой компьютер.
Гибридный подход к решению вопроса
Если вы по прежнему хотите использовать параметр быстрого запуска и вместе с этим достичь полного отключения компьютера в момент завершения работы, есть несколько способов, способных вам помочь.
Самый простой метод — удерживая клавишу Shift, щелкнуть по значку питания и выбрать команду “Завершить работу”, которую также можно найти в меню Ctrl + Alt + Del. Это действие заставит систему полностью прекратить работу и выключить компьютер.
Другой, более сложный способ, — использование командной строки. Откройте ее при помощи утилиты Выполнить (Win + R), в которой потребуется ввести команду cmd и нажать клавишу Enter. В открывшемся приложении наберите shutdown /s /f и еще раз нажмите Enter.
Буква /s говорит системе о вашем желании отключить систему, а /f означает принудительное закрытие всех приложений. Вы можете дополнить команду параметром /t, который в свою очередь укажет для системы временную задержку перед началом процесса завершения работы.
При желании можно даже установить ярлык на выполнение этой команды, который будет расположен на рабочем столе и доступен в любое время. Для этого щелкните правой кнопкой мыши по рабочему столу Windows 10, затем Создать > Ярлык и введите его местоположение: shutdown /s /f.
Нажмите кнопку Далее,присвойте ярлыку интересное имя (например, “Корзина”) и нажмите Готово. В следующий раз когда захотите выключить компьютер, просто щелкните дважды по созданной иконке и система завершит свою работу.
На всякий случай, если потребуется восстановление информации после сбоя питания или неправильного завершения работы Windows 10, вам помогут инструменты Starus Recovery. Cкачать и опробовать программы для восстановления удаленных данных можно совершенно бесплатно!
Похожие статьи про восстановление данных:
Как узнать версию операционной системы Windows на вашем ПК
Операционная система Windows составляет не менее 36% всего рынка и является второй по популярности о.
20 способов ускорить Windows 10
Не так давно получила свой старт операционная система Windows 10. Главным ее отличием от предыдущих .
Как исправить 100% загрузку диска в Windows 10
Если вы являетесь пользователем операционной системы Windows, возможно вам приходилось сталкиваться .