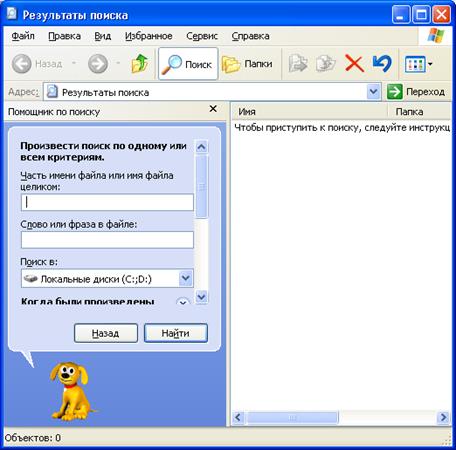Способы работы с объектами Windows
Создание папки
1-ый способ – Создание папки на Рабочем столе:
1) щелкните правой кнопкой мыши по свободной части Рабочего стола (или нажмите Shift + F10);
2) в открывшемся контекстном меню выберите последовательно команды Создать/Папку;
3) в поле метки созданной папки наберите новое имя.
2-ой способ – Создание папки в окне программ Проводник или Мой компьютер:
1) щелкните правой кнопкой мыши по свободной части рабочей области раскрытой папки и в открывшемся контекстном меню выберите Создать/Папку или используйте команды меню Файл/Создать/Папку;
2) в поле метки созданной папки наберите новое имя.
Создание файла
1-ый способ – Создание файла на Рабочем столе:
1) щелкните правой кнопкой мыши по свободной части Рабочего стола (или нажмите Shift + F10);
2) в открывшемся контекстном меню выберите Создать, а далее выбираем тип нужного файла;
3) в поле метки созданного файла наберите новое имя и нажмите Enter (чтобы зафиксировать это имя).
2-ой способ – Создание файла в окне программПроводникилиМой компьютер:
1) щелкните правой кнопкой мыши по свободной части рабочей области раскрытой папки и в открывшемся контекстном меню выберите Создать (или используйте команды меню Файл/Создать), а далее выберите тип нужного файла;
2) в поле метки созданного файла наберите его имя.
Создание ярлыка
1-ый способ:
1) щелкните правой кнопкой мыши по свободной части рабочей области раскрытой папки (или на Рабочем столе) и в открывшемся контекстном меню выберите Создать/Ярлык;
2) в появившемся окне Создание ярлыка щелкните по кнопке Обзор;
3) в открывшемся окне Обзор просмотрите папки найдите нужный объект, выделите его и щелкните по кнопке Открыть;
4) имя выбранного объекта появится в поле Командная строка окна Создание ярлыка. Затем щелкните по кнопке Далее и по кнопке Готово.
2-ой способ:
1) перетащите значок объекта при нажатой правой кнопки мыши на Рабочий стол или в открытую папку;
2) в появившемся контекстном меню выберите команду Создать ярлык.
3-ий способ:
1) в окне программы Проводник или Мой компьютер откройте папку, в которой необходимо создать ярлык и выберите команду меню Файл/Создать/Ярлык;
2) в открывшемся окне Создание ярлыка в поле Командная строка укажите имя объекта, для которого создается ярлык и путь к нему (или нажмите кнопку Обзор), затем нажмите кнопку Далее;
3) укажите название ярлыка и нажмите кнопку Готово.
Переименование объекта
1) щелкните правой кнопкой мыши по значку объекта;
2) в открывшемся контекстном меню выберите команду Переименовать;
3) в поле метки значка введите новое имя и зафиксируйте его щелчком мыши за пределами значка.
Копирование объекта или группы объектов
1-ый способ – с помощьюБуфера обмена:
1) выделите объект или группу объектов;
2) щелкните правой кнопкой мыши по выделенным объектам и в открывшемся контекстном меню выберите команду Копировать (Copy) или щелкните по кнопке Копировать на панели инструментов окна приложения, в котором работаете;
3) откройте папку, в которую нужно скопировать объекты и щелкните правой кнопкой мыши по свободной области внутри этой папки, в открывшемся контекстном меню выберите команду Вставить (Paste) или щелкните по кнопке Вставить на панели инструментов окна приложения, в котором работаете;
2-ой способ – с помощьюмыши:
1) выделите объект или группу объектов;
2) удерживая нажатой клавишу Ctrl, мышкой, подцепите выделенные объекты и перетащите их на значок той папки, в которую их нужно скопировать (пока эта папка не выделится синим цветом) и отпустите клавиши.
При копировании объектов они остаются в предыдущей папке и копируются (дублируются) в другую папку.
Перемещение объекта или группы объектов
1-ый способ – с помощью Буфера обмена:
1) выделите объект или группу объектов;
2) щелкните правой кнопкой мыши по выделенным объектам и в открывшемся контекстном меню выберите команду Вырезать (Cut) или щелкните по кнопке Вырезать на панели инструментов окна приложения, в котором работаете;
3) откройте папку, в которую нужно перенести объекты и щелкните правой кнопкой мыши по свободной области внутри этой папки, в открывшемся контекстном меню выберите команду Вставить (Paste) или щелкните по кнопке Вставить на панели инструментов окна приложения, в котором работаете;
2-ой способ – с помощью мыши:
1) выделите объект или группу объектов;
2) мышкой, подцепите выделенные объекты и перетащите их на значок той папки, в которую их нужно перенести (пока эта папка не выделится синим цветом) и отпустите клавиши.
При переносе объектов они удаляются из предыдущей папки и переносятся в другую.
Удаление объекта или группы объектов
Выделите в окне Проводника или папке Мой компьютер объект (или группу объектов) и воспользуйтесь следующими способами удаления:
1) выберите команду меню Файл/Удалить;
2) нажмите клавишу Delete на клавиатуре;
3) нажмите кнопку Удалить (Delete) на панели инструментов окна приложения, в котором работаете;
4) щелкните правой кнопкой мыши на выделенных объектах и в открывшемся контекстном меню выберите команду Удалить (Delete);
5) перетащите мышью в Корзину.
Чтобы сразу удалить объект с жесткого диска, не отправляя его в Корзину, выделите этот объект и нажмите комбинацию клавиш Shift+Delete.
Для безвозвратного удаления объектов необходимо щелкнуть правой клавишей мыши по значку Корзины и в открывшемся контекстном меню выбрать команду Очистить корзину.
Объекты, удаленные с дискеты, сетевого диска, в Корзину не помещаются.
Восстановление удаленных объектов
1) Выполните двойной щелчок по значку Корзины.
2) В открывшемся окне Корзина выделите объект (или группу объектов) подлежащий восстановлению и выберите команду меню Фай/Восстановить.
Если удаляется папка, то вместе с ней в Корзину помещаются все находящиеся в ней файлы. При восстановлении файла, находившегося в удаленной папке, вначале будет восстановлена сама эта папка.
Свойства Корзины
В Корзину помещаются удаляемые объекты системы (файл, папка, ярлык и др.).
Диалоговое окно свойств Корзины можно открыть с помощью команды Свойства контекстного меню. В этом окне устанавливаются единые и различные параметры для дисков: максимальный объем корзины, запросы на удаление.
Корзину следует периодически очищать от накапливающихся в ней объектов.
ПОИСК ДАННЫХ. СПРАВОЧНАЯ СИСТЕМА
Поиск файлов и папок
Чтобы найти какую-либо папку или файл, месторасположение которых пользователь забыл, выполните следующие действия:
1. Нажмите кнопку Пуск и из Главного меню Windows XP выберите команду Поиск.
2. В открывшемся окне Результаты поиска щелкните по ссылке Файлы и папки.
3. Откроется окно (см. рис. 3.1.1), в котором настраиваются параметры поиска в следующих полях:
· Часть имени файла или имя файла целиком – с клавиатуры в это поле вводится полное имя искомого файла либо его фрагмент, что позволит значительно сузить область поиска и быстрее получить ответ (в имени можно использовать символы шаблона: символ «*» заменяет любое количество символов в имени или расширении, символ «?» — один символ, например, a*.doc – все файлы, начинающиеся с «a» с расширением doc);
· Слово или фраза в файле – с клавиатуры вводится фрагмент текста, присутствующий в искомом файле;
· Поиск в – в этом поле из раскрывающегося списка выбирается область поиска: локальные диски, дискеты, компакт-диски, папки Мои документы, Моя музыка и др.;
· Тип файла – относится к дополнительным параметрам, где из раскрывающегося списка выбирается тип отыскиваемого файла (например, Документ Microsoft Word, HTML-документ и другие типы файлов, зарегистрированные в системе);
· можно также установить флажки, включающие соответствующие режимы поиска: Поиск в системных папках (по умолчанию установлен) и Поиск в скрытых файлах и папках.
4. Нажмите кнопку Найти, чтобы запустить процесс поиска. Результаты поиска будут выводиться в правой части окна. С помощью команд контекстного меню, вызываемого на любом из найденных объектов, можно открыть этот объект, переименовать, удалить или перейти в режим просмотра и редактирования его свойств. Чтобы прервать поиск нажмите кнопку Остановить.
Рис. 3.1.1. Окно настройки поиска файлов и папок.
3. Управление объектами Windows
3.1. Основные объекты
Основными объектами Windows являются папки, файлы (программы, документы), ярлыки и специальные папки.
Файл – именованная совокупность байтов, записанная на внешних устройствах памяти.
В файлах храниться любая информация.
Файл: исполнимые (программы) и неисполнимые (файлы данных и документов).
В Windows файлы делятся на приложенияидокументы.
Папка – справочник файлов с указанием их месторасположения на диске.
Специальная папка – папка, созданная автоматически при установке ОС Windows (Мой компьютер, Мои документы, Сетевое окружение, Корзина, Рабочий стол, Главное меню и т.п.)
Ярлык – указатель на объект (адрес объекта).
Удаление ярлыка приводит к удалению указателя, а не объекта. При копировании ярлыка занимается ничтожно малый объем памяти. Его размножение позволяет обеспечить удобный доступ к связанному с ним объекту из разных мест операционной системы.
Все объекты в операционной системе Windows имеют графическое представление.
Значок является графическим представлением объекта. То, что мы делаем со значком, мы на самом деле делаем с объектом. Например, удаление значка приводит к удалению объекта. Копирование значка в различные папки приводит к созданию копий объекта в этих папках, к дополнительному расходу рабочего пространства на жестком диске, у пользователя появляются проблемы по синхронизации содержимого этих копий (при редактировании одной копии ее изменение без специальных мер никак не отразятся на содержимом других копий).
3.2. Изучение свойств объектов
Все объекты Windows (папки, программы, документы, ярлыки, специальные папки) имеют определенные свойства и над ними могут проводиться определенные операции. Например, документы имеют определенный объем и их можно копировать, перемещать и переименовывать, окна имеют размер, который можно изменять и т.д.
Ознакомиться со свойствами объекта, а также выполнить над ним разрешенные операции можно при помощи контекстного меню. Для вызова контекстного меню необходимо выделить значок объекта и осуществить правый щелчок.
3.3. Исследование способов запуска программ
В операционной системе Windows существуют несколько способов запуска программ:
При помощи ярлыка.
Посредством Главного меню/Программы.
Посредством Главного меню/Выполнить.
Посредством программ Проводник и Мой компьютер.
На Панели задач нажать кнопку Пуск. В Главном меню выбрать Программы/Стандартные/WordPad.
Открыть окно программы на весь экран.
Найти все элементы окна программы.
Восстановить нормальный размер окна программы.
Изменить размеры окна программы, используя управляющий элемент – границы окна.
Переместить окно программы на Рабочем столе (используя управляющий элемент – заголовок окна).
Свернуть окно программы на Панель задач.
На Панели задач нажать кнопку Пуск. В Главном меню выбрать Программы/Стандартные/Paint
На Рабочем столе расположить окна программ Word и Paint таким образом, чтобы они оба были хорошо читаемы.
На Рабочем столе выделить значок папки и вызвать контекстное меню.
Из контекстного меню папки выбрать пункт Свойства. Выяснить объем оперативной памяти компьютера.
Открыть Главное меню.
Воспользоваться командой Найти, и установить путь загрузки программы Блокнот (загрузочный файл программы notepad.exe). Для этого необходимо:
Воспользоваться командой Пуск – Найти – Файлы и папки
В диалоговом окне, указать, где искать и условия поиска.
В поле Поиск в: наберите имя папки с клавиатуры или извлеките ее из списка (кнопка в поле справа);
Выберите Локальные диски С:
Имя объекта указывается в поле Часть имени файла или имя файла целиком:
Его можно ввести с клавиатуры или извлечь из предыстории. Допускается задавать имя, используя шаблоны имен. Символ * означает любое число любых символов в имени объекта. Символ ? обозначает один символ. Например,
*.bak – все файлы с расширением .bak;
с*.doc – все файлы с именем, начинающимся на с и расширением,doc;
ABC. * – все файлы с именем, начинающимся с ABC и состоящим не более чем из 6 символов.
Введите имя notepad.exe
Возможно задание таких свойств объектов, как время создания/изменения, периода; типа объекта, размера и фрагмента текста, содержащего в искомом файле.
Инициируйте поиск нажатием кнопки Найти.
Дождитесь окончания поиска или, если увидите, что нужные объекты уже найдены, прекратите поиск нажатием кнопки Стоп (Остановить).
Воспользоваться командой Найти, и установить адрес программы Paint (загрузочный файл программы mspaint.exe).
Тут вы можете оставить комментарий к выбранному абзацу или сообщить об ошибке.