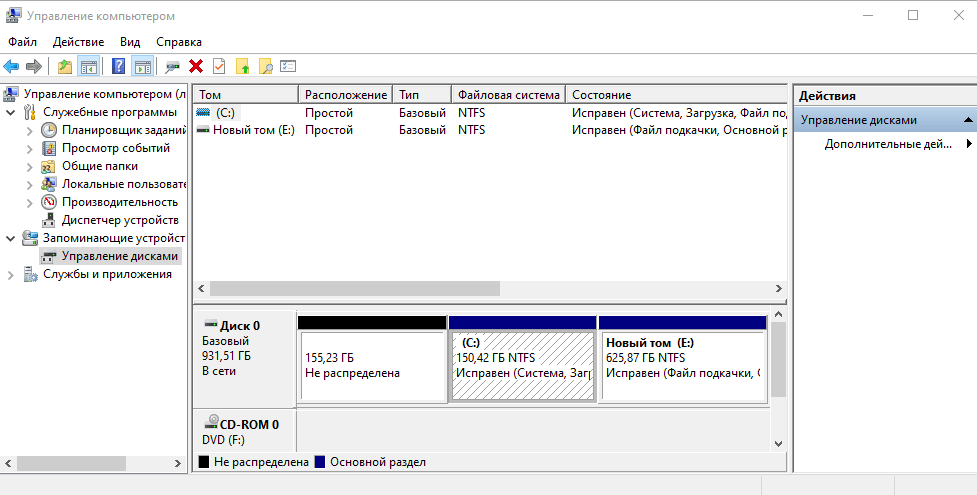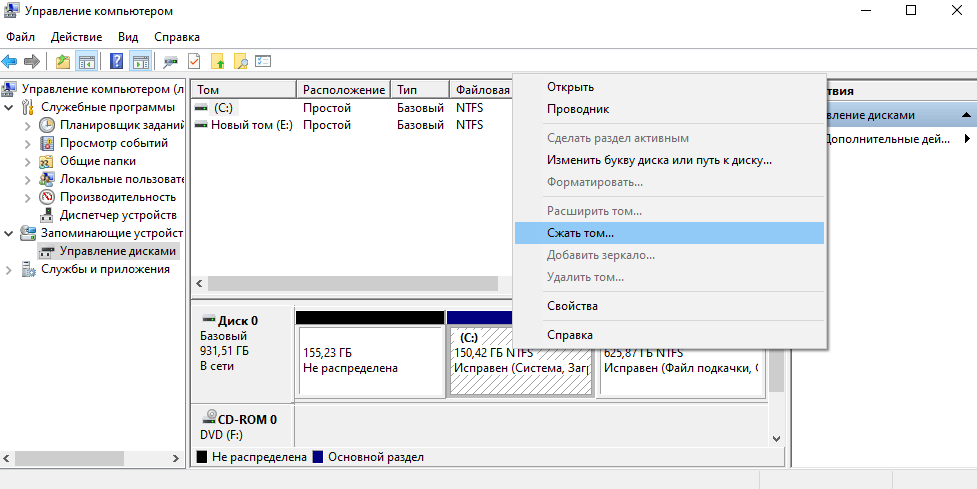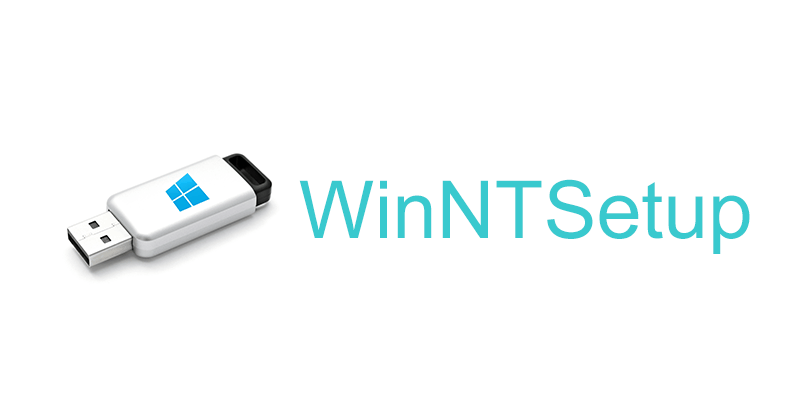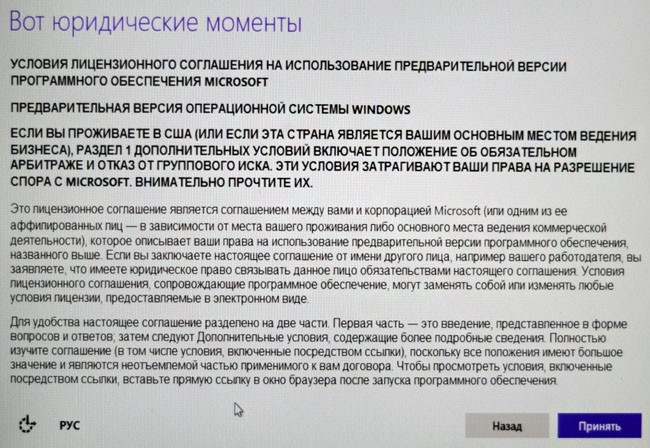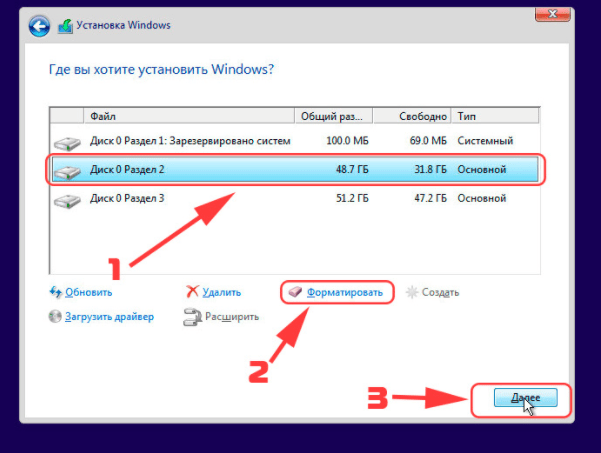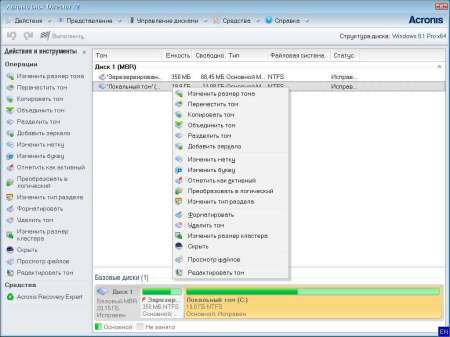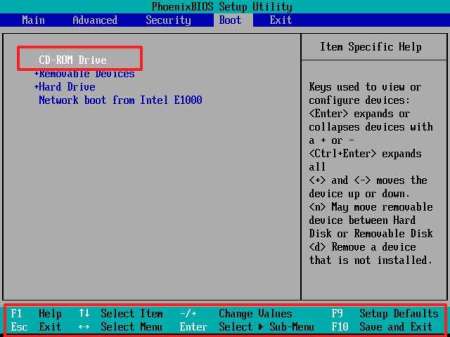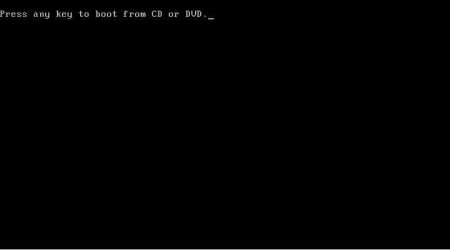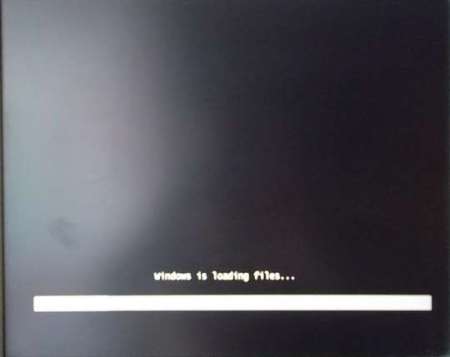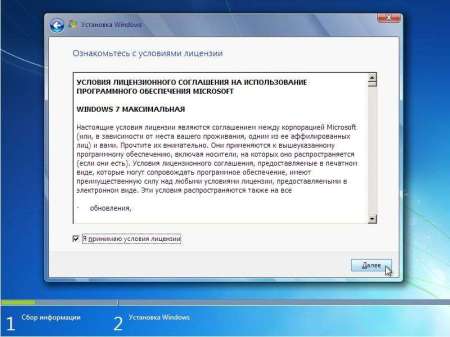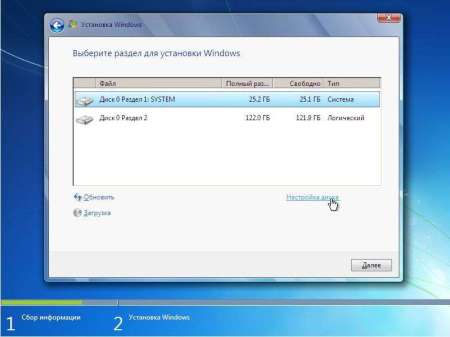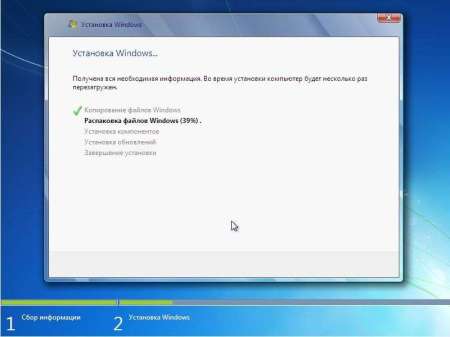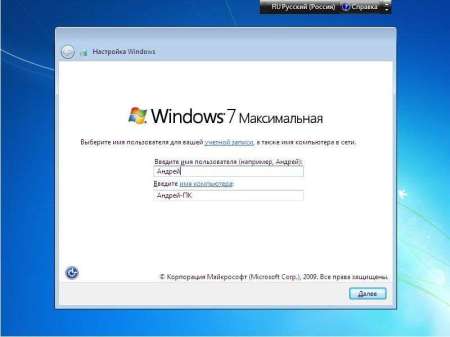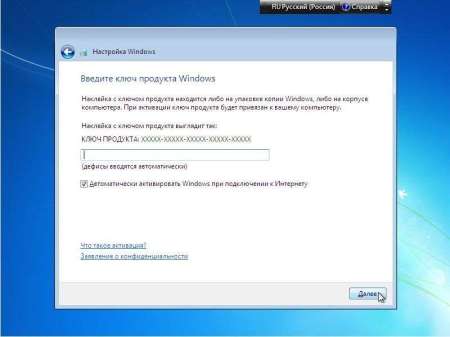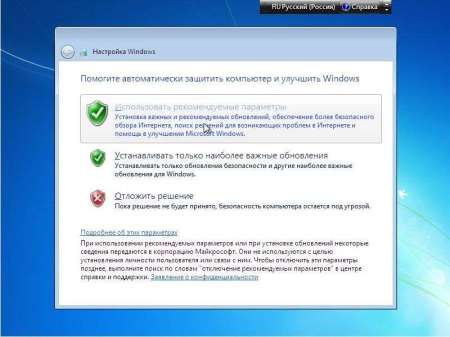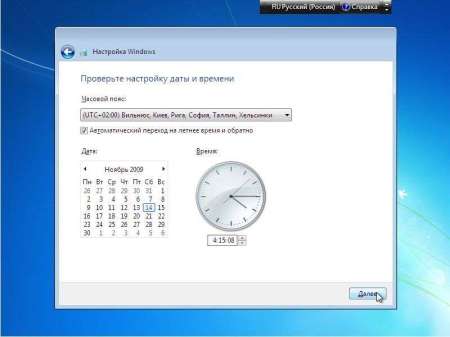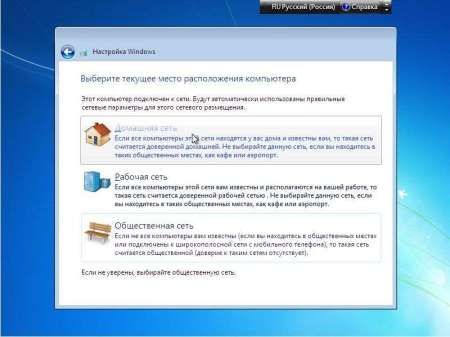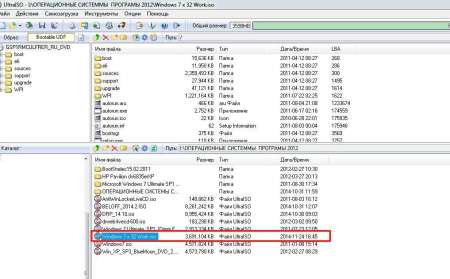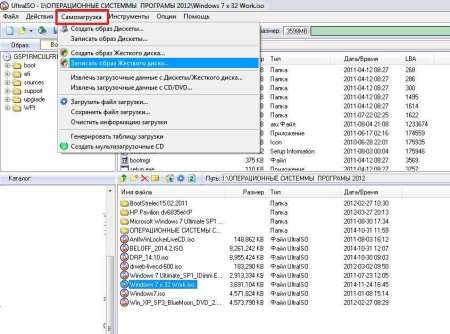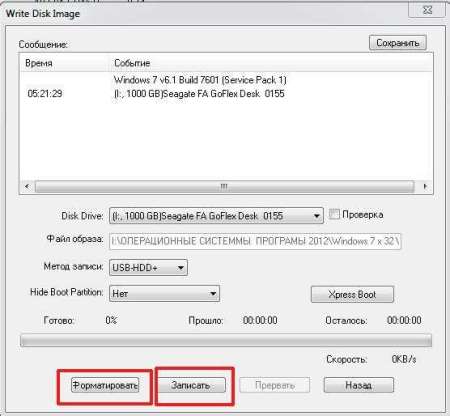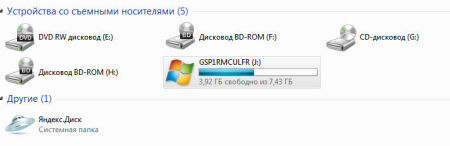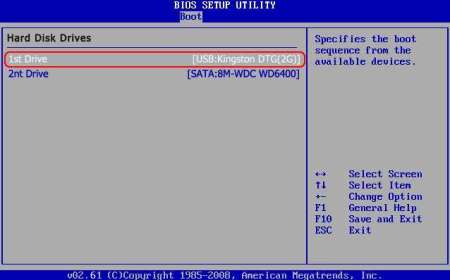- Уникальный способ установки Windows, о котором вы даже не догадывались
- Что понадобится для этого способа установки
- В каких случаях этот способ незаменим
- Пошаговый алгоритм
- Подключение жесткого и разбив на разделы
- Установка программы WinNTSetup
- Процесс установки пошагово
- Перемещение жесткого в родное железо
- Если нет специального контроллера
- Как установить Windows 7, полное руководство
- Способы установки Windows 7
- Подготовка жестких дисков
- Создание загрузочных областей
- Установка Windows 7 с DVD
- Полный процесс установки
- Установка с USB накопителя
- Делаем загрузочную флешку
Уникальный способ установки Windows, о котором вы даже не догадывались
Когда дело доходит до установки Windows, у пользователей есть несколько различных вариантов, как сделать это. Зачастую, люди предпочитают выполнять установку через загрузочную флешку или с помощью диска с новой ОС. Однако есть и другие, менее популярные способы поставить новую Винду. Далее речь пойдет об уникальном способе установки Windows, о котором действительно мало кто знает.
Что понадобится для этого способа установки
Установку операционной системы многие пользователи связывают с проблемной деятельностью и предпочитают обращаться к специальному сервису, занимающемуся ИТ-оборудованием. Действительно, ранее операционные системы требовали знания команд, чтобы установка прошла без проблем. Однако в настоящее время инсталляторы разработаны в графическом режиме, а сам процесс напоминает установку стандартной программы. В этом уроке будет показано, как легко и без необходимости отдавать компьютер в сервисный центр, простым, но уникальным способом, установить Windows 10.
Для него не понадобится установочный носитель (оригинальный DVD или специально подготовленный USB-накопитель). Для описанного ниже способа все, что вам нужно – это специальный USB-контроллер IDE/SATA, ПК или ноутбук, а также рабочий жесткий диск.
В каких случаях этот способ незаменим
Этот способ окажется полезным только в тех случаях, если нет возможности записать установщик ОС на флешку, а также, если USB-порт или дисковод вышли из строя. Возможно, этот метод пригодится компьютерным мастерам, чтобы при проверке работоспособности жесткого диска сразу же установить на него ОС.
Пошаговый алгоритм
Алгоритм не особо отличается от стандартной установки, за исключением нескольких дополнительных действий.
Подключение жесткого и разбив на разделы
Во-первых, извлеките жесткий диск, на который необходимо поставить Windows из ПК, подключите его к контроллеру, а его через USB к другому, включенному компьютеру. ОС должна распознать сторонний жесткий диск. Как только у вас появится доступ к нему, диск нужно разбить на разделы.
Что такое раздел? Проще говоря, это отдельная область жесткого диска, которая рассматривается ОС как отдельный каталог. Создание нескольких разделов облегчает сохранение порядка среди файлов, повышает безопасность данных и позволяет устанавливать несколько операционных систем.
Для основной операции разделения диска не нужно устанавливать дополнительное программное обеспечение – Windows имеет такую встроенную функцию. Чтобы разделить диск на разделы, следуйте следующему порядку: Панель управления -> Администрирование -> Управление компьютером -> Запоминающие устройства -> Управление дисками. Панель управления дисками также можно открыть непосредственно через параметр «Выполнить», введя команду: «diskmgmt.msc».
На экране должно появиться окно, в котором будут перечислены все установленные диски и созданные на них разделы (среди них могут быть также разделы, зарезервированные системой, и разделы восстановления – их лучше не трогать). Чтобы разбить диск на разделы, выберите «Сжать том». Изучив структуру диска, приложение подскажет, какой максимальный размер может иметь новый раздел (он зависит от объема, свободного места на диске).
Выбрав новый размер раздела (в МБ), выбираем опцию «Уменьшить» – система самостоятельно выделит дисковое пространство (операция может занять несколько минут).
Далее необходимо создать новый том. Для этого выберите опцию «Новый простой том». Затем определите размер тома и присвойте диску букву (лучше выбирать по очереди: D, E, F). Необходимо еще отформатировать новый том. В последнем пункте вы также сразу сможете назвать новый раздел.
Для более сложных операций рекомендуется использовать дополнительное программное обеспечение. Такие программы дают вам возможность сделать резервную копию, клонировать раздел или весь диск. Стоит отметить бесплатные программы: Acronis True Image, EaseUS Partition Master и GParted.
Установка программы WinNTSetup
Устанавливать Windows 10 проще с помощью программы WinNTSetup. Чтобы загрузить этот инструмент на компьютер, перейдете на официальный сайт и скачайте программу оттуда. Этот инструмент изначально будет выглядеть как архив. Поэтому необходимо выполнить процедуру распаковки. Если на вашем компьютерном устройстве установлена 64-разрядная ОС, вам необходимо выбрать файл WinNTSetup_64.exe и открыть его.
Затем на главной странице утилиты вам нужно выбрать путь к установочным файлам Windows. Далее нужно выбрать раздел, который вы уже создали по предыдущему пункту. Доступные диски появятся в новом окне, среди них будет тот, на который необходимо установить Windows. Программа начнет автоматически распаковывать файл Windows.
На следующем этапе установка ОС может считаться завершенной, компьютер перезагрузится. При загрузке ПК вы должны зайти через BIOS и выбрать приоритет загрузки на подключенный через контроллер жесткий диск. Затем начнется заключительный этап установки, где вы можете создать локальную учетную запись для завершения. Затем Windows 10 будет загружена.
Процесс установки пошагово
Если до этого вы никогда самостоятельно не устанавливали Windows 10, то вот пошаговая инструкция.
- После запуска установщика через WinNTSetup на экране появится логотип Windows 10, а через некоторое время синий экран сообщит, что установщик начинает работать.
- Первое окно, которое вас откроется – это выбор языка установки. Если язык стоит правильный, нажмите кнопку «Далее».
- Затем кликните «Установить сейчас».
- В следующем окне установщик может попросить ввести 25-символьный ключ продукта. Если ключа нет, то просто пропустите данное окно.
- На следующем шаге появится информация о лицензии Просто установите флажок «Принимаю условия лицензии» и нажмите кнопку «Далее».
- Появится окно с вариантом установки. Кликните пользовательский вариант: установить домашнюю версию Windows.
- Следующим действием выберете раздел диска, созданный ранее.
- Теперь можно устроить небольшой отдых, так как установка займет около 10-20 минут, в зависимости от скорости нашего оборудования.
- После перезагрузки вы увидите логотип Windows и надпись «Подготовка». За это время компьютер будет загружаться несколько раз.
- Когда весь процесс установки завершится, откроется экран конфигурации, который поможет персонализировать систему. На первом этапе будет предложено выбрать регион, затем раскладку клавиатуры, подключение к сети Wi-Fi и прочее.
Перемещение жесткого в родное железо
Как только вы закончите работу с новой ОС, жесткий диск можно отключать от контроллера и возвращать обратно в прежний компьютер. Однако новый Windows может не запуститься. Если появится такая проблема, то в настройках BIOS укажите вставленный жесткий диск приоритетным для загрузки.
Если нет специального контроллера
Как уже было сказано, данный способ установки Windows – уникальный. То есть ради него не нужно покупать контроллер, куда проще поставить новую ОС через флешку или диск. Поэтому, если нет контроллера IDE/SATA, просто выберите традиционный способ.
Как установить Windows 7, полное руководство
Проблема установки Windows 7 для многих пользователей ПК, к сожалению, является еще актуальной.
И хотя это уже давно не новая ОС она продолжает оставаться популярно и будет такой еще долго, так как это действительно надежная и современная ОС, стабильность которой проверена временем.
СОДЕРЖАНИЕ (нажмите на кнопку справа):
Способы установки Windows 7
От правильной ее установки зависит, как в дальнейшем будет работать ОС и для многих начинающих пользователей ПК установка Windows 7 вызывает трудности.
Мы надеемся, что благодаря данной статье, многие из существующих сейчас трудностей будут преодолены.
Способов установки ОС Windows 7 несколько:
- С загрузочного DVD диска;
- С загрузочного USB накопителя;
- Через интернет.
Третий способ применяется крайне редко, поэтому мы его рассматривать не будем, для России и стран СНГ он не актуален.
Не маловажным фактором является куда Вы будете ставить Windows 7. Вы конечно возмутитесь, мол «как куда, на жесткий диск конечно».
Безусловно на жёсткий, а если их несколько? И вообще нужно ли подготавливать жесткие диски к установке на них ОС.
Ответ одни – нужно.
Подготовка жестких дисков
Сейчас на рынке большой популярностью пользуются жесткие диски с интерфейсом SATA. Интерфейс соединения IDA уходит в прошлое и их уже встретишь разве что только на старых компьютерах.
Но если они еще существуют, то значит есть большая вероятность, что Вы тоже пытаетесь поставить Windows 7 на такой диск.
В подготовки таких жестких дисков к установке на них ОС есть свои особенности.
Обратите внимание на фишку, которая расположенная с торца диска.
А также на схему ее расположения, которую вы увидите на корпусе последнего.
По умолчанию фишка стоит в положении «Master», т.е. главный. Если у Вас один жесткий диск, что и рекомендуется, то так и должно быть.
Если у Вас два таких диска, то на втором фишка должна быть во положении «Slave» – второстепенный.
Первый диск будет использоваться в качестве системного и для хранения данных, второй только для хранения данных.
С жесткими дисками SATA все на много проще. Там нет фишек, распределение главный – второстепенный идет от гнезд подключения их к системной плате.
К примеру, на материнской плате Вы видите 4 места подключения SATA 1, SATA 2, SATA 3, SATA 4.
Нечетные это главные, четные – вторичные.
Но для увеличения быстродействия компьютера лучше иметь один жесткий диск на 1000 Гб, чем два по 500 Гб.
Если подключается один диск, привилегированность портов на системной плате не имеет значения, но как правило жесткий диск SATA подключают к первому разъему SATA.
С ноутбуками ситуация на много проще, там по умолчанию все уже установлено и подключено, выбора нет, тем и лучше.
Создание загрузочных областей
Следующий этап подготовки – форматирование и создание загрузочных областей.
Бывают несколько ситуаций, самые распространенные из них:
- У Вас жесткий диск не новый, там уже была ОС, которая слетела;
- Вы приобрели новый диск и хотите установить на него новую ОС Windows 7.
В любых случаях жесткий желательно отформатировать внешними программами, к примеру, Аcronis Disk Director, которую нужно загружать с CD или DVD дисков из под DOC.
Также можно специально создать загрузочную USB флешку с Аcronis Disk Director, что очень удобно.
Форматирование дисков может сделать и сама Windows 7, которая на определённом этапе установки предложит Вам отформатировать нужный раздел жесткого диска, но все же Аcronis с этой задачей справляется лучше и функций там больше.
Кстати о разделах. Обязательно создайте, с помощью того же Аcronis Disk Director, минимум два раздела на жестком диске, к примеру, С и D.
С – это системный раздел, где расположена загрузочная область MBR. На него будет устанавливаться операционная система и все программы. Он всегда расположен к ближе к центру оси жесткого диска, благодаря этому работа компьютера значительно ускоряется.
Раздел D – логический, предназначен для хранения данных, и если с диска С Windows слетела, то данные Ваши с диска D никуда не денутся.
И еще одно, новые жесткие диски продаются не отформатированными без разделов, поэтому в любом случае с помощью специально софта придется делать все то, про что рассказывалось выше.
В программе Аcronis Disk Director все интуитивно понятно.
Установка Windows 7 с DVD
Итак, мы подготовили жесткий диск к установке на него операционной системы. У Вас должен быть дистрибутив Windows 7.
К примеру, как этот.
Теперь необходимо зайти в BIOS и выставить приоритетность загрузки ОС с DVD привода.
Для этого, в зависимости от версии BIOS, в самом начале загрузки компьютера или ноутбука нужно нажать клавиши Del, F2 или какую-либо другую.
Если Вы не знаете, какую клавишу нажимать, обратите внимание, во время загрузки, слева внизу на фоне черного экрана на несколько секунд появиться название клавиши, которую следует нажимать для входа в BIOS.
Но, как правило, это клавиша – Del.
Зайдя в BIOS обратите внимание, что там указано, какие кнопки клавиатуры нужно использовать для перемещения по его разделам.
Старайтесь лишнего ничего не трогать, заходите сразу в раздел Boot (загрузка) и выставляйте приоритет загрузки с DVD привода.
Чтобы сохранить изменения нужно нажать клавишу F10 и подтвердить, щелкнув по YES.
Если у Вас в DVD приводе уже стоит дистрибутив Windows 7, то при следующей загрузке компьютера он будет подхвачен и начнется установка системы.
Далее выбираете раздел, на который будет устанавливаться система, это раздел С. Далее все интуитивно понятно.
Когда будут скопированы все файлы, произойдет установка и пойдет первая перезагрузка, то рекомендуем тут же зайти в BIOS и выставить приоритет загрузке с HDD.
После перезагрузке Windows 7 уже полностью загрузится.
Полный процесс установки
Полный процесс установки Windows 7 выглядит так.
Подключение к DVD.
Загрузка файлов Windows 7.
Нажимаем установить. Так как мы устанавливаем систему с нуля, на другие пункты не обращаем внимание.
Некоторые дистрибутивы Windows 7 предлагают пользователю выбрать тут или иную версию ОС. Нужно выбирать именно ту, которая соответствует серийному номеру системы.
Далее нам предлагают ознакомится с лицензионным соглашением. Соглашаемся и идем дальше. Сам номер мы можем ввести в течении 30 дней после установки системы.
Выбираем «Полная установка» и идем дальше.
Выбираем нужным нам раздел, как правило это раздел С. И нажимаем далее.
Но если Вы еще, по каким-то причинам, не отформатировали диск, то можете на этом этапе зайти в раздел настройка диска и провести форматирование нужного раздела.
Далее идет распаковка файлов и установка Windows 7. Ждем.
На данном этапе обязательно вводим имя пользователя и имя компьютера.
При необходимости введите пароль и подсказку к нему, но, как правило, в этом нет необходимости. Ну а если ввели, то обязательно запишите – тупой карандаш, лучше хорошей памяти.
На данном этапе не обязательно сразу вводить серийный номер. Можно это сделать потом в течении 30 дней.
Делается это в разделе свойства Компьютера (Пуск – Компьютер – Свойства).
Далее нажимаем на пункт как указано на скриншоте.
Выставляем дату и время.
Выбираем сеть. Тут есть некоторые тонкости. Домашняя сеть выбирается если Вы находитесь дома, где установлен роутер.
Общественная сеть выбирается если Вы подключены к Wi-Fi или какой-либо городской сети.
После появления этого экрана, можете себя поздравить, вы установили Windows 7.
Установка с USB накопителя
Установка с USB накопителя производится в том случае, если нет DVD привода, к примеру, на нетбуке, или он не рабочий.
Но тут есть свои особенности и самая главная из них, где взять загрузочную флешку.
Делаем загрузочную флешку
Флешка, которую Вы планируете сделать загрузочной, должна иметь объем не менее 4 Гб и отформатирована.
Самый простой и проверенный способ, это использование программы UltraISO. Она условно-бесплатная, полная ее стоимость около $30, но как Вы сами понимаете, найти можно и взломанную версию.
Однако функций триал версии будет вполне достаточно.
У Вас заранее должен быть подготовлен образ iso дистрибутива Windows 7. Это можно сделать с помощью программы Nero.
На компьютере с рабочим DVD приводом, вставьте дистрибутив Windows 7 и с помощью программы Nero создайте образ iso.
Можно использовать любую программу для создания образов.
Запускаем программу UltraISO и вставляем в разъем USB нашу подготовленную флешку.
Открываем с помощью программы файл наш образ системы нажав на него двойным щелчком мышки.
Нажимаем в верхней части программы «Самозагрузка» – «Запись образ жесткого диска».
В появившемся окне, если флешка не отформатирована, нажмите «Форматировать» и только по завершении форматирование нажмите «запись».
Пойдет процесс записи и создания загрузочной USB флешки. Загрузочная USB флешка будет выглядеть так, как показано на скриншете ниже.
По завершении процесса можно переходить к установке Windows 7 с USB накопителя.
Подключаем загрузочную флешку к устройству на которое мы хотим поставить операционную систему.
Запускаем устройство и нажатием клавиши Del или F2 заходим в BIOS. Также, как и при установке с DVD заходи в раздел Boot.
Там выставите приоритет загрузки с USB и нажмите F10.
Обратите внимание, что, если флешка не подключена через USB к устройству, в разделе Boot BIOS строки «загрузка с USB» может и не быть. Учтите это.
Далее процесс установки Windows 7 ничем не отличается от установки с DVD.
Если все правильно делать, то установка Windows 7 займет у Вас до 30 минут + от 30 минут до 2 часов на обновления (зависит от скорости интернета), + установка драйверов и программного обеспечения.
Итого, в идеальном случае от 1 часа до 3 часов. Удачи. А здесь читайте как переустановить Windows 10.