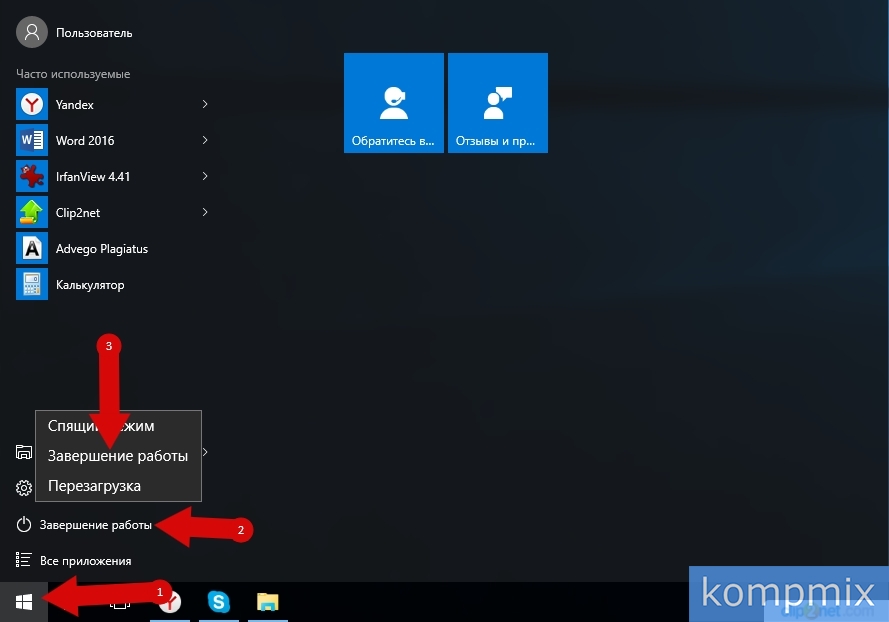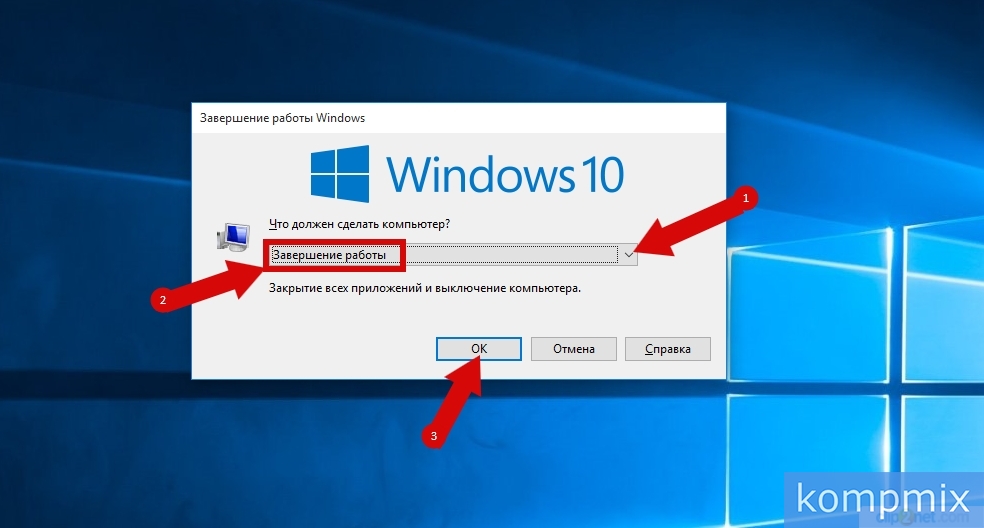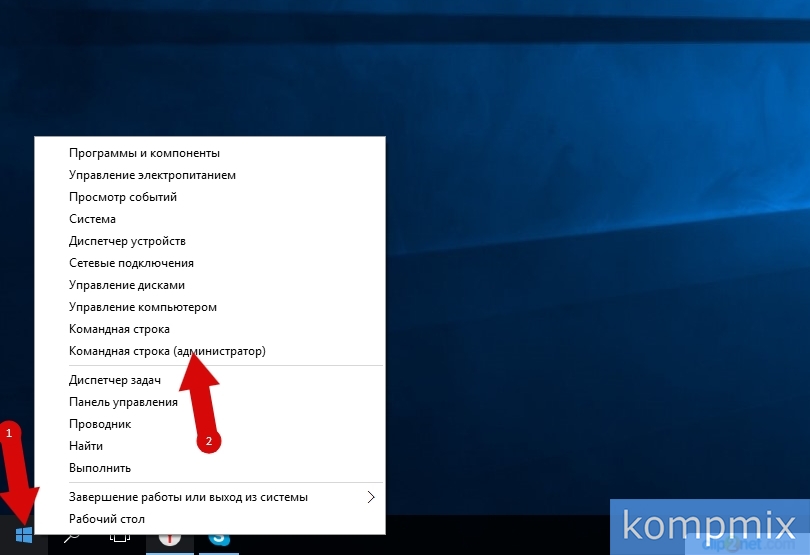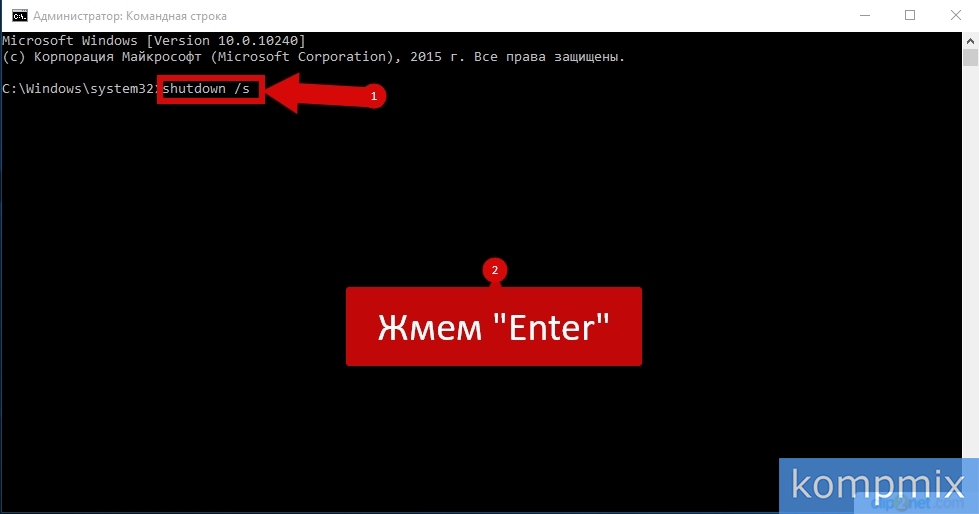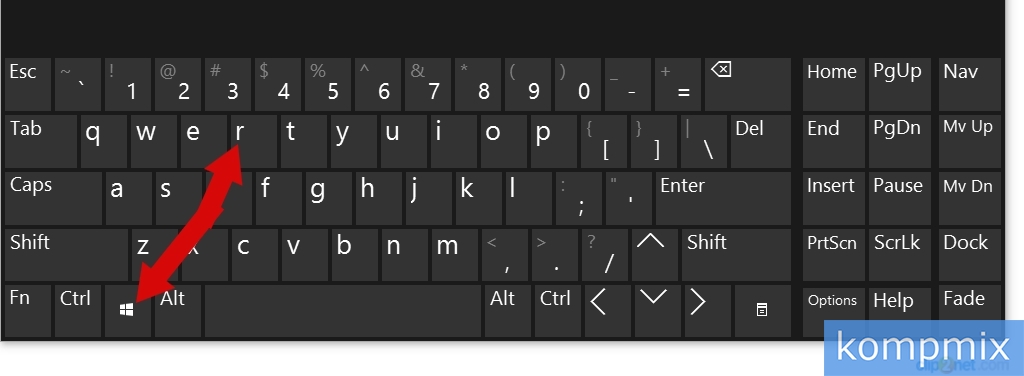- Как выключить компьютер в Windows 10
- Первый способ
- Второй способ
- Третий способ
- Четвертый способ
- Пятый способ
- Шестой способ
- Как выключить Windows 10 различными способами
- Классический метод
- Многофункциональное меню WinX
- Комбинация Alt+F4
- Используем возможности командной строки
- Экран блокировки
- Как выключить компьютер на Windows 10
- 1. Завершение работы с помощью меню Пуск
- 2. Выключить Windows 10 с помощью WinX меню
- 3. Выключить Windows 10 с помощью клавиш ALT + F4
- 4. Выключить Windows 10 с помощью командной строки и параметра «Shutdown»
- Выключить Windows 10 с экрана блокировки
- 6. Выключить Windows 10 при помощи команды «Slidetoshutdown»
- 7. Выключить Windows 10 с помощью кнопки питания на устройстве
- Заключение
- Как правильно выключить компьютер под управлением Windows 10
- Способы выключения
- Используя меню «Пуск»
- Сочетанием клавиш Alt+F4
- При заблокированном экране
- Режимы выключения
- Вывод
Как выключить компьютер в Windows 10
Первый способ
Щелкните правой кнопкой мыши по кнопке «Пуск» и в открывшемся меню кликните «Завершение работы». Далее нажмите «Завершение работы».
Второй способ
Кликните правой кнопкой мыши по кнопке «Пуск» и в открывшемся контекстном меню наведите курсор мыши на строку «Завершение работы или выход из системы». Затем нажмите строку «Завершение работы».
Третий способ
В третьем способе для выключения компьютера будет использоваться окно «Завершение работы Windows». Для его открытия одновременно нажмите кнопки «Alt» и «F4» на клавиатуре.
Выберите из списка команду «Завершение работы» и нажмите кнопку «Ок»
Четвертый способ
В четвертом способе Вы узнаете, как выключить компьютер используя для этого командную строку. Для ее открытия кликните правой кнопкой мыши по кнопке «Пуск» и в открывшемся контекстном меню выберите «Командная строка» или «Командная строка (администратор)».
Теперь введите команду «shutdown /s» и нажмите клавишу «Enter».
Пятый способ
Для открытия окна «Выполнить» зажмите на клавиатуре кнопки «Win» и «R».
Затем в строке «Открыть» введите команду «shutdown /s» и нажмите кнопку «Ок».
Шестой способ
В данном способе на экране блокировки необходимо нажать кнопку «Завершение работы» и в открывшемся списке кликнуть строку «Завершение работы». Если информация оказалась Вам полезной – жмите Спасибо!
Как выключить Windows 10 различными способами
Близится очередная годовщина Windows 10. За это время на нее перешло несколько сот миллионов пользователей. Новая операционная система отличается рядом приятных нововведений и высокой оптимизацией, по сравнению с предшественницами. Многие юзеры устанавливают «десятку» сразу после Windows 7, минуя восьмую версию ОС, которая и положила начало использованию плиточного интерфейса. Он часто вызывает затруднения у большинства новичков, устанавливающих Windows 10 или приобретающих устройства на ее базе. И многие вопросы сводятся к тому, что не всем понятно, каким образом выключить или перезапустить компьютер. Отчаявшиеся юзеры, не имея доступа в интернет, используют для того аппаратные клавиши «Reset» и «Power». Такое нештатное выключение ПК может привести к потере данных, ошибках в работе Windows 10 и даже повреждению аппаратных компонентов системы. Потому сегодня рассмотрим способы, позволяющие выключить компьютер правильно. Для ноутбука они также актуальны.
Масса методов правильного завершения работы системы сводится к выполнению системной команды, о чем речь пойдет ниже, а сейчас разберемся, какими путями Microsoft предлагают выключить ноутбук с Windows 10.
Классический метод
Пользователи Windows на протяжении более, чем двух десятилетий применяют меню «Пуск» для выключения компьютера. И с выходом «десятки» самый распространенный способ выключения ПК не потерял актуальности.
- Закрываем «тяжелые» приложения и сохраняем все данные.
- Жмем по пиктограмме кнопки «Пуск».
- Жмем по надписи: «Завершение работы».
- Опять кликаем по одноименной надписи.
Многофункциональное меню WinX
В Windows 10 появилось новое меню, обеспечивающее быстрый доступ к самым используемым функциям ОС. Оно называется WinX и носит название комбинации клавиш, которой активируется.
Для вызова выпадающего списка с перечнем наиболее часто вызываемых функций жмем Win + X на клавиатуре. Находим одну из последних надписей, позволяющих выключить компьютер или выйти из системы.
После появления выпадающего списка кликаем «Завершение работы».
Комбинация Alt+F4
Известное еще с XP сочетание клавиш, отвечающее за закрытие активных окон и приложений или вызов диалога завершения работы Windows, работает и в «десятке».
- Сворачиваем/закрываем все окна, чтобы перейти на рабочий стол.
- Жмем две клавиши: Alt и функциональную кнопку F4.
- Из списка предлагаемых вариантов «Что должен сделать компьютер» выбираем удовлетворяющий и жмем «ОК» или «Enter».
Используем возможности командной строки
Вот мы и пришли к тому, что все методы выключить компьютер сводятся к выполнению одной команды – shutdown с соответствующим параметром. Для выключения этим атрибутом является «/s».
- Пишем «cmd» в поисковой строке и жмем «Enter».
- Вводим «shutdown /s» или «shutdown.exe /s» и кликаем «Enter».
Таким же образом команда запускается через командный интерпретатор, вызываемый посредством Win+R.
Экран блокировки
Выключить ПК с Виндовс 10 можно с экрана блокировки. Для этого кликаем по иконке, показанной на скриншоте и выбираем «Завершение работы» в выпадающем меню.
При настройке кнопок питания в разделе «Электропитание» панели управления выключать компьютер можно также кнопкой «Power».
Выберите себе самый удобный из способов или создайте bat-ник с командой «shutdown /s» внутри для выключения Windows 10 двойным кликом мыши.
Как выключить компьютер на Windows 10
Любите поизвращаться над компьютером? Не беда, существует не один способ отключить PC. Предоставляем вашему внимаю 7 способов как выключить компьютер на Windows 10. Все способы проверены и работоспособны. Материал разбит – от простого к сложному.
1. Завершение работы с помощью меню Пуск
Для этого нажмите пуск на панели задач в левом нижнем углу экрана.
Затем нажмите на выключение .
По умолчанию появляются всего 2 варианта, нажмите перезагрузка , чтобы перезагрузить компьютер, выключение , чтобы выключить его полностью.
Если вы используете Windows 10 на планшете, то панель задач может немного отличаться, но алгоритм практически одинаковый с вызовом меню Пуск .
2. Выключить Windows 10 с помощью WinX меню
Начиная с Win8 можно воспользоваться WinX для выключения Windows 10, нажав сочетание клавиш Win + X на клавиатуре.
Появится список функций системы, почти в самом низу наводим мышкой на Завершение работы или выход из системы для получения дополнительных вариантов выключения.
Вы также можете получить доступ к этому меню, щелкнув правой кнопкой мыши на Пуск , или, если вы используете сенсорный экран, удерживайте пальцем пока не появится WinX меню.
3. Выключить Windows 10 с помощью клавиш ALT + F4
Обратите внимание, не нажимайте ALT + F4 работая с программой или приложением, данная комбинация клавиш закроет приложение. Будьте внимательны, используйте её только когда вы находитесь на рабочем столе . После нажатия откроется меню выключения.
Здесь вы можете открыть выпадающий список, где можно выбрать « выключить или завершение работы » а то и вовсе перезагрузить Windows 10. Вы также можете выйти из профиля пользователя или переключиться на другой профиль. Выберите нужный вариант и нажмите кнопку ОК , чтобы выполнить выбранные действия.
4. Выключить Windows 10 с помощью командной строки и параметра «Shutdown»
Если вы любите работать в интерфейсе командной строки, вы можете выключить устройство при помощи параметра shutdown /s. Введите его и нажмите Enter . Завершение работы начнется через минуту, предварительно выскочит окно с предупреждением.
Вы также можете воспользоваться этой командой при помощи команды «Выполнить», после чего ввести shutdown /s и нажать Enter , чтобы выключить устройство на платформе Windows.
Для перезагрузки Windows, замените окончание /s на /r. Чтобы получить все доступные варианты, нужно ввести shutdown в командную строку .
Выключить Windows 10 с экрана блокировки
Когда устройство или PC находятся в режиме блокировки, можно отключить Windows предварительно нажав на питание в нижнем правом углу, после чего раскроются варианты выбора с под контекстного меню.
6. Выключить Windows 10 при помощи команды «Slidetoshutdown»
Нажмите комбинацию клавиш Win + R для запуска команды « Выполнить ». В командное окно скопируйте и вставьте Slidetoshutdown.exe, после чего нажмите ВВОД или ОК .
Перед вами половину экрана занимает слайдер, который нужно передвинуть вниз мышкой или пальцем на сенсорном экране, или вверх для отмены выключения компьютера. Или просто нажать любую клавишу на клавиатуре.
Этот файл хранится в системных файлах Windows, его можно вывести при помощи ярлыка на рабочий стол и отключать PC непосредственно с него.
7. Выключить Windows 10 с помощью кнопки питания на устройстве
Если вы используете Windows 10 на сенсорном устройстве, смартфоне или планшете, существует другой, более быстрый способ выключить его. Во-первых, вам нужно длительное нажатие кнопки выключения и включения питания вашего устройства, после чего появится заставка точно такая как мы использовали в предыдущем шаге, с командой Slidetoshutdown.exe.
Теперь просто нужно сдвинуть слайдер вниз, чтобы выключить Windows 10.
Заключение
Если по каким-либо причинам вы хотите выключить или перезагрузить устройство, Windows 10 предоставляет обширный выбор вариантов. Поскольку это простое решение, нет никаких необходимостей усложнять себе задачу.
Возникли проблемы выключения или перезагрузки компьютера? Пишите в комментариях к этой статьи, возможно, мы дадим вам решение.
Как правильно выключить компьютер под управлением Windows 10
С конца июля этого года огромное количество пользователей ПК перешли на операционную систему Windows 10. Новый продукт от транснациональной компании не только имеет ряд преимуществ по сравнению с предыдущими версиями, но и получил значительные изменения в интерфейсе, которые могут на первом этапе знакомства с платформой вызывать некоторые трудности у счастливых владельцев.
Одним из вопросов, который возникает у пользователей ПК после обновления системы: как правильно выключить компьютер.
Способы выключения
Существуют несколько вариантов выключения компьютера на Windows 10, которые позволяют корректно завершить работу операционной системы, тем самым уменьшая вероятность вывода отдельных программ и всей платформы из строя.
Важно! При неправильном отключении ПК происходит повреждение файлов программ и процессов, работающих в фоновом либо обычном режиме.
Рассмотрим три распространённых способа, как выключить компьютер на Windows 10.
Используя меню «Пуск»
Самым популярным способом корректного выключения компьютера является использование меню «Пуск». Для того чтобы завершить работу операционной системы этим способом, необходимо:
- Сохранить открытые файлы и закрыть все запущенные приложения на компьютере.
- Нажать кнопку «Пуск».
- Выбрать пункт «Завершение работы» и нажать на одноимённую кнопку.
В зависимости от параметров ПК и платформы компьютер может выключаться от нескольких секунд до нескольких минут.
Сочетанием клавиш Alt+F4
Более продвинутым способом выключения компьютера является использование клавиш Alt и F4. Для этого необходимо:
- Перейти на рабочий стол.
- Одновременно нажать клавиши Alt и F4.
- Во всплывшем окне выбрать пункт «Завершение работы» и «ОК».
При заблокированном экране
Рассмотрим, как отключить компьютер при заблокированном экране до входа в систему:
- Справа внизу нажать на круглый значок.
- Выбрать пункт «Завершение работы».
Режимы выключения
Помимо стандартного завершения работы операционной системы существует ещё несколько способов, с помощью которых можно временно остановить работу компьютера:
- режим сна (спящий режим) — снижает потребление энергии и позволяет быстро возобновить работу по первому требованию пользователя;
- режим гибернации в отличие от спящего режима прекращает подачу электроэнергии к аппаратному обеспечению. Особенностью гибернации является сохранение данных, находящихся в оперативной памяти компьютера, на жесткий диск. При возобновлении работы происходит восстановление данных, что позволяет начать работу с того же места.
Совет! В Windows 10 есть возможность изменить поведение компьютера при нажатии кнопки питания и таким образом переводить в спящий режим, режим гибернации или полностью отключать кнопку.
Выключить компьютер, кроме прочего, можно зажав кнопку питания на системном блоке или ноутбуке на несколько секунд, но, имейте в виду, этот способ является небезопасным и может повредить системные файлы. Его можно использовать только в крайних случаях, когда система полностью зависла, а перезагрузить ПК другими способами нет возможности.
Вывод
Теперь при работе с новой платформой Windows 10 вы знаете, что сделать, чтобы выключить компьютер корректно без повреждения файлов. Следуйте изложенным правилам и советам, чтобы снизить вероятность возникновения проблем. А также, не отключайте компьютер принудительно при установке обновлений, это может повредить операционную систему.