- Как остановить открытие Spotify при запуске
- Stop Spotify от открытия при запуске на Mac
- Stop Spotify от открытия при запуске в Windows
- Как остановить открытие Spotify при запуске —
- Что вызывает запуск приложения Spotify при запуске?
- Замечания:
- Способ 1. Отключите автозапуск из приложения Spotify
- Способ 2. Отключите автозапуск приложения Spotify через диспетчер задач
- Способ 3. Отключите параметр «Разрешить открытие Spotify из Интернета».
- Способ 4: переименование файла Spotify App Exe
- Почему не работает Спотифай на ПК — причины и решения эксперта
- Не работает Spotify на ПК – почему и что делать?
- Перезагрузка компьютера и программы
- Удаление процесса
- Переустановка программы
- Обновление драйверов
Как остановить открытие Spotify при запуске
Пару обновлений назад Spotify начал запускаться, когда вы загрузили свое устройство. Используете ли вы Windows или Mac, Spotify запускается вместе с вашим компьютером. Он никогда не делал этого и является одной из самых раздражающих функций программы. Так же легко остановить Spotify от открытия при запуске!
Как самая популярная легальная служба потоковой передачи музыки в мире, вполне вероятно, что я не единственный, кто хочет запретить запуск Spotify при запуске. Так как Mac намного лучше Windows предотвращает добавление программ в автозагрузку, я расскажу об этом в первую очередь. Затем я расскажу о Windows и остановлю любую другую программу, добавляющую себя в автозагрузку Windows.
Stop Spotify от открытия при запуске на Mac
Mac OS, как правило, довольно хороша, не позволяя программам захватывать ваш компьютер. В этом случае он позволяет Spotify спросить вас, может ли он добавить себя в список автоматического запуска. Когда вы впервые устанавливаете Spotify, вы должны увидеть всплывающее окно с вопросом, хотите ли вы, чтобы он автоматически загружался с Mac OS.
Хорошей новостью является то, что Mac OS заставляет приложение сначала запрашивать разрешение. Если, как и я, вы поделились своим компьютером, и кто-то еще принял это любезное предложение, чтобы запустить его при каждой загрузке компьютера, вы можете отключить его.
- Откройте Spotify на вашем Mac.
- Выберите стрелку вниз в правом верхнем углу, а затем Настройки.
- Выберите «Запуск» и «Поведение окна».
- Установите переключатель рядом с Open Spotify автоматически после того, как вы войдете в компьютер, чтобы выключить.
При следующем запуске Mac Spotify не должен загружаться. Он также не попросит начать с вашего компьютера снова. Если это действительно началось, перепроверьте эти настройки. Мне пришлось сделать это дважды по некоторым причинам, прежде чем изменения застряли. Это могло быть только то, что я сделал это неправильно. В любом случае, после очередной перезагрузки Spotify прекращает загрузку. Теперь я могу просто открыть его, когда захочу, а не когда захочет.
Если вы хотите больше контролировать запуск приложений на вашем Mac, вот что нужно сделать.
- Перейдите к Системным настройкам и Пользователям. Группы.
- Выберите вкладку Элементы входа.
- Выберите значок замка внизу и войдите в систему, используя свой Apple ID.
- Снимите флажок рядом с конкретным элементом, чтобы удалить его из автозагрузки.
Вы также можете добавить Spotify к элементам автозагрузки, если хотите. Нажмите значок «+» в нижней части этого окна, выберите приложение из списка и выберите «Добавить». Вы также можете выбрать приложение в Dock, щелкнуть правой кнопкой мыши и выбрать его для автоматического запуска. В любом случае вы получаете то, что хотите.
Stop Spotify от открытия при запуске в Windows
Windows позволяет любой программе добавить себя в автозагрузку и может быть настоящей болью. Если программа не занимает много ресурсов и не замедляет загрузку, это не проблема. Если приложение имеет раздражающий экран-заставку, использует много памяти или замедляет время загрузки, то это проблема.
Чтобы удалить Spotify из автозагрузки в Windows:
- Откройте Spotify в Windows.
- Выберите Edit в верхнем меню, а затем Preferences.
- Выберите «Показать дополнительные настройки» и «Запуск и поведение окна».
- Переключить Open Spotify автоматически после входа в компьютер, чтобы выключить.
При следующей загрузке компьютера Spotify не должен запускаться. В отличие от Mac OS, он впервые работал в Windows для меня. Это могло быть ошибкой пользователя, но в любом случае конечный результат одинаков.
Если вы хотите иметь больше контроля над тем, что начинается при загрузке Windows, выполните следующие действия.
- Щелкните правой кнопкой мыши пустую часть панели задач Windows.
- Выберите диспетчер задач, а затем вкладку «Автозагрузка».
- Выберите вкладку «Состояние», чтобы отсортировать «Включено» вверху. Включены те программы, которые разрешено запускать с Windows.
- Щелкните правой кнопкой мыши программу и выберите «Отключить».
- Промойте и повторите для любого приложения, которое вы не хотите автоматически запускать с Windows.
В идеале вы должны удалить как можно больше приложений из списка автозагрузки. Убедитесь, что антивирус, брандмауэр, приложения безопасности и все драйверы включены. Все остальное необязательно. Добавляйте программы, если хотите, или удаляйте их по своему усмотрению. В зависимости от того, используете ли вы SSD или HDD, вы можете увидеть значительную разницу во времени загрузки, как только удалите несколько из этих программ из автозагрузки!
Вот как остановить запуск Spotify при запуске. У вас есть другие советы по Spotify, которыми вы хотели бы поделиться? Расскажите нам о них ниже, если вы делаете!
Как остановить открытие Spotify при запуске —
Spotify — это платформа для потоковой передачи музыки, которая позволяет транслировать музыку прямо с ваших устройств. Этот сервис также предлагает настольное приложение для пользователей Windows. К сожалению, многие пользователи Windows сталкиваются с проблемами с приложением Spotify. Приложение Spotify запускается при каждом запуске Windows. Это было бы нормальным поведением, потому что многие приложения в настоящее время поставляются с настройкой, которая позволяет им запускаться при запуске Windows, и эта опция включена по умолчанию. Но в этом случае пользователи замечают, что приложение Spotify всегда запускается при запуске Windows, даже если они отключили опцию автозапуска из приложения.
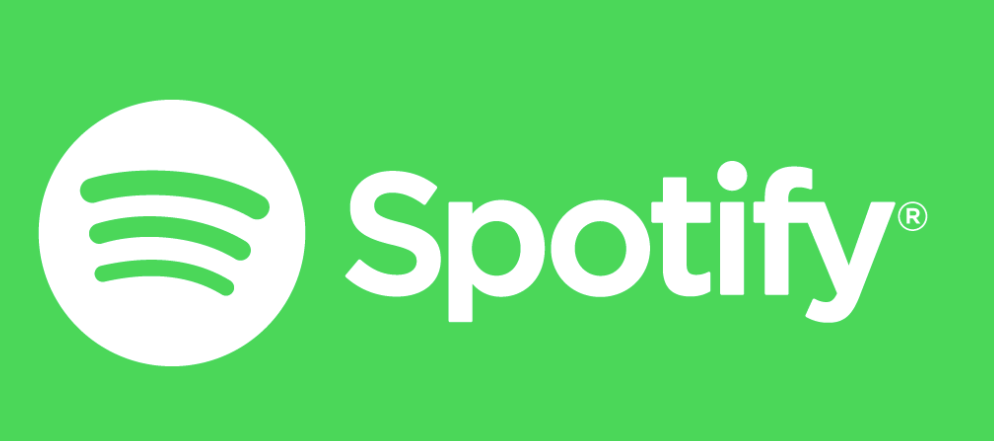
Что вызывает запуск приложения Spotify при запуске?
Вот список вещей, которые могут привести к открытию приложения Spotify при запуске.
- Настройки приложения Spotify: Первая и самая распространенная причина, вызывающая это, — настройки Spotify. Многие пользователи даже не знакомы с этим параметром в приложении Spotify, и, поскольку он включен по умолчанию, многие пользователи видят, что приложение включается при каждом запуске. И даже если вы хотите отключить параметр автозапуска, этот параметр хорошо скрыт, поэтому пользователям, не слишком разбирающимся в технологиях, очень трудно его отключить.
- Центр обновления Windows: Последние обновления Windows также могут вызвать эту проблему. В Windows есть функция, которая открывает приложения, которые были открыты при последнем завершении работы. Таким образом, даже если опция автозапуска отключена, приложение Spotify запустится при следующем запуске, если у вас было открыто приложение Spotify во время завершения работы.
Замечания:
Убедитесь, что приложение Spotify закрыто, прежде чем выключить компьютер. Это поможет вам сузить проблему, которая может быть причиной этого. Если приложение не запускается автоматически при следующем запуске, это означает, что проблема была вызвана функцией Windows.
Способ 1. Отключите автозапуск из приложения Spotify
Это первая вещь в вашем списке дел в процессе избавления от проблемы автозапуска Spotify. Существует опция, которая позволяет приложению Spotify автоматически запускаться при каждом запуске. Отключение может решить проблему для вас. Если вы уже отключили эту опцию, перейдите к следующему способу. В противном случае выполните шаги, указанные ниже.
- Открой Приложение Spotify
- Нажмите стрелку вниз рядом с вашей фотографией и выберите. Клавиша CTRL и нажмите п открыть эти настройки
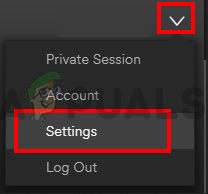
- Выбрать Расширенные настройки
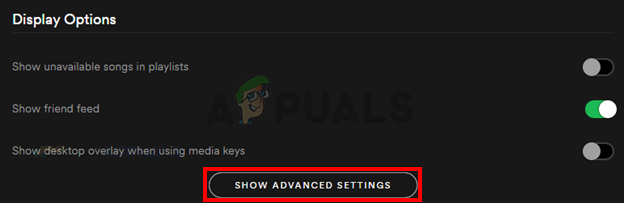
- Вы должны увидеть опцию с именем Открывайте Spotify автоматически при входе на компьютер. Должно быть под Запуск и поведение Windows. Выбрать нет из выпадающего меню
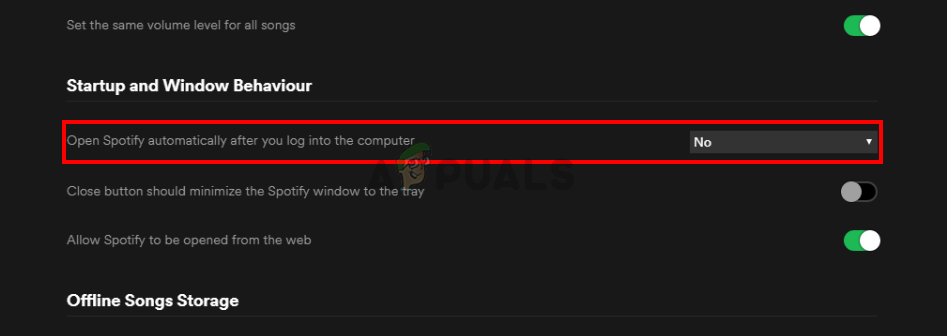
Это оно. Это должно предотвратить запуск приложения при каждом входе в систему.
Способ 2. Отключите автозапуск приложения Spotify через диспетчер задач
Windows предоставляет способ доступа к списку приложений, запуск которых запланирован при каждом запуске. Вы можете взглянуть на этот список и отключить автозапуск приложения Spotify из этого списка. Следуйте инструкциям ниже
- Нажмите и удерживайте клавиши CTRL, SHIFT и Esc одновременно (CTRL + SHIFT + ESC). Это откроет диспетчер задач
- Нажмите на Запускать Это должно показать список приложений, которые планируется открывать при каждом запуске
- Найдите приложение Spotify из этого списка и выберите его
- Нажмите запрещать из нижнего правого угла
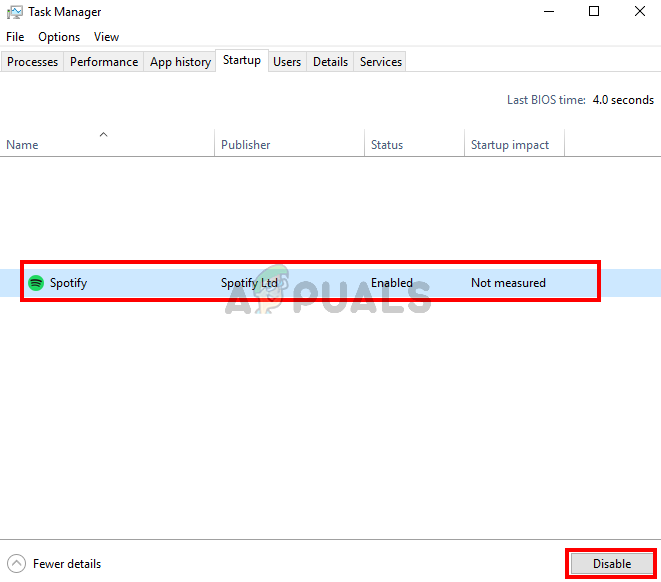
Это должно отключить автозапуск приложения Spotify.
Способ 3. Отключите параметр «Разрешить открытие Spotify из Интернета».
Хотя в этом нет особого смысла, но многие пользователи заметили, что отключение этой опции каким-то образом устраняет проблему автозапуска с приложением Spotify. Так что просто отключите эту опцию, следуя инструкциям ниже.
- Открой Приложение Spotify
- Нажмите стрелку вниз рядом с вашей фотографией и выберите. Клавиша CTRL и нажмите п открыть эти настройки
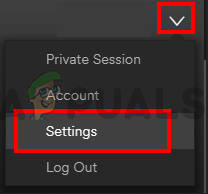
- Выбрать Расширенные настройки
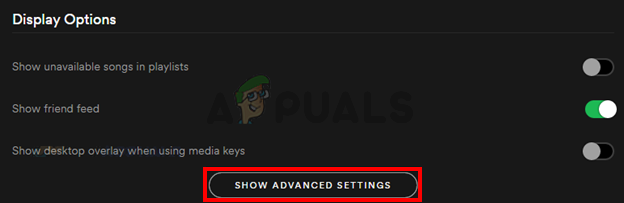
- ВыключитьРазрешить открывать Spotify из Интернета Он должен находиться в разделе «Автозагрузка и поведение Windows» и должен быть включен по умолчанию.
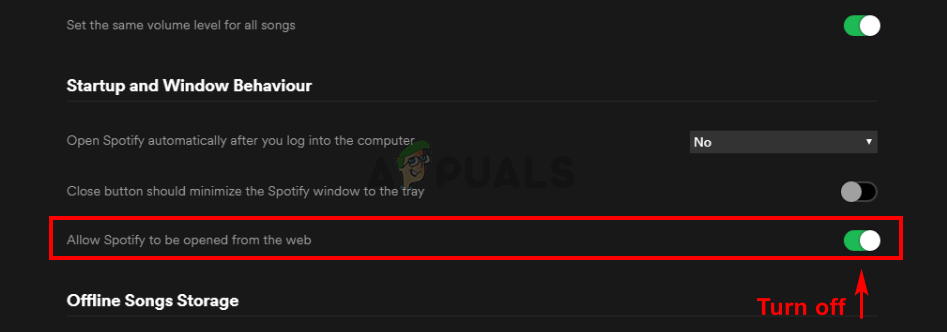
Проверьте, решает ли это проблему. Если проблема не решается после отключения этой опции, попробуйте также отключить приложение Spotify из диспетчера задач (следуйте способу 2). Если проблема устранена, вы можете оставить эту опцию отключенной, пока эта проблема не будет устранена разработчиками Spotify в следующих обновлениях. +
Способ 4: переименование файла Spotify App Exe
Переименование исполняемого файла приложения Spotify (spotify.exe) и исполняемого файла модуля запуска Spotify (SpotifyLauncher.exe) решит проблему за вас. Итак, следуйте инструкциям ниже, чтобы переименовать исполняемые файлы Spotify.
- Перейдите на рабочий стол, щелкните правой кнопкой мышиКSpotify ярлык и выберите удалять
- Нажмите и удерживайте клавиши CTRL, SHIFT и Esc одновременно (CTRL + SHIFT + ESC). Это откроет диспетчер задач
- Нажмите Процессы табуляция
- Вы должны увидеть процесс spotify.exe, запущенный в списке. Если вы его не видите, запустите приложение Spotify.
- Щелкните правой кнопкой мышиSpotify.EXE обработать и выбрать Откройте расположение файла
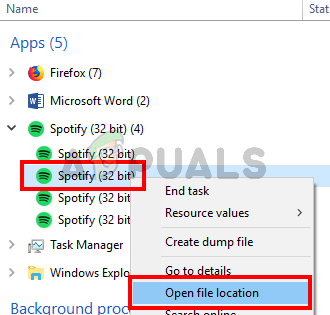
- Теперь закройте приложение Spotify, если оно открыто
- Щелкните правой кнопкой мышиSpotify.EXE из проводника и выберите переименовывать. Добавить дополнительный 1 на имя и нажмите Войти. Так должно быть spotify1.exe сейчас. Замечания: Вы можете назвать его как хотите, суть в том, чтобы переименовать его.
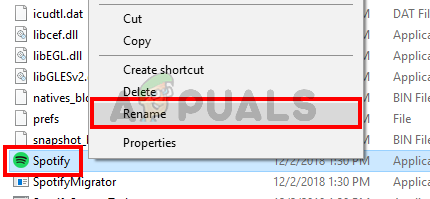
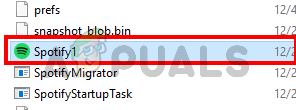
- Сейчас щелкните правой кнопкой мышиspotifylauncher.EXE из проводника и выберите переименовывать. Добавьте дополнительный 1 к имени и нажмите Войти. Так должно быть spotifylauncher1.exe сейчас.
Это должно предотвратить запуск приложения Spotify при каждом запуске. Вы можете щелкнуть правой кнопкой мыши файл spotify1.exe и выбрать «Создать ярлык». Вы можете вырезать / вставить или перетащить его на рабочий стол, чтобы использовать этот ярлык для открытия приложения Spotify.
Почему не работает Спотифай на ПК — причины и решения эксперта
Почему не работает Спотифай на ПК? Таким вопросом задаются пользователи, которые решили установить на свой компьютер официальное приложение сервиса. Но периодически происходят ошибки, из-за которых попросту не получается пользоваться музыкальной платформой. Они проявляются по-разному, но чаще всего не получается открыть программу или включить определенную музыку. Однако решить проблему всё же удастся, воспользовавшись несколькими способами – с ними вы сможете ознакомиться немного дальше.
Не работает Spotify на ПК – почему и что делать?
Если есть, то нужно просто ждать, когда разработчики исправят проблему.
Перезагрузка компьютера и программы
Как показывает практика, наиболее часто Спотифай не работает на компьютере с операционной системой Windows. К примеру, периодически пользователи сталкиваются со сбоем, когда во время запуска программы на экране появляется уведомление об ошибке. Тем не менее комфортно пользоваться сервисом все же получится, и для этого обратите внимание на представленные способы.
И первым делом, если не работает Spotify на компьютере, рекомендуем сначала закрыть приложение сервиса, а затем заново его запустить. На экране все равно появляется уведомление об ошибке? Тогда пойдем другим путем, еще раз закрыв программу и перезагрузив ПК.
Как правило, такого способа вполне хватает для устранения системных сбоев. Но если не запускается Spotify на Windows 10 сразу после установки, то в этом случае предлагаем изменить одну настройку.
Для этого кликаем ПКМ по ярлыку приложения:
- заходим во вкладку «Совместимость», а затем выбираем «Запускать в режиме совместимости с».
- В выпадающем меню отмечаем «Windows 10» и нажимаем на кнопку «Применить».
Удаление процесса
Если Спотифай корректно не работает на компьютере, а то и вовсе завис, то в этом случае предлагаем попробовать принудительно закрыть конкретный процесс. И для этого мы составили пошаговую инструкцию, которая актуальна для ПК с операционной системой Windows:
- Открываем диспетчер задач (Ctrl + Shift + Esc).
- Заходим во вкладку «Процессы» и находим там активную задачу Spotify.
- Кликаем ПКМ по названию приложения, после чего в появившемся меню выбираем «Снять задачу».
- Подтверждаем действие.

И в результате выбранное приложение будет принудительно закрыто, а возникший ранее сбой автоматически исчезнет. Чтобы это проверить, достаточно дважды кликнуть по ярлыку сервиса на рабочем столе – скорее всего, в этот раз Спотифай будет работать правильно.
Переустановка программы
Если же по-прежнему не заходит в приложение сервиса, то предлагаем воспользоваться радикальным вариантом – переустановить программу. Возможно, что во время инсталляции софта возникли какие-то проблемы, или важные файлы попросту были повреждены. В любом случае сначала вам потребуется удалить Spotify с ПК, воспользовавшись инструкцией:
- Открываем меню «Пуск», нажав на соответствующий значок.
- В списке находим нужную программу Spotify, после чего кликаем по ней ПКМ.
- В появившемся списке отмечаем вариант «Удалить», и в результате автоматически открывается нужная страница.
- В меню выделяем Спотифай, а затем выбираем «Удалить».
- Подтверждаем действие и избавляемся от программы.
Обратите внимание! Также не лишним будет удалить папку сервиса в проводнике, перейдя по такому пути: C: Usersимяпользователя AppDataRoaming.
Теперь вы знаете еще одну причину, почему не работает нормально Спотифай на ПК. Как правило, банальная переустановка решает большинство проблем, связанных с запуском приложения.
Обновление драйверов
Если программа запускается на ПК, однако музыку никак не получается воспроизвести, то предлагаем обновить необходимые драйвера. Для этого вам необходимо воспользоваться браузером и отыскать нужные компоненты. А если у вас установлена операционная система Windows 10, то она автоматически устанавливает все драйвера.
Проверить это легко, достаточно перейти в «Диспетчер устройств», выбрать динамики, а затем кликнуть ПКМ по соответствующей строке. В появившемся меню нажимаем по пункту «Обновить драйвер» и проверяем наличие обновлений. Если они имеются, то система сразу же предложит вам их загрузить.
Что же, теперь вам известно, почему не открывается Спотифай на компьютере и что делать в такой ситуации. И первым делом рекомендуем перезагрузить приложение или ПК, а в крайнем случае – переустановить программу сервиса. Если ничего не помогло — здесь расскажем, как обратиться в техподдержку. Остались вопросы? Тогда ждем их в комментариях!












