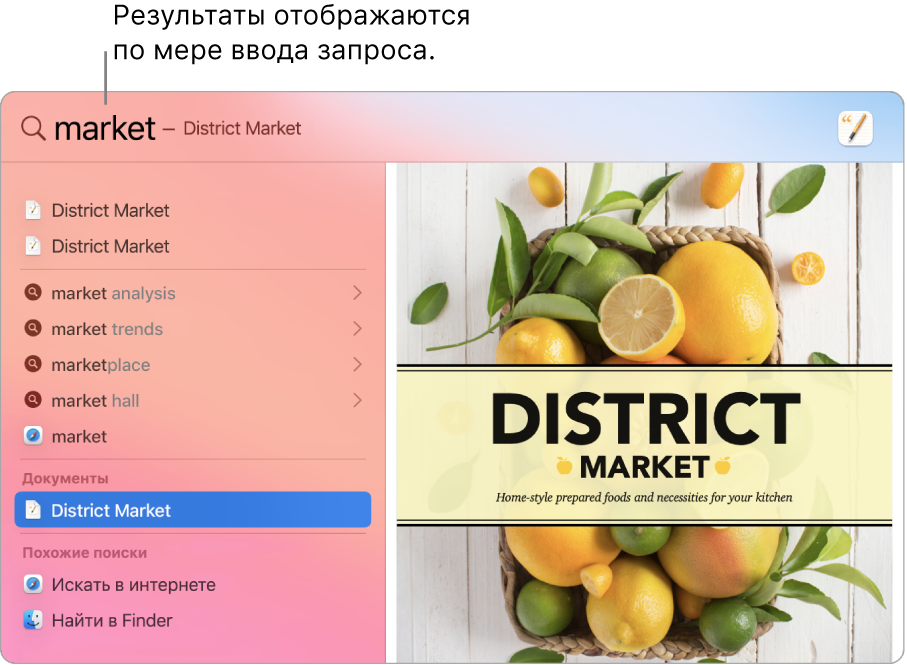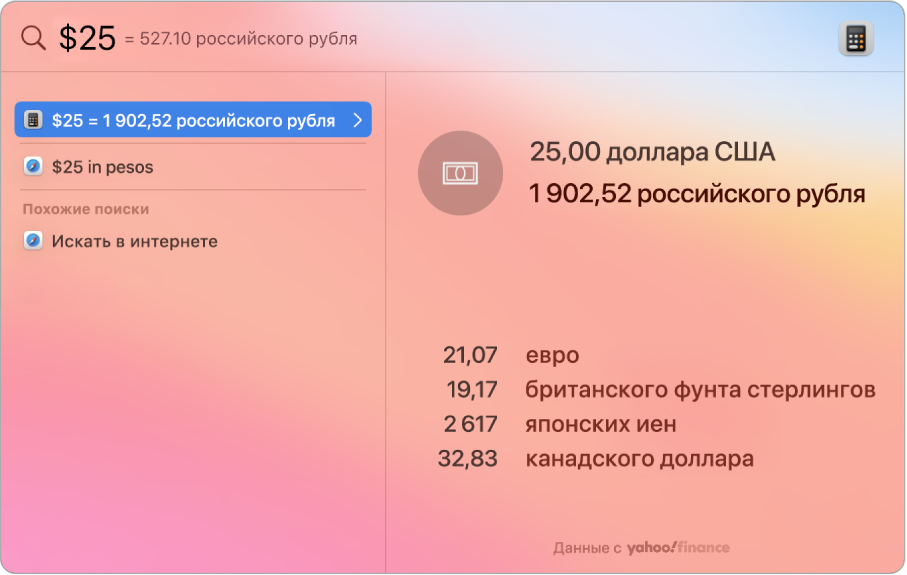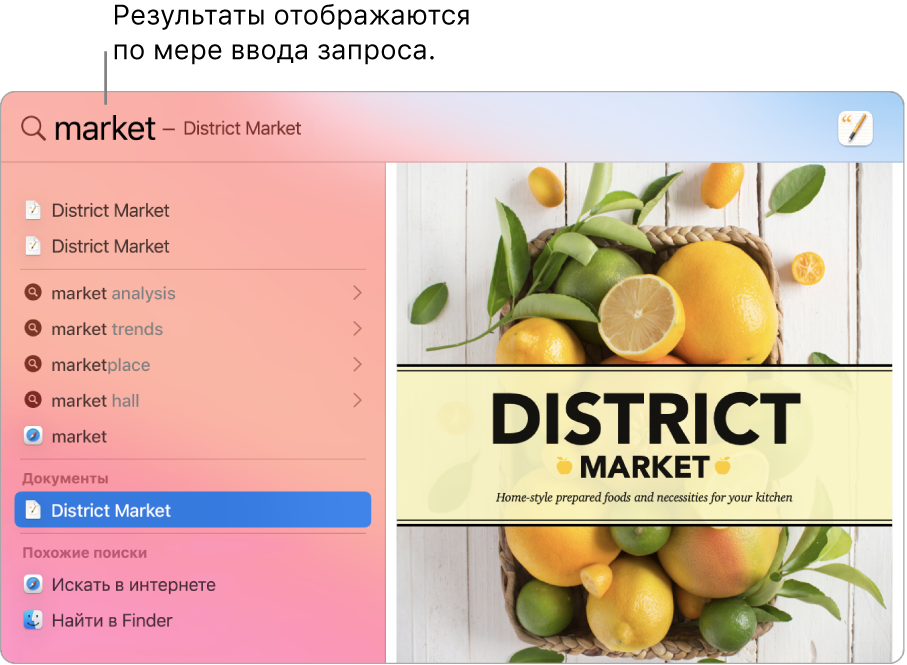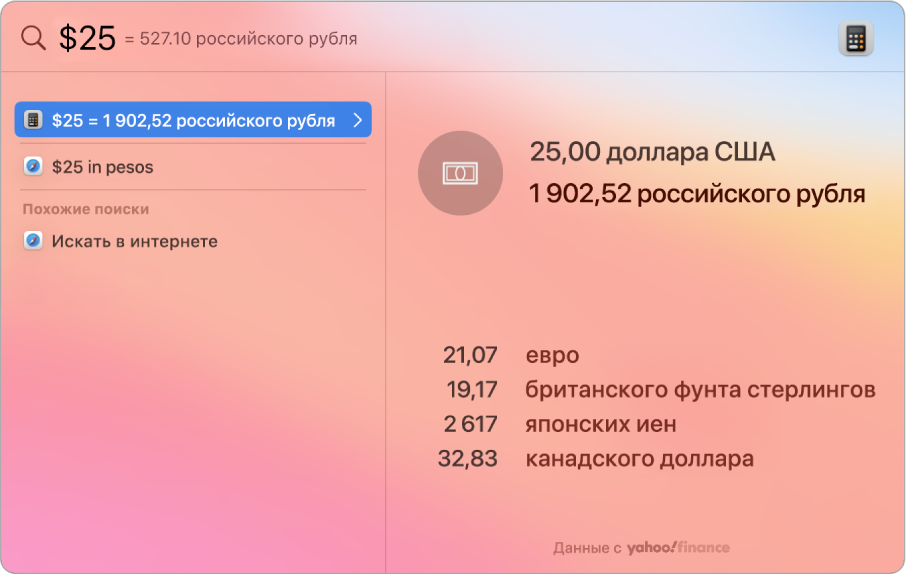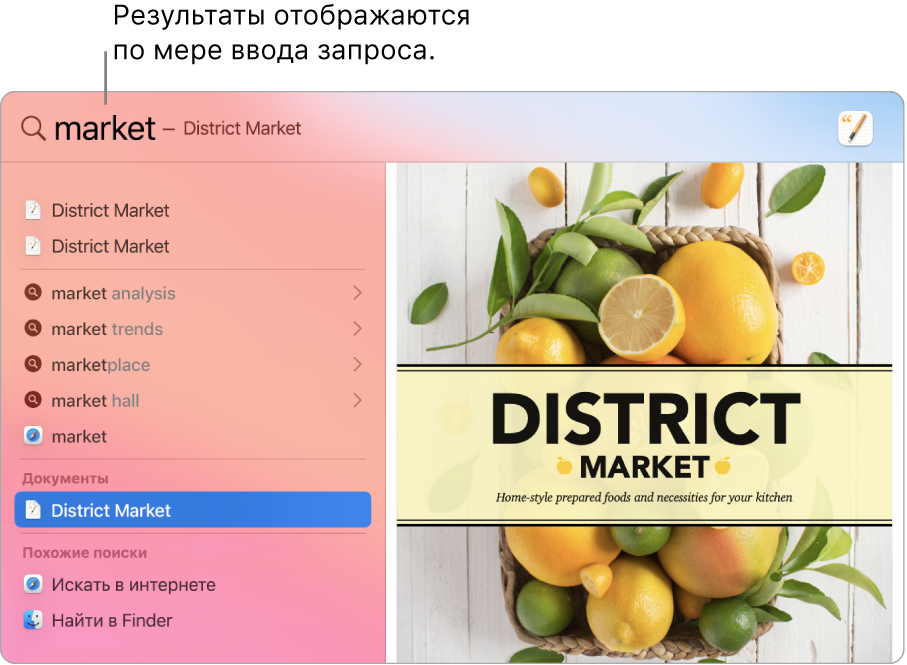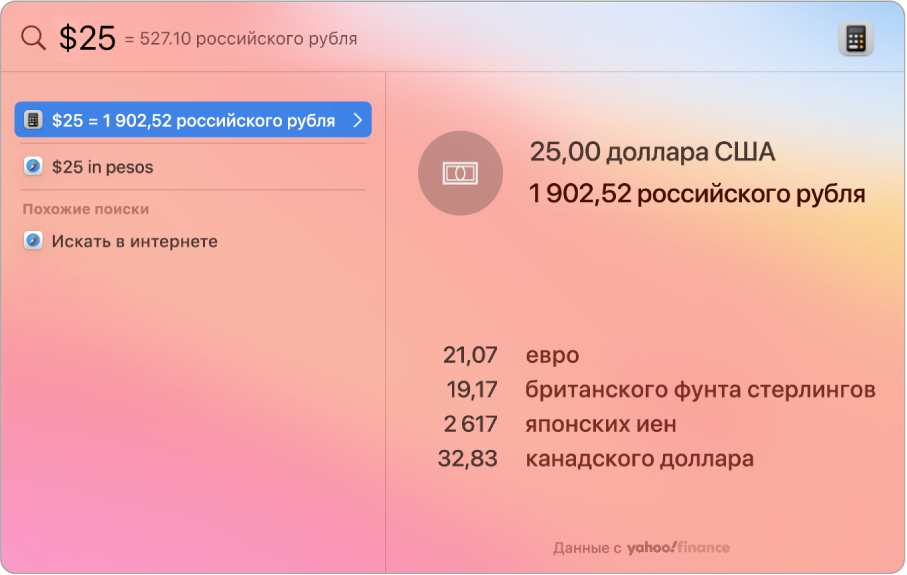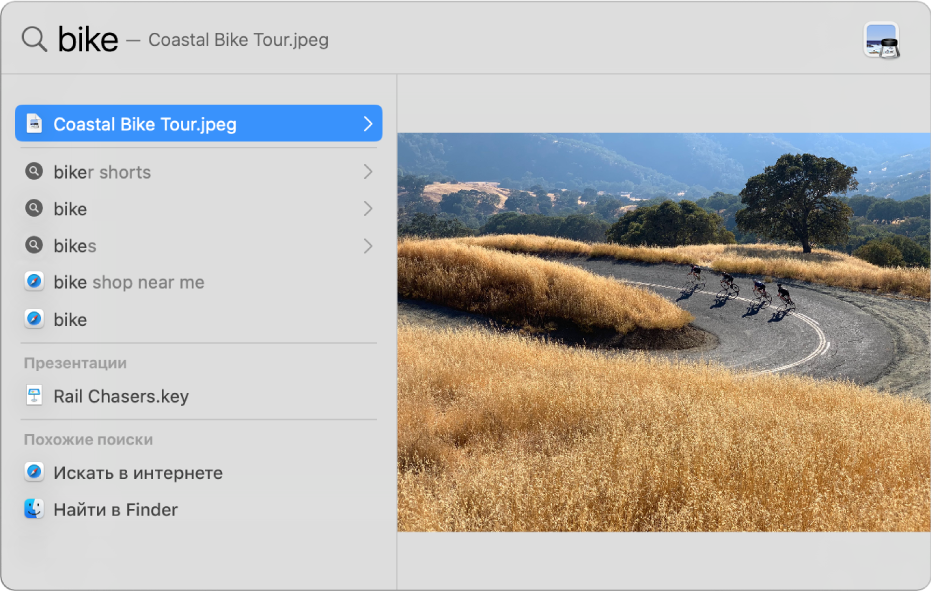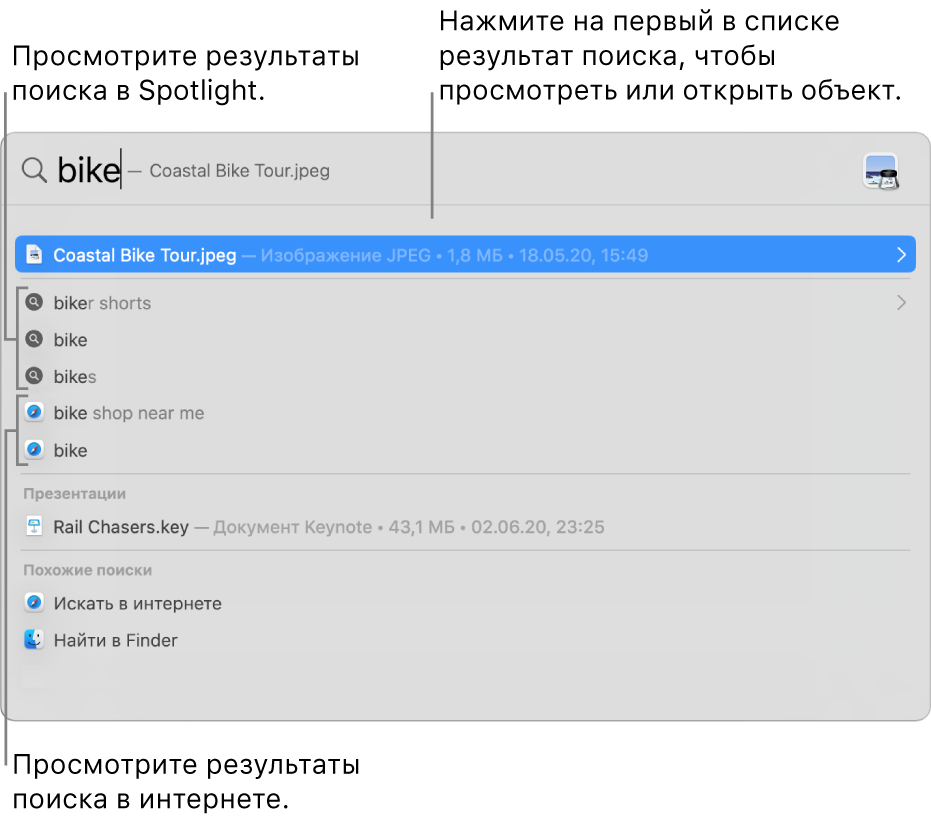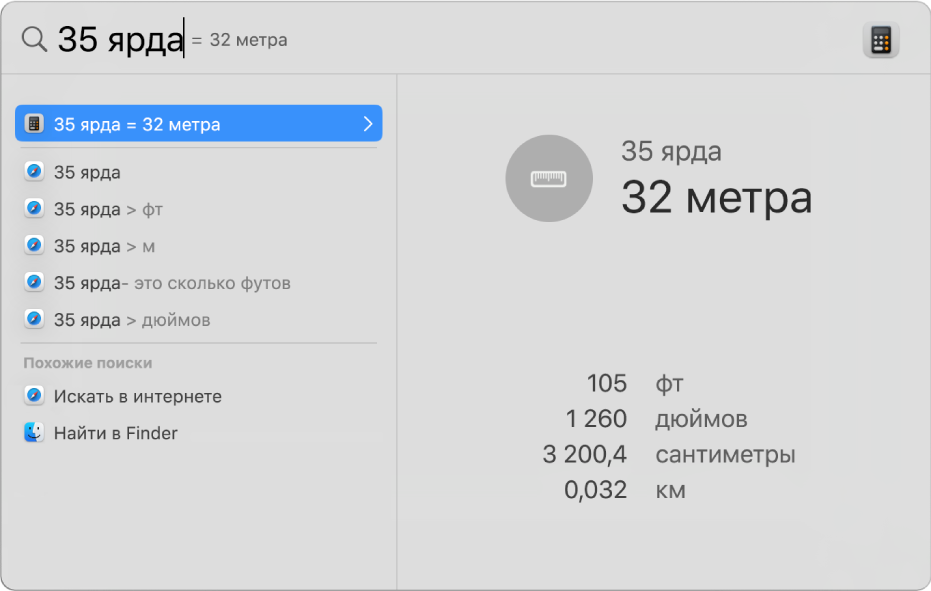- Функция Spotlight на Mac
- Как вызвать Spotlight на Mac и начать им пользоваться
- Влад Гороховский
- Влад Гороховский
- 0. Как вызывать Spotlight
- 1. Поиск точных фраз
- 2. Логические выражения
- 3. Продвинутый поиск
- 4. Узнать расположение файла
- 5. Копируем файл прямо из Spotlight
- 6. Запуск приложений
- 7. Поиск контактов
- 8. Отключение лишних результатов
- 9. Быстрый просмотр поисковой выдачи
- 10. Калькулятор и конвертер валют
- 11. Словарь
- Функция Spotlight на Mac
- Функция Spotlight на Mac
- Поиск с помощью Spotlight на Mac
- Поиск
- Выполнение вычислений и преобразований в Spotlight
Функция Spotlight на Mac
Spotlight 
Поиск информации. Нажмите 
Совет. Нажмите сочетание клавиш Command+пробел, чтобы показать или скрыть строку поиска Spotlight.
Конвертация валют и единиц измерения. Введите значок валюты (например, $, € или ¥) и количество, затем нажмите клавишу Return. Отобразится список результатов конвертации. Для конвертации единиц измерения введите единицу измерения.
Открытие приложения. Введите название приложения в Spotlight, затем нажмите клавишу Return.
Отключение предложений Spotlight. Чтобы в Spotlight выполнялся поиск только на iMac, откройте Системные настройки, нажмите «Spotlight», затем выключите Предложения Siri. Вы также можете вносить любые изменения в список категорий поиска Spotlight.
Подробнее. См. раздел Поиск с помощью Spotlight на Mac в Руководстве пользователя macOS.
Источник
Как вызвать Spotlight на Mac и начать им пользоваться
Рассказал, как запустить Spotlight, а также про 12 трюков, которые помогут им пользоваться более эффективно.
Влад Гороховский
Редактор. Пишу про софт и гаджеты, которые мне интересны. Делаю клавиатурный тренажер KeyKey для Mac.
Влад Гороховский
Все знают про систему поиска файлов Spotlight, но далеко на каждый умеет использовать его на все 100%. Тем более, после выхода macOS Mojave, где он преобразился как снаружи, так и внутри. Ниже я собрал десяток трюков, которые помогут вам стать гуру этой нехитрой поисковой машины.
0. Как вызывать Spotlight
По умолчанию строка поиска Spotlight появляется при нажатии сочетания клавиш Cmd Пробел . Но, скорее всего, этим сочетанием у вас меняется раскладка клавиатуры на Mac. Тогда попробуйте Alt Пробел . Если и это не сработало, то нужно задать для Spotlight шорткат самостоятельно. Для этого зайди в ▸ Системные настройки ▸ Spotlite .
1. Поиск точных фраз
Вы уже наверняка знаете, что если в Google ввести поисковой запрос в кавычках, то поисковик будет выдавать только результаты с полным совпадением. Этот же приём работает и в Spotlight — ставите фразу в кавычки и получаете только те документы, которые содержат именно эту фразу, а не её отрывки.
2. Логические выражения
Spotlight умеет распознавать логические выражения, вроде НЕ, ИЛИ или круглых скобок. Вы можете не любить алгебру логики, но только взгляни, насколько удобно можно отсеивать результаты: у моей девушки на Маке есть несколько рецептов выпечки с шоколадом, включая шоколадное печенье, пирожные и суфле. Она уже готовила суфле на прошлой неделе, поэтому в этот раз хочет испечь что-нибудь другое. Ей достаточно ввести «шоколадное NOT суфле» и она получит все рецепты, кроме тех, которые содержат слово суфле. Просто и удобно.
3. Продвинутый поиск
Поиск по имени довольно прост и удобен, но он абсолютно не эффективен в том случае, если у вас имеется пара сотен или тысяч файлов с одинаковым названием. В этом случае помочь сможет только хитрость. Вы можешь искать по типу файла, по дате изменения или создания. Для этого достаточно добавить тип: [тип файла], изменено: [ДД/ММ/ГГГГ] и создано: [ДД/ММ/ГГГГ] соответственно.
4. Узнать расположение файла
Предположим, что вы уже нашли нужный файл и открывать его вы не хотите, хотя вам нужно узнать в какой он лежит папке. Для этого можно воспользоваться комбинацией клавиш Cmd Enter или Cmd Клик левой клавишей мыши (или тачпада), после чего вы увидите выделенный файл в Finder.
5. Копируем файл прямо из Spotlight
Да-да, можно скопировать файл из Spotlight без лишних движений — просто перетаскиваете файл из результатов поиска в то место, куда его необходимо скопировать и все. Файл именно скопируется, а не переместится.
6. Запуск приложений
Лично мне лень запускать редко используемые программы через Launchpad, поэтому я просто ввожу название нужной программы в Spotlight и открываю его двойным кликом.
7. Поиск контактов
Если вы так и не привыкли использовать стандартное приложение Контакты, то у меня для вас хорошая новость — можно искать свои контакты с помощью Spotlight. Просто вводите нужное имя и получаете полную информацию, которую можно сразу же скопировать в буфер.
8. Отключение лишних результатов
Если вам не нужны ни поиск по контактам, ни поиск по приложениям и вы считаете, что они только засоряют вашу поисковую выдачу, то можно просто отключить их, перейдя в Системные настройки ▸ Spotlight ▸ Результаты поиска . Оставьте галочки напротив тех категорий, которые вам важны и уберите все остальные.
Здесь же вы можете изменить порядок категорий по приоритету простым перетаскиванием. Ниже можно переназначить сочетание клавиш для вызова Spotlight.
Кстати, в соседней вкладке «Конфиденциальность» можно сразу добавить в исключения те папки и/или накопители, информацию с которых вы хотели бы скрыть от поисковика. Это особенно полезно, если нет желания, чтобы ваши фотографии с прошлого отпуска всплыли, пока вы пытаетесь показать шефу новые трюки из этой статьи.
9. Быстрый просмотр поисковой выдачи
Вы ведь не раз сталкивались с ситуацией, когда вместо 2-3 файлов вы получаете целый список из сотни файлов разного типа, но с аналогичным названием? Разобраться в этом хламе поможет простое сочетание клавиш Cmd Стрелка вверх/вниз . Оно позволяет быстро просматривать список листая категорию за категорией.
10. Калькулятор и конвертер валют
Простые выражения можно считать и без калькулятора: просто введите в Spotlight то, что нужно подсчитать и получите ответ.
Кроме того, можно воспользоваться встроенным конвертером валют, который переведёт любую валюту в ту, которую вы выбраи основной, когда настраивали свой Mac. Главное, придерживайся формата «XX название валюты», где XX — это количество валюты, а «название валюты» — это, собственно, название самой валюты, которую необходимо проконвертировать.
11. Словарь
Если вы встретили незнакомое слово в присланном тебе отчёте, то необязательно сразу лезть в Safari, так как Spotlight умеет искать по встроенному в macOS словарю. Для этого просто вбейте его в строку поиска и перейдите в категорию «значение». Словарная база здесь так себе, но какие-то общие понятия найти можно.
На этом пока все, но я не прекращаю свои поиски и со временем обязательно дополню список новыми трюками, которые сделают вашу работу в Spotlight ещё эффективней.
Источник
Функция Spotlight на Mac
Spotlight 
Поиск информации. Нажмите 
Совет. Нажмите сочетание клавиш Command+пробел, чтобы показать или скрыть строку поиска Spotlight.
Конвертация валют и единиц измерения. Введите значок валюты (например, $, € или ¥) и количество, затем нажмите клавишу Return. Отобразится список результатов конвертации. Для конвертации единиц измерения введите единицу измерения.
Открытие приложения. Введите название приложения в Spotlight, затем нажмите клавишу Return.
Отключение предложений Spotlight. Чтобы в Spotlight выполнялся поиск только на Mac Pro, откройте Системные настройки, нажмите «Spotlight», затем выключите Предложения Siri. Вы также можете вносить любые изменения в список категорий поиска Spotlight.
Подробнее. См. раздел Поиск с помощью Spotlight на Mac в Руководстве пользователя macOS.
Источник
Функция Spotlight на Mac
Spotlight 
Поиск информации. Нажмите 
Совет. Нажмите сочетание клавиш Command+пробел, чтобы показать или скрыть строку поиска Spotlight.
Конвертация валют и единиц измерения. Введите значок валюты (например, $, € или ¥) и количество, затем нажмите клавишу Return. Отобразится список результатов конвертации. Для конвертации единиц измерения введите единицу измерения.
Открытие приложения. Введите название приложения в Spotlight, затем нажмите клавишу Return.
Отключение предложений Spotlight. Чтобы в Spotlight выполнялся поиск только на Mac Pro, откройте Системные настройки, нажмите «Spotlight», затем выключите Предложения Siri. Вы также можете вносить любые изменения в список категорий поиска Spotlight.
Подробнее. См. раздел Поиск с помощью Spotlight на Mac в Руководстве пользователя macOS.
Источник
Поиск с помощью Spotlight на Mac
Spotlight помогает быстро находить приложения, документы и другие файлы на Mac. А если включены Предложения Siri, Вы также можете находить новости, результаты спортивных матчей, прогноз погоды и другую информацию. Кроме того, Spotlight может выполнять вычисления и преобразования.
Спросите Siri. Произнесите, например: «Сколько сантиметров в дюйме?» или «Что такое бланширование?» Узнайте, как спросить Siri.
Поиск
На Mac нажмите значок Spotlight 

Окно Spotlight можно перетянуть в любое место рабочего стола.
Совет. Если в строке меню нет значка Spotlight, добавьте его с помощью раздела настроек «Строка меню и Dock».
В поле поиска начните вводить запрос — результаты появляются уже при вводе текста.
Spotlight отображает топ-результаты вверху списка; нажмите топ-результат, чтобы просмотреть или открыть его. Spotlight также предлагает варианты для поиска на основе Вашего запроса; Вы можете просмотреть эти результаты в Spotlight или в интернете.
В списке результатов можно сделать следующее.
Предварительный просмотр. Нажмите клавишу Tab. В зависимости от типа выбранного результата над ним можно выполнить различные действия. Например, выберите приложение, чтобы отобразить список недавно открытых файлов, затем нажмите файл, чтобы его открыть. Или нажмите кнопку «Воспроизвести», чтобы прослушать песню.
Просмотр результатов поиска предлагаемого запроса в Spotlight. Нажмите объект, перед которым отображается значок Spotlight 
Просмотр результатов поиска предлагаемого запроса в интернете. Нажмите объект, перед которым отображается значок Safari 
Открытие объекта: Дважды нажмите ее. Можно также выбрать объект и нажать клавишу Return.
Просмотр местоположения файла на Mac: Выберите файл, затем нажмите и удерживайте клавишу Command. Местоположение файла отображается внизу окна предварительного просмотра.
Копирование объекта: Перетяните файл на рабочий стол или в окно Finder.
Просмотр всех результатов на Вашем Mac в Finder: Выполните прокрутку до конца списка результатов, затем нажмите «Найти в Finder». Чтобы уточнить результаты в Finder, см. раздел Сужение результатов поиска.
Если включен режим покоя или Вы превысили лимит, заданный для приложений в настройках Экранного времени, значки приложений в результатах затемняются и отображается значок песочных часов
Выполнение вычислений и преобразований в Spotlight
Можно ввести математическое выражение, сумму в валюте, температуру или величину с единицами измерения в поле поиска Spotlight и получить результат преобразования или вычисления прямо в поле поиска.
Вычисления. Введите математическое выражение, например «956*23,94» или «2020/15».
Конвертация валют. Введите сумму в валюте, например «100 долларов США», «100 йен» или «300 крон в евро».
Преобразование температур. Введите температуру, например «98,8 фаренгейт», «32 цельсий» или «340 кельвинов в фаренгейты».
Преобразование единиц измерения. Введите величину, например «25 фунтов», «54 ярда», «23 стоуна» или «32 фута в метры».
Совет. Нажмите клавишу Tab, чтобы отобразить дополнительные преобразования в области просмотра.
Можно исключить из поиска Spotlight определенные папки, диски и типы информации (например, электронные письма или сообщения), задав соответствующие настройки. См. раздел Изменение настроек Spotlight.
Если Вы хотите, чтобы поиск Spotlight выполнялся только на компьютере Mac и не включал результаты из интернета, Вы можете отключить Предложения Siri для Spotlight.
Источник