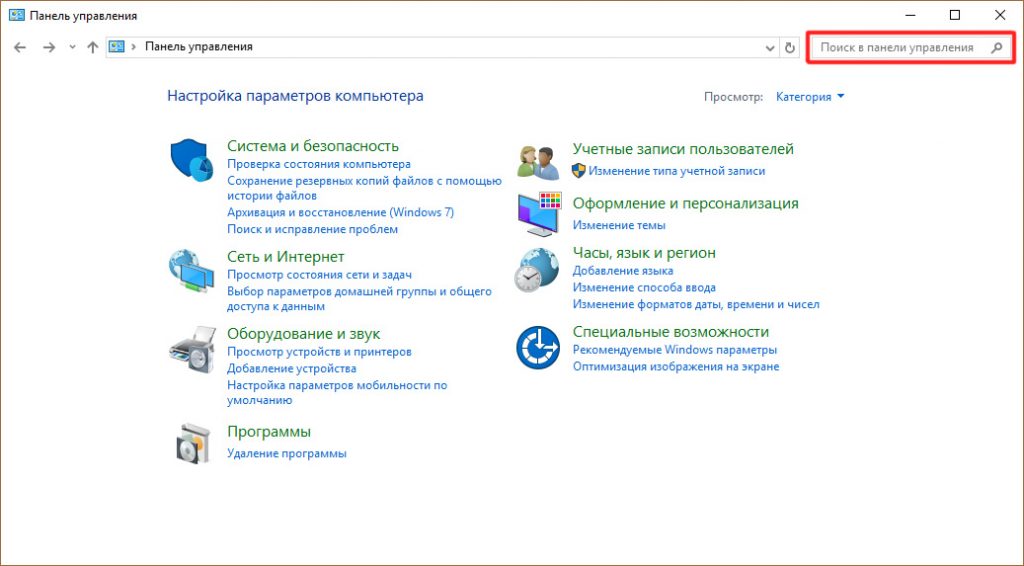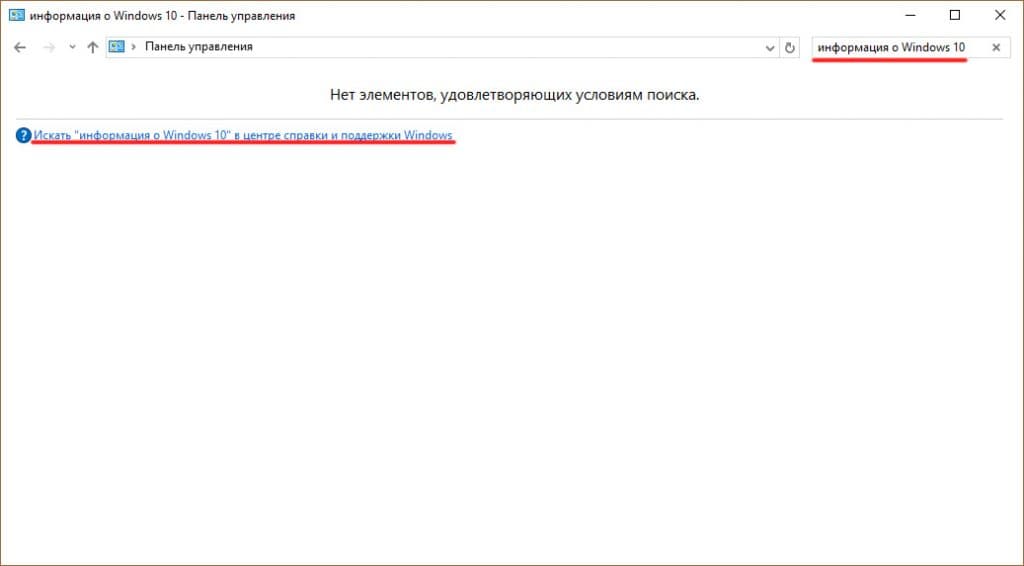- Получаем «Справку» в Windows 10
- Как открыть «Справку»
- Способ 1: Включение интерактивных подсказок
- Способ 2: Проводник
- Способ 3: Запрос справки из ОС
- Получение справки в Windows 10
- Поиск справки в Windows 10
- Способ 1: Поиск в Windows
- Способ 2: Вызов справки в «Проводнике»
- Получаем справку в Windows 10
- Где находится справка?
- Можно ли использовать приложение?
- Ошибка при открытии справки в программах Windows «Не включен компонент» или «Справка не поддерживается»
- Проблема
- Способ
- Дополнительная информация для опытных пользователей
- Сообщение об ошибке Центра обновления Windows 80070422
- Известные проблемы, которые могут возникнуть при установке WinHlp32.exe
- Устранение проблем совместимости, связанных с WinHlp32.exe
- Включение макросов на отдельном компьютере после установки WinHlp32.exe
- Включение макросов на отдельном компьютере вручную
- Получение доступа к HLP-файлам, хранящимся в интрасети, с отдельного компьютера после установки WinHlp32.exe
- Разблокирование HLP-файлов, хранящиеся на узлах интрасети, на отдельном компьютере вручную
- Параметры реестра и групповые политики для администраторов сети
- Сведения для поставщиков содержимого справки, выпускающих HLP-файлы
Получаем «Справку» в Windows 10
| Опубликовано | 13 декабря 2017 |
|---|---|
| Автор статьи | NimdaIT |
| Категория | Настройка Windows |
| Обсуждение | нет комментариев |
«Справка» в операционных системах Windows позволяет получить основную информацию по работе с тем или иным элементом интерфейса/функцией. Однако процесс получения «Справки» в новых версиях ОС получил некоторые нововведения, что вызвало замешательство у многих пользователей.
Как открыть «Справку»
Всего в Windows 10 включено несколько вариантов работы со «Справкой». Один из данных вариантов может потребовать подключения к интернету, чтобы вы смогли получить самые актуальные данные. Офлайн версии «Справки» в привычном понимании в операционной системе нет, зато есть возможность включить в «Параметрах» специальные визуальные подсказки, которые помогут разобраться в работе интерфейса и функционале ОС.
Способ 1: Включение интерактивных подсказок
Это одно из главных нововведений в Windows 10. По умолчанию они выключены, но если их подключить, то вы сможете получать мини-справки по первой наводке на интересующий элемент.
Включение визуальных подсказок происходит таковым образом:
- Изначально вам нужно перейти в настройки системы. Используйте сочетание клавиш Win+I.
- Найдите там пункт «Система».
- В нём вам нужно перейти в подраздел «Уведомления и действия».
- Долистайте список действий до самого конца и найдите там пункт «Получать советы, подсказки и рекомендации при использовании Windows». Под ним нужно передвинуть переключатель на значение «Включить».
После активации данной функции Windows будет автоматически уведомлять вас о различных обновлениях и новых функциях. В последнем случае вам также будут наглядно демонстрироваться все новые возможности и правила их использования. Однако данный способ не подразумевает получение «Справки» в развёрнутом виде, где полностью всё расписано, поэтому он подойдёт не всем пользователям.
Способ 2: Проводник
В этом случае вы будете запрашивать «Справку» с официальных ресурсов Майкрософт через операционную систему. Отчасти это удобно, так как получаемая информация будет всегда актуальна, а если возникнет необходимость можно будет почитать специализированный форум и/или связаться с разработчиками. Однако для всего этого требуется подключение к интернету.
«Справка» вызывается следующим образом:
- Включите «Проводник» Windows.
- Нажмите на небольшую синюю иконку вопросительного знака, которая расположена в верхней правой части под крестом, отвечающим за закрытие окна.
- После нажатия на иконку откроется ваш основной браузер, а в нём загрузится страница с поисковой выдачей Bing (поисковая система от Microsoft). В верхней части будет небольшое окошко с краткой справкой и ссылками на популярные вопросы, которые размещены на официальном сайте Майкрософт и разобраны специалистами.
- Под рамочкой с небольшой справкой будут находиться результаты с поисковой выдачей. Если вы сразу не нашли, что искали, то используйте эти результаты (первые два варианта выдачи) для получения доступа к глобальной «Справке», а также для связи с представителем Майкрософт.
Способ 3: Запрос справки из ОС
Этот вариант чем-то схож со втором способом, однако, чтобы получить «Справку» вам не потребуется подключение к интернету. К тому же в этом случае «Справка» открывается не в браузере, а в специальном окне, где вы также можете перейти на официальный сайт Майкрософт и/или запросить поддержку специалиста.
Получение «Справки» эти способом можно реализовать так:
- На «Панели задач» найдите иконку лупы и нажмите на неё. После нажатия откроется строка поиска по системе.
- Введите туда «Получение справки». Выберите самый первый результат из списка.
- Откроется окно, где в поле нужно вести описание проблемы. Не нужно писать слишком много текста, достаточно краткого описания, например, «Медленно открывается «Проводник»».
- Дальше вас по стандарту попросят выбрать продукт (выбирайте «Windows»).
- Затем ещё нужно выбрать проблему в пункте ниже. Здесь выбирайте свою текущую проблему.
- Откроется небольшая справка с ссылками на несколько статей и форумов на официальном сайте Майкрософт. В нижней части окна вы можете запланировать звонок специалиста и/или задать свой вопрос на форуме. Также там есть ещё «Чат», однако он не всегда работает.
Как видите, вызов «Справки» и получение поддержки в новой версии Windows реализованы немного по-другому, чем в старых версиях, поэтому если вы привыкли к «Справкам» из старых версий ОС и/или у вас частые проблемы с интернетом, то получить помощь от Майкрософт будет проблематично.
Получение справки в Windows 10
Пользователи привыкли к стандартному размещению справки в ОС Виндовс, но в Windows 10 есть свои нюансы. Теперь информацию можно также получить на официальном сайте.
Поиск справки в Windows 10
Есть несколько способов получения информации о Виндовс 10.
Способ 1: Поиск в Windows
Данный вариант довольно прост.
- Нажмите на значок лупы на «Панели задач».
В поисковом поле введите «справка».
Кликните на первый запрос. Вас перенесёт в параметры системы, где вы сможете настроить отображение советов по работе с операционной системой, а также настроить ряд других функций.

Способ 2: Вызов справки в «Проводнике»
Один из простых вариантов, который немного схож с вариантами предыдущих версий Windows.
- Зайдите в «Проводник» и найдите круглую иконку знака вопроса.
Вас перенесёт в «Подсказки». Чтобы ими воспользоваться вы должны быть подключены к интернету. Здесь уже есть пару инструкций в офлайн режиме. Если вас интересует конкретный вопрос, то воспользуйтесь поисковой строкой.

Вот таким образом вы можете получить интересующую вас информацию о работе ОС.
Получаем справку в Windows 10
Пользователи не раз пользовались «справкой Windows» в предыдущих версиях операционных систем Microsoft. В новой ОС, к сожалению, в меню Пуск этой опции нет. Как получить справку в Windows 10, рассмотрим в рамках данной статьи.
Где находится справка?
Справка по работе с операционной системой перекочевала из приложения в интернет. С ней можно ознакомится вот по этой ссылке. В этом есть как плюсы так и минусы. Чтобы получить доступ к справке, находясь в операционной системе:
- Нажмите правой кнопкой мыши по Пуск и выберите «Панель управления».
- В поле «Поиск» в «Панели управления» напишите слово, к примеру «информация о Windows 10».
- Перейдите по ссылке, указанной в поисковой выдаче и вы попадете на страницу «Центра справки и поддержки Windows».
Можно ли использовать приложение?
Есть старая программа Winhlp32.exe, которую без проблем ставили на Windows 8.1. Приложение для юбилейной операционной системы, Microsoft не выпустили, а дистрибутив для 8.1 не работает в новой ОС. Есть энтузиасты, которые сделали доступным это приложение и для Windows 10, например Komeil Bahmanpour. Но после последнего обновления операционной системы, программа перестала работать. Поэтому остается следить за новостями и ждать, пока Microsoft, или другие программисты, опубликуют в свободном доступе рабочую версию Winhlp32.
Ошибка при открытии справки в программах Windows «Не включен компонент» или «Справка не поддерживается»
Программа справки Windows не поддерживается в Windows 10, Windows Server 2012 или более поздних версиях Windows Server. Справка Windows доступна только в ОС Windows Vista, 7, 8 и 8.1.
Разработчикам программного обеспечения рекомендуется прекратить использование приложения «Справка Windows». Разработчикам ПО, поставляющим программы, которые используют для работы HLP-файлы, рекомендуется использовать для создания приложений справки альтернативные форматы файлов справочной системы, такие как CHM, HTML или XML. Дополнительные сведения см. в статье MSDN Какая версия справки мне требуется? Пока корпорация Майкрософт разрабатывает перспективные технологии для справочных инструментов, мы рекомендуем разработчикам таких приложений продолжать использование формата HTML Help 1.4. Формат HTML Help 1.4 входит в сборки Windows, начиная с версии Windows 7.
Проблема
При попытке открыть окно справки в программах Windows появляется одно из следующих сообщений об ошибке:
Справка для этой программы была создана в формате справки Windows, который использовался в предыдущих версиях Windows и не поддерживается Windows Vista.
Справка для этой программы создана в формате справки Windows, который зависит от компонента, не включенного в данную версию Windows. Однако вы можете загрузить программу для просмотра файлов в формате справки Windows.
Справка для этой программы создана в формате справки Windows, который зависит от компонента, не включенного в данную версию Windows. Дополнительные сведения см. на веб-сайте справки и поддержки Майкрософт. / The Help for this program was created in Windows Help format, which depends on a feature that isn’t included in this version of Windows. For more information, go to the Microsoft Help and Support website.
Способ
Для просмотра 32-разрядных файлов справки с расширением .hlp в Windows необходимо скачать и установить файл WinHlp32.exe из Центра загрузки Майкрософт.
Важные замечания по загрузке программы
Откройте ссылки в браузере Internet Explorer.
Если при открытии страницы скачивания появляется сообщение «Требуется проверка», нажмите кнопку Продолжить и следуйте указаниям на экране.
При получении запроса на загрузку файла выберите имя файла со значением «x64» для 64-разрядных версий Windows или «x86» — для 32-разрядных. Для этого используйте следующую информацию автоматического обнаружения:
Программа справки Windows не поддерживается в Windows Server 2012 или более поздних версиях Windows Server.
При возникновении проблем в процессе установки WinHlp32.exe или использования файлов справки перейдите в раздел «Дополнительная информация».
Дополнительная информация для опытных пользователей
Данная проблема возникает, когда для отображения содержимого справка Windows обращается к более ранним версиям справки Windows (WinHlp32.exe).
Сообщение об ошибке Центра обновления Windows 80070422
Устранить данную проблему вручную
Если во время скачивания программы WinHlp32.exe появляется сообщение об ошибке Центра обновления Windows 80070422, возможно, потребуется изменить параметры службы Центра обновления Windows, а затем перезапустить ее. Для этого выполните следующие действия.
Нажмите кнопку Пуск и введите слово службы в текстовом поле Начать поиск или Найти программы и файлы.
Дважды щелкните пункт Службы в списке «Программы». При получении запроса на ввод пароля администратора или подтверждения введите пароль или подтвердите действие.
Щелкните правой кнопкой мыши службу Центр обновления Windows и выберите пункт Свойства.
На вкладке Общие убедитесь, что в области Тип запуска указано значение Автоматически.
В области Состояние проверьте, запущена ли служба. Если служба не запущена, нажмите кнопку Запустить. При получении запроса на ввод пароля администратора или подтверждения введите пароль или подтвердите действие.
Нажмите кнопку ОК.
Известные проблемы, которые могут возникнуть при установке WinHlp32.exe
В приведенном ниже списке перечислены известные функциональные ограничения по сравнению с предыдущими выпусками WinHlp32.exe. Описанные ниже проблемы относятся только к рассматриваемой в этой статье версии программы WinHlp32.exe.
По умолчанию в справке Windows отключены перечисленные ниже макросы.
Однако все остальные макросы в HLP-файлах работают так же, как в предыдущих версиях справки. Если HLP-файл, использующий перечисленные макросы, открывается после установки справки Windows для Windows Vista, Windows 7, Windows Server 2008 или Windows Server 2008 R2, некоторые макросы могут работать неправильно. В этом случае появляется следующее сообщение об ошибке:
Обнаружена ошибка при запуске макроса. (1037)
При необходимости можно включить макросы с помощью обходного решения групповых политик или реестра. Это решение описано в разделе «Записи реестра и групповые политики для сетевых администраторов».
Невозможно получить доступ к файлам HLP, хранящимся на узле интрасети.
По умолчанию у WinHlp32.exe нет доступа к файлам HLP, хранящимся на узлах интрасети. При попытке открыть файл с удаленного местоположения может появляться следующее сообщение об ошибке:
Невозможно просмотреть этот файл справки. Попробуйте открыть файл еще раз. Если сообщение появляется опять, скопируйте файл на другой диск и снова попытайтесь открыть его.
При необходимости можно разблокировать доступ к файлам справки, хранящимся на сайтах интрасети, с помощью групповых политик или реестра. Эта процедура описана в разделе «Параметры реестра и групповые политики для администраторов сети».
Доступ для неинтерактивных пользователей заблокирован
Неинтерактивным пользователям, например системным процессам, запрещен доступ к HLP-файлам. Сообщение об ошибке не отображается при появлении ошибки.
Возможность перетаскивания отключена
Поддержка перетаскивания в приложении отключена. Сообщение об ошибке не отображается при появлении ошибки.
Зависимости файлов «Как использовать справку»
Файлы справки с именем «Как использовать справку» удалены из систем Windows Vista и Windows Server 2008. Список удаленных файлов:
Эти файлы не включены в Windows 7 или Windows Server 2008 R2.
Зависящие от этих файлов HLP-файлы могут возвращать ошибку при попытке открытия.
Устранение проблем совместимости, связанных с WinHlp32.exe
WinHlp32.exe используется для просмотра 32-разрядных файлов справки. В данном выпуске имеются групповые политики и разделы реестра, которые можно использовать для обхода проблем совместимости. Например, параметры групповых политик и разделы реестра помогут решить проблемы с макросами в HLP-файлах и с доступом к HLP-файлам на сайтах интрасети. В то же время компьютер подвергается большему риску при включении этих политик или параметров реестра, особенно при просмотре файлов справки, поступивших из неизвестного источника. Таким образом? необходимо быть осторожными при применении временных решений для обхода проблем совместимости приложений, которые описаны в данном разделе.
Следующие вопросы помогут решить, устанавливать ли WinHlp32.exe, а также какие именно изменения в политике и реестре стоит сделать.
Существует ли необходимость в приложениях и функциях, на работу которых повлияет отсутствие программы WinHlp32.exe?
Скольким приложениям требуется WinHlp32.exe? Сколько приложений подвержено рассматриваемой проблеме? Насколько важные задачи выполняют эти приложения?
Насколько описанные изменения влияют на работоспособность приложений?
Какие у вас требования к безопасности и какие возможности безопасности?
Что является более важным: Сохранение возможностей, обеспечиваемых программой WinHlp32.exe, или обеспечение максимального уровня безопасности?
Смогут ли внешние меры безопасности, например корпоративный брандмауэр, обеспечить безопасность установки WinHlp32.exe и описанных в статье изменений в политике и реестре?
Если вы являетесь организацией, поставляете ли вы содержимое в виде HLP-файлов?
Можно ли изменить приложения или содержимое так, чтобы они не использовали программу WinHlp32.exe? Можете ли вы преобразовать информацию, содержащуюся у вас в виде HLP- файла, в какой-нибудь другой формат, например CHM, HTML или XML?
Хранит ли ваша организация HLP-файлы в интрасети? Можно ли перенести эти файлы на локальный компьютер?
Включение макросов на отдельном компьютере после установки WinHlp32.exe
После установки рассматриваемой в этой статье программы WinHelp32.exe некоторые макросы будут отключены. Дополнительные сведения об этой проблеме см. в разделе «Известные проблемы».
В этом разделе описаны действия для повторного включения этих макросов путем изменения параметров реестра. Если компьютер является частью управляемой среды, перед выполнением этих действий проконсультируйтесь со специалистами ИТ-отдела. Они могут решить не включать макросы или включить их с помощью групповых политик. Перед тем как принять какие-либо меры, специалистам ИТ-отдела необходимо полностью прочесть эту статью.
Внимание! В этой статье содержится информация по методам обхода проблем, связанных с изменениями в этой версии справки Windows. Корпорация Майкрософт не дает специальных рекомендаций по изменению разделов и параметров реестра. В управляемой среде решение об использовании описанных методов устранения неполадок должны принимать специалисты ИТ-отдела организации, основываясь на сведениях о данных методах и о сопутствующих рисках. Для максимальной безопасности не рекомендуется использовать методы обхода, требующие вносить изменения в реестр.
Примечание. Для выполнения рассматриваемых действий необходимо войти в систему с учетной записью администратора. Она позволяет вносить изменения, которые невозможно сделать с использованием другой учетной записи, например учетной записи обычного пользователя.
Чтобы войти в систему с учетной записью администратора, необходимо знать соответствующий пароль учетной записи администратора. Если эти действия выполняются на персональном компьютере, скорее всего, учетная запись уже обладает правами администратора. Если эти действия необходимо выполнить на рабочем компьютере, возможно, потребуется обратиться за помощью к системному администратору.
Включение макросов на отдельном компьютере вручную
Важно.
Точно следуйте всем указаниям из этого раздела. Неправильное изменение реестра может привести к возникновению серьезных проблем. Прежде чем приступить к изменениям, создайте резервную копию реестра для восстановления на случай возникновения проблем.
Чтобы включить макросы на отдельном компьютере после установки программы WinHelp32.exe, выполните указанные ниже действия.
Войдите в систему с учетной записью администратора.
Нажмите клавишу с эмблемой Windows + R, введите команду regedit, а затем нажмите кнопку ОК.

В 32-разрядных версиях Windows найдите и выберите следующий подраздел реестра:
HKEY_LOCAL_MACHINE\SOFTWARE\Microsoft
В 64-разрядных версиях Windows найдите и выберите следующий подраздел реестра:
В меню Правка наведите курсор на пункт Создать, а затем щелкните пункт Раздел.
Введите WinHelp и нажмите клавишу ВВОД.
Выберите раздел WinHelp.
В меню Правка наведите курсор на пункт Создать, а затем щелкните Параметр DWORD (32 бита).
Введите имя параметра AllowProgrammaticMacros и нажмите клавишу ВВОД.
В меню Правка щелкните Изменить.
В поле Значение введите цифру 1, затем щелкните пункт Шестнадцатеричная в области Система исчисления и нажмите кнопку ОК.
Закройте редактор реестра.
Получение доступа к HLP-файлам, хранящимся в интрасети, с отдельного компьютера после установки WinHlp32.exe
После установки рассматриваемой в этой статье программы WinHelp32.exe HLP-файлы, хранящиеся на сайтах в интрасети, блокируются. Дополнительные сведения об этой проблеме см. в разделе «Известные проблемы».
В этой статье описаны действия по разблокированию HLP-файлов путем изменения раздела реестра. Если компьютер является частью управляемой среды, перед выполнением этих действий проконсультируйтесь со специалистами ИТ-отдела. Они могут решить не включать макросы или включить их с помощью групповых политик.
Внимание! Данная статья содержит сведения о том, как отключить параметры безопасности или понизить уровень безопасности компьютера. Указанные изменения позволяют обойти определенную проблему. Прежде чем вносить эти изменения, рекомендуется оценить риски, связанные с ними в конкретной среде. При реализации этого метода обхода примите все необходимые дополнительные меры для защиты своей системы.
Внимание! В этой статье содержится информация по методам обхода проблем, связанных с изменениями в этой версии справки Windows. Корпорация Майкрософт не дает специальных рекомендаций по изменению разделов и параметров реестра. В управляемой среде решение об использовании описанных методов устранения неполадок должны принимать специалисты ИТ-отдела организации, основываясь на сведениях о данных методах и о сопутствующих рисках. Для максимальной безопасности не рекомендуется использовать методы обхода, требующие вносить изменения в реестр.
Примечание. Для выполнения рассматриваемых действий необходимо войти в систему с учетной записью администратора. Она позволяет вносить изменения, которые невозможно сделать с использованием другой учетной записи, например учетной записи обычного пользователя.
Чтобы войти в систему с учетной записью администратора, необходимо знать пароль учетной записи администратора. Если эти действия выполняются на персональном компьютере, скорее всего, учетная запись уже обладает правами администратора. Если эти действия необходимо выполнить на рабочем компьютере, возможно, потребуется обратиться за помощью к системному администратору.
Разблокирование HLP-файлов, хранящиеся на узлах интрасети, на отдельном компьютере вручную
Важно.
Точно следуйте всем указаниям из этого раздела. Неправильное изменение реестра может привести к возникновению серьезных проблем. Прежде чем приступить к изменениям, создайте резервную копию реестра для восстановления на случай возникновения проблем.
Чтобы разблокировать файлы HLP после установки программы WinHelp32.exe, выполните указанные ниже действия.
Войдите в систему с учетной записью администратора.
Нажмите клавишу с эмблемой Windows + R, введите команду regedit, а затем нажмите кнопку ОК.

В 32-разрядных версиях Windows найдите и выберите следующий подраздел реестра:
HKEY_LOCAL_MACHINE\SOFTWARE\Microsoft
В 64-разрядных версиях Windows найдите и выберите следующий подраздел реестра:
В меню Правка наведите курсор на пункт Создать, а затем щелкните пункт Раздел.
Введите WinHelp и нажмите клавишу ВВОД.
Выберите раздел WinHelp.
В меню Правка наведите курсор на пункт Создать, а затем щелкните Параметр DWORD (32 бита).
Введите имя параметра AllowIntranetAccess и нажмите клавишу ВВОД.
В меню Правка щелкните Изменить.
В поле Значение введите цифру 1, затем щелкните пункт Шестнадцатеричная в области Система исчисления и нажмите кнопку ОК.
Закройте редактор реестра.
Параметры реестра и групповые политики для администраторов сети
Предупреждение. Выполнение описанных ниже действий повышает уязвимость компьютера или сети к атакам пользователей-злоумышленников или вредоносных программ, например вирусов. Корпорация Майкрософт не рекомендует использовать этот метод, но в случае необходимости его можно применить на свой собственный риск. В случае использования данного метода обхода проблемы полагайтесь на свой опыт и знания.
Внимание! В этой статье содержится информация по методам обхода проблем, связанных с изменениями в этой версии справки Windows. У корпорации Майкрософт нет рекомендаций по изменению реестра именно для вашей организации. Решение об использовании описанных методов устранения неполадок должен принимать отдел информационных технологий организации, основываясь на информации о данных методах и о сопутствующих рисках. Для максимальной безопасности не рекомендуется использовать методы обхода, требующие вносить изменения в реестр.
Две известные проблемы в скачиваемой версии справки Windows (WinHlp32.exe) можно решить с помощью параметров групповых политик и записей реестра. Используя следующие параметры групповых политик и записи реестра, администратор сети и отдельные пользователи смогут повторно включить макросы и разблокировать доступ к HLP-файлам, хранящимся на сайтах интрасети. Эти проблемы можно решить с помощью параметров двух групповых политик: групповой политики локального компьютера и групповой политики текущего пользователя. Кроме того, для управления каждой функцией можно использовать параметры реестра.
Функции имеют следующий приоритет:
Групповая политика «Локальный компьютер»
Групповая политика «Текущий пользователь»
Пользовательский параметр реестра
Если никаких изменений ни в политике, ни в реестре не сделано, то поведение справки Windows будет в точности соответствовать поведению, описанному в разделе «Известные проблемы».
Внимание! В этом разделе, описании метода или задачи содержатся сведения о внесении изменений в реестр. Однако неправильное изменение параметров реестра может привести к возникновению серьезных проблем. Поэтому следует точно выполнять следующие инструкции. В качестве дополнительной защитной меры перед изменением реестра необходимо создать его резервную копию. Это позволит восстановить реестр при возникновении проблем. Дополнительные сведения о создании резервной копии и восстановлении реестра см. в следующей статье базы знаний Майкрософт:
322756 Как создать резервную копию и восстановить реестр в Windows
Как включить макросы
Сетевые администраторы могут использовать параметр групповой политики Разрешить программные макросы в WinHlp32.exe для включения и выключения макросов в HLP-файлах. Для настройки объектов групповой политики используется «Консоль управления групповой политикой» (GPMC). Для получения дополнительной информации о групповых политиках см. раздел «Ссылки».
Если ни групповая политика локального компьютера, ни групповая политика текущего пользователя изменены не были, пользователи могут изменять параметры реестра для включения или выключения макросов в HLP-файлах. Для этих изменений необходимо добавить в реестр следующий подраздел:
HKEY_LOCAL_MACHINE\SOFTWARE\Microsoft\WinHelp Затем необходимо добавить параметр DWORD с именем AllowProgrammaticMacros к данному подразделу. Если установить значение параметра AllowProgrammaticMacros на 1, макросы будут включены. Если установить значение 0, макросы будут выключены. Если значение параметра не установлено, макросы будут выключены.
Как получить доступа к HLP-файлам, хранящимся в интрасети
Сетевой администратор может использовать параметр групповой политики Разрешить WinHlp32.exe доступ к HLP-файлам, хранящимся на сайтах интрасети для разблокирования HLP-файлов, хранящихся в интрасети. Этот параметр групповой политики можно настроить с помощью консоли управления групповыми политиками (GPMC). Для получения дополнительной информации о групповых политиках см. раздел «Ссылки».
Если параметр групповой политики не изменен, то можно блокировать или разблокировать доступ к HLP-файлам, хранящимся на сайтах интрасети, с помощью параметров реестра. Для этих изменений необходимо добавить в реестр следующий подраздел:
HKEY_LOCAL_MACHINE\SOFTWARE\Microsoft\WinHelp Затем необходимо добавить параметр DWORD с именем AllowIntranetAccess к данному подразделу. Если значение параметра AllowIntranetAccess установлено на 1, файлы HLP, хранящиеся на узлах интрасети, будут доступны. Если установлено значение 0, файлы HLP, хранящиеся на узлах интрасети, будут заблокированы. Если значение AllowIntranetAccess не установлено, файлы HLP, хранящиеся на узлах интрасети, недоступны.
Сведения для поставщиков содержимого справки, выпускающих HLP-файлы
Начиная с операционных систем Windows Vista, старый компонент справки (WinHlp32.exe) был заменен новым, более функциональным.
Справочная технология WinHlp32.exe не будет поддерживаться во всех последующих версиях Windows. Поэтому корпорация Майкрософт настоятельно рекомендует разработчикам программного обеспечения прекратить использовать эту версию справки Windows. Разработчикам, поставляющим программы, которые используют HLP-файлы, рекомендуется перейти на альтернативные форматы файлов, такие как CHM, HTML или XML, для создания приложений справки. Также потребуется изменить названия с WinHelp API на названия, соответствующие новому источнику содержимого. Существуют средства сторонних производителей, которые помогут разработчикам программного обеспечения преобразовать содержимое справки из одного формата в другой.