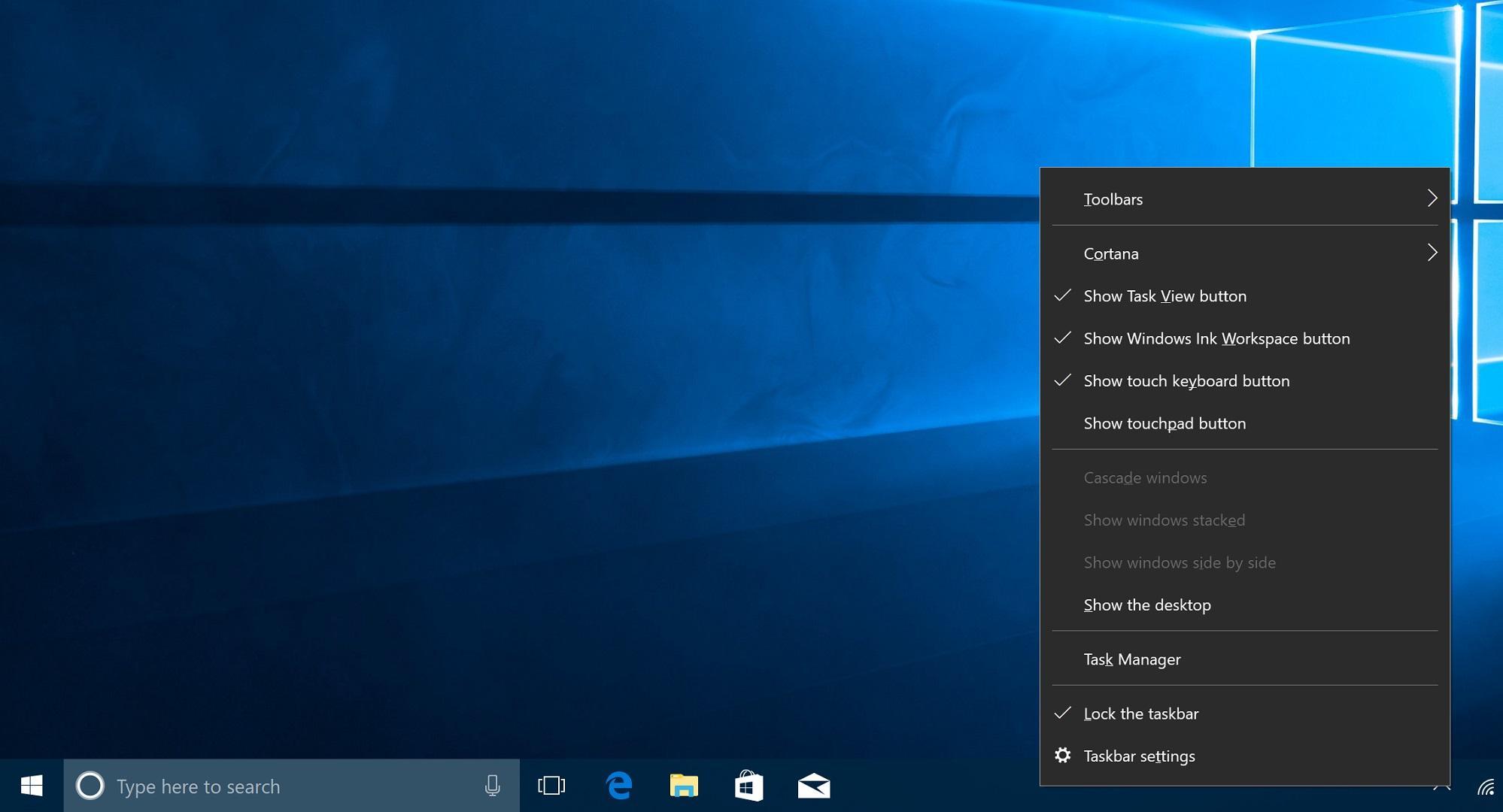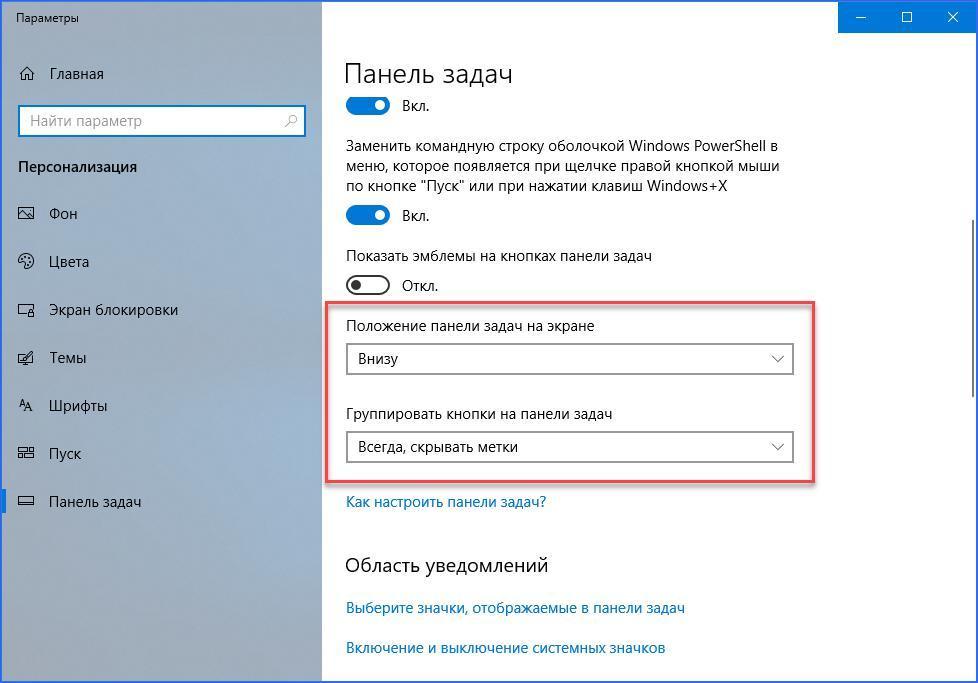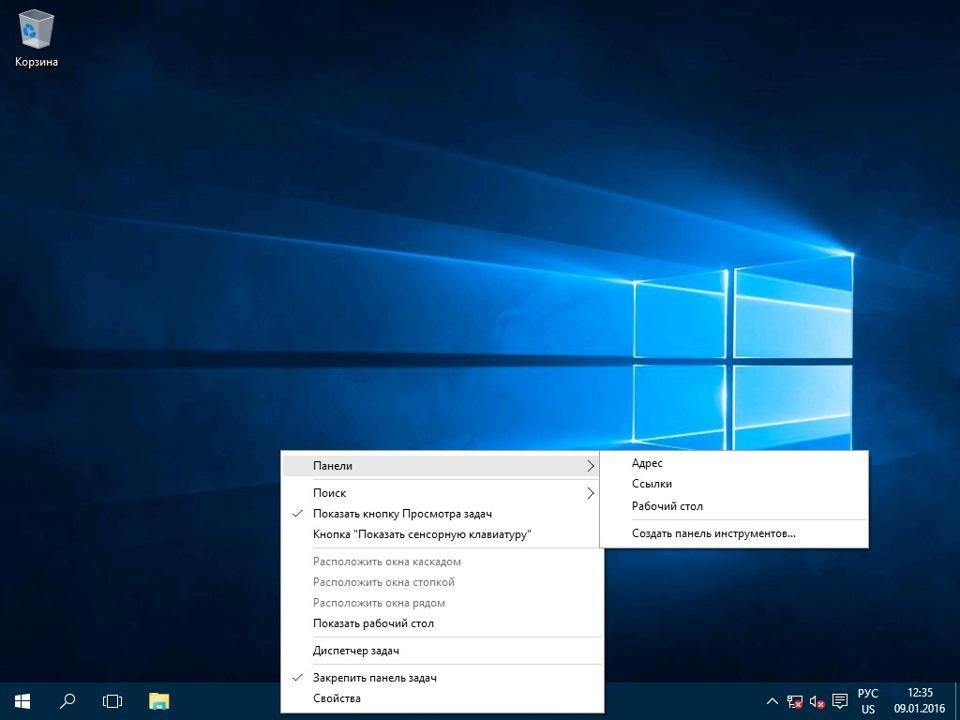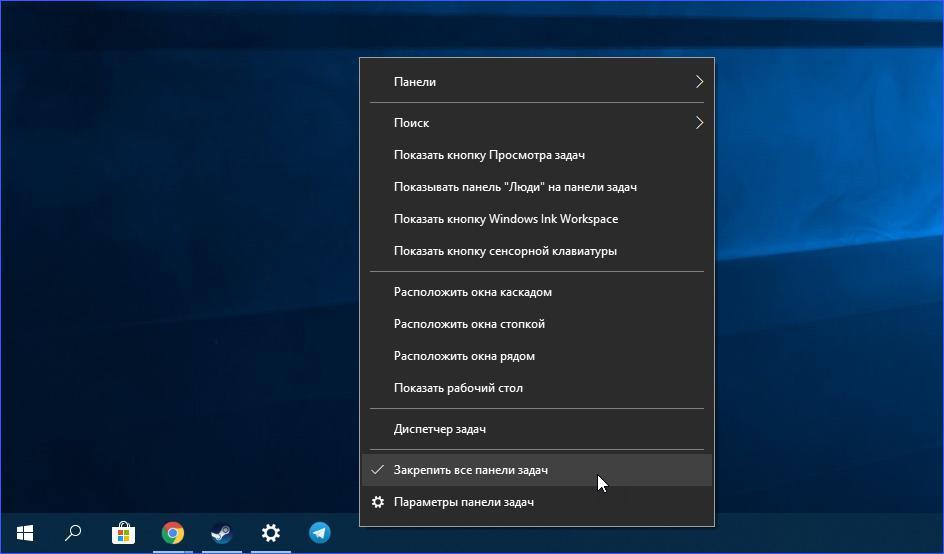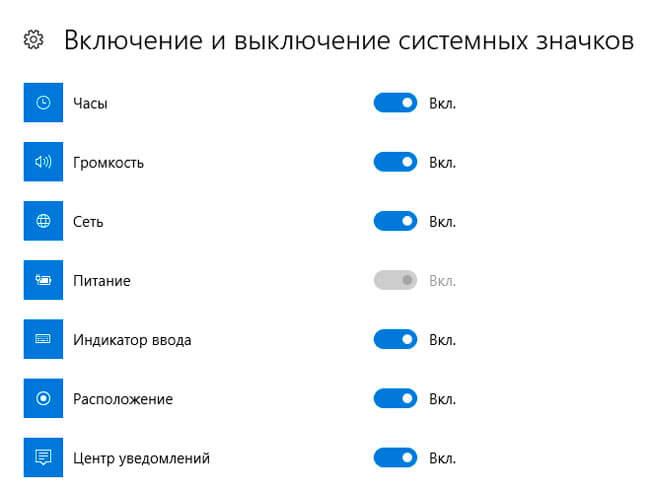- Использование панели задач в Windows 10
- Закрепление приложения на панели задач
- Панель задач в Windows 10 — где находится, как включить, закрепить
- Панель задач в Windows 10 – описание
- Функциональные возможности
- Доступные настройки панели, инструкции
- Как уменьшить Панель задач
- Как поменять Панель задач
- Как закрепить внизу экрана
- Как убрать ненужные значки
- Как сузить Панель задач
- Неисправности и проблемы, пути решения
- Пропал значок звука на панели
- Пропали часы на Панели задач
- Зависла Панель задач
- Пропала стрелочка на Панели задач
- Топ дополнительных программ для кастомизации панели задач
Использование панели задач в Windows 10
Используйте панель задач для просмотра большего количества приложений и проверки времени. Это можно настроить различными способами: изменить цвет и размер, закрепить избранные приложения для него, переместить его на экран, а также изменить порядок кнопок на панели задач и изменить их размер. Вы также можете закрепить панель задач, чтобы сохранить параметры, проверить состояние батареи и свернуть все открытые программы, чтобы вы могли смотреть на свой рабочий стол.
Закрепление приложения на панели задач
Закрепите приложение прямо на панели задач для быстрого доступа, когда вы находитесь на рабочем столе. (Или при желании открепить.) Это можно сделать на начальном экране или из списка переходов, который представляет собой список ярлыков недавно открытых файлов, папок и веб-сайтов.
В поле поиска на панели задач введите название приложения, которое требуется закрепить на панели задач. Нажмите кнопку Дополнительно > закрепить на панели задач . Чтобы открепить приложение, выполните те же действия и выберите Открепить от панели задач .
Если приложение уже открыто, найдите на панели задач кнопку значка приложения, нажмите и удерживайте кнопку, а затем проведите пальцем вверх, пока не появится список приложений. Если вы используете мышь, найдите на панели задач значок приложения, щелкните ее правой кнопкой мыши и выберите команду закрепить на панели задач . Если вы отмените закрепление, выполните те же действия и выберите открепить на панели задач .
Изменение параметров панели задач
Настройте панель задач на панели задач. Если вы хотите изменить одновременно несколько аспектов панели задач, используйте меню Параметры панели задач. Нажмите и удерживайте или щелкните правой кнопкой мыши пустое место на панели задач, а затем выберите пункт ettings на панели задач.
Прокрутите список параметров панели задач, чтобы просмотреть параметры настройки, изменения размера, выбора значков, сведений о батарее и многие другие.
Выберите любую из следующих ссылок для просмотра дополнительных сведений.
Чтобы изменить цвет панели задач, нажмите кнопку Пуск > Параметры > Персонализация > цвета > Отображать контрастные цвета на следующих поверхностях. Выберите Меню «Пуск», панель задач и центр уведомлений. При этом панель задач примет цвет общей темы.
Закреплять панель задач бывает удобно, чтобы гарантировать, что она останется в указанном вами месте. Открепите панель задач позже, если вы захотите внести изменения или изменить ее расположение на рабочем столе. Нажмите и удерживайте свободный участок панели задач или щелкните его правой кнопкой мыши, а затем выберите пункт Параметры панели задач и включите параметр Закрепить панель задач.
Если возле пункта Закрепить панель задач установлен флажок, она уже закреплена. Чтобы отменить закрепление, выберите Закрепить панель задач или перейдите в раздел Параметры панели задач и отмените закрепление.
Если вы используете несколько мониторов, на которых отображается панель задач, вы увидите параметр Закрепить все панели задач.
Панель задач обычно располагается снизу на рабочем столе, но ее можно переместить к боковым сторонам или к верхнему краю рабочего стола. Когда панель задач разблокирована, можно изменить ее расположение. В разделе Блокировка и разблокировка панели задач , чтобы узнать, заблокировано ли ваше расположение. Убедившись в том, что панель задач разблокирована, щелкните пустое место на панели задач, удерживая нажатой клавишу CTRL, или щелкните правой кнопкой мыши. Выберите Параметры панели задач > Расположение панели задач на экране, а затем выберите Слева, Вверху, Справа или Внизу.
Как и для изменения многих других параметров панели задач, вам нужно сначала разблокировать панель задач. Затем наведите указатель мыши на границу панели, чтобы он превратился в двойную стрелку. Перетащите границу до нужного размера и отпустите.
Чтобы добавить значок батареи на панель задач, нажмите кнопку Пуск > Параметры > Персонализация > панели задач, а затем посмотрите на область уведомлений. Перейдите в раздел Выберите значки, отображаемые в панели задач и переведите переключатель Питание в положение Вкл.
Чтобы проверить состояние заряда аккумулятора, выберите значок аккумулятора на панели задач.
Примечание: Вам может потребоваться щелкнуть стрелку «Показать скрытые значки» на панели задач, чтобы увидеть и выбрать значок аккумулятора. Переключатель «Питание» отсутствует на компьютерах, не оснащенных аккумулятором.
Если необходимо изменить порядок кнопок приложений на панели задач, просто перетащите кнопку из текущего положения в другое расположение на панели задач.
Можно выбрать способ группирования кнопок на панели задач, особенно если у вас открыты несколько окон. По умолчанию все файлы, открытые одним приложением, всегда группируются вместе, даже если они открывались не последовательно.
Если вы хотите изменить порядок группировки кнопок на панели задач, нажмите и удерживайте или щелкните правой кнопкой мыши пустое место на панели задач, выберите пункт Параметры панели задач > объединение кнопок на панели задач и выберите из списка:
Всегда, скрывать метки. Это параметр по умолчанию. Каждое приложение отображается как одна кнопка без метки, даже если для приложения открыто несколько окон.
При заполнении панели задач. Этот параметр определяет отображение каждого окна в виде отдельной кнопки с меткой. По мере заполнения панели задач приложение с несколькими открытыми окнами сворачивается в одну кнопку приложения. Нажмите кнопку, чтобы увидеть список открытых окон.
Никогда. Этот параметр определяет отображение каждого окна в виде отдельной кнопки с меткой и отсутствие их группировки, вне зависимости от того, сколько окон открыто. По мере открытия всё большего числа приложений и окон кнопки уменьшаются в размере и в конце концов будут прокручиваться.
Если вы используете несколько дисплеев, вы можете выбрать другой вариант для дополнительных дисплеев. Выберите Параметры панели задач > несколько дисплеев> объединять кнопки панели задач на других панелях задач. Для этих дисплеев выберите всегда, скрывать метки, когда панель задач заполнена, и никогда.
Если вы хотите отобразить больше приложений на панели задач, можно отобразить кнопки меньшего размера. Нажмите и удерживайте или щелкните правой кнопкой мыши пустое место на панели задач, выберите пункт Параметры панели задач , а затем нажмите кнопку включить для использования небольшого размера кнопок на панели задач.Нажмите кнопку » Отключить «, чтобы вернуться на более крупные кнопки на панели задач.
Примечание: Индикаторы событий не отображаются на маленьких кнопках панели задач.
Индикатор событий на кнопке панели задач — это оповещение, которое сообщает о том, что произошло или должно произойти некоторое действие с использованием данного приложения.
Например, индикатор звонка на кнопке приложения «Будильники и часы» сообщает о том, что у вас имеется активный будильник, который сработает в заданное время. Эта функция включена по умолчанию, но если вы хотите проверить, что она включена или отключить ее, нажмите и удерживайте свободный участок панели задач или щелкните его правой кнопкой мыши, выберите пункт Параметры панели задач и перейдите к пункту Отображение индикаторов событий на кнопках панели задач.
Используйте функцию обзора, чтобы взглянуть на то, что находится на рабочем столе за всеми открытыми окнами.
Нажмите и удерживайте или щелкните правой кнопкой мыши пустое место на панели задач, выберите пункт Параметры панели задач , а затем включите функцию «Просмотр» для предварительного просмотра рабочего стола при перемещении мыши на кнопку «Показать Рабочий стол» в конце панели задач.
Открытие параметров панели задач
Наведите указатель мыши на дальний правый край панели задач или нажмите и удерживайте его, и вы увидите рабочий стол.
Чтобы восстановить представление всех открытых окон, просто переместите указатель или нажмите и удерживайте край панели задач еще раз.
Вы можете скрыть панель задач в зависимости от того, в каком режиме вы работаете: в режиме настольного компьютера или в режиме планшета. Нажмите и удерживайте или щелкните правой кнопкой мыши пустое место на панели задач, выберите пункт Параметры панели задач , а затем включите либо автоматически скройте панель задач в классическом режиме , либо автоматически скройте панель задач в режиме планшета (или обоими).
Панель задач в Windows 10 — где находится, как включить, закрепить
В Windows 10 панель задач представляет собой строку в нижнем поле рабочего стола. Это набор кнопок, через которые можно переходить в папки, настройки, выбирать программы. Дополнительно представлен раздел времени и даты, выбора языка. Функции упрощают использование операционной системы в персональном компьютере или ноутбуке. Каждый пользователь может отформатировать панель по своим предпочтениям.
Панель задач в Windows 10 – описание
Классическая основная строка – это нижнее поле на главной странице, похожее на полосу. Если используется Виндовс 10, функция системы более обширна, чем у ранних разработок.
Интересно! Каждый пользователь может устанавливать в строке дополнительные приложения, которые он часто применяет. Это позволяет не искать их в базе компьютера, а подключаться мгновенно.
Панель задач Windows доступна для изменений. Можно выбрать красивый цвет строки, например, голубой. Выбирают размер, место. Если неудобно расположение в нижней части экрана, можно переместить строку наверх, вбок.
Функциональные возможности
Начальная работа с операционной системой Windows осуществляется благодаря основной строке. С ее помощью у пользователя откроется доступ к следующим программам и функциям:
- основное меню «Пуск»;
- строка поиска;
- представление задач;
- поиск, через который находят нужные разделы сети Интернет;
- проводник по папкам;
- электронная почта;
- Microsoft Store;
- микрофон для голосового набора;
- указатель батареи, аккумулятора;
- наличие или отсутствие сети интернет, Wi-fi;
- увеличить или уменьшить громкость звука;
- язык ввода;
- просмотр времени, даты;
- уведомления.
Если пользователь решил, что задача в строке ему не нужна, ее можно удалить. Важно понимать, что устраняют лишь ярлык. Основная папка раздела остается на диске, в разделе мой компьютер.
Доступные настройки панели, инструкции
Каждый пользователь может менять строку по своему усмотрению. Доступны такие настройки, как уменьшение размеров, закрепление, устранение ненужных значков, сужение. По мере использования компьютера или ноутбука можно периодически менять форму и вид.
Как уменьшить Панель задач
Строка увеличивается при чрезмерно крупных значках. Чтобы уменьшить их, реагируют следующими действиями:
- Кликают правой кнопкой мыши по полосе, выбирают раздел «Свойства».
- В появившемся меню выбирают раздел «Панель задач», где ставят галочку на функции «Использовать маленькие значки».
- Чтобы сохранить настройки, нажимают «Применить», затем «Ok».
Это набор простых действий, которые сможет выполнить каждый человек, имеющий минимальные навыки работы с ПК.
Как поменять Панель задач
Для пользователей, которые хотят видеть прежнюю основную строку XP в Windows 10, можно ее преобразить. Выполняют следующие действия:
- Нажимают правой кнопкой мыши, пользователь должен найти функцию «Свойства».
- Открывается новое окно, где ставят галочку на строке «Использовать маленькие значки».
- В разделе «Кнопки панели задач» выбирают функцию «Не группировать».
- Нажимают клавишу «Применение», чтобы сохранить выбранные настройки, затем выбирают «Ok».
В меню «Свойства» необязательно преобразовывать строку до значений Windows XP. Можно выбрать различные форматы по своим предпочтениям в работе.
Если пользователю понадобится изменить цвет фона, нужно сделать следующие настройки:
- Кликают правой кнопкой мыши по центру основного экрана, выбирают пункт «Персонализация».
- В появившемся окне выбирают категорию «Цвет окна».
- Появляется новое окно, где выбирают цвет меню, включают прозрачную функцию, меняют интенсивность цвета.
- Если перечисленных действий недостаточно, используют настройку цветов, где меняют оттенок, насыщенность, яркость.
- Когда все готово, нажимают «Сохранить изменения».
Внимание! Если не понравились изменения, их не сохраняют, а нажимают на клавишу «Отмена».
Смена места расположения
Если нужно переместить строку, выполняют следующие действия:
- Нажимают правой кнопкой мыши, выбирая «Свойства».
- В разделе «Панели задач» на экране установлено значение «Снизу» по умолчанию, но его можно изменить на «Слева», «Справа», «Сверху».
- После выбора необходимого действия нажимают на «Применить», «Ok».
Если требуется добавить новую строку инструментов, выбирают следующие действия:
- Открывают папку в «Панели задач», выбирают раздел «Панели».
- Добавляют ссылки, адрес, рабочий стол, панель ввода, язык.
Важно! Любой раздел, например, языковой, чаще всего добавлен по умолчанию. Основные функции пользователь может добавлять по усмотрению.
Выбор адреса, рабочего стола, панели ввода, языка
Как закрепить внизу экрана
Закрепить строку проще, чем выполнить другие действия. Придерживаются следующих пунктов:
- Нажатие на правую кнопку мыши.
- Выбор функции «Закрепить панель задач».
Главное, чтобы на разделе закрепления стояла галочка. Если она уже присутствует, ничего делать не нужно.
Как убрать ненужные значки
На строке по умолчанию расположены значки приложений. Чтобы убрать их, нажимают правой кнопкой мыши, выбирая функцию «Открепить от панели задач». Приложение останется в компьютере, но ярлык будет удален из главной строки.
Как сузить Панель задач
Если у пользователя основная строка в результате каких-либо действий стала слишком широкой, направляют курсор на ее верхнюю границу. Зажимают появившуюся двойную стрелку, сужая панель до прежних значений. Она будет уменьшаться до тех пор, пока позволяют значки.
Неисправности и проблемы, пути решения
Существует ряд проблем с главной строкой. На ней могут исчезнуть значки звука, часов. Реже основное меню зависает, ни один ярлык открыть нельзя. Если не работает нижняя панель на рабочем столе Windows 10, важно своевременно устранить проблему.
Пропал значок звука на панели
Если пропадет раздел звука, отрегулировать его невозможно. Требуется устранить проблему следующими действиями:
- Нажимают правой кнопкой мыши, выбирают «Свойства».
- Выбирают раздел «Область уведомлений», нажимают «Настроить».
- Напротив категории звука устанавливают «Показать значок и уведомления».
Нажимают на клавишу «Ok», после чего проверяют наличие значка звука.
Пропали часы на Панели задач
Каждому пользователю нужны часы в основном меню. Если они исчезли, их возвращают следующими действиями:
- Кликают по основному экрану правой кнопкой мыши, выбирая раздел «Параметры», «Персонализация».
- Выбирают функцию «Панель задач», где нажимают на отображение раздела «Включение и выключение системных значков».
- Появится меню, где выбирают, какие параметры располагаются в главной строке, напротив часов нужно выбрать раздел «Вкл.».
Чтобы сохранить изменения, нажимают на кнопку «Ok».
Зависла Панель задач
Если на Windows 10 не работает Панель управления, требуется устранить это. Она может зависать, из-за чего ярлыки открыть невозможно. Для устранения неполадки зажимают клавиши Cntrl + Shift + Esc. Если это не помогает, зажимают Cntrl + Alt + Del, убирая все задачи. Затем нажимают «Ok». Нужно перезапустить компьютер, проверить, работает ли панель.
Пропала стрелочка на Панели задач
Если у пользователя пропала стрелка нижней панели на Windows 10, используют следующую инструкцию:
- Нажимают правой кнопкой мыши, выбирая раздел «Свойства».
- Ставят галочку на разделе «Закрывать неиспользуемые значки».
Можно включить кнопку «Настройка», чтобы выбирать, какие разделы будут находиться при раскрытии этой стрелочки.
Топ дополнительных программ для кастомизации панели задач
Если пользователю требуется кастомизация, пользуются дополнительными программами. Среди них есть наиболее распространенные.
- Translucent TB. Благодаря программе меняют цветовой фон, устанавливают прозрачность, насыщенность цвета, применяют эффект акрила. Последняя функция доступна только для Windows 10.
- Taskbar Tool. Доступно изменение акцентного цвета, эффектов прозрачности и заблюренного фона. Делают панель более размытой.
- Smart Task Bar. Позволяет появляться панели задач при наведении курсора. Она становится выдвижной, когда не нужна – исчезает. Для этого выбирают режим Авто. Можно разворачивать окно на весь экран, панель не будет скрываться, но уменьшатся значки.
- Taskbar Gadget LT. Предоставляет возможность для перехода в раздел диска, диспетчера задач, сетевых настроек, монитора ресурсов. Просматривают раздел по погоде в отдельном окошке, закрепляют панель поверх других окон. Можно сменить полноэкранный режим.
- Taskplay. Позволяет добавить 3 кнопки в панель для регулировки медиаплеера. Можно нажимать на паузу, пролистывать предыдущий или следующий трек.
Программы скачиваются отдельно, они недоступны в стартовой системе Windows 10.
Благодаря основной строке, расположенной на главном экране, осуществляется часть действий в Windows 10. В меню открывают любое приложение, настройки, мой компьютер. Здесь находятся основные ярлыки, которые, которые требуются пользователю. Можно добавлять новые значки или устранить ненужные. По своему усмотрению человек сможет изменить месторасположение, цвет, другие настройки.