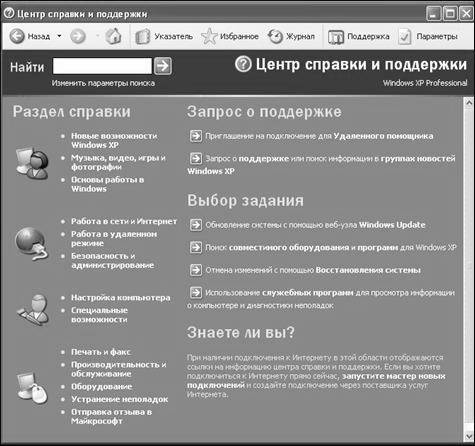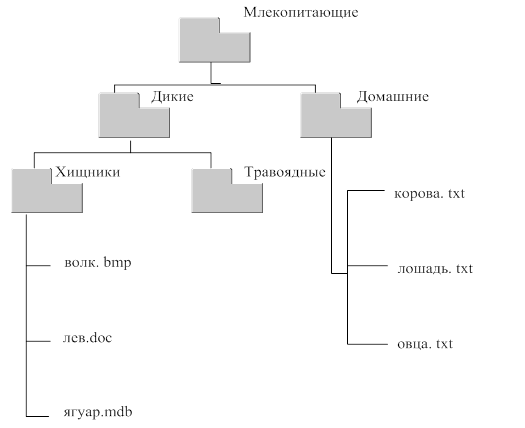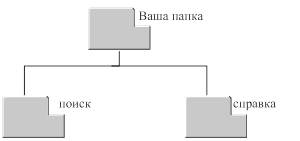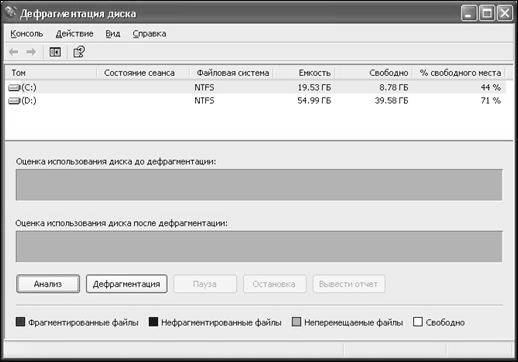Справочная система Windows
Современное программное обеспечение отличается высокой сложностью, поэтому и в операционной системе, и в большинстве ее приложений предусмотрено наличие справочных систем. В Windows XP справочная система представляет собой не только набор справочных файлов, но и мощное средство для получения консультации и поддержки по любым проблемам, которые могут возникнуть в процессе работы с системой.
Способы получения справки
Главное меню
Вызов основного справочника Windows осуществляется из Главного меню командой Пуск 
Клавиша F1
Клавиша в Windows зарезервирована для вызова справочной информации по теме активного окна. Если открыто программное окно, то при нажатии клавиши появляется основное окно справки с содержанием разделов, в котором выделен (подсвечен) раздел соответствующий данной программе.
Если открыто диалоговое окно, то нажатие клавиши вызовет справку по теме запроса или текущего поля диалогового окна.
Справка в диалоговых окнах
При работе с элементами управления диалоговых окон часто возникает потребность в быстрой и короткой справке. Эту возможность предоставляет специальная кнопка подсказки 
Контекстная подсказка
Пояснения об элементах диалоговых окон можно получить и другим способом. Нужно щелкнуть на элементе правой клавишей мыши. При этом либо сразу появится всплывающая подсказка, либо контекстное меню с единственным пунктом «Что это такое?». Щелчок левой кнопкой на этих словах вызовет контекстную справку. Иногда достаточно указать на элемент мышью, чтобы появилась всплывающая подсказка.
Справка в приложениях
В строке меню почти всех Windows-программ имеется пункт Справка (иногда представленный просто знаком вопроса). При помощи этого пункта можно вызвать основное окно справки, а также получить справочную информацию о программе.
Работа с Центром справки и поддержки
То окно, которое открывается при запуске справки, называют домашней страницей. Для возвращения с любой страницы справки на домашнюю страницу предназначена кнопка 
На домашней странице представлены основные разделы справки в виде ссылок. Указатель мыши на ссылке принимает форму руки. Щелчок по ссылке (или нажатие клавиши ) выводит дополнительную информацию или открывает новую страницу справки.
Новая страница окна справки разделена на две области. Каждая из областей может иметь свои полосы прокрутки.
Левая область, в свою очередь, разделена на две части.
Верхняя часть левой области (панель навигации) содержит подразделы и темы, относящиеся к выбранному разделу справки, а правая (панель содержания) – информацию по выбранной теме. Подразделы отмечены значком 


Текст в окне справки, помеченный синим цветом, обозначает ссылку на поясняющий текст.
Нижняя часть левой области называется Дополнительные сведения и содержит четыре пункта.
При выборе пункта Глоссарий Windows в панели содержимого отображается список всех технических определений, включенных в справочную систему. Список расположен в алфавитном порядке. Для быстрого перехода к термину используются кнопки всех букв русского и латинского алфавита. При выборе пункта Сервис на панели навигации отображаются все темы по служебным программам и сервисным возможностям операционной системы.
Для перехода по открывавшимся страницам используются кнопки 

Если текст в окне справки помечен зеленым цветом, то при щелчке на нем появится окно с текстом определения данного термина.
Чтобы отобразить только панель содержимого центра справки и поддержки, содержащую текст раздела, нажмите кнопку 

Можно уменьшить или увеличить область содержимого раздела в окне справки и поддержки. Для этого необходимо навести указатель на левую границу этой области. Когда указатель примет вид двунаправленной стрелки, перетащить границу влево или вправо.
Если поиск нужной темы в разделах справки не дал положительных результатов, то можно воспользоваться предметным указателем, щелкнув на кнопке 
При этом вид левой области окна справочной системы изменится – примет вид линейной структуры (списка). Фактически это алфавитный указатель терминов, встречающихся в справочной системе. Для пролистывания списка можно пользоваться полосой прокрутки, клавишами-стрелками или клавишами и . Если в поле ввода ввести первые буквы искомого слова или слово целиком, то ниже в поле списка будет выделена строка, содержащая сочетание символов или данное слово. И наоборот, если в поле списка выбрать термин, то он появится в поле ввода.
Можно также провести поиск информации по слову или фразе, используя поле Найти в верхней части окна Центр справки и поддержки. Ввод текста завершается щелком на кнопке 
Щелчок на кнопке 
Щелчок на кнопке 
Чтобы добавить страницу в Избранное, нужно в контекстном меню открытой страницы (правой области окна) выбрать команду Добавить в Избранное или нажать кнопку 
При добавлении в список Избранное внешней связанной страницы (не являющейся частью текущего файла справки) средство справки и поддержки добавляет ссылку на эту страницу, а не название раздела.
Чтобы удалить страницу из этого списка, нужно открыть Избранное, в контекстном меню имени раздела выбрать команду Удалить или щелкнуть на имени раздела и нажать кнопку Удалить.
Чтобы переименовать элемент в данном списке, нужно открыть Избранное, выбрать нужный раздел и нажать кнопку Переименовать.
Copyright © 2008-2010
Ющик Е.В. All Rights Reserved
Справочная система windows
Для того чтобы получить справку по любым вопросам, связанных с Windows, необходимо воспользоваться встроенной справочной системой.
в случае немедленного получения справки нажимаем функциональную клавишу F1
в диалоговых окнах для получения справки нажимаем кнопку 
кнопка 

В окне справки интересующую информацию можно отыскать, используя перечень содержимого, указатель и по ключевым словам.
ЗАДАНИЯ ДЛЯ ВЫПОЛНЕНИЯ
Рисунок 5. Структура папок
Изучите основные операции с файловой системой в программе Проводник, выполнив следующее:
1) откройте окно программы Проводник несколькими способами;
2) на диске Z: в папке «Мои документы» создайте папку с вашей фамилией;
3) в вашей папке создайте структуру папок как показано на рисунке 5;
4) сверните все папки находящиеся в вашей папке;
5) скопируйте файл волк.bmpиз папки «Хищники» в папку «Травоядные»(несколькими способами);
6) переименуйте файл волк.bmpв папке«Травоядные»в файл с именемзубр.bmp(несколькими способами);
7) переместите файл лев.doc из папки «Хищники» в папку «Травоядные» (несколькими способами);
8) установите режим «не показывать скрытые файлы и папки»[4];
9) откройте файл корова.txt , наберите в нем произвольный текст и сохраните его[5];
10) в папке «Домашние» для файла корова.txtвыберите атрибут файла «только для чтения»[6], для файла овца.txtатрибут – «скрытый»;
11) откройте файл корова.txtи внесите в него некоторые изменения, после чего сохраните файл. Что происходит в этом случае?
12) сверните все папки находящиеся в вашей папке;
13) откройте папку «Домашние». Какой файл в ней отсутствует? Почему?
14) снимите режим «не показывать скрытые папки и файлы»;
15) уберите у файлов корова.txt иовца.txt атрибуты «только для чтения» и «скрытый»;
16) удалите папку «Млекопитающие»;
17) откройте 
18) выйдите из программы Проводник.
Продолжите работу по получению навыка работы с операциями над файловой системой Windows, получите навык работы в поисковой системе Windows, выполнив следующее:
1) создайте структуру папок как показано на рисунке 6;
2) на диске С: найдите все файлы с расширением doc, xls, txt, bmp, jpg. Из каждого поиска скопируете по одному файлу в папку «Поиск»;
3) на диске Z: найдите все файлы, созданные на этой неделе;
4) на диске С: найдите все файлы, имена которых начинаются с символов «NC», «MI».Из каждого поиска скопируйте по одному файлу в папку «Поиск»;
5) в папке «Windows»найдите все файлы, внутри которых встречаются слова «Microsoft», «Office». Из каждого поиска скопируйте по одному файлу в папку «Поиск».
Закрепите работу по получению навыка работы с операциями над файловой системой Windows, изучите способы создания ярлыков, выполнив следующее:
1) откройте папку, имеющую следующий адрес: С:\ Documents and Settings\ Ваш логин\ Главное меню;
2) в папке «Главное меню» создайте папку «Редакторы»;
3) создайте ярлык для программы notepad.exe (Блокнот) и поместите его в папку «Редакторы»;
4) создайте ярлык для программы paint.exe(Графический редактор Paint) и поместите его в папку «Редакторы»;
5) в меню «Пуск» найдите подменю Редакторы. Что находится в данном подменю?
6) на Рабочем столе создайте ярлык для вашей папки и ярлык для папки «Млекопитающие».
7) удалите ярлык для папки «Млекопитающие» с Рабочего стола.
Продолжите работу по закреплению навыка работы с операциями над файловой системой Windows, научитесь работать со справочной системой Windows, выполнив следующее:
1) в разделе справки Основы работы в Windows перейдите к советам по работе со справочной системой, где найдите, как можно получить справку в диалоговых окнах;
2) с помощью справочной системы найдите ответ на вопрос «Что такое кластер?», для этого войдите в любой раздел справки и в Дополнительных сведениях перейдите в Глоссарий Windows;
3) аналогично найдите ответы на вопросы «Что такое папка?» и «Что такое блокировка учетной записи?»;
4) с помощью справочной системы Windows найдите, какие существуют сочетания клавиш в Windows, для этого войдите в любой раздел справки и в Дополнительных сведениях перейдите в Общие сведения о сочетаниях клавиш в Windows;
5) с помощью кнопки 
1) Основные операции с файловой системы Windows? Какая операция не относится к операции с файловой системой и почему?
2) В чем заключается цель навигации по файловой системе? Какая программа в Windows служит для навигации по файловой системе, какие существуют способы запуска данной программы?
3) Какие существуют способы выделение объектов?
4) Назначение поисковой системы Windows? Способы ее запуска.
5) Какие символы используются при составлении шаблонов файлов (папок)? Приведите примеры.
6) Справочной системы Windows и ее назначение? Способы запуска справочной системы Windows.
ЛАБОРАТОРНАЯ РАБОТА
ОБСЛУЖИВАНИЕ ДИСКОВ. АРХИВАЦИЯ ФАЙЛОВ. РАБОТА С АНТИВИРУСНОЙ ПРОГРАММОЙ
В операционную систему Windows включены программы, которые позволяют отформатировать дискеты, проверить гибкие и жесткие диски на наличие ошибок, провести дефрагментацию дисков и много других операций.
Форматирование – это процесс разбивки диска на секторы и дорожки[7].
| Запуск программы Форматирования:п.к.м. на значке диска Форматировать … |  |
Проверка диска на наличие разного рода ошибок и сбоев обеспечивается специальной программой, которая выполняет как проверку диска, так и исправление программных ошибок. По окончании работы программа сообщает о том, каков полный объем диска, сколько памяти занято программами, а также имеются ли на диске поврежденные секторы.
Запуск программы проверки диска:
п.к.м. на дискеСвойстваСервиснажимаем кнопку 
В процессе работы компьютера происходит перемещение содержимого файлов в различные области пространства диска. Как правило, файлы не хранятся в одном месте диска. Они разбиты на части и находятся в разных областях диска. Такой способ хранения информации значительно увеличивает время доступа к ней и затрудняет работу с файлами большого объема.
Дефрагментация диска — перемещает файлы на диске таким образом, чтобы все части одного файла хранились в смежных областях. Применение программы дефрагментации позволяет повысить производительность компьютера при работе с дисками.
Запуск программы дефрагментации диска:
п.к.м. на дискеСвойстваСервиснажимаем кнопку 
кнопка 

При интенсивной работе на компьютере даже с большим объемом жесткого диска постоянно возникают две проблемы. Первая – возможность порчи или потери информации на магнитном диске, обусловленная физической порчей диска, случайным уничтожением объектов или наличием каких-либо вирусов. Вторая – непрерывный рост объема информации, который необходимо хранить на диске.
Статьи к прочтению:
1 4 Справочная система Windows XP
Похожие статьи:
Лабораторная работа 1 Тема: Изучение структуры операционной системы Цель:изучить состав и основные функции операционной системы, научиться устанавливать…
Цель работы: совершенствование навыков работы со служебными программами, справочной и поисковой системой ОС Windows XP . Задачи: приобрести навыки работы…