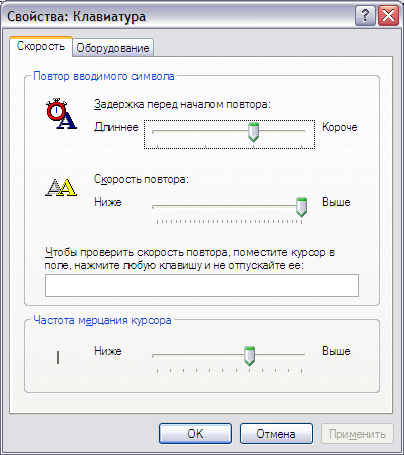Справочная система Windows
Современное программное обеспечение отличается высокой сложностью, поэтому и в операционной системе, и в большинстве ее приложений предусмотрено наличие справочных систем. В Windows XP справочная система представляет собой не только набор справочных файлов, но и мощное средство для получения консультации и поддержки по любым проблемам, которые могут возникнуть в процессе работы с системой.
Способы получения справки
Главное меню
Вызов основного справочника Windows осуществляется из Главного меню командой Пуск 
Клавиша F1
Клавиша в Windows зарезервирована для вызова справочной информации по теме активного окна. Если открыто программное окно, то при нажатии клавиши появляется основное окно справки с содержанием разделов, в котором выделен (подсвечен) раздел соответствующий данной программе.
Если открыто диалоговое окно, то нажатие клавиши вызовет справку по теме запроса или текущего поля диалогового окна.
Справка в диалоговых окнах
При работе с элементами управления диалоговых окон часто возникает потребность в быстрой и короткой справке. Эту возможность предоставляет специальная кнопка подсказки 
Контекстная подсказка
Пояснения об элементах диалоговых окон можно получить и другим способом. Нужно щелкнуть на элементе правой клавишей мыши. При этом либо сразу появится всплывающая подсказка, либо контекстное меню с единственным пунктом «Что это такое?». Щелчок левой кнопкой на этих словах вызовет контекстную справку. Иногда достаточно указать на элемент мышью, чтобы появилась всплывающая подсказка.
Справка в приложениях
В строке меню почти всех Windows-программ имеется пункт Справка (иногда представленный просто знаком вопроса). При помощи этого пункта можно вызвать основное окно справки, а также получить справочную информацию о программе.
Работа с Центром справки и поддержки
То окно, которое открывается при запуске справки, называют домашней страницей. Для возвращения с любой страницы справки на домашнюю страницу предназначена кнопка 
На домашней странице представлены основные разделы справки в виде ссылок. Указатель мыши на ссылке принимает форму руки. Щелчок по ссылке (или нажатие клавиши ) выводит дополнительную информацию или открывает новую страницу справки.
Новая страница окна справки разделена на две области. Каждая из областей может иметь свои полосы прокрутки.
Левая область, в свою очередь, разделена на две части.
Верхняя часть левой области (панель навигации) содержит подразделы и темы, относящиеся к выбранному разделу справки, а правая (панель содержания) – информацию по выбранной теме. Подразделы отмечены значком 


Текст в окне справки, помеченный синим цветом, обозначает ссылку на поясняющий текст.
Нижняя часть левой области называется Дополнительные сведения и содержит четыре пункта.
При выборе пункта Глоссарий Windows в панели содержимого отображается список всех технических определений, включенных в справочную систему. Список расположен в алфавитном порядке. Для быстрого перехода к термину используются кнопки всех букв русского и латинского алфавита. При выборе пункта Сервис на панели навигации отображаются все темы по служебным программам и сервисным возможностям операционной системы.
Для перехода по открывавшимся страницам используются кнопки 

Если текст в окне справки помечен зеленым цветом, то при щелчке на нем появится окно с текстом определения данного термина.
Чтобы отобразить только панель содержимого центра справки и поддержки, содержащую текст раздела, нажмите кнопку 

Можно уменьшить или увеличить область содержимого раздела в окне справки и поддержки. Для этого необходимо навести указатель на левую границу этой области. Когда указатель примет вид двунаправленной стрелки, перетащить границу влево или вправо.
Если поиск нужной темы в разделах справки не дал положительных результатов, то можно воспользоваться предметным указателем, щелкнув на кнопке 
При этом вид левой области окна справочной системы изменится – примет вид линейной структуры (списка). Фактически это алфавитный указатель терминов, встречающихся в справочной системе. Для пролистывания списка можно пользоваться полосой прокрутки, клавишами-стрелками или клавишами и . Если в поле ввода ввести первые буквы искомого слова или слово целиком, то ниже в поле списка будет выделена строка, содержащая сочетание символов или данное слово. И наоборот, если в поле списка выбрать термин, то он появится в поле ввода.
Можно также провести поиск информации по слову или фразе, используя поле Найти в верхней части окна Центр справки и поддержки. Ввод текста завершается щелком на кнопке 
Щелчок на кнопке 
Щелчок на кнопке 
Чтобы добавить страницу в Избранное, нужно в контекстном меню открытой страницы (правой области окна) выбрать команду Добавить в Избранное или нажать кнопку 
При добавлении в список Избранное внешней связанной страницы (не являющейся частью текущего файла справки) средство справки и поддержки добавляет ссылку на эту страницу, а не название раздела.
Чтобы удалить страницу из этого списка, нужно открыть Избранное, в контекстном меню имени раздела выбрать команду Удалить или щелкнуть на имени раздела и нажать кнопку Удалить.
Чтобы переименовать элемент в данном списке, нужно открыть Избранное, выбрать нужный раздел и нажать кнопку Переименовать.
Copyright © 2008-2010
Ющик Е.В. All Rights Reserved
1.3. Справочная система Windows
Оболочка Windows располагает хорошо структурированной справочной подсистемой с большим объемом справочных текстов. Принцип построения справочной подсистемы позволяет соблюдать единообразие в действиях при получении справки в различных ситуациях. Пункт «Использование Справки» содержит специальную справку о методах работы с ней. Вызвать справку можно различными способами. Наиболее удобным является так называемый контекстный вызов при помощи клавиши F1. Под этим термином кроется удобное свойство справочной подсистемы – ее способность в момент вызова определять, какая именно справка нужна в данной ситуации. Определив это, подсистема находит на диске требуемый файл, загружает его и выдает на экран подобранную справку. Прикладные окна имеют в строке меню обязательный элемент Справка для обращения к справочной подсистеме. В диалоговых окнах существует специальное поле кнопки «Справка». В Главном меню (Пуск) имеется пункт Справка. Справочная система выполнена в форме тематических разделов, каждый из которых содержит информацию на определенную тему.
Получить справку можно по содержанию, с помощью предметного указателя, и используя окно поиска.
Содержание выводит перечень тем в справке. Произведя щелчок на интересующей вас теме, получим справочную информацию в малом или большом текстовом окне.
Второй способ получение справки с помощью Указателя позволяет получить информацию определенного термина, расположенного в списке по алфавиту.
Третий способ позволяет получить справку по введенному в текстовое поле Поиска ключевому слову.
Кроме перечисленных возможностей получения справки в Windows существует и контекстно-зависимая справка. Ею можно пользоваться, например, при получении справки о назначении кнопок Панели инструментов. Для этого нужно подвести указатель мыши к нужной кнопке на Панели инструментов и рядом всплывёт подсказка о назначении данной кнопки.
1.4. Конфигурирование графического интерфейса пользователя
Настройка панели задач и меню «Пуск». Панель задач можно настраивать по своему усмотрению. Это можно выполнить двумя способами:
используя Главное меню (Пуск):
ПУСК – НАСТРОЙКА – ПАНЕЛЬ ЗАДАЧ И МЕНЮ «ПУСК».
используя контекстное меню. Для этого необходимо установить указатель мыши на Панель задач, нажать правую кнопку мыши и выбрать команду Свойства.
После выбора появляется диалоговое окно с двумя вкладышами:Параметры панели задач; Настройка меню (рис.3).
Вкладыш Параметры панели задач вводит следующие опции:
задает расположение Панели задач поверх всех окон, что наиболее удобно при работе в многозадачном режиме;
задает автоматическое «уползание» Панели задач с экрана;
задает вывод названий пунктов в меню Пуск мелкими значками, что полезно при большом количестве пунктов;
задает отображение цифровых часов в конце Панели задач.
Вкладыш Настройка меню обеспечивает настройку меню Пуск; средства модификации главного меню; средства модификации меню документов. Клавиша «Добавить» обеспечивает добавление в главное меню новых позиций. «Удалить» – обеспечивает удаление из главного меню имеющихся позиций (программ). «Дополнительно» – открывает окно Проводника, который обеспечивает возможность произвольного перемещения приложений из одной позиции меню Пуск и его подменю в другую, а также удаление любого файла, папки или приложения.
Для добавления пунктов в меню Пуск следует последовательно выполнить действия:
1) ПУСК – НАСТРОЙКА – ПАНЕЛЬ ЗАДАЧ – НАСТРОЙКА МЕНЮ;
2) в открывшемся диалоговом окне нажать кнопку Добавитьи кнопкуОбзор;
3) в следующем открывающемся диалоговом окне найти нужную программу, дважды щелкнуть на ее значке и нажать кнопку Далее;
4) найти и дважды щелкнуть нужную папку в открывшейся структуре меню;
ввести в поле название новой команды, добавляемой в меню, и нажать клавишу Готово.
Аналогично выполняется процедура удаления: в меню ПУСК – НАСТРОЙКА – ПАНЕЛЬ ЗАДАЧ – НАСТРОЙКА МЕНЮ нажимаем кнопку Удалить; в появившейся структуре находим удаляемую папку или программу, выделяем ее и нажимаем кнопкуУдалить. При этом удаляется только ярлык, созданный в меню. Сама программа остается на диске.
Панель управления. ОС Windows можно настроить под свои привычки и желаемые возможности. Для этого Windows имеет ряд средств – утилиты «Панели управления» и «Мастера» по установке новых периферийных устройств и программ. Панель управления является главным центром управления ресурсами Windows. Она обеспечивает настройку внешнего вида интерфейса, определяет тип шрифтов (фонтов), размеры и цвет надписей, фон рабочего окна, позволяет настраивать различные периферийные устройства. Число включенных в Панель управления утилит зависит от полноты выбора при установке Windows. На рис. 5 представлено окно Панель управления.
В окне Панель управления каждый значок соответствует утилите, меняющей установки системы. При вызове утилиты появляется диалоговое окно для установки опций. Эти окна получили название Мастеров или Волшебников (Wizards) за простоту и интуитивность большинства установок.
Рис.3. Окно Панель управления
Настройка экрана. Настройку экрана можно выполнить, вызвав утилиту Экран:
ПУСК – НАСТРОЙКА – ПАНЕЛЬ УПРАВЛЕНИЯ – ЭКРАН.
Утилита Экран позволяет устанавливать параметры для оформления Windows.
Примечание. Окно Свойства: Экран можно открыть при помощи контекстного меню. Для этого нужно установить указатель мыши на Рабочем столе, нажать правую клавишу мыши и выбрать команду Свойства.
Диалоговое окно имеет пять вкладок.
На вкладке Темы (рис.3) можно выбрать фон рисунок, набор звуков, значков и других элементов рабочего стола, используемый для настройки вида компьютера по вашему вкусу. Экранная заставка – это динамическое изображение, воспроизведение которого включается автоматически при отсутствии в течение заданного времени событий, вызванных пользователем. На вкладке Заставка можно выбрать тип заставки и интервал времени, спустя которое весь экран покроется летящими эмблемами Windows или иными объектами. Кроме этого Заставка применяется для перехода компьютера в более экономичный режим потребления энергии в том случае, когда на компьютере определенное время не выполняются никакие действия. Здесь же можно ввести пароль, который вводится каждый раз после того, как на экране появилась заставка. Это нужно на случай, если вы не хотите, чтобы вашим компьютером воспользовался кто-нибудь еще в момент вашего отсутствия. Вкладка Заставка представлена на рис. 3.
Рис.3. Диалоговое окно Свойства: Экран вкладки Тема и Заставка
Вкладка Оформление (рис.4). Здесь задаются цвета схемы оформления окон, используя стандартные цветовые наборы, подготовленные дизайнерами фирмы Microsoft, размер шрифта. Можно задавать и свои схемы, определять цвета и прочее.
Рис.4. Вкладки Оформление и Рабочий стол
Вкладка Параметры (рис.5) задает количество цветов и разрешение экрана.
Рис.5. Вкладки Параметры
Настройка мыши. Чтобы выполнить настройку мыши, необходимо вызвать утилитуМышь.
Пуск – Настройка – Панель управления – Мышь.
Вид диалогового окна Свойства: Мышь приведен на рис. 6.
Диалоговое окно имеет три вкладки. Вид вкладок представлен на рис. 6 и 7.
Вкладка Кнопки мыши (рис.6) позволяет выбрать в качестве основной левую или правую кнопку мыши (для левши или правши), а также выбрать скорость двойного нажатия кнопки.
Вкладка Колесико (рис.6) настраивает прокрутку колесика.
Вкладка Указатели (рис.6) позволяет выбрать схему отображения указателя мыши для различных режимов.
Вкладка Параметры указателя (рис.7) позволяет выбрать скорость указателя и отображение шлейфа указателя мыши.
Вкладка Оборудование (рис.6) позволяет подключать разные типы мыши.
Рис.6. Вкладки Кнопки мыши, Указатели и Колесико
Рис.7. Вкладка Параметры указателя и Оборудование
Примечание. Это же окно можно открыть при помощи контекстного меню. Для этого нужно установить указатель мыши на индикаторе языка на Панели задач, нажать правую клавишу мыши и выбрать команду Свойства.
Настройка клавиатуры. Чтобы выполнить настройку клавиатуры, необходимо вызвать утилитуКлавиатура:
ПУСК – НАСТРОЙКА – ПАНЕЛЬ УПРАВЛЕНИЯ – КЛАВИАТУРА.
Вид диалогового окна Свойства: Клавиатура приведен на рис. 8.
Диалоговое окно имеет две вкладки: Оборудование и Скорость.
Вкладка Скорость позволяет установить скорость работы на клавиатуре.
Вкладка Оборудование позволяет подключать разные виды клавиатур.
Установка текущей даты и времени. Для установки текущей даты и времени необходимо вызвать утилиту Дата и время:
ПУСК – НАСТРОЙКА – ПАНЕЛЬ УПРАВЛЕНИЯ – ДАТА И ВРЕМЯ.
Вид диалогового окна Свойства: Дата и время приведен на рис. 9.
Примечание. Системная дата используется для определения момента создания и изменения файлов.
Рис.8. Вкладки Скорость и Оборудование
Рис.9. Диалоговое окно Свойства: Дата и время
Настройка языка и национальных стандартов. Операционная система Windowsв значительной степени учитывает национальные различия, связанные с форматами записи чисел, дат, времени, денежных сумм, единиц измерения физических и денежных величин.
Обычно при установке локализованной версии операционной системы настройка национальных стандартов и форматов производится автоматически, в соответствии с указанием страны пребывания в устанавливающей программе. Однако эти установки можно менять на вкладках диалогового окна Язык и региональные стандарты, которое вызывается утилитой Язык и стандарты:
ПУСК – НАСТРОЙКА – ПАНЕЛЬ УПРАВЛЕНИЯ – ЯЗЫК И СТАНДАРТЫ.