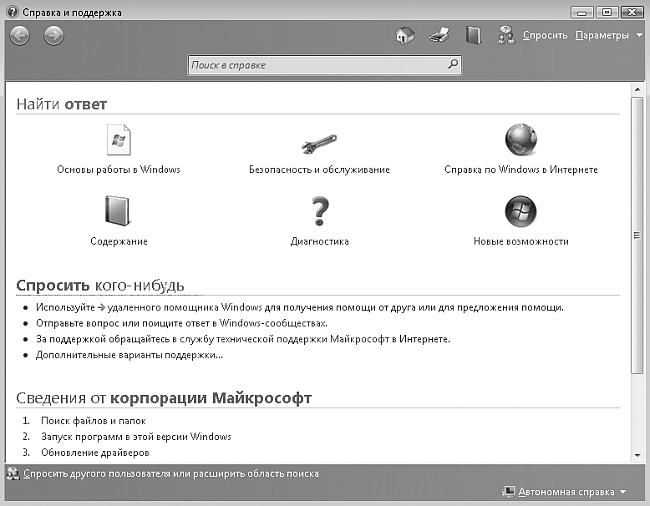- Справочная система Windows
- Способы получения справки
- Главное меню
- Клавиша F1
- Справка в диалоговых окнах
- Контекстная подсказка
- Справка в приложениях
- Работа с Центром справки и поддержки
- Урок 1.7. Работа со справочной системой
- Читайте также
- 7.6. Работа с файловой системой
- Урок 23 Работа с фото и видео
- Урок 6 Работа с программой-осциллографом PROBE
- Урок 17. Работа 3D-фильтров
- Урок № 43. Работа с банковской выпиской
- Работа со справочной системой AutoCAD
- 2.6. Работа со справочной системой
- Работа со справочной системой
- Работа со справочной системой AutoCAD
- Часть I Работа с системой автоматизированного проектирования КОМПАС-3D LT
- Урок 1.5. Работа с фрагментами и печать документов
- Практическая работа 7. Поиск справочной информации
- Урок 2.7. Работа с изображениями в Windows
- Урок 2.8. Работа со сменными носителями
- Урок 5.6. Работа с таблицами
Справочная система Windows
Современное программное обеспечение отличается высокой сложностью, поэтому и в операционной системе, и в большинстве ее приложений предусмотрено наличие справочных систем. В Windows XP справочная система представляет собой не только набор справочных файлов, но и мощное средство для получения консультации и поддержки по любым проблемам, которые могут возникнуть в процессе работы с системой.
Способы получения справки
Главное меню
Вызов основного справочника Windows осуществляется из Главного меню командой Пуск 
Клавиша F1
Клавиша в Windows зарезервирована для вызова справочной информации по теме активного окна. Если открыто программное окно, то при нажатии клавиши появляется основное окно справки с содержанием разделов, в котором выделен (подсвечен) раздел соответствующий данной программе.
Если открыто диалоговое окно, то нажатие клавиши вызовет справку по теме запроса или текущего поля диалогового окна.
Справка в диалоговых окнах
При работе с элементами управления диалоговых окон часто возникает потребность в быстрой и короткой справке. Эту возможность предоставляет специальная кнопка подсказки 
Контекстная подсказка
Пояснения об элементах диалоговых окон можно получить и другим способом. Нужно щелкнуть на элементе правой клавишей мыши. При этом либо сразу появится всплывающая подсказка, либо контекстное меню с единственным пунктом «Что это такое?». Щелчок левой кнопкой на этих словах вызовет контекстную справку. Иногда достаточно указать на элемент мышью, чтобы появилась всплывающая подсказка.
Справка в приложениях
В строке меню почти всех Windows-программ имеется пункт Справка (иногда представленный просто знаком вопроса). При помощи этого пункта можно вызвать основное окно справки, а также получить справочную информацию о программе.
Работа с Центром справки и поддержки
То окно, которое открывается при запуске справки, называют домашней страницей. Для возвращения с любой страницы справки на домашнюю страницу предназначена кнопка 
На домашней странице представлены основные разделы справки в виде ссылок. Указатель мыши на ссылке принимает форму руки. Щелчок по ссылке (или нажатие клавиши ) выводит дополнительную информацию или открывает новую страницу справки.
Новая страница окна справки разделена на две области. Каждая из областей может иметь свои полосы прокрутки.
Левая область, в свою очередь, разделена на две части.
Верхняя часть левой области (панель навигации) содержит подразделы и темы, относящиеся к выбранному разделу справки, а правая (панель содержания) – информацию по выбранной теме. Подразделы отмечены значком 


Текст в окне справки, помеченный синим цветом, обозначает ссылку на поясняющий текст.
Нижняя часть левой области называется Дополнительные сведения и содержит четыре пункта.
При выборе пункта Глоссарий Windows в панели содержимого отображается список всех технических определений, включенных в справочную систему. Список расположен в алфавитном порядке. Для быстрого перехода к термину используются кнопки всех букв русского и латинского алфавита. При выборе пункта Сервис на панели навигации отображаются все темы по служебным программам и сервисным возможностям операционной системы.
Для перехода по открывавшимся страницам используются кнопки 

Если текст в окне справки помечен зеленым цветом, то при щелчке на нем появится окно с текстом определения данного термина.
Чтобы отобразить только панель содержимого центра справки и поддержки, содержащую текст раздела, нажмите кнопку 

Можно уменьшить или увеличить область содержимого раздела в окне справки и поддержки. Для этого необходимо навести указатель на левую границу этой области. Когда указатель примет вид двунаправленной стрелки, перетащить границу влево или вправо.
Если поиск нужной темы в разделах справки не дал положительных результатов, то можно воспользоваться предметным указателем, щелкнув на кнопке 
При этом вид левой области окна справочной системы изменится – примет вид линейной структуры (списка). Фактически это алфавитный указатель терминов, встречающихся в справочной системе. Для пролистывания списка можно пользоваться полосой прокрутки, клавишами-стрелками или клавишами и . Если в поле ввода ввести первые буквы искомого слова или слово целиком, то ниже в поле списка будет выделена строка, содержащая сочетание символов или данное слово. И наоборот, если в поле списка выбрать термин, то он появится в поле ввода.
Можно также провести поиск информации по слову или фразе, используя поле Найти в верхней части окна Центр справки и поддержки. Ввод текста завершается щелком на кнопке 
Щелчок на кнопке 
Щелчок на кнопке 
Чтобы добавить страницу в Избранное, нужно в контекстном меню открытой страницы (правой области окна) выбрать команду Добавить в Избранное или нажать кнопку 
При добавлении в список Избранное внешней связанной страницы (не являющейся частью текущего файла справки) средство справки и поддержки добавляет ссылку на эту страницу, а не название раздела.
Чтобы удалить страницу из этого списка, нужно открыть Избранное, в контекстном меню имени раздела выбрать команду Удалить или щелкнуть на имени раздела и нажать кнопку Удалить.
Чтобы переименовать элемент в данном списке, нужно открыть Избранное, выбрать нужный раздел и нажать кнопку Переименовать.
Copyright © 2008-2010
Ющик Е.В. All Rights Reserved
Урок 1.7. Работа со справочной системой
Урок 1.7. Работа со справочной системой
Справочная система Windows Vista позволяет быстро находить необходимые сведения по использованию и настройке операционной системы. В ней есть подробные сведения обо всех функциях, встроенная система поиска информации и возможность получить справочные данные с сайта компании Microsoft.
Многие пользователи пренебрегают использованием справочной системы, а возникшие проблемы решают методом проб и ошибок либо просят помощи у более опытных коллег. С помощью справки Windows можно самостоятельно справиться с большинством трудностей в работе, сэкономив время и силы. Следует также отметить, что справочная система является неплохим средством для повышения профессионального уровня пользователя.
Справочная система Windows Vista обладает простым интерфейсом и имеет мощный механизм поиска. В первую очередь использование справочной системы рекомендуется для новичков, но и опытные пользователи смогут найти в ней полезные сведения.
Открыть окно справочной системы можно, выполнив команду Пуск ? Справка и поддержка. В главном окне справочной системы есть ссылки на основные разделы справки и на информационные ресурсы Интернета (рис. 1.29).
Рис. 1.29. Главное окно справочной системы Windows Vista
Данный текст является ознакомительным фрагментом.
Продолжение на ЛитРес
Читайте также
7.6. Работа с файловой системой
7.6. Работа с файловой системой Операционная система Windows Vista поддерживает множество операций, относящихся к работе с жесткими дисками и файловой системой. Это и стандартные возможности сжатия и шифрования данных, и изменение или монтирование новых разделов, и запись
Урок 23 Работа с фото и видео
Урок 23 Работа с фото и видео Этот урок начнем с теоретической части. Не могу сказать, что это обязательная часть, но вам будет легче работать с фотографиями, если вы будете понимать, о чем речь.Итак, цифровое фото состоит из пикселов. Пиксел (pixel, сокращение от pic ture el ement,
Урок 6 Работа с программой-осциллографом PROBE
Урок 6 Работа с программой-осциллографом PROBE Изучив этот урок, вы научитесь выполнять наиболее важные операции в программе-осциллографе PROBE: строить и правильно располагать диаграммы, а также увеличивать их отдельные фрагменты. В качестве небольшой демонстрации широких
Урок 17. Работа 3D-фильтров
Урок 17. Работа 3D-фильтров Фильтр 3D TransformДанный фильтр появился в ранних версиях. С его помошью можно создавать трехмерные объекты на любой поверхности. К сожалению, в новой версии Photoshop он отсутствует в стандартном наборе. Тем не менее фильтр не пропал бесследно. Он
Урок № 43. Работа с банковской выпиской
Урок № 43. Работа с банковской выпиской Информация обо всех движениях денежных средств на банковском счете предприятия хранится в банковских выписках. В программе ”1С:Бухгалтерия 8” банковские выписки формируются автоматически при вводе и редактировании первичных
Работа со справочной системой AutoCAD
Работа со справочной системой AutoCAD Справочная система программы AutoCAD реализована на основе стандартной справки операционной системы Windows, с которой вы могли сталкиваться и ранее, при работе с другими приложениями. Система помощи содержит исчерпывающую информацию по
2.6. Работа со справочной системой
2.6. Работа со справочной системой Пакет Nero 8 Premium содержит целый набор инструкций для работы с входящими в него приложениями. Эти инструкции составляют справочную систему Nero, и обратиться к ней можно двумя способами.Во-первых, вы можете запустить приложение и обратиться к
Работа со справочной системой
Работа со справочной системой Справочная система программы Sound Forge (на английском языке) содержит все необходимые сведения для работы с ней. Для вызова справки нужно нажать клавишу F1 или выполнить в главном окне программы команду Help ? Contents and Index (Помощь ? Содержание и
Работа со справочной системой AutoCAD
Работа со справочной системой AutoCAD Справочная система программы AutoCAD реализована на основе стандартной справочной системы операционной системы Windows, с которой вы могли сталкиваться и ранее, при работе с другими приложениями. Справочная система содержит исчерпывающую
Часть I Работа с системой автоматизированного проектирования КОМПАС-3D LT
Часть I Работа с системой автоматизированного проектирования КОМПАС-3D
Урок 1.5. Работа с фрагментами и печать документов
Урок 1.5. Работа с фрагментами и печать документов Буфер обмена и команды для работы с ним В Блокноте можно выделять, а затем копировать, перемещать или удалять фрагменты текста. Для работы с фрагментами используют буфер обмена – специальную область памяти, куда можно
Практическая работа 7. Поиск справочной информации
Практическая работа 7. Поиск справочной информации Задания? В справочной системе Windows найдите информацию о том, как настроить системные часы.? В справочной системе Windows найдите список демонстраций и просмотрите некоторые из них.? В справке Блокнота найдите информацию о
Урок 2.7. Работа с изображениями в Windows
Урок 2.7. Работа с изображениями в Windows Просмотр папок с рисунками Для просмотра рисунков или цифровых фотографий не обязательно запускать какие-либо программы – просматривать изображения и выполнять с ними другие операции можно прямо в окне Проводника.Для хранения
Урок 2.8. Работа со сменными носителями
Урок 2.8. Работа со сменными носителями Windows Vista поддерживает разнообразные сменные устройства для хранения данных. Наиболее популярными являются CD и DVD различных типов, а также устройства на основе flash-памяти. Именно их использованию и будет посвящен данный
Урок 5.6. Работа с таблицами
Урок 5.6. Работа с таблицами Вставка таблицы в документ Для быстрой вставки таблицы в документ воспользуйтесь следующим способом.1. Поместите текстовый курсор в предполагаемое место вставки таблицы. Как правило, таблицы добавляются с новой строки.2. На вкладке Вставка