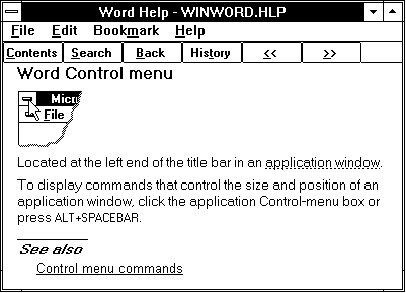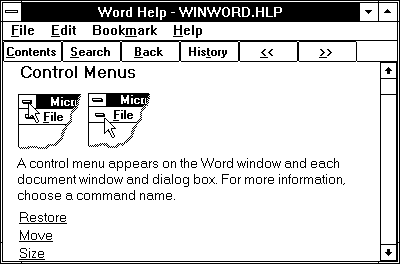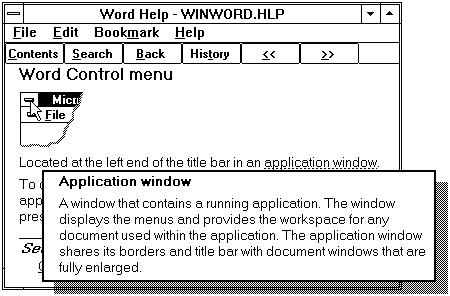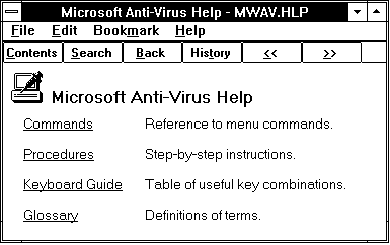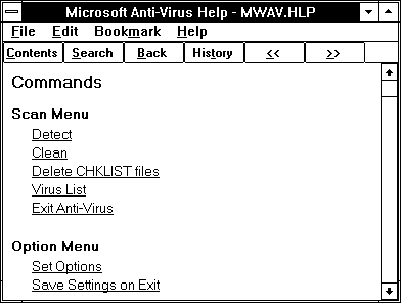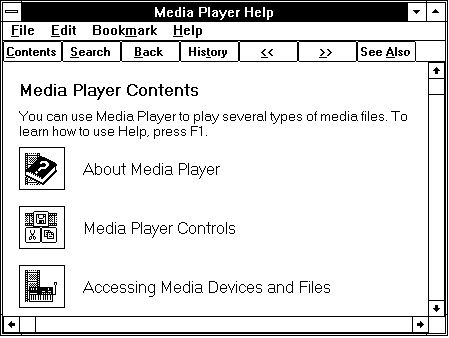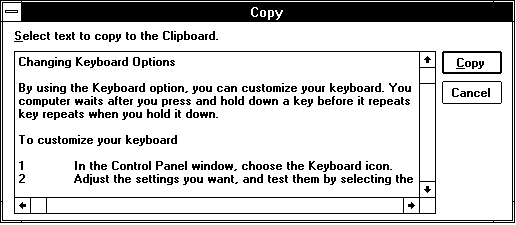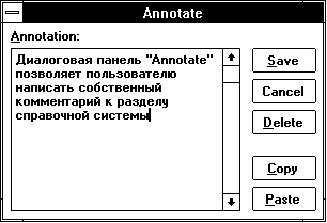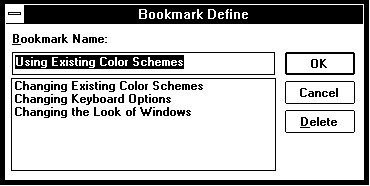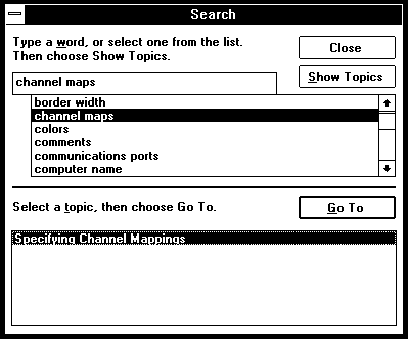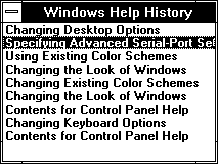- Структура справочной системы
- Справочная система Windows
- Способы получения справки
- Главное меню
- Клавиша F1
- Справка в диалоговых окнах
- Контекстная подсказка
- Справка в приложениях
- Работа с Центром справки и поддержки
- Операционная система Microsoft Windows 3.1 для программиста. Дополнительные главы
- 4.1. Элементы справочной системы
- Разделы
- Перекрестные ссылки
- Оглавление
- Органы управления
Структура справочной системы
Справочная система
Справочная система в Windows представляет собой хорошо структурированную, с очень удобным интерфейсом службу выдачи пользователю справок по большинству вопросов, связанных с работой операционной системы Windows. Поэтому при возникновении каких-либо проблем можно не спешить открывать толстенные технические описания или руководства по Windows. Гораздо проще обратиться к справочной подсистеме и получить точный и короткий ответ на волнующий вопрос или совет о возможных дальнейших действиях в той или иной ситуации. Справочная система Windows построена по принципу гипертекста. Поэтому почти всегда можно очень быстро получить объяснение встретившегося в тексте справки незнакомого термина. Большинство приложений Windows также имеет свою собственную, построенную практически по тем же самым правилам, с одной и той же структурой и одинаковым интерфейсом справочную службу. Таким образом, разобравшись с правилами работы со справкой в самой операционной системе, пользователь сможет работать со справкой любого приложения Windows.
Структура справочной системы
Справка в Windows и ее приложениях представляет собой гипертекстовое описание операционной системы или соответствующей программы. Она содержит описание основных возможностей программы и приемов работы с ней, подборку полезных советов и рекомендаций, определения специфических терминов и т. д. Все содержание справки разбито на темы (категории)по иерархическому принципу, то есть тема может содержать подтемы, а те в свою очередь состоять из собственных подтем и т. д. Конкретный справочный материал размещается в разделах справки.Текст раздела справки может содержать так называемые ключевые слова,которые обычно представляют собой важнейшие термины раздела. Полный перечень ключевых слов образует предметный указатель(или просто указатель)справочной системы. Некоторые ключевые слова раздела одновременно являются гипертекстовыми ссылками (полями). Кроме ключевых слов, в качестве гипертекстовых ссылок выделяются понятия и термины, которые могут потребовать дополнительного пояснения. Гипертекстовые ссылки используются также для вызова непосредственно из текста справки отдельных подсистем операционной системы Windows, которые, например, обеспечивают настройку Windows или служат для устранения неполадок, возникших в ее работе. Гипертекстовые ссылки в тексте раздела подчеркнуты и выделены особым цветом (в стандартном цветовом наборе — синим). Как правило, в справочной системе имеется подсистема поисканужного материала по некоторым характерным фразам, оборотам, словосочетаниям, которые находятся в тексте раздела справки.
Рис.1.Меню Справка окна Мой компьютер
Дата добавления: 2016-03-22 ; просмотров: 499 ; ЗАКАЗАТЬ НАПИСАНИЕ РАБОТЫ
Справочная система Windows
Современное программное обеспечение отличается высокой сложностью, поэтому и в операционной системе, и в большинстве ее приложений предусмотрено наличие справочных систем. В Windows XP справочная система представляет собой не только набор справочных файлов, но и мощное средство для получения консультации и поддержки по любым проблемам, которые могут возникнуть в процессе работы с системой.
Способы получения справки
Главное меню
Вызов основного справочника Windows осуществляется из Главного меню командой Пуск 
Клавиша F1
Клавиша в Windows зарезервирована для вызова справочной информации по теме активного окна. Если открыто программное окно, то при нажатии клавиши появляется основное окно справки с содержанием разделов, в котором выделен (подсвечен) раздел соответствующий данной программе.
Если открыто диалоговое окно, то нажатие клавиши вызовет справку по теме запроса или текущего поля диалогового окна.
Справка в диалоговых окнах
При работе с элементами управления диалоговых окон часто возникает потребность в быстрой и короткой справке. Эту возможность предоставляет специальная кнопка подсказки 
Контекстная подсказка
Пояснения об элементах диалоговых окон можно получить и другим способом. Нужно щелкнуть на элементе правой клавишей мыши. При этом либо сразу появится всплывающая подсказка, либо контекстное меню с единственным пунктом «Что это такое?». Щелчок левой кнопкой на этих словах вызовет контекстную справку. Иногда достаточно указать на элемент мышью, чтобы появилась всплывающая подсказка.
Справка в приложениях
В строке меню почти всех Windows-программ имеется пункт Справка (иногда представленный просто знаком вопроса). При помощи этого пункта можно вызвать основное окно справки, а также получить справочную информацию о программе.
Работа с Центром справки и поддержки
То окно, которое открывается при запуске справки, называют домашней страницей. Для возвращения с любой страницы справки на домашнюю страницу предназначена кнопка 
На домашней странице представлены основные разделы справки в виде ссылок. Указатель мыши на ссылке принимает форму руки. Щелчок по ссылке (или нажатие клавиши ) выводит дополнительную информацию или открывает новую страницу справки.
Новая страница окна справки разделена на две области. Каждая из областей может иметь свои полосы прокрутки.
Левая область, в свою очередь, разделена на две части.
Верхняя часть левой области (панель навигации) содержит подразделы и темы, относящиеся к выбранному разделу справки, а правая (панель содержания) – информацию по выбранной теме. Подразделы отмечены значком 


Текст в окне справки, помеченный синим цветом, обозначает ссылку на поясняющий текст.
Нижняя часть левой области называется Дополнительные сведения и содержит четыре пункта.
При выборе пункта Глоссарий Windows в панели содержимого отображается список всех технических определений, включенных в справочную систему. Список расположен в алфавитном порядке. Для быстрого перехода к термину используются кнопки всех букв русского и латинского алфавита. При выборе пункта Сервис на панели навигации отображаются все темы по служебным программам и сервисным возможностям операционной системы.
Для перехода по открывавшимся страницам используются кнопки 

Если текст в окне справки помечен зеленым цветом, то при щелчке на нем появится окно с текстом определения данного термина.
Чтобы отобразить только панель содержимого центра справки и поддержки, содержащую текст раздела, нажмите кнопку 

Можно уменьшить или увеличить область содержимого раздела в окне справки и поддержки. Для этого необходимо навести указатель на левую границу этой области. Когда указатель примет вид двунаправленной стрелки, перетащить границу влево или вправо.
Если поиск нужной темы в разделах справки не дал положительных результатов, то можно воспользоваться предметным указателем, щелкнув на кнопке 
При этом вид левой области окна справочной системы изменится – примет вид линейной структуры (списка). Фактически это алфавитный указатель терминов, встречающихся в справочной системе. Для пролистывания списка можно пользоваться полосой прокрутки, клавишами-стрелками или клавишами и . Если в поле ввода ввести первые буквы искомого слова или слово целиком, то ниже в поле списка будет выделена строка, содержащая сочетание символов или данное слово. И наоборот, если в поле списка выбрать термин, то он появится в поле ввода.
Можно также провести поиск информации по слову или фразе, используя поле Найти в верхней части окна Центр справки и поддержки. Ввод текста завершается щелком на кнопке 
Щелчок на кнопке 
Щелчок на кнопке 
Чтобы добавить страницу в Избранное, нужно в контекстном меню открытой страницы (правой области окна) выбрать команду Добавить в Избранное или нажать кнопку 
При добавлении в список Избранное внешней связанной страницы (не являющейся частью текущего файла справки) средство справки и поддержки добавляет ссылку на эту страницу, а не название раздела.
Чтобы удалить страницу из этого списка, нужно открыть Избранное, в контекстном меню имени раздела выбрать команду Удалить или щелкнуть на имени раздела и нажать кнопку Удалить.
Чтобы переименовать элемент в данном списке, нужно открыть Избранное, выбрать нужный раздел и нажать кнопку Переименовать.
Copyright © 2008-2010
Ющик Е.В. All Rights Reserved
Операционная система Microsoft Windows 3.1 для программиста. Дополнительные главы
4.1. Элементы справочной системы
В этом разделе мы опишем элементы справочной системы, доступные пользователю (о том, как работать с приложением winhelp.exe, вы можете также прочитать в руководстве пользователя Windows или в нашей книге «Операционная система Microsoft Windows. Руководство пользователя», которая вышла вторым томом в составе серии «Персональный компьютер — шаг за шагом»).
Разделы
Основной «атомарный» элемент справочной системы — раздел (topic). Раздел представляет собой фрагмент справочной системы, отображаемый в окне приложения winhelp.exe. Он может содержать как текст, так и графические изображения (рис. 4.1).
Рис. 4.1. Раздел справочной системы Microsoft Word for Windows
Если размер окна недостаточен для отображения раздела целиком, у окна появляется горизонтальная или вертикальная полоса просмотра (либо сразу и горизонтальная, и вертикальная полоса просмотра).
Помимо основного окна, приложение winhelp.exe способно создавать вторичные перекрывающиеся окна и временные окна. В этих окнах также отображается содержимое разделов справочной системы.
Можно сказать, что справочная система состоит из многих разделов, связанных между собой многочисленными перекрестными ссылками и имеет структуру гипертекста. Каждый раздел обычно имеет заголовок, отображаемый в верхней части окна просмотра, идентификатор, набор ключевых слов, по которым можно найти раздел, а также ссылки на другие разделы.
Создавая исходный текст справочной системы в текстовом процессоре Microsoft Word for Windows, вы создаете разделы в виде групп обычных параграфов текста. Каждая группа должна начинаться с новой страницы и содержать в первом параграфе заголовок, идентификатор, ключевые поля и другие атрибуты в виде подстрочных сносок. Как мы уже говорили, вы можете включить в текст графические изображения или таблицы.
Перекрестные ссылки
Для навигации по справочной системе отдельные разделы связаны между собой при помощи ссылок. Для пользователя ссылки представляются в виде выделенного цветом и подчеркиванием текста или в виде графических пиктограмм.
Разработчик справочной системы может создать ссылку на другой раздел, либо на временное (pop-up) окно. Можно также создать ссылку на раздел, отобразив его во вторичном окне.
В первом и третьем случае в окне приложения winhelp.exe ссылка выглядит как фрагмент текста, подчеркнутый сплошной линией, во втором — пунктирной. Например, на рис. 4.1 строка «Control menu commands» подчеркнута сплошной линией и представляет собой ссылку на другой раздел. Если выбрать мышью эту строку, в окне появится содержимое раздела «Control Menus» (рис. 4.2).
Рис. 4.2. Раздел «Control Menus»
Обратите внимание на то, что в этом разделе есть ссылки на другие разделы, например, «Restore», «Move» и т. д.
Если выбрать мышью ссылку в виде строки, подчеркнутой пунктирной линией, на экране появится временное окно (рис. 4.3).
Рис. 4.3. Временное окно
Временное окно обычно используется для пояснения термина. В нашем случае во временном окне объясняется понятие «application window».
Оглавление
Каждая книга имеет оглавление, пользуясь которым читатель без труда находит нужный ему раздел. Справочная система также должна иметь оглавление.
Как сделать оглавление?
Оглавление создается как отдельный раздел, который ничем не отличается от других разделов, за исключением того, что он описывается специальным образом при создании справочной системы и содержит прямые или косвенные ссылки на все остальные разделы.
Оглавление книги может занимать несколько страниц. Вы, конечно можете сделать подробное оглавление, содержащее прямые ссылки на все существующие разделы справочной системы. Однако это не лучший способ — такое оглавление будет занимать несколько экранов и в нем будет трудно ориентироваться. Поэтому в большинстве справочных систем оглавление создается в виде дерева.
В древовидном оглавлении один раздел выполняет роль корневого раздела. Он содержит ссылки на несколько разделов, отвечающих за различные темы (рис. 4.4).
Рис. 4.4. Корневой раздел справочной системы приложения Microsoft Anti Virus
Если в корневом разделе справочной системы выбрать строку «Commands», на экране появится одноименный раздел, представляющий собой следующий иерархический уровень оглавления (рис. 4.5).
Рис. 4.5. Раздел «Commands»
Иногда в оглавлении используются пиктограммы (рис. 4.6).
Рис. 4.6. Пиктограммы в оглавлении
Пользователь может нажать на пиктограмму левой клавишей мыши, при этом на экране появится оглавление следующего уровня или раздел, на который сделана ссылка. Пиктограммы улучшают внешний вид и привлекательность справочной системы.
Органы управления
Приложение winhelp.exe имеет в своем главном окне меню и окно Toolbar, содержащее кнопки с различными надписями и обозначениями (рис. 4.7).
Рис. 4.7. Органы управления приложения winhelp.exe
С помощью меню «File» пользователь может открыть новый hlp-файл (т. е. приступить к работе с новой справочной системой), выбрать принтер и распечатать содержимое текущего раздела, отображаемого в главном окне приложения winhelp.exe. К сожалению, возможность полной распечатки содержимого всей справочной системы отсутствует, что является серьезным недостатком приложения winhelp.exe.
Меню «Edit» предназначено для копирования всего текущего раздела или любого его фрагмента в Clipboard (рис. 4.8). При этом копируется только неформатированный текст без графических изображений (хотя можно было бы предоставить пользователю возможность скопировать все как есть в формате, например, текстового редактора Write, входящего в поставку Windows).
Рис. 4.8. Копирование содержимого раздела в Clipboard
Тем не менее, возможность копирования информации из справочной системы в Clipboard даже в неформатированном виде является весьма ценной, так как позволяет, например, вставлять в исходный текст программы готовые фрагменты, взятые из примеров применения функций.
Строка «Annotate. » из меню «Edit» предназначена для добавления комментария к разделу (рис. 4.9).
Рис. 4.9. Добавление комментария к разделу справочной системы
Меню «Bookmark» позволяет «вставить» в справочную систему закладку, как в обычную книгу (рис. 4.10). Такая закладка иногда называется маркером.
Рис. 4.10. Создание закладок
По умолчанию для имени закладки выбирается заголовок раздела, однако пользователь может указать любое другое имя.
И, наконец, с помощью меню «Help» пользователь может узнать о том, как работать с приложением winhelp.exe, а также сделать главное окно этого приложения «непотопляемым», т. е. расположенным всегда над другими окнами (выбрав строку «Always on Top»).
Окно Toolbar содержит несколько кнопок, предназначенных для выполнения самых нужных функций.
С помощью кнопки «Contents» можно отобразить раздел, содержащий оглавление загруженного hlp-файла.
Нажав на кнопку «Search», пользователь получит возможность выполнить поиск информации по ключевому слову (рис. 4.11).
Рис. 4.11. Поиск информации по ключевому слову
Напомним, что список ключевых слов определяется для тех разделов, к которым необходимо предоставить доступ по ключевым словам. Например, справочная система приложения Borland C++ for Windows позволяет найти описание функции по ключевому слову — имени функции.
Кнопка «Back» позволяет вернуться к просмотру раздела, который отображался в окне приложения winhelp.exe в прошлый раз.
При помощи кнопки «History» пользователь может получить доступ к списку названий просмотренных ранее разделов (рис. 4.12). Он может выбрать из этого списка любой раздел и вызвать его на экран двойным щелчком левой клавиши мыши.
Рис. 4.12. Список названий просмотренных ранее разделов
Как правило, окно Toolbar содержит кнопки со значками 

Разработчик справочной системы (то есть исходного файла справочной системы, попадающего на вход компилятора Microsoft Help Compiler) с помощью специальных макрокоманд может изменить состав органов управления приложения winhelp.exe при отображении данного файла. Например, он может добавить меню или новую кнопку.
Однако при выборе состава органов управления для вашей справочной системы следует учитывать, что непривычные названия и органы управления иногда затрудняют работу пользователя и, как следствие, ухудшают общее впечатление от приложения.