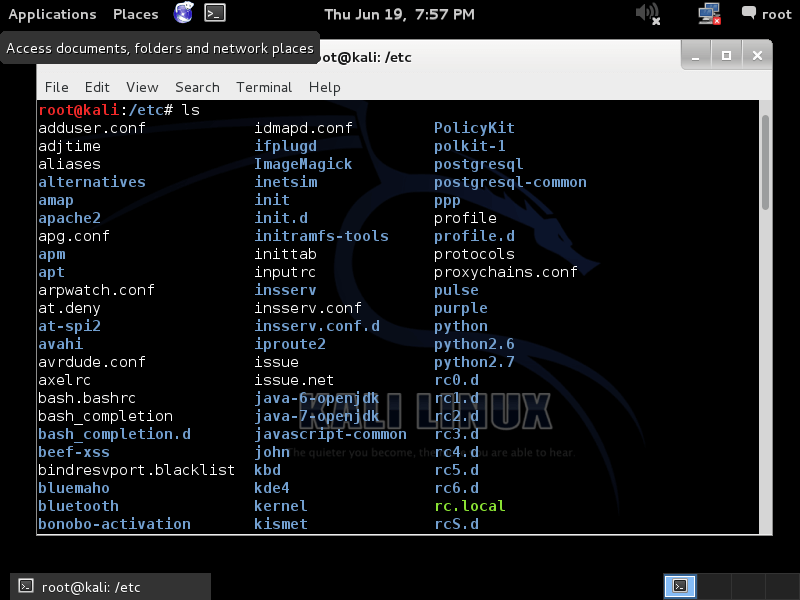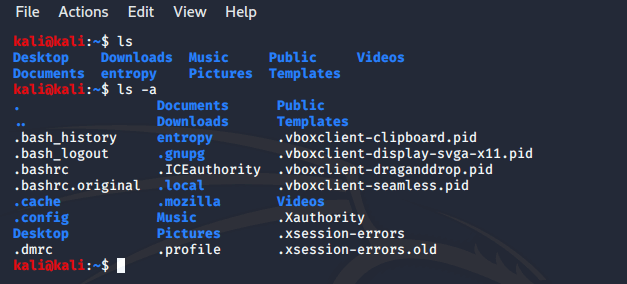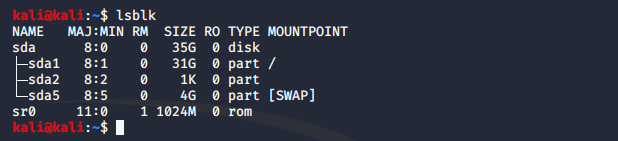Основные команды терминала Кали Линукс.
Основные команды терминала: переход между папками, создание, удаление папок и файлов, а также их редактирование.
Терминал доступен пользователю Линукс практически отовсюду, а потому нам как традиционным «виндовозам» лучше сразу к нему привыкнуть. Терминал Линукс умеет всё: перезагружать и выключать систему, настраивать графический интерфейс, загружать команды и скрипты. Именно терминал и рулит в Линукс: графическая оболочка здесь, скорее, как дань уважения неопытным пользователям. Таким, как мы с вами.
Главные и основные команды терминала, которые должен знать любой знакомящийся с Кали Линукс, относятся к командам навигации и редактирования. Вы можете не знать предназначение некоторых специальных программ, но ориентироваться по системе обязаны уметь. Как и в любой системе с графическом интерфейсе, в Кали Линукс есть графический проводник. Однако работа в терминале позволит переходить в нужные папки моментально, открывая и редактируя нужные файлы и папки. Кроме того, в Кали есть полноценный «ремонтный» терминал, с которым вы могли (к своему счастью) пока не познакомиться. Последний является полноценным терминалом, в котором можно исправить всё (или почти всё), если в GUI Кали Линукс что-то пойдёт не так. А «не так» происходит нередко.
Далее. Каждая из команд имеет свои интерпретации в виде дополнительных возможностей. Эти возможности открываются дополнительными же флагами (опциями). Их чаще всего можно будет увидеть, добавив справа к основной команде символы тот же флаг -h. Это традиционная для Линукс «просьба» конкретизировать команду по типу:
команда конкретно (—) справку /help (h)
Подробнее каждая из команд будет рассмотрена отдельно и подробнее. Сейчас есть смысл просто познакомиться с основным их предназначением.
Основные команды терминала: про что здесь?
- посмотреть, что есть в папке, узнать, где вы сейчас; пройти в нужную директорию и вернуться
- копирование и перенос файлов и папок
- создание и просмотр файлов и их редактирование
- создание директорий
- … и удаление.
СРАЗУ ЗАПОМНИТЬ
Почти все мы «родом» из Windows. А значит некоторые вещи нам нужно срочно заучить. Именно:
- обратите внимание на значок «косая» (она же слэш), использующийся для обозначения или отделения директорий. Вот привычный вам путь в Windows, в котором косая разделяет букву диска и имя папки:
- в Windows для разграничения директорий применяется обратная косая \ (она же обратный слэш или бэкслэш). В Линукс директории разделяет прямой слэш / :
Помните об этой особенности, гуляя по директориям обеих систем.
- Команды часто умеют выполнять не только простейшие действия. Нередко они разбавляются некими фильтрами, которые могут исполнять дополнительные действия. Чаще всего они именуются флагами. Флаги конкретизируют, исключают что-то из запроса. Часто флагу предшествует дефис » — «. Это вы увидите, читая статью далее.
- вы можете повторно набирать ранее набранные команды. Причём «память» терминала сохранит предыдущие команды даже после его закрытия. За последовательный перебор ранее набранных и выполненных команд отвечают стрелки навигации «вверх» и «вниз» — « ↑ » и « ↓ «.
Папки: содержимое, смена директорий
Команда ls — она же listing (выдача списком) — отвечает за отображение содержимого папки. Если вы откроете любую папку Кали и в открытом окне терминала наберёте ls, терминал покажет всё, что в папке находится. Терминал выдаст список в алфавитном порядке, выделяя отдельные папки и директории. Показанные имена файлов и папок можно выделять и копировать мышью.
Команда cd — change directory (сменить директорию) — позволяет перейти в другую директорию\папку. Причём, в отличие от GUI-проводника, в терминале можно переходить из одного каталога в любой другой без всякой последовательности. Нужно только знать точный адрес требуемой папки: путь придётся вводить, начиная с корневой вот в таком формате:
Гуляя по директориям Кали Линукс, легко потеряться. Если вам нужно узнать, в какой папке вы сейчас находитесь (а она уже появилась на предыдущем рисунке), наберите
Чтобы, например, быстренько вернуться в предыдущую директорию, нам снова поможет команда cd:
Т.е. изначально будучи в папке А и перейдя в папку Б, этой командой мы из папки Б вернулись обратно в А.
Копируем и переносим
Итак, вы знаете, в какой папке находитесь и можете посмотреть содержимое директории. Копируем нужный файл командой cp (copy). Но копирование означает последующую вставку. Сразу рассмотрим такую команду на примере. Допустим, скачали некий файл ClearOS.iso. Тот автоматически оказывается в папке Загрузки. Захламлять ту не стоит — время от времени мы будем заглядывать сюда для очистки. Так что скопируем файл ClearOS.iso отсюда, скажем, в папку Документы. Вот самый простой вариант исполнения обычного копирования:
Обратите внимание: я, уже находясь в папке Загрузки (об этом пишет терминал) просматриваю его содержимое, копирую наш файл в папку Документы, просматриваю содержимое не покидая Загрузок. Перед слэшем папки я ставлю знак «тильда», чтобы не писать адрес корневого каталога /root. Затем уже перехожу в Документы и оттуда снова смотрю состав папки Документы. Умея таким образом оперировать командами навигации и копи-паста (от copy-paste — скопировал-вставил), вы сможете работать в терминале тогда, когда GUI-интерфейса доступно не будет.
Очередная полезная команда терминала mv (от move — перемещать). С её помощью можно перемещать файлы из одной папки в другую. В известном смысле она аналогична команде «вырезать» в Windows. То есть файл после переноса с помощью mv в папке, откуда был перенесён, затирается.
КСТАТИ
Терминал заполнен запросами и выдачей к ним? Набранное и выводимое выше уже не актуально? Нет надобности закрывать и заново открывать окно терминала. Просто введите команду «очистить»:
Просмотр файлов и их редактирование
Все дистрибутивы Линукс идут с очень полезной фишкой, которая позволяет быстро создать, напечатать текст и тут же его сохранить в нужном формате. Для этого используется команда nano. Так, пишем в терминале nano, через пробел пишем название (пусть это будет file.txt — расширение укажите обязательно) и в поле вводим произвольный текст
Редактирование файла осуществляется набором клавиш. Сохраняемся через Ctrl + O. Покинуть nano-редактор можно через Ctrl + X.
Cat. Нет, к животным она отношения не имеет. Она предназначена для чтения текстовых (и только) файлов. Так, перейдя в нужную папку из терминала, вы можете прочесть (в терминале же) содержимое файла. Причём терминал отобразит его вместе с нечитаемыми/скрытыми символами (знаками табуляции, пробелами и т.п.). Чтобы сравнить ответ терминала с реально существующим текстом, я открыл его тут же из терминала простеньким текстовым редактором Leafpad:
Обратите внимание: терминал стал в режим ожидания, пока указанный файл открыт в этой (Leafpad) программе. Закроете терминал — закроется и окно редактора без сохранения изменений с момента открытия.
Команда grep позволяет проводит поиск внутри файла, причём она делает это в своеобразной манере. Она способна найти слово отдельно либо в составе сложных слов. Для этого к grep добавляется символ | (трубки). И всё это можно делать не покидая терминала. Заряжаем терминал и вводим так:
Возможные запросы можно фильтровать. Например, заставить искать только прописные буквы:
Ещё одна команда, которая может вам пригодиться, это команда echo. С её помощью можно добавить текст в файл, не открывая его:
Однако вводимый текст в терминале затрёт предыдущий. Так что echo гораздо чаще используют именно при создании новых файлов:
И сразу можно проверить изменения:
Очередная команда позволит вам создавать папку. Это mkdir. Она (make directory — создать директорию) очень проста в использовании:
Папка с именем «папка» появится в той директории, откуда сейчас запущен терминал. Однако, если вы собираетесь создать директорию с именем, скажем, Новая папка, то знайте, что командой:
вы создадите две папки: с именами «Новая» и «папка». В противном случае поместите слова в названии папки, разделённые пробелом, в кавычки.
Но если уж вы поторопились и создали их, давайте сразу научимся удалять ненужные директории, не покидая терминал с помощью команды rm (remove — убрать). Для этого вам уже понадобятся root-права. Если вы привыкли прислушиваться к советам и работаете сейчас из гостевой записи, то для работы от имени root вам понадобится лишь ввести вначале любой команды буквы su. По вводу команды терминал вас попросит ввести пароль к root-учётке. А вот и команда (она удалит обе папки без предупреждения):

Флаг -rf здесь означает, что вы хотите удалить папку рекурсивно r (с её содержимым) и принудительно f, не обращая внимания на связанные процессы.
Закрыть терминал, не выходя из открывшейся из него программы
Терминал предназначен для запуска программ в текстовом формате. Это не так уж и «не удобно», как может показаться на первый взгляд. Однако, впервые применяя запуск утилит на практике, начинающий линуксоид сталкивается с маленькой неприятностью. Дело в том, что, запустив программу, окно терминала ожидаемо остаётся открытым. И, закрыв его, вы закроете и только что запущенное приложение. Чтобы не попасть впросак, наберите команду на запуск программы из терминала в таком виде. Например, для текстового редактора MousePad:
- сначала команда на ввод программы плюс оператор &
- откроется окно программы; переключитесь на терминал клавишей TAB;
- а теперь вводим exit
Нам этом пока всё. Основные команды терминала для навигации по системе и простейшие «арифметические» операции с папками и файлами вы освоили. Переходите по ссылкам (он появляются по мере написания) для более детального знакомства с каждой командой Линукс.
Источник
Kali Linux commands the basic you must learn
Last Updated on May 19, 2021 by Kalitut 7 Comments
New to Kali Linux ? or to Linux at all …
Welcome to this new experience I’m sure you will enjoy once you start playing with your terminal … Kali Linux commands are nothing special from Linux commands they are the same so what you are going to learn here will work in every Linux system you may use, try over and over we are learning at the end and this is the most important part of it,
Commands are almost everything in Linux so you must learn at least the basic commands we are not in Windows to click we are in Linux to type!
so here is a list for some of the basic commands for Kali Linux
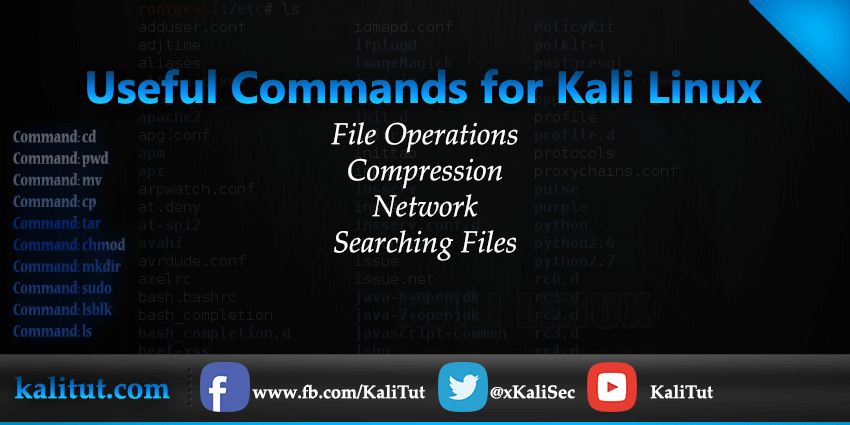
you are looking for Kali Linux Chart Sheet Check this article
let’s start with details of commands
1.Command: ls
The command “ls” stands for (List Directory Contents), List the contents of the folder, be it file or folder, from which it runs. The most common options are -a (all files) and -l (long or details)
Tab completion is supported and may be configured with .inputrc
When output to file the files are listed one per line.
By default, colour is not used to distinguish types of files. That is equivalent to using –color=none.
Using the –color option without the optional WHEN argument is equivalent to using –color=always.
With –color=auto, color codes are output only if standard output is connected to a terminal (tty).
A.Command “ls -a“, list the content of folder, including hidden files the hidden files is colored white
- Command: lsblk
The “lsblk” stands for (List Block Devices), print block devices by their assigned name (but not RAM) on the standard output in a tree-like fashion.
The “lsblk -l” command list block devices in ‘list‘ structure (not tree like fashion).
Note: lsblk is very useful and easiest way to know the name of New Usb Device you just plugged in, especially when you have to deal with disk/blocks in terminal.
3.sudo Command
The “sudo” (super user do) command allows a permitted user to execute a command as the superuser or another user, as specified by the security policy in the sudoers list.
sudo add-apt-repository ppa:tualatrix/ppa
Note: sudo allows user to borrow superuser privileged, while a similar command ‘su‘ allows user to actually log in as superuser. Sudo is safer than su.
It is not advised to use sudo or su for day-to-day normal use, as it can result in serious error if accidentally you did something wrong, that’s why a very popular saying in Linux community is:
“To err is human, but to really foul up everything, you need root password.”
4.mkdir Command
The “mkdir” (Make directory) command create a new directory with name path. However is the directory already exists, it will return an error message “cannot create folder, folder already exists”.
mkdir Kalitut
Note: Directory can only be created inside the folder, in which the user has write permission. mkdir: cannot create directory `Kalitut‘: File exists
(Don’t confuse with file in the above output, you might remember what i said at the beginning – In Linux every file, folder, drive, command, scripts are treated as file).
5.chmod Command
The Linux “chmod” command stands for (change file mode bits). chmod changes the file mode (permission) of each given file, folder, script, etc.. according to mode asked for.
There exist 3 types of permission on a file (folder or anything but to keep things simple we will be using file).
Read (r)=4
Write(w)=2
Execute(x)=1
So if you want to give only read permission on a file it will be assigned a value of ‘4‘, for write permission only, a value of ‘2‘ and for execute permission only, a value of ‘1‘ is to be given. For read and write permission 4+2 = ‘6‘ is to be given, ans so on.
Now permission need to be set for 3 kinds of user and usergroup. The first is owner, then usergroup and finally world.
rwxr-x–x abc.sh
Here the root’s permission is rwx (read, write and execute).
usergroup to which it belongs, is r-x (read and execute only, no write permission) and
for world is –x (only execute).
To change its permission and provide read, write and execute permission to owner, group and world.
chmod 777 abc.sh
only read and write permission to all three.
chmod 666 abc.sh
read, write and execute to owner and only execute to group and world.
chmod 711 abc.sh
Note: one of the most important commands useful for sysadmin and user both. On a multi-user environment or on a server, this command comes to rescue, setting wrong permission will either make a file inaccessible or provide unauthorized access to someone.
6.tar Command
The “tar” command is a Tape Archive is useful in creation of archive, in a number of file format and their extraction.
Note: A ‘tar.gz‘ means gzipped. ‘tar.bz2‘ is compressed with bzip which uses a better but slower compression method.
7.cp Command
The “copy” stands for (Copy), it copies a file from one location to another location.
8.mv Command
The “mv” command moves a file from one location to another location.
Note: mv command can be used with wildcard characters. mv should be used with caution, as moving of system/unauthorised file may lead to security as well as breakdown of system.
9.pwd Command
The command “pwd” (print working directory), prints the current working directory with full path name from terminal.
Note: This command won’t be much frequently used in scripting but it is an absolute life saver for newbie who gets lost in terminal in their early connection with nux. (Linux is most commonly referred as nux or nix).
10.cd Command
Finally, the frequently used “cd” command stands for (change directory), it change the working directory to execute, copy, move write, read, etc. from terminal itself.
Note: cd comes to rescue when switching between directories from terminal. “Cd
” will change the working directory to user’s home directory, and is very useful if a user finds himself lost in terminal. “Cd ..” will change the working directory to parent directory (of current working directory).
Now I will leave you with few more commands
File Operations:
pwd Print Name Of Current/Working Directory
The pwd is an acronym for print working directory. The pwd command is considered as one of the most frequently used commands on Linux, AIX, HP-UX, *BSD, and other UNIX like operating systems along with the ls, and cd commands. It can be used for the following purposes under Apple OS X or UNIX or Linux operating systems:
- Find the full path to the current directory.
- Store the full path to the current directory in the shell variable.
- Verify the absolute path.
- Verify the physical path i.e exclude.
- cd Changing The Working Directory
- cp Copy Files Or Directory
- rm Remove Files And Directory
- ls List Of Directory Contents
- mkdir Make Directory
- cat Concatenate Files And Print On Standard Output
- mv Move Files
- chmod Change Files Permissions
Know Your System
- uname Print System Information
- who Show Who Is Logged On
- cal Displays Calculator
- date Print System Date And Time
- df Report File System Disk Space Usage
- du Estimate File Space Usage
- ps Displays Information Of Current Active Processes
- kill Allows To Kills Process
- clear Clear The Terminal Screen
- cat /proc/cpuinfo Cpuinfo Display CPU Information
- cat /proc/meminfo Display Memory Information
Compression commands
- tar Store and Extract Files From An Archive File
- gzip Compress Or Decompress Named Files
Network commands
- ifconfig To Config Network Interface
- ping Check Other System are reachable from The Host System
- wget Download Files From Network
- ssh Remote Login Program
- ftp Download/Upload Files From/To Remote System
- last Displays List Of Last Logged In User
- telnet Used To Communicate With Another Host Using THe Telnet Protocol
Searching Files commands
- grep Search Files(s) For Specific Text
- find Search For Files In A Directory Hierarchy
- locate Find Files By Name
again those are not just kali linux commands those commands work in every Linux system
make sure to check the updated Basic Kali Linux Commands 2020 in this article
Источник