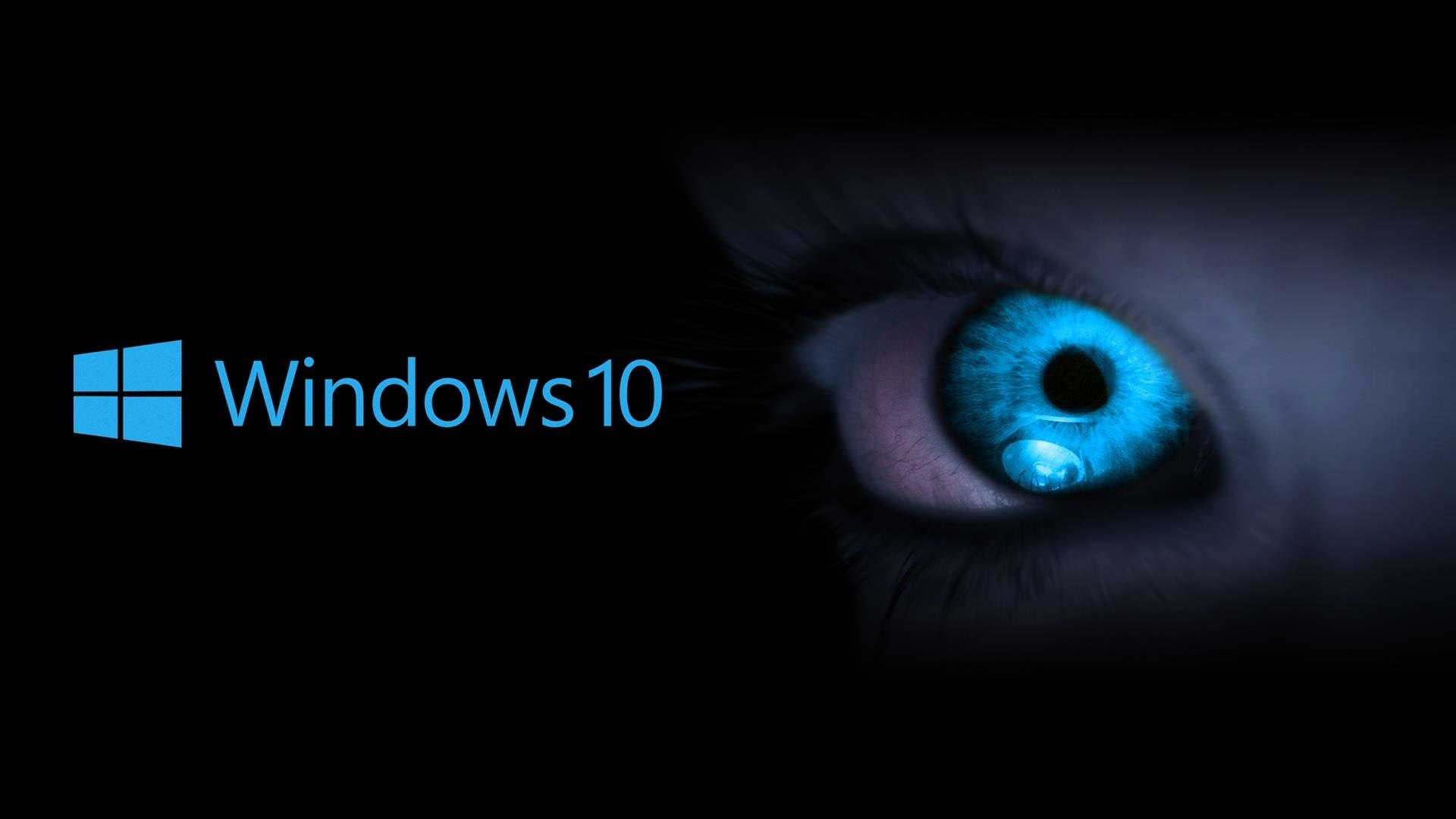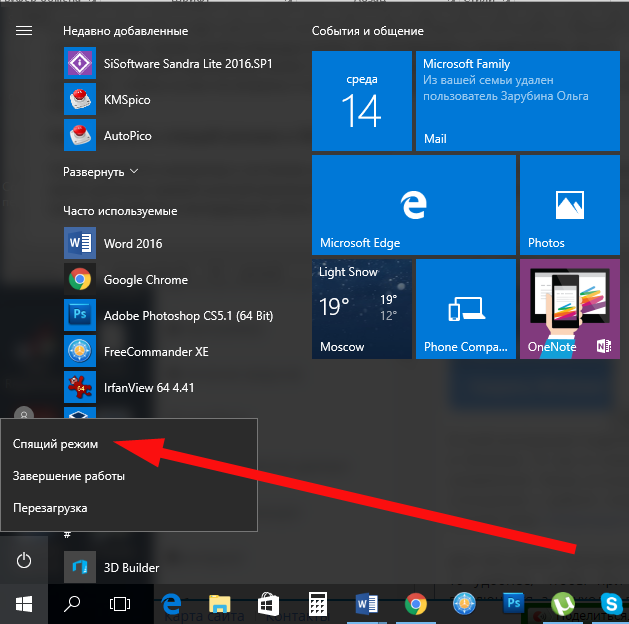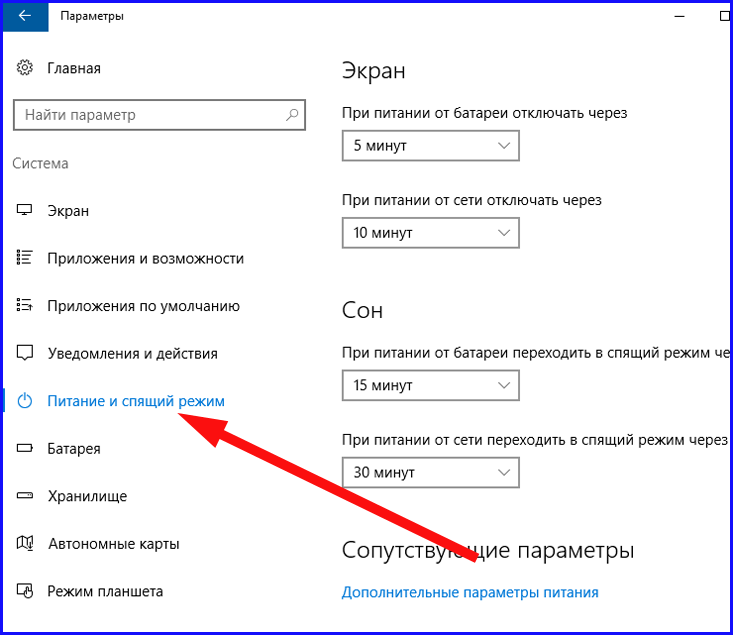- Спящий режим Windows 10
- Режим сна, что это такое и как он работает?
- Когда использовать режим сна?
- Что такое гибридный режим?
- Когда его использовать?
- Как включить тот или иной режим при бездействии системы?
- Устаревший режим: Гибернация
- Когда использовать Стандартное завершение работы?
- Что делать если на Windows 10 в меню Пуск у вас нету выбора способа выключения?
- Как вывести ПК из режима сна, гибридного режима или гибернации?
- Спящий режим Windows 10
- Спящий режим Windows 10 — подробно
- Как настроить спящий режим в Windows 10?
- Режим сна в Windows 10
- Как настроить спящий режим в Windows 10?
- Почему компьютер сам выходит из спящего режима?
Спящий режим Windows 10
У многих пользователей их персональные или же рабочие компьютеры постоянно работают часами подряд, даже в те моменты, когда ими никто не пользуется. С точки зрения экономии электроэнергии это не является лучшим решением. Windows предоставляет нам несколько вариантов, которые мы можем использовать, когда мы не используем наш ПК: Режим сна, Гибридный режим или же простое выключение компьютера. Рассмотрим каждый из этих пунктов, их сильные и слабые стороны.
Режим сна, что это такое и как он работает?
Режим сна — это опция включенная в Windows 10 и предыдущих редакциях по умолчанию, которая позволяет сэкономить электроэнергии при бездействии системы. Принцип его работы очень просто — любые открытые окна и программы будут сохранены в текущем состоянии в оперативную память компьютера, с последующим отключением сигнала к монитору и перехода в режим низкого потребления энергии. Чисто технически, ваш ПК будет всё еще включен.
При использовании ноутбука, если ваша батарея разрядится в режима сна, система автоматически перенесёт все данные, хранящиеся в оперативной памяти на жесткий диск, которые при выходе из сна будут также автоматически загружены обратно в память, вы не заметите никакой разницы, когда вернётесь к ноутбуку. При использовании стационарного компьютера, стоит с осторожностью использовать режим сна, так как при отключении питания, данные сохраненные в памяти будут обнулены, мы опишем, как этого избежать далее в статье, используя другой режим.
Когда использовать режим сна?
Сон рекомендуется использовать при необходимости отойти от ПК на короткий промежуток времени. Как было упомянуто выше, нежелательно оставлять компьютер надолго в режиме сна, если это не ноутбук, так как любой скачек напряжения может выключить питания ПК и все несохраненные данные будут утеряны. Для таких целей в Windows 10 предусмотрен специальный режим — гибридный, с которым вы можете ознакомиться ниже.
Что такое гибридный режим?
Гибридный режим представляет из себя тот же самый режим сна, но с одной оговоркой — при его использовании, данные открытых программ сохраняются, как в оперативную память, так и на жесткий диск.
Когда его использовать?
Как было отмечено ранее, гибридный режим предпочтительнее всего использовать на компьютерах, у которых отсутствует дополнительное питание, в виде батареи или же ИБП, для сохранности открытых документов и других приложений.
Теперь вы знаете, при каких случаях использовать тот или иной режим. В Windows 10 вызвать тот или иной режим можно при помощь меню пуск, где помимо выключения компьютера, в списке будут присутствовать также гибридный или же спящий режим.
Как включить тот или иной режим при бездействии системы?
Хотя по умолчанию, система Windows 10 должна определить предпочтительный редим сама, в зависимости является ли устройство ноутбуком или персональным компьютером, всё же рекомендуется настроить эти параметры вручную:
- Посредством меню Пуск найдите в поиск Панель Управление (классическую версию).
- Далее перейдите в подменю Система и Безопасность > Электропитание.
- Вы увидите на экране текущую схему питания, который кстати, вы можете изменить в зависимости от ваших нужд;
- Напротив схемы, будет ссылка Настройка схемы электропитания. В текущем окне вы можете указать через сколько минут отключать сигнал к монитору и когда переводить компьютер в сон, будь то через 30 минут или несколько часов, также можно вовсе отключить данный параметр.
- Чтобы удостовериться, что система будет использовать именно гибридный режим, под настройками времени нажмите ссылку Изменить дополнительные параметры питания.
- Некоторые пункты будут неактивны, для их разблокировки, нажмите на ссылку напротив иконки с щитом — Изменить параметры, которые сейчас недоступно.
- Пролистайте список до пункта Сон, в котором удостоверьтесь, что параметр Разрешить гибридный спящий режим установлен на Значение:Вкл.
Еще один момент, по умолчанию, при выходе из обоих режимов, система попросит у нас ввести пароль текущего пользователя, если вы не хотите этого делать, в том же окне найдите название вашей выбранной схемы питания, и в поле Требоваться введения пароля при пробуждении, измените значение на Нет.
Устаревший режим: Гибернация
Стоит упомянуть, что до выхода Windows 10, на предыдущих редакциях ОС существовал еще режим гибернации. Как мы уже знаем, при сне — компьютер записывает все данные в оперативную память, а при гибридном режиме — дублирует эту информацию на жесткий диск.
Гибернация же, использовала лишь хранение на диске, для последующего восстановления данных. Если у вас есть компьютеры на Windows 7 или Windows 8, будет предпочтительнее использовать именно его. Моете проследовать вышеописанным инструкциям для WIndows 10, процесс включения будет таким же.
Когда использовать Стандартное завершение работы?
Обычное завершение работы, при всех плюсах описанных ранее способом, также имеет место быть.
- Предпочитайте выключать компьютер полностью если вы не используете его на протяжении более 6-8 часов.
- Всегда используйте выключение при необходимости отключения ПК от сети, будь то, для ремонта или же для перемещения. Это же касается и ноутбуков, если вам потребуется вынуть батарею.
- Если вы уезжаете куда-нибудь на продолжительное время, тоже используйте данный пункт, так как он обезопасит ваш ПК от непредвиденных обстоятельств.
Что делать если на Windows 10 в меню Пуск у вас нету выбора способа выключения?
Ежели по каким-либо причинам у вас отсутствуют дополнительные параметры при нажатии на кнопку выключения, проследуйте нижеприведённой схеме для их возвращения:
- Нажмите на иконку Пуск;
- В левой вертикальной панели нажмите на иконку шестерёнки для вызова нового меню настроек;
- Выберите пункт Система > Питание > Дополнительные настройки;
- Нажмите на Настройка функции кнопки питания;
- Как и ранее, некоторые функции будут недоступные, разблокируйте их нажав на Изменение параметров, которые сейчас недоступны;
- Отметьте галочки напротив Спящего режима и Гибридного режима;
- Сохраните изменения, теперь у вас на выбор будут появляться опции, каким способом вы хотите выключить ПК.
Как вывести ПК из режима сна, гибридного режима или гибернации?
Для различных компьютеров могут действовать различные способы, но по сути они все примерно одинаковые.
- Попробуйте нажать любую клавишу на клавиатуре;
- Щелкните любой кнопкой мыши;
- Для ноутбуков, может потребоваться вновь нажать на физическую кнопку включения.
Вне зависимости от выбранного метода, всегда будьте на чеку и не надейтесь на ОС, когда имеете дело с важными документами. Всегда сохраняйте ваши данные перед тем, как покинуть рабочее место.
Даже с учетом того, что гибридное выключения является в теории безопасным, так как дублирует ваши даныне, как в оперативную память, так и на диск, все же существует риск, что при последующем включении вашего компьютера могут произойти непредвиденные ошибки, вызванные, к примеру тем, что во время обратной записи данных с диске, сам физический носитель придёт в негодность или же в операционной системе произойдёт сбой по независящим от вас причинам.
Спящий режим Windows 10
Ну тут все просто, спящий режим Windows 10 очень полезная штука, поработал в системе, необходимо отойти, перевел в спящий режим. При этом состояние компьютера остается в той точке, когда Вы переходили в спящий режим. Это значит все программы и их данные, остаются неизменными, как если бы Вы поставили воспроизведение на паузу. Есть только одно но, спящий режим в Windows 10 отключен. Как включить спящий режим в Windows 10, сегодня в статье.
Я не заметил, что в Windows 10 нет спящего режима! Да компания Microsoft убрала эту опцию из начальной сборки системы (начальная сборка, когда компьютер новый), но это не значит, что данный функционал нельзя вернуть.
Как добавить спящий режим меню выключения Windows 10 ?
1. Набираем в поиске Панель управления;
2. Перейдя в панель управления — находим пункт “Электропитание”;
3. Во вкладке электропитание выбираем пункт “Действие кнопок электропитания”;
4. Перейдя во вкладку, нажимаем пункт “Изменение параметров, которые сейчас недоступны”;
5. Появится возможность редактировать пункты “Параметры завершения работы” — Ставим галку в раздел “Спящий режим”
Теперь в меню выключения Windows 10 появится кнопка спящий режим, а значит если Вам будет необходимо отойти на какое-то время от компьютера, можно перевести его в спящий режим Windows 10. Таким образом вы экономите время на выключение вашей системы, быстро возобновляете работу при следующем обращении, и экономите свои кровные средства, так как в спящем режиме компьютер потребляет значительно меньше электроэнергии.
Друзья! Понравилась статья? Мне нужна ваша поддержка в Яндекс Дзен
Спящий режим Windows 10 — подробно
Что такое спящий режим в Windows 10? Спящий режим — это особая форма работы компьютера, при котором заметно сокращено — энергопотребление.
Когда Вы переходите в спящий режим, вся Ваша информация о работающих программах и открытых документах сохранится в памяти компьютера, а при выходе из спящего режима все программы будут в активном режиме.
При первом нажатии на кнопку питания, ранее находящийся в режиме ожидания компьютер, в течение нескольких секунд выйдет из спящего режима и пользователь может продолжить свою работу с компьютером уже в нормальном режиме.
Близким к понятию «спящий режим» является понятие «гибернация». В чем же отличие? Если кратко, гибернация — это более глубокая форма спящего режима; при переходе в гибернацию вся информация об открытых приложениях и программах сохраняется на жестком диске и компьютер выключается, что позволяет сэкономить еще больше электроэнергии.
Важно знать, что время перехода из гибернации в обычный режим заметно выше, чем время «выхода» из спящего режима — в обычный.
Как настроить спящий режим в Windows 10?
Спящий режим очень пригодится владельцам ноутбуков, поскольку для них энергопотребление наиболее критично. При включении ноутбука тратится гораздо больше времени, чем если его поставить в спящий режим.
Давайте теперь поподробнее разберемся, как настроить питание и спящий режим в Windows 10 на своем персональном компьютере или ноутбуке. Это можно сделать различными способами, давайте рассмотрим самый простой — при помощи стандартного интерфейса Windows 10.
Интерфейс «десятки» был сделан таким, чтобы сделать доступ к основным функциям операционной системы быстрым и комфортным.
Чтобы изменить режим питания, мы должны попасть в интерфейс настроек Windows 10. Для этого можно проделать путь «Пуск» -> «Параметры» либо же нажать сочетание клавиш Win+I. В открывшемся окне выбираем нажимаем «Система» -> «Питание и спящий режим».
Находим пункт «Сон» и выставляем нужную нам конфигурацию, тут все просто и интуитивно понятно, например я всегда ставлю отключать экран, при питании от батареи — 10 минут, а от сети 30 минут, эта простая функция позволяет продлевать срок службы монитора (экрана).
Если посмотреть ниже, можно заметить пункт Сопутствующие параметры > «Дополнительные параметры питания».
Что это такое? Нажав на эту строку, появится окно, которое отвечает за более подробные настройки различных режимов питания, где учитываются такие параметры, как яркость монитора, время затемнения, отключения экрана и перехода в спящий режим (если у вас ноутбук, можно выставить два типа времени — одно для питания от сети, другое для питания от батареи).
Для этого нужно нажать на выделенную синим строку «Настройка схемы электропитания». Нажав попадем в следующее окошко:
Если у вас пытливый ум, можно настроить режим питания еще более подробно. Для этого в окне «Настройка схемы электропитания» нужно выбрать пункт «Изменить дополнительные параметры электропитания».
В открывшемся окне можно самым подробным образом изменить настройки параметров электропитания для текущей схемы.
Например, вам нужно отключить спящий режим в Windows 10. Для этого нужно найти пункт «Сон после», и выставить значение «Никогда». Обратите внимание, что некоторые параметры могут быть недоступны в случае, если вы зашли на компьютер без прав администратора.
Иногда случаются проблемы с переходом в спящий режим. Самая частая проблема — спящий режим отключен, но компьютер все равно спустя какое-то время отключает экран. Как быть? Для этого нужно зайти в параметры экранной заставки и отключить скринсейвер.
Для этого, нужно в панели задач нажать значек лупа и написать слово «Заставки», выберите пункт —Включение или отключение экранной заставки.
В следующем окошке в пункте — Заставка, важно выбрать пункт — «НЕТ».
Вот теперь Ваш компьютер или ноутбук не будет уходить в спящий режим — беспричинно.
Цель данного материала — познакомить читателя с питанием и со спящим режимом Windows 10. Текст сопровожден скриншотами, чтобы даже самый неопытный пользователь ПК мог самостоятельно настроить свой компьютер, надеюсь у Вас получилось разобраться.
Режим сна в Windows 10
Частые перезагрузки компьютера могут привести к повреждению жесткого диска. Если вам приходится отлучаться от компьютера на длительное время, лучше переведите Windows в режим сна. Это поможет сэкономить электроэнергию и быстрее запустить систему.
Во время спящего режима все программы остаются включенными, и информация о работе ПК сохраняется в оперативной памяти. Экран гаснет, останавливаются винчестеры, но кулеры и оперативная память работают.
Для входа из спящего режима достаточно просто пошевелить мышкой или нажать любую клавишу на клавиатуре. Возвращение компьютера в рабочее состояние займет всего пару секунд. Интересно, что в Windows 10 можно настроить многие параметры режима сна.
Как настроить спящий режим в Windows 10?
Чтобы настроить режим сна в соответствии с собственными предпочтениями, нужно выполнить такие действия:
- Нажмите кнопку «Пуск» и выберите пункт «Параметры».
- В параметрах нажмите самый первый пункт «Система».
- В настройках системы выберите «Питание и спящий режим».
- Установите время, через которое компьютер должен перейти в режим сна. Если вы хотите, чтобы во время вашего отсутствия ПК находился в рабочем режиме, выберите пункт «Никогда».
Спящий режим удобен, если вы ненадолго отвлеклись от компьютера. При более длительном отсутствии лучше использовать режим гибернации. Когда ПК находится в состоянии сна, информация обо всех открытых файлах, папках и программах сохраняется в оперативной памяти, но отключение электроэнергии приведет к потере данных. Если вы выбрали режим гибернации, то информация о работающих программах будет сохраняться в файле hiberfil.sys, который находится в системном каталоге. Компьютер можно выключить и включить, при этом сеанс работы полностью сохранится.
Спящий режим и гибернация – полезные опции для тех, кто одновременно работает с большим количеством программ и файлов. Гибернация подойдет для владельцев ноутбуков, так как в этом состоянии заряд батареи почти не расходуется. Спящий режим будет отличным выбором для стационарных ПК, система быстро «проснется», и что позволит сразу приступить к работе. Выход из гибернации на стационарных компьютерах требует некоторого времени, так как Windows необходимо считать информацию из файла hiberfil.sys.
Почему компьютер сам выходит из спящего режима?
Иногда пользователи могут наблюдать, что ПК, на котором никто не работает, сам вышел из состояния сна. Это происходит, потому что некоторые утилиты, встроенные в Windows, запускают винчестер для проведения служебных операций.
Отключить запуск любых компонентов системы во время режима сна, можно таким образом:
- Зайдите в пункт меню «Питание и спящий режим»;
- Нажмите на надпись «Настройка схемы электропитания»;
- Выберите пункт «Изменить дополнительные параметры питания»;
- Разверните категорию «Сон», а затем подкатегорию «Разрешить таймеры пробуждения»;
- Отключите их и подтвердите свое действие нажатием кнопки «Применить».
Теперь вы сможете не только самостоятельно настроить режим сна в Windows 10, но и будете уверены в том, что во время вашего отсутствия система полностью сохранит рабочий сеанс в неизменном состоянии.
Наверное, многие пользователи компьютера не знают, что такое режим бога в Windows 10, пользуясь этой операционной системой несколько лет. Ведь зачастую у человека не хватает времени разбираться во всех программах и гаджетах, которыми можно.
Зачастую бывают такие ситуации, что «прыгает» или «заканчивается» Интернет, но в тот момент он очень нужен. Выход очень простой — использовать iPhone в режиме модема по USB (как 3G или LTE модем), Wi-Fi (как мобильную точку доступа) или по Блютузу. В.
Данный функционал будет полезен для владельцев мобильных гаджетов с операционной системой Windows 10. Активировав его, вы получите.