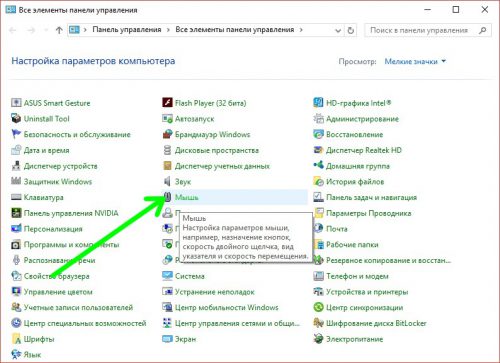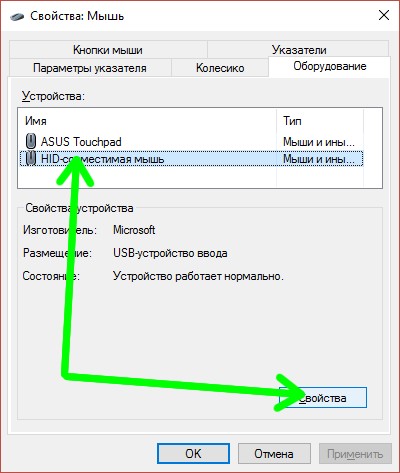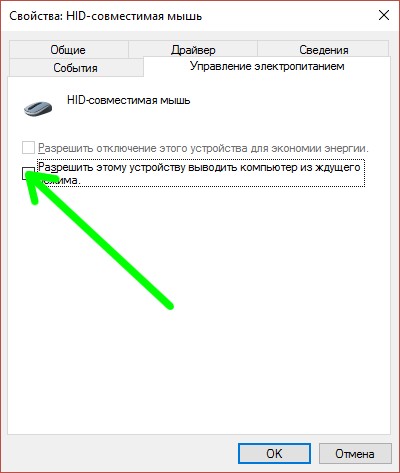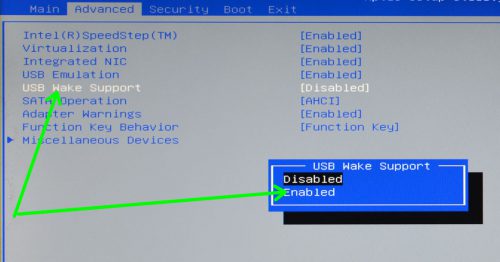- Как разрешить и запретить мыши выводить ноутбук из ждущего режима
- Как правильно настроить мышь?
- Что делать, если не помогло изменение настроек
- Вместо послесловия
- Разбудить компьютер с помощью клавиатуры или мыши (Windows 10).
- Разбудить компьютер Windows 10 с помощью клавиатуры.
- Пробуждение компьютера Windows 10 от сна с помощью мыши / трекпада.
- Как запретить устройствам выводить компьютер из спящего режима в Windows 10
- Как запретить устройствам выводить компьютер из спящего режима в командной строке
- Как разрешить устройствам выводить компьютер из спящего режима в командной строке
- Как запретить устройствам выводить компьютер из спящего режима в диспетчере устройств
- Как разрешить устройствам выводить компьютер из спящего режима в диспетчере устройств
- Предотвращение пробуждения мыши в Windows 10
- Предотвратить мышь от пробуждения компьютера с Windows 10
- Решение 1. Измените параметры управления питанием для мыши
- Решение 2. Отключите клавиатуру от пробуждения компьютера
- Решение 3. Отключите мышь (или клавиатуру) от пробуждения компьютера с помощью командной строки
Как разрешить и запретить мыши выводить ноутбук из ждущего режима
Когда нужно оставить компьютер на некоторое время, пользователи обычно используют просто перевод в ждущий режим. Однако, как показывает практика, вопрос насчет использования мыши для вывода компьютера в обычный режим мнения разделились: одни только ей и пользуются, другим (как и мне) не нравится, что от проходящего рядом со столом кота компьютер может «проснуться» от случайного движения мыши. Рассмотрим, как выполнить необходимые настройки для разрешения этой ситуации.
Как правильно настроить мышь?
Открываем классическую «Панель управления»в ней переходим в раздел «Мышь».
На вкладке «Оборудование» находим нашу мышь, выбираем ее и нажимаем «Свойства».
В следующем окне на открываемой по умолчанию вкладке «Общие» нажимаем «Изменить параметры».
Открывается новое окно, в нем на вкладке «Электропитание» находим необходимый параметр. В зависимости от своих предпочтений устанавливаем либо снимаем отметку на чекбоксе.
Что делать, если не помогло изменение настроек
В случаях, когда описанные в предыдущем пункте действия не привели к должному результату, необходимо найти и изменить соответствующую установку в BIOS, которая переопределяет системную настройку подключенного USB-устройства (мыши).
Для этого запускаем настройки BIOS и переходим в раздел «Advanced». В нем нужно найти параметр «USB Wake Support», отвечающий за пробуждение компьютера через USB-порт. Для того, чтобы разрешить мыши выводить ноутбук из сна, выставляем его в положение «Enabled».
Сохраняем настройки, перезагружаемся и проверяем установки, как описано в предыдущем пункте.
Вместо послесловия
Настраивайте выход из спящего режима как удобно, и пусть компьютерный грызун не мешает вам в этом.
Разбудить компьютер с помощью клавиатуры или мыши (Windows 10).
Публикация: 31 Март 2018 Обновлено: 31 Март 2018
Вывести компьютер из спящего режима довольно просто. Вам нужно нажать любую клавишу на клавиатуре или переместить мышь, коснутся пальцами точпад. Но на некоторых компьютерах под управлением Windows 10 вы не можете разбудить компьютер с помощью клавиатуры или мыши.
Вам потребуется нажать кнопку питания, чтобы вывести компьютер из спящего режима. Хотя нажатие на кнопку питания так же просто, как нажатие любой клавиши на клавиатуре, большинство пользователей всё-таки предпочитают использовать клавиатуру и мышь, чтобы вывести компьютер из спящего режима.
Для того чтобы с помощью клавиатуры или мышки вывести ваш компьютер из спящего режима, вам просто нужно изменить настройки питания по умолчанию для них в Диспетчере устройств.
Обратите внимание, что большинство внешних клавиатур и мышь имеют возможность будить компьютера от сна. Однако то же самое нельзя сказать о клавиатурах ноутбуков и трекпадах. Например, мой ThinkPad не поддерживает пробуждение ПК из спящего режима с использованием внутренней клавиатуры и мыши. В BIOS нет возможности настроить клавиатуру и трекпад, чтобы разбудить ноутбук. В то же время другой ноутбук под управлением Windows 10 отлично поддерживает пробуждение компьютера с помощью встроенной клавиатуры и мыши.
Способ 1 из 2
Разбудить компьютер Windows 10 с помощью клавиатуры.
Шаг 1: Откройте диспетчер устройств. Для этого кликните правой кнопкой мыши кнопку «Пуск» на панели задач и выберите «Диспетчер устройств».
Шаг 2: В окне «Диспетчер устройств» разверните «Клавиатуры», чтобы увидеть вашу клавиатуру.
Шаг 3: Кликните правой кнопкой мыши на клавиатуре и выберите пункт «Свойства».
Шаг 4: На вкладке «Управление электропитанием» установите флажок «Разрешить этому устройству выводить компьютер из ждущего режима». Нажмите кнопку «ОК». С этого момента вы сможете разбудить компьютер Windows 10 с помощью клавиатуры.
Если вкладка «Управление электропитанием» отсутствует, попробуйте установить последний драйвер для клавиатуры. Если вкладка «Управление питанием» все еще отсутствует, это, скорее всего, потому, что ваша клавиатура не поддерживает пробуждение компьютера от сна.
Способ 2 из 2
Пробуждение компьютера Windows 10 от сна с помощью мыши / трекпада.
Шаг 1: В диспетчере устройств разверните узел «Мыши и иные указывающие устройства», чтобы увидеть вашу мышь.
Шаг 2: Нажмите правой кнопкой мыши по вашей записи мыши и выберите «Свойства», чтобы открыть свойства мыши.
Шаг 3: Перейдите на вкладку «Управление электропитанием». Проверьте, разрешено ли этому устройству будить компьютер и нажмите кнопку «ОК». Все! Теперь вы можете использовать мышь, чтобы разбудить ваш компьютер Windows 10 от сна.
Опять же, если вкладка «Управление электропитанием» не отображается, это, скорее всего, потому, что ваша мышь или трекпад не поддерживают опцию пробуждения компьютера от сна.
Как запретить устройствам выводить компьютер из спящего режима в Windows 10
В данной статье показаны действия, с помощью которых можно запретить (разрешить) устройствам выводить компьютер из спящего режима в операционной системе Windows 10.
Многие пользователи сталкивались с ситуацией когда компьютер самостоятельно выходит из спящего режима. Причинами этого могут быть таймеры пробуждения для выполнения задач обслуживания системы, а также различные периферийные устройства, например клавиатура, мышь, сетевые адаптеры. Далее в статье рассматриваются способы запрещающие устройствам выводить (пробуждать) компьютер из спящего (ждущего) режима.
Чтобы запретить или разрешить устройствам пробуждать компьютер, необходимо войти в систему с правами администратора
Как запретить устройствам выводить компьютер из спящего режима в командной строке
Чтобы запретить устройствам пробуждать компьютер, сначала отобразим список устройств которым разрешено выводить компьютер из спящего (ждущего) режима, для этого откройте командную строку от имени администратора и выполните следующую команду:
powercfg -devicequery wake_armed
Устройства которым разрешено выводить компьютер из спящего режима будут отображены в окне командной строки.
Чтобы запретить какому-либо устройству выводить компьютер из спящего режима, выполните команду следующего вида:
powercfg -devicedisablewake «Имя_устройства»
Замените Имя_устройства в приведенной выше команде фактическим именем устройства которому вы хотите запретить пробуждать компьютер (в данном примере запретим мышке выводить компьютер из спящего режима) и команда будет выглядеть следующим образом:
powercfg -devicedisablewake » HID-совместимая мышь «
Как разрешить устройствам выводить компьютер из спящего режима в командной строке
Чтобы разрешить устройствам пробуждать компьютер, сначала отобразим список устройств, которые могут быть настроены на вывод системы из спящего режима, для этого откройте командную строку от имени администратора и выполните следующую команду:
powercfg -devicequery wake_programmable
Устройства которые могут быть настроены на вывод компьютер из спящего режима будут отображены в окне командной строки.
Чтобы разрешить какому-либо устройству пробуждать компьютер, выполните команду следующего вида:
powercfg -deviceenablewake «Имя_устройства»
Замените Имя_устройства в приведенной выше команде фактическим именем устройства которому вы хотите разрешить пробуждать компьютер (в данном примере разрешим клавиатуре выводить компьютер из спящего режима) и команда будет выглядеть следующим образом:
powercfg -deviceenablewake » Клавиатура HID «
Как запретить устройствам выводить компьютер из спящего режима в диспетчере устройств
Чтобы запретить устройствам пробуждать компьютер, сначала посмотрим каким устройствам разрешено выводить компьютер из спящего режима, для этого откройте командную строку от имени администратора и выполните следующую команду:
powercfg -devicequery wake_armed
Устройства которым разрешено выводить компьютер из спящего режима будут отображены в окне командной строки.
Теперь откройте диспетчер устройств, выберите устройство которому необходимо запретить пробуждение компьютера и дважды щёлкните по нему левой кнопкой мыши (в данном примере запретим клавиатуре выводить компьютер из спящего режима).
В открывшемся окне свойств устройства перейдите на вкладку Управление электропитанием , затем снимите флажок опции Разрешить этому устройству выводить компьютер из ждущего режима и нажмите кнопку OK.
Как разрешить устройствам выводить компьютер из спящего режима в диспетчере устройств
Чтобы разрешить устройствам пробуждать компьютер, сначала посмотрим какие устройства могут быть настроены на вывод системы из спящего режима, для этого откройте командную строку от имени администратора и выполните следующую команду:
powercfg -devicequery wake_programmable
Устройства которые могут быть настроены на вывод системы из спящего режима будут отображены в окне командной строки.
Теперь откройте диспетчер устройств, выберите устройство которому необходимо разрешить пробуждение компьютера и дважды щёлкните по нему левой кнопкой мыши (в данном примере разрешим мышке выводить компьютер из спящего режима).
В открывшемся окне свойств устройства перейдите на вкладку Управление электропитанием , затем установите флажок опции Разрешить этому устройству выводить компьютер из ждущего режима и нажмите кнопку OK.
Используя рассмотренные выше действия, можно запретить (разрешить) устройствам выводить компьютер из спящего режима в операционной системе Windows 10.
Предотвращение пробуждения мыши в Windows 10
Для экономии энергии всегда полезно перевести компьютер в спящий режим, если вы не планируете использовать его в течение 15 минут или более. К сожалению, несколько пользователей Windows 10 сообщили, что их мышь “просыпается” на компьютере, поэтому давайте посмотрим, как предотвратить пробуждение мышью вашего компьютера.
Предотвратить мышь от пробуждения компьютера с Windows 10
Решение 1. Измените параметры управления питанием для мыши
Отключить мышь от пробуждения ПК довольно просто, и вы можете сделать это, выполнив следующие действия:
- Нажмите Ключ Windows + X и выберите Диспетчер устройств из списка.
- Когда откроется Диспетчер устройств , перейдите в раздел «Мышь», найдите свою мышь и дважды щелкните .
- Перейдите на вкладку Управление питанием и снимите флажок Разрешить этому устройству пробуждать компьютер .
- Нажмите Применить и ОК , чтобы сохранить изменения.
Немногие пользователи сообщили, что Разрешить этому устройству пробуждать компьютер отсутствует или недоступен для них. Обычно это связано с USB-устройствами, и для его изменения необходимо войти в BIOS и включить USB Wake Support или установить для Тип приостановки ACPI любое значение, превышающее S3 . Для получения подробных инструкций мы настоятельно рекомендуем вам проверить руководство по материнской плате.
- ЧИТАЙТЕ ТАКЖЕ: исправлено: мышь или тачпад не работают в Windows 10
Решение 2. Отключите клавиатуру от пробуждения компьютера
В некоторых случаях клавиатура и мышь USB могут отображаться в диспетчере устройств как одно устройство. Фактически, некоторые пользователи сообщили, что у них есть несколько клавиатур, доступных в диспетчере устройств, и что одна из этих клавиатур фактически представляет их мышь. Это довольно необычное поведение, и мы предполагаем, что эта проблема вызвана плохим драйвером. К счастью для вас, вы по-прежнему можете предотвратить пробуждение мыши, следуя инструкциям предыдущего решения. Просто выберите клавиатуру вместо мыши в диспетчере устройств и выполните те же действия.
Если у вас есть несколько клавиатур, доступных в диспетчере устройств, вам придется найти ту, которая представляет вашу мышь методом проб и ошибок. Мы должны упомянуть, что с некоторыми беспроводными устройствами ввода вам придется отключить и клавиатуру, и мышь от пробуждения компьютера, чтобы не дать вам проснуться мышью.
Решение 3. Отключите мышь (или клавиатуру) от пробуждения компьютера с помощью командной строки
Как упоминалось ранее, из-за проблемы с драйвером ваша мышь может быть указана как клавиатура. В предыдущих решениях мы показали, как отключить определенное устройство от пробуждения компьютера с помощью диспетчера устройств, но если вы ищете более продвинутое решение, выполните следующие действия:
- Нажмите Windows Key + X и выберите в меню Командная строка (Администратор) .
- После запуска командной строки введите следующее:
- powercfg -devicequery wake_armed
- Вы должны увидеть список всех устройств, которым разрешено будить ваш компьютер. Введите powercfg -devicedisablewake «имя устройства» в командную строку, чтобы не дать устройству проснуться. Не забудьте заменить «имя устройства» на имя фактического устройства. Также важно сохранять кавычки, поэтому не удаляйте их.
- Необязательно . Вы можете использовать команду powercfg -deviceenablewake «имя устройства» , чтобы разрешить определенному устройству активизировать ваш компьютер. Вы можете найти имя конкретного устройства с помощью диспетчера устройств.
Предохранить мышь от пробуждения компьютера с Windows 10 довольно просто, и мы надеемся, что вы нашли наши решения полезными.
- ЧИТАЙТЕ ТАКЖЕ: черный экран Windows 10 после сна [исправить]